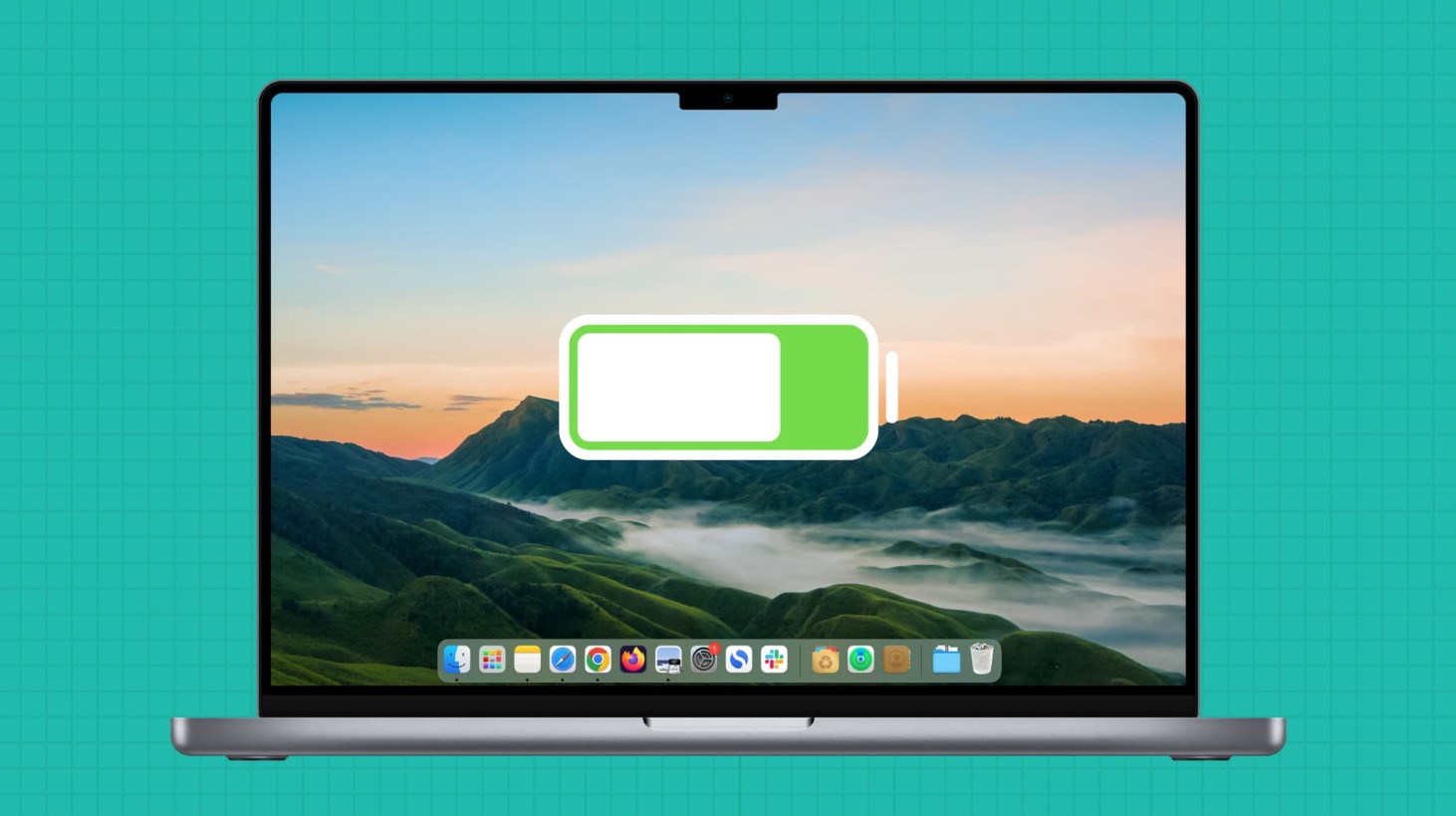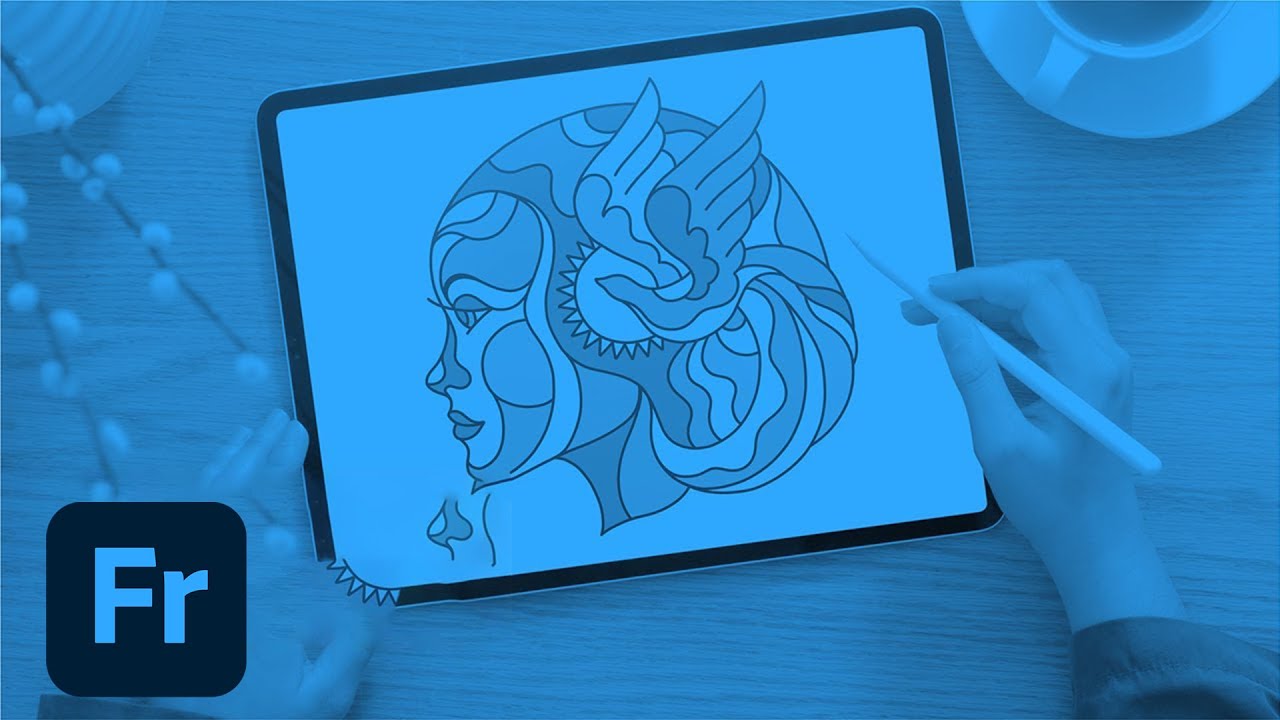Sản Phẩm Bán Chạy
MacBook Chậm Chạp? Tắt Ngay Các Chương Trình Khởi Động Cùng Để Tăng Tốc Máy Tính
Việc tắt chương trình khởi động cùng MacBook là một thao tác đơn giản nhưng rất hiệu quả để cải thiện hiệu suất máy tính của bạn. Những ứng dụng này có thể làm chậm quá trình khởi động và sử dụng tài nguyên hệ thống, đặc biệt là khi bạn có quá nhiều ứng dụng trong danh sách khởi động.
Nội dung
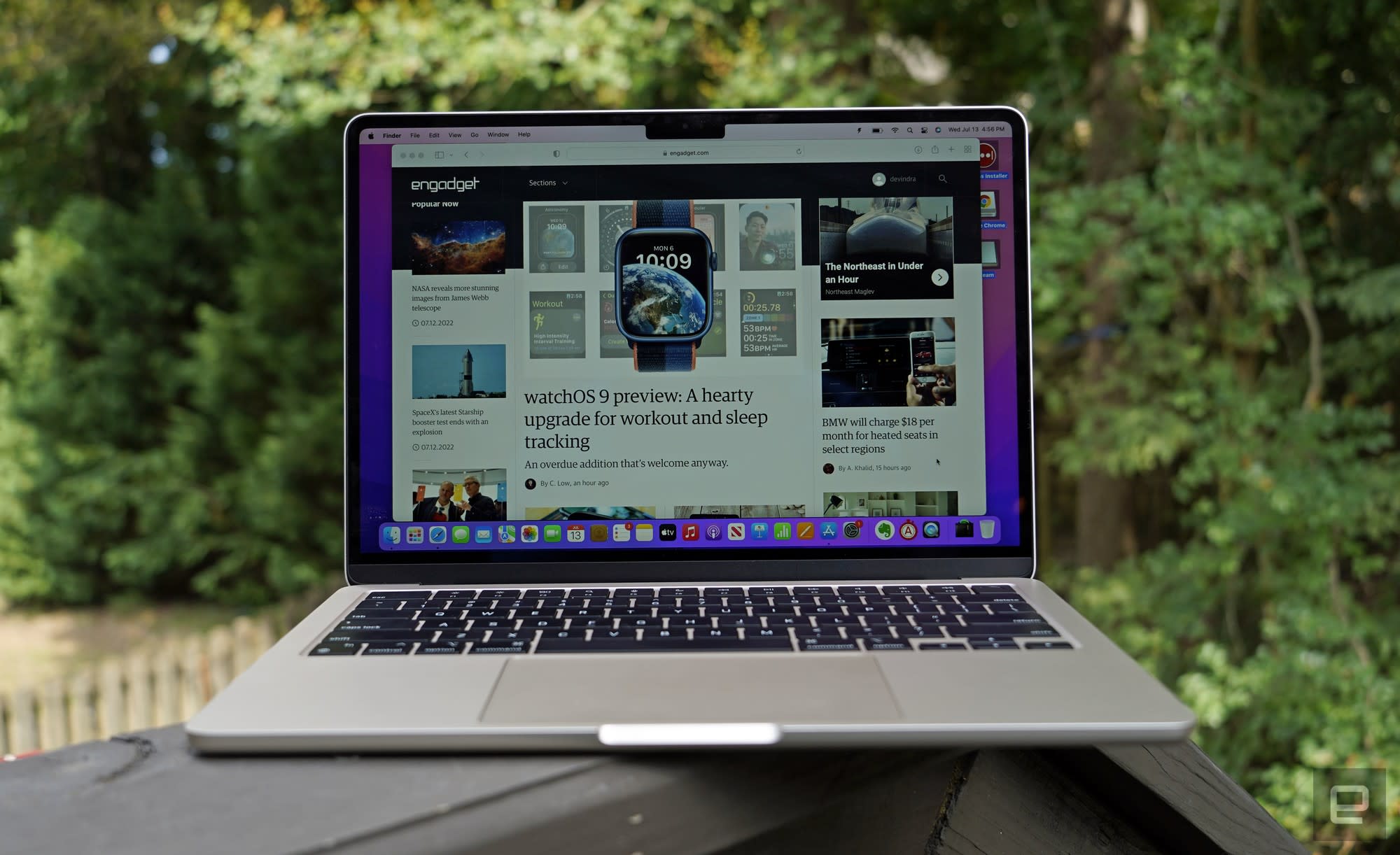
Bạn có từng cảm thấy MacBook của mình khởi động chậm chạp mỗi khi mở máy lên? Nếu có, bạn không phải là người duy nhất. Một trong những nguyên nhân khiến MacBook của bạn khởi động chậm có thể là do quá nhiều ứng dụng tự động chạy mỗi khi bạn bật máy. Những ứng dụng này sẽ tiêu tốn tài nguyên hệ thống và làm chậm quá trình khởi động. Đừng lo, hôm nay SaDesign sẽ chia sẻ với bạn cách tắt các ứng dụng, chương trình không cần thiết khởi động cùng MacBook chỉ với vài bước đơn giản!
1. Lý do nên tắt các ứng dụng khởi động cùng MacBook?
1.1. Tăng tốc độ khởi động
Một trong những lý do quan trọng nhất để tắt các ứng dụng tự khởi động là để tăng tốc độ khởi động của MacBook. Khi bạn bật máy lên, hệ điều hành macOS sẽ phải tải tất cả các ứng dụng đã được thiết lập để mở ngay từ khi khởi động. Điều này có thể làm tăng thời gian chờ đợi khi bạn chỉ muốn nhanh chóng vào làm việc.
1.2. Tiết kiệm tài nguyên hệ thống
Một vấn đề khác mà các ứng dụng khởi động cùng MacBook có thể gây ra là việc tiêu tốn tài nguyên hệ thống. Mỗi ứng dụng sẽ chiếm dụng một phần bộ nhớ RAM và tài nguyên CPU của máy tính. Khi nhiều ứng dụng chạy ngầm trong nền mà bạn không sử dụng, chúng sẽ làm giảm hiệu suất của MacBook, khiến máy tính trở nên chậm chạp và kém linh hoạt.

Đặc biệt, khi bạn làm việc với các ứng dụng nặng như Photoshop, Final Cut Pro hay các công cụ lập trình, việc các ứng dụng khác chạy ngầm có thể khiến MacBook bị “nghẹt thở” và không đủ sức để xử lý công việc chính. Việc tắt các ứng dụng không cần thiết sẽ giúp hệ thống của bạn hoạt động hiệu quả hơn và tiết kiệm tài nguyên, giúp máy tính của bạn mượt mà hơn.
1.3. Giảm tình trạng lag và giật
Một lý do nữa mà bạn nên tắt các ứng dụng khởi động cùng MacBook là để giảm tình trạng lag và giật khi sử dụng máy. Khi quá nhiều ứng dụng chạy nền, MacBook của bạn sẽ dễ dàng gặp phải tình trạng máy tính bị chậm, lag, hoặc thậm chí là giật trong quá trình làm việc. Điều này càng rõ rệt hơn khi bạn sử dụng nhiều ứng dụng cùng lúc, chẳng hạn như khi mở nhiều tab trong trình duyệt web hoặc chạy các phần mềm yêu cầu xử lý đồ họa mạnh mẽ.
Hơn nữa, khi các ứng dụng này chiếm dụng quá nhiều tài nguyên, chúng có thể làm giảm hiệu suất chung của hệ thống, khiến mọi thứ trở nên ì ạch. Tắt các ứng dụng không cần thiết khởi động cùng MacBook sẽ giúp máy tính hoạt động mượt mà hơn, không bị gián đoạn trong quá trình làm việc và giải trí.
2. Cách tắt chương trình khởi động cùng MacBook
Bước 1: Truy cập System Preferences
Nhấn vào logo hinh Quả táo > Chọn System Preferences.
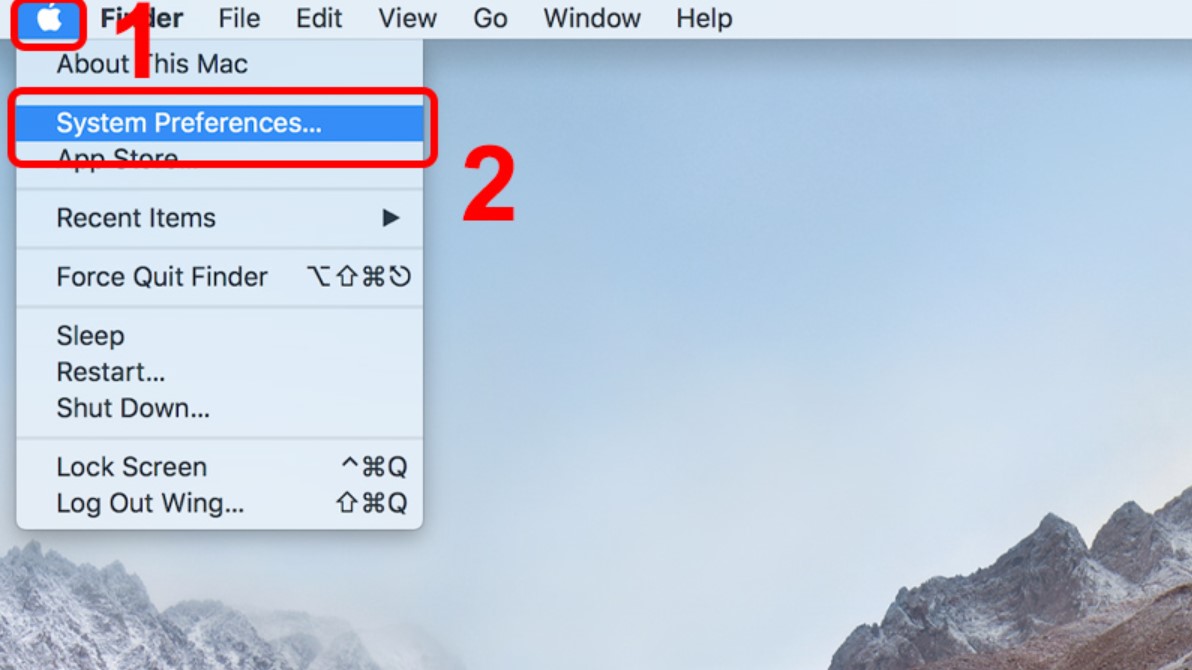
Bước 2: Chọn Users & Groups
Cửa sổ System Preferences hiện lên, bạn click chuột vào Users & Group
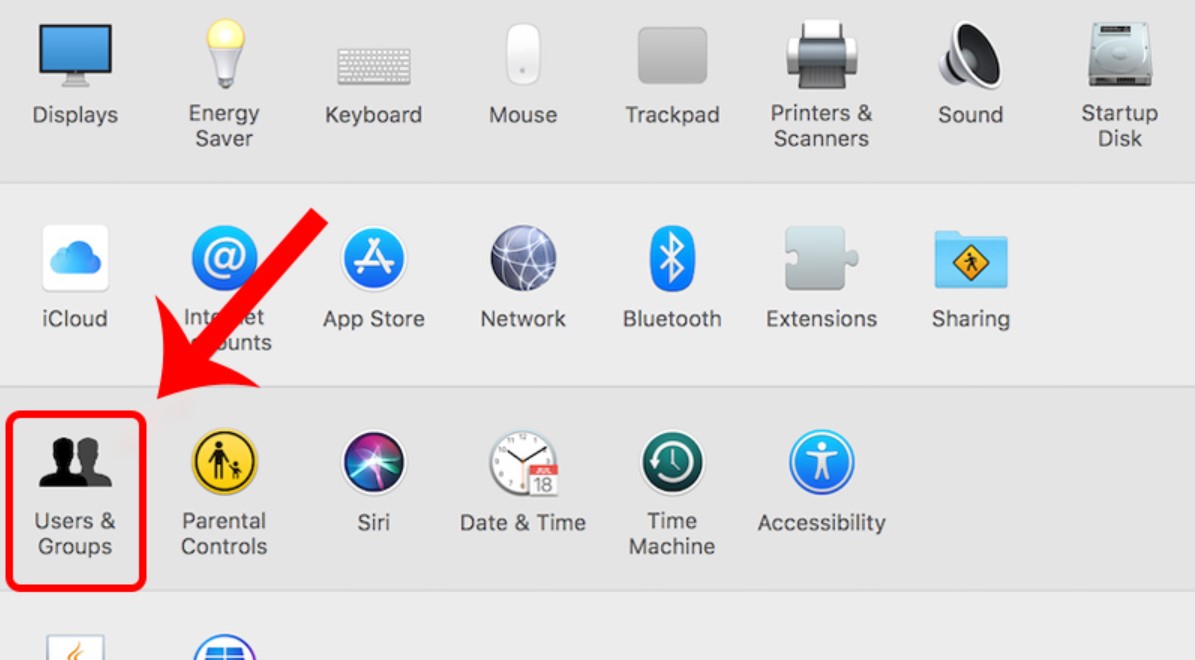
Bước 3: Tắt, bật các ứng dụng trong Login Items
Nhấn vào tab Login Items, tại đây bạn sẽ thấy ứng dụng khởi động cùng MacBook.
Chọn Ứng dụng muốn tắt > Nhấn dấu (–)
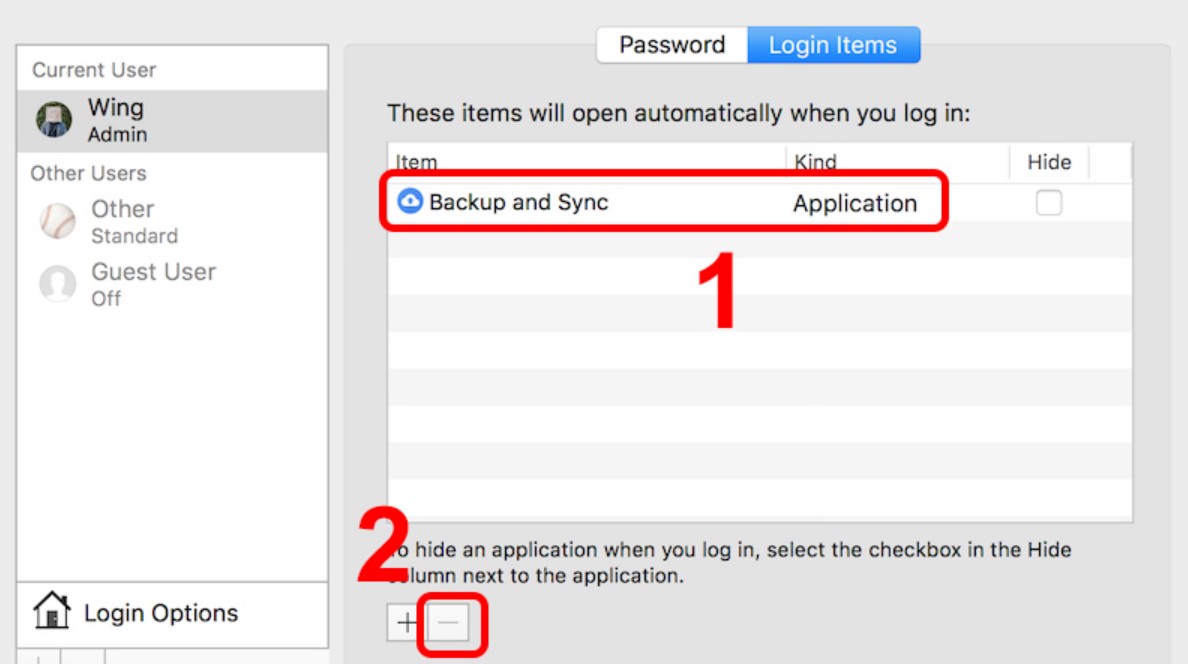
Để thêm ứng dụng khởi động cùng MacBook, bạn chọn Ứng dụng mong muốn > Nhấn dấu (+).

Bước 4: Tạm tắt ứng dụng khi khởi động
Ngoài ra, nếu như bạn muốn tắt tạm thời những ứng dụng chạy cùng khi khởi động Mac, bạn chỉ cần giữ phím Shift trong suốt thời gian trước khi xuất hiện logo quả táo để đưa MacBook về chế độ Safe Mode. Thoát khỏi chế độ này bạn chỉ cần khởi động lại máy.
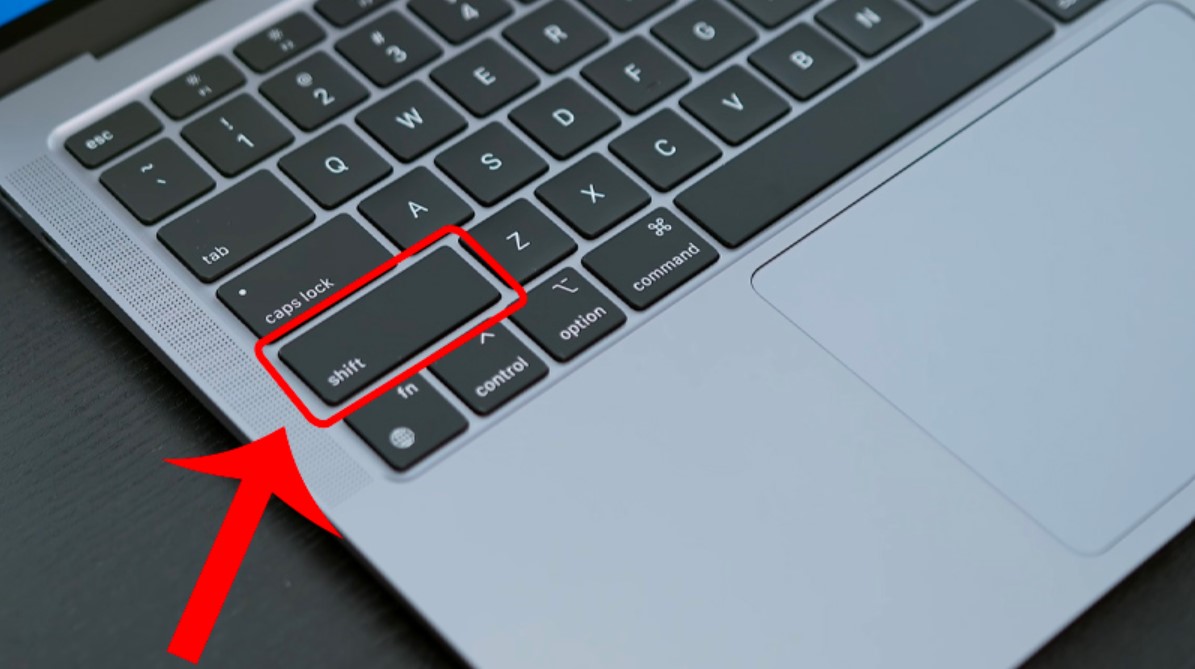
Như vậy, chỉ với một vài thao tác đơn giản, bạn đã có thể tắt các ứng dụng không cần thiết khởi động cùng MacBook, giúp máy tính của bạn khởi động nhanh hơn, mượt mà hơn và tiết kiệm tài nguyên hệ thống.