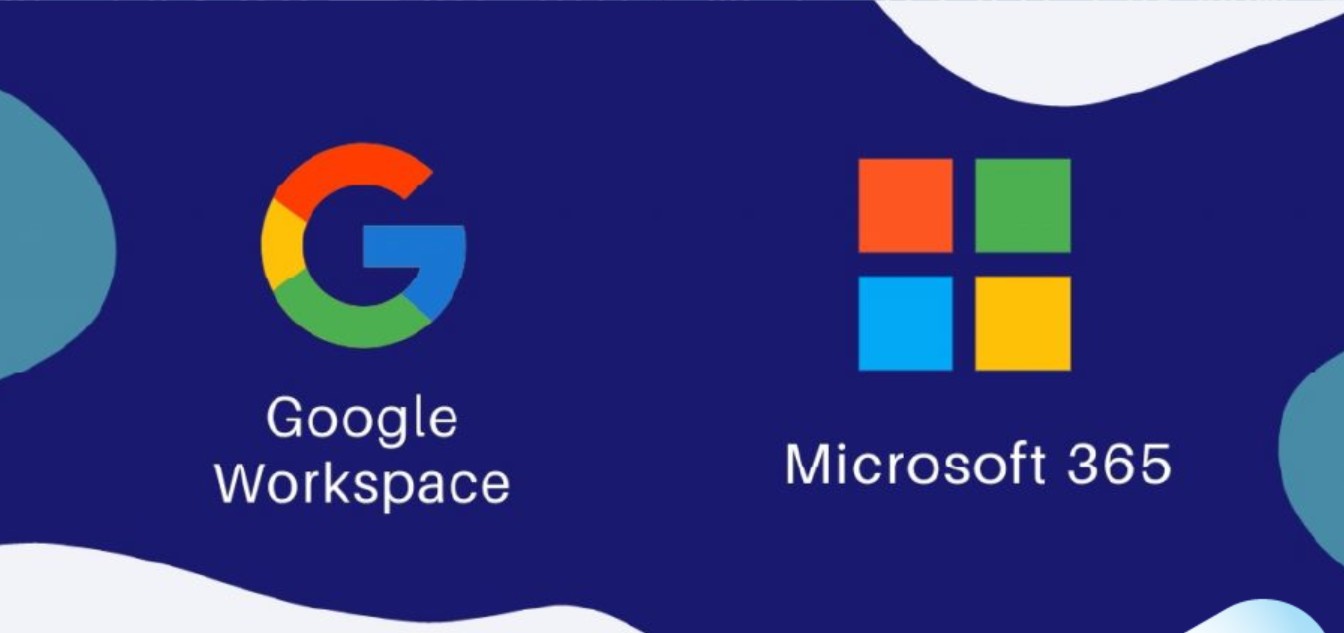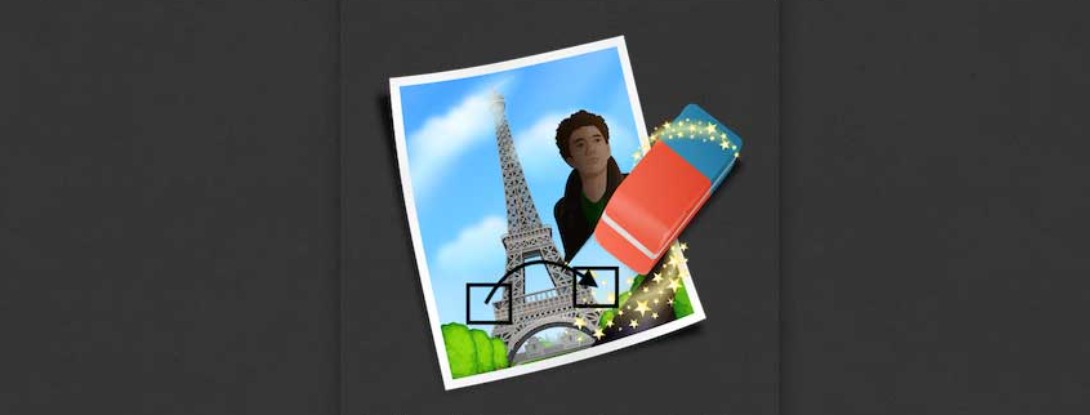Sản Phẩm Bán Chạy
Lỗi chữ, Lỗi viết hoa trong Photoshop và Cách Khắc Phục Đơn Giản
Khám phá các lỗi về chữ và lỗi viết hoa trong Photoshop cùng cách khắc phục dễ dàng để tạo ra thiết kế hoàn hảo. Cải thiện kỹ năng chỉnh sửa văn bản trong Photoshop ngay hôm nay!
Nội dung
- 1. Các Lỗi Chữ Thường Gặp Trong Photoshop
- 1.1. Chữ bị mờ hoặc không sắc nét
- 1.2. Chữ không hiển thị đúng font
- 1.3. Chữ không căn chỉnh đúng
- 1.4 Lỗi Font Chữ
- 1.5 Lỗi Gõ Tiếng Việt
- 1.6 Lỗi Chữ Bị Nhòe, Răng Cưa
- 1.7 Lỗi Khoảng Cách Chữ Không Đều
- 2. Lỗi Viết Hoa Trong Photoshop và Cách Khắc Phục
- 2.1. Viết Hoa Chữ Đầu Dòng
- 2.2. Lỗi Viết Hoa Mất Kiểm Soát (Caps Lock)
- 2.3. Chuyển Đổi Giữa Viết Hoa và Viết Thường
- 3. Cách Khắc Phục Lỗi Viết Hoa Tự Động
- 3.1. Tắt Tính Năng "Auto-Correction"
- 3.2. Kiểm Tra Lại Các Cài Đặt Phông Chữ
- 4. Các Lỗi Khác Khi Làm Việc Với Văn Bản Trong Photoshop
- 4.1. Lỗi Khoảng Cách Giữa Các Ký Tự (Kerning)
- 4.2. Lỗi Chữ Bị Cắt hoặc Không Hiển Thị Đầy Đủ
- 4.3. Không Gõ Được Tiếng Việt Có Dấu
- 4.4. Văn Bản Bị Mất Khi Thay Đổi Kích Thước
- 4.5. Văn Bản Không Hiển Thị Đúng Màu Sắc
- 5. Văn Bản Không Thể Hiệu Chỉnh Sau Khi Lưu
- 6. Cách Khắc Phục Chung
- 6.1 Kiểm Tra Cài Đặt Photoshop
- 7. Lưu Ý Khi Làm Việc Với Văn Bản Trong Photoshop
- 8. Kết Bài
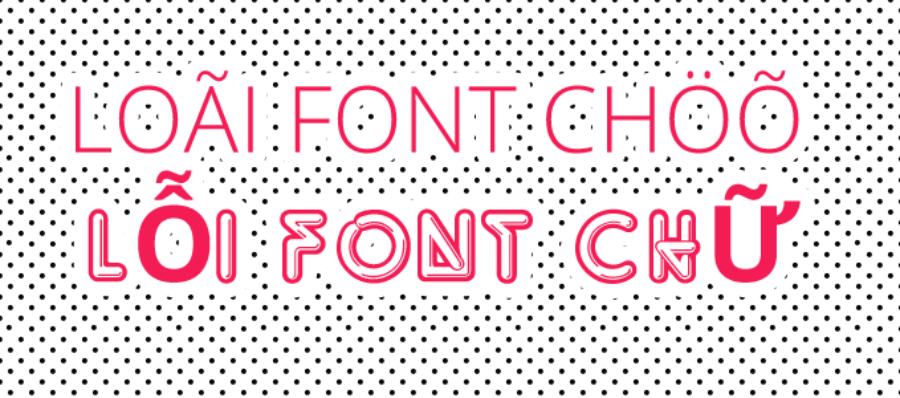
Photoshop là một phần mềm đồ họa mạnh mẽ được sử dụng rộng rãi trong thiết kế và chỉnh sửa hình ảnh. Tuy nhiên, khi làm việc với văn bản trong Photoshop, nhiều người dùng gặp phải các lỗi về chữ và lỗi viết hoa, gây khó khăn trong việc tạo ra sản phẩm hoàn chỉnh. Bài viết này sadesign sẽ giúp bạn hiểu rõ về các lỗi phổ biến liên quan đến chữ và viết hoa trong Photoshop, đồng thời hướng dẫn cách khắc phục chúng một cách hiệu quả.
1. Các Lỗi Chữ Thường Gặp Trong Photoshop
Khi sử dụng Photoshop để thiết kế, nhiều người gặp phải các lỗi liên quan đến văn bản, đặc biệt là lỗi chữ và lỗi viết hoa. Những lỗi này không chỉ gây mất thẩm mỹ cho tác phẩm mà còn làm giảm hiệu quả công việc của người thiết kế. Dù bạn là người mới bắt đầu hay đã có kinh nghiệm, việc nắm vững các lỗi thường gặp và cách khắc phục chúng là vô cùng quan trọng. Bài viết này sẽ giới thiệu về các lỗi phổ biến liên quan đến chữ và viết hoa trong Photoshop, cũng như hướng dẫn bạn cách dễ dàng khắc phục các sự cố này.
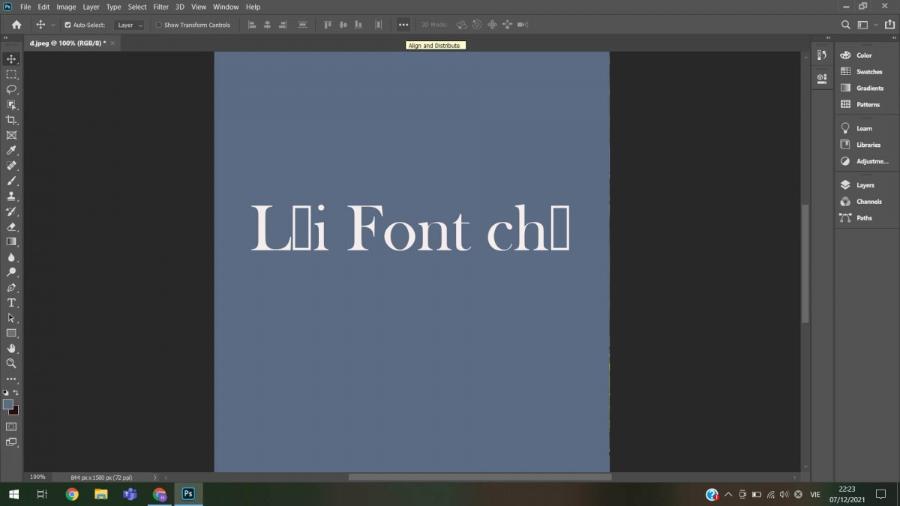
Adobe Photoshop Bản Quyền Giá Rẻ
Khi làm việc với văn bản trong Photoshop, có rất nhiều vấn đề có thể xảy ra. Một số lỗi thông dụng nhất mà người dùng gặp phải bao gồm:
1.1. Chữ bị mờ hoặc không sắc nét
Một trong những lỗi phổ biến khi làm việc với văn bản trong Photoshop là chữ bị mờ hoặc không sắc nét, đặc biệt là khi bạn phóng to văn bản hoặc khi sử dụng các hiệu ứng đặc biệt. Nguyên nhân có thể do độ phân giải của tài liệu quá thấp hoặc do chế độ màu sắc không phù hợp.
Cách khắc phục:
-
Đảm bảo rằng bạn sử dụng một độ phân giải đủ cao cho tài liệu (từ 300ppi trở lên đối với in ấn).
-
Kiểm tra xem chế độ màu sắc của tài liệu có phù hợp với yêu cầu không (CMYK cho in ấn, RGB cho web).
-
Sử dụng công cụ "Sharpen" để làm sắc nét văn bản nếu cần thiết.
1.2. Chữ không hiển thị đúng font
Một lỗi khác rất dễ gặp là chữ không hiển thị đúng font dù bạn đã chọn đúng font chữ trong bảng điều khiển văn bản. Điều này thường xảy ra khi font chữ bị thiếu hoặc không tương thích với hệ điều hành. Nguyên nhân cụ thể:
-
Lỗi render: Photoshop không hiển thị chữ đúng cách.
-
Card đồ họa: Card đồ họa không tương thích hoặc lỗi driver.
-
Tối ưu hiển thị, khi zoom to, hoặc nhỏ.
Cách khắc phục:
-
Khởi động lại Photoshop: Thử khởi động lại Photoshop.
-
Cập nhật driver card đồ họa: Cập nhật driver card đồ họa lên phiên bản mới nhất.
-
Kiểm tra lại cài đặt hiển thị trong photoshop.
-
Kiểm tra lại xem font chữ có được cài đặt đúng trong hệ thống của bạn không.
-
Nếu font chữ bị thiếu, hãy cài lại hoặc thay thế bằng font khác.
-
Đảm bảo phiên bản Photoshop bạn đang sử dụng hỗ trợ font đó.
1.3. Chữ không căn chỉnh đúng
Việc căn chỉnh chữ trong Photoshop không đúng có thể khiến văn bản trở nên lệch lạc, ảnh hưởng đến bố cục của thiết kế. Lỗi này thường xuất hiện khi bạn không sử dụng đúng công cụ căn chỉnh.
Cách khắc phục:
-
Sử dụng công cụ "Align" để căn chỉnh chữ theo hướng mong muốn (trái, phải, giữa).
-
Kiểm tra lại việc căn chỉnh trong bảng điều khiển văn bản để đảm bảo sự chính xác.
1.4 Lỗi Font Chữ
Nguyên nhân:
-
Thiếu font chữ: Photoshop không tìm thấy font chữ mà file thiết kế đang sử dụng.
-
Font chữ bị hỏng: File font chữ bị lỗi hoặc không tương thích.
-
Lỗi bảng mã: Sử dụng bảng mã không phù hợp với font chữ.
Cách khắc phục:
-
Cài đặt font chữ: Tải và cài đặt font chữ cần thiết.
-
Kiểm tra font chữ: Đảm bảo font chữ không bị hỏng.
-
Chuyển đổi bảng mã: Sử dụng bảng mã Unicode cho font chữ tiếng Việt.
-
Tìm kiếm các bộ font Việt Hóa đầy đủ.
1.5 Lỗi Gõ Tiếng Việt
Nguyên nhân:
-
Phần mềm gõ tiếng Việt: Phần mềm gõ tiếng Việt không tương thích.
-
Cài đặt Photoshop: Cài đặt Photoshop không phù hợp.
-
Lỗi UAC(User Account Control)
Cách khắc phục:
-
Sử dụng Unikey hoặc Vietkey: Đảm bảo phần mềm gõ tiếng Việt đang hoạt động đúng cách.
-
Thay đổi cài đặt UAC.
-
Kiểm tra cài đặt Photoshop: Kiểm tra cài đặt ngôn ngữ và font chữ trong Photoshop.
1.6 Lỗi Chữ Bị Nhòe, Răng Cưa
Nguyên nhân:
-
Độ phân giải thấp: File thiết kế có độ phân giải thấp.
-
Hiệu ứng anti-aliasing: Hiệu ứng anti-aliasing không được bật.
-
Khi scale chữ quá to hoặc quá nhỏ.
Cách khắc phục:
-
Tăng độ phân giải: Tăng độ phân giải của file thiết kế.
-
Bật anti-aliasing: Bật hiệu ứng anti-aliasing cho layer chữ.
-
Cần vector hóa chữ nếu scale chữ quá lớn.
1.7 Lỗi Khoảng Cách Chữ Không Đều
Nguyên nhân:
-
Kerning và tracking: Cài đặt kerning và tracking không phù hợp.
-
Justification: Cài đặt justification không đúng cách.
-
Font chữ có các khoảng cách không đều.
Cách khắc phục:
-
Điều chỉnh kerning và tracking: Sử dụng bảng Character để điều chỉnh kerning và tracking.
-
Điều chỉnh justification: Sử dụng bảng Paragraph để điều chỉnh justification.
-
Lựa chọn font chữ có khoảng cách đều.
2. Lỗi Viết Hoa Trong Photoshop và Cách Khắc Phục
Việc viết hoa không đúng cách trong Photoshop có thể khiến văn bản trở nên không chuyên nghiệp hoặc khó đọc. Các lỗi viết hoa thường gặp bao gồm viết hoa không đúng, không đồng nhất giữa các chữ cái, hoặc viết hoa khi không cần thiết.

2.1. Viết Hoa Chữ Đầu Dòng
Khi bạn nhập văn bản vào Photoshop, đôi khi một số chữ cái đầu dòng sẽ tự động chuyển sang dạng viết hoa mặc dù bạn không yêu cầu. Điều này có thể xảy ra do cài đặt tự động trong Photoshop hoặc do lỗi phần mềm.
Cách khắc phục:
-
Kiểm tra xem tùy chọn "Caps Lock" trên bàn phím có đang bật hay không.
-
Trong bảng điều khiển văn bản, kiểm tra các tính năng như "All Caps" hoặc "Small Caps" có được bật không. Nếu có, hãy tắt chúng để văn bản trở về trạng thái bình thường.
2.2. Lỗi Viết Hoa Mất Kiểm Soát (Caps Lock)
Một lỗi khá dễ nhận ra là khi Caps Lock được bật và bạn vô tình nhập toàn bộ chữ cái dưới dạng viết hoa mà không thể tắt được. Điều này thường xảy ra khi bạn không chú ý đến trạng thái của Caps Lock.
Cách khắc phục:
-
Đảm bảo rằng Caps Lock trên bàn phím không được bật.
-
Sử dụng phím Shift để thay đổi kiểu chữ trong khi nhập văn bản, tránh trường hợp viết hoa toàn bộ.
2.3. Chuyển Đổi Giữa Viết Hoa và Viết Thường
Một vấn đề phổ biến khi làm việc với văn bản là bạn không thể chuyển đổi dễ dàng giữa viết hoa và viết thường, hoặc việc chuyển đổi không hiệu quả.
Cách khắc phục:
-
Trong bảng điều khiển văn bản, bạn có thể sử dụng các công cụ như "Change Case" để thay đổi chữ viết từ hoa sang thường và ngược lại một cách dễ dàng.
-
Sử dụng các phím tắt như Shift + F3 để chuyển đổi nhanh giữa các kiểu chữ.
3. Cách Khắc Phục Lỗi Viết Hoa Tự Động
Trong một số trường hợp, Photoshop có thể tự động chuyển tất cả các chữ cái thành viết hoa dù bạn không muốn. Điều này có thể là do các thiết lập mặc định hoặc do tính năng tự động sửa lỗi trong phần mềm.
3.1. Tắt Tính Năng "Auto-Correction"
Một số phiên bản Photoshop có tính năng tự động sửa lỗi, dẫn đến việc chữ bị chuyển sang dạng viết hoa mặc dù bạn không yêu cầu. Để khắc phục:
Cách khắc phục:
-
Tắt tính năng "Auto-Correction" trong cài đặt văn bản của Photoshop.
-
Đảm bảo rằng bạn không chọn tùy chọn viết hoa tự động trong các công cụ nhập văn bản.
3.2. Kiểm Tra Lại Các Cài Đặt Phông Chữ
Đôi khi, các phông chữ bạn chọn có thể đã được cài đặt để tự động chuyển các chữ cái thành viết hoa. Để khắc phục lỗi viết hoa tự động, bạn cần kiểm tra lại các cài đặt liên quan đến phông chữ trên thiết bị hoặc phần mềm đang sử dụng. Đầu tiên, hãy đảm bảo rằng tùy chọn tự động viết hoa không được kích hoạt trong phần thiết lập ngôn ngữ hoặc bàn phím. Tiếp theo, kiểm tra các cài đặt phông chữ và định dạng văn bản để đảm bảo không có bất kỳ quy tắc tự động nào được áp dụng. Nếu vấn đề vẫn chưa được giải quyết, hãy thử cập nhật phần mềm hoặc khôi phục cài đặt mặc định. Trong trường hợp cần thiết, liên hệ với bộ phận hỗ trợ kỹ thuật để được hướng dẫn chi tiết hơn.
4. Các Lỗi Khác Khi Làm Việc Với Văn Bản Trong Photoshop
Ngoài các lỗi về chữ và viết hoa, Photoshop còn gặp phải nhiều lỗi khác khi làm việc với văn bản. Các lỗi này có thể bao gồm lỗi hiển thị chữ không đúng, khoảng cách giữa các ký tự không hợp lý, hay sự cố với định dạng văn bản.
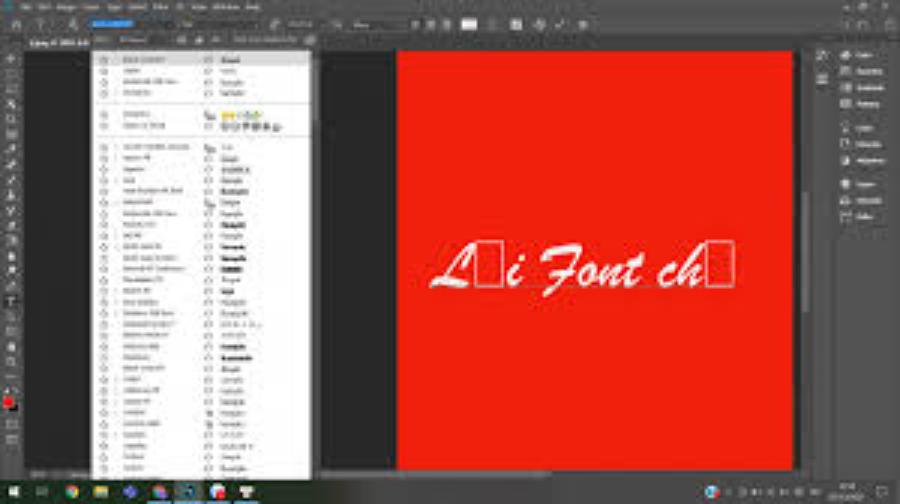
4.1. Lỗi Khoảng Cách Giữa Các Ký Tự (Kerning)
Khoảng cách giữa các ký tự có thể không đều hoặc quá gần nhau. Điều này ảnh hưởng nghiêm trọng đến thẩm mỹ của thiết kế.
Cách khắc phục:
-
Điều chỉnh giá trị Kerning trong bảng điều khiển văn bản.
-
Sử dụng công cụ "Character" để thay đổi khoảng cách giữa các ký tự.
4.2. Lỗi Chữ Bị Cắt hoặc Không Hiển Thị Đầy Đủ
Đôi khi, khi bạn phóng to văn bản hoặc thay đổi kích thước vùng văn bản, chữ có thể bị cắt bớt hoặc không hiển thị đầy đủ.
Cách khắc phục:
-
Điều chỉnh kích thước vùng văn bản để đảm bảo chữ có không gian đủ rộng.
-
Kiểm tra lại các cài đặt kích thước và font chữ để đảm bảo phù hợp với thiết kế.
4.3. Không Gõ Được Tiếng Việt Có Dấu
Đối với người dùng Việt Nam, việc gõ tiếng Việt có dấu trong Photoshop đôi khi gặp trục trặc, đặc biệt là khi sử dụng các font không hỗ trợ Unicode.
Nguyên nhân:
- Font chữ không hỗ trợ tiếng Việt.
- Cài đặt bộ gõ tiếng Việt chưa đúng (như Unikey hoặc Vietkey).
Cách khắc phục:
- Sử dụng các font chữ hỗ trợ Unicode như Arial, Times New Roman, hoặc các font Việt hóa.
- Kiểm tra bộ gõ tiếng Việt và đảm bảo chọn đúng bảng mã (thường là Unicode) và kiểu gõ (Telex hoặc VNI).
4.4. Văn Bản Bị Mất Khi Thay Đổi Kích Thước
Khi thay đổi kích thước hoặc xoay văn bản, một số người dùng nhận thấy văn bản bị mất hoặc biến dạng.
Nguyên nhân:
- Văn bản đã được rasterize (chuyển thành layer bitmap).
- Thao tác chỉnh sửa thực hiện trên layer đã bị khóa hoặc không phù hợp.
Cách khắc phục:
- Tránh rasterize văn bản nếu bạn cần chỉnh sửa thêm sau này.
- Đảm bảo layer chứa văn bản đang được chọn và không bị khóa.
4.5. Văn Bản Không Hiển Thị Đúng Màu Sắc
Đôi khi màu sắc của văn bản hiển thị trên Photoshop khác hoàn toàn so với ý định ban đầu của bạn.
Nguyên nhân:
- Chế độ màu của tài liệu không phù hợp (RGB, CMYK, Grayscale…).
- Cài đặt màu sắc trên Photoshop bị sai lệch.
Cách khắc phục:
- Kiểm tra chế độ màu của tài liệu (Image > Mode) và chuyển sang chế độ phù hợp với mục đích sử dụng.
- Cân chỉnh lại cài đặt màu sắc trong Photoshop qua Edit > Color Settings.
5. Văn Bản Không Thể Hiệu Chỉnh Sau Khi Lưu
Một lỗi thường gặp khác là người dùng không thể chỉnh sửa văn bản sau khi đã lưu file và mở lại.
Nguyên nhân:
- Văn bản đã bị rasterize trước khi lưu.
- File được lưu ở định dạng không hỗ trợ layer (như JPEG, PNG).
Cách khắc phục:
- Luôn lưu file ở định dạng PSD để giữ nguyên các layer và khả năng chỉnh sửa.
- Tránh rasterize văn bản trừ khi thực sự cần thiết.
6. Cách Khắc Phục Chung
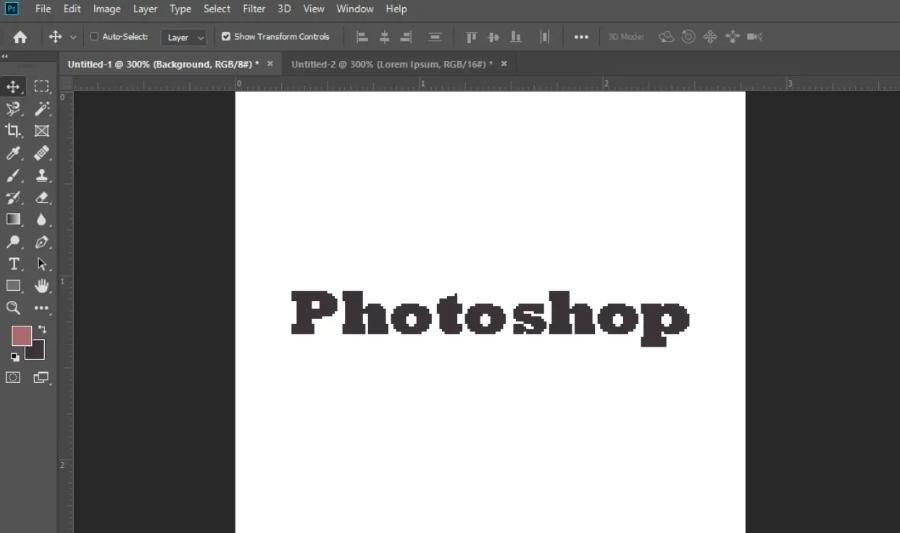
6.1 Kiểm Tra Cài Đặt Photoshop
Ngôn Ngữ:
-
Đảm bảo rằng ngôn ngữ hiển thị của Photoshop phù hợp với ngôn ngữ bạn đang làm việc. Điều này có thể ảnh hưởng đến cách hiển thị và xử lý văn bản.
-
Kiểm tra cài đặt ngôn ngữ trong Preferences của Photoshop.
Font Chữ:
-
Kiểm tra danh sách font chữ đã cài đặt trong Photoshop.
-
Xác nhận rằng font chữ bạn muốn sử dụng có sẵn và không bị lỗi.
-
Kiểm tra các plugin font quản lý nếu có.
Cài Đặt Văn Bản:
-
Kiểm tra các cài đặt mặc định cho văn bản, như anti-aliasing (khử răng cưa), kerning (khoảng cách giữa các cặp ký tự), tracking (khoảng cách giữa các ký tự) và leading (khoảng cách giữa các dòng).
-
Điều chỉnh các cài đặt này theo nhu cầu của bạn.
Cập Nhật Photoshop:
-
Adobe thường xuyên phát hành các bản cập nhật để sửa lỗi và cải thiện hiệu suất.
-
Đảm bảo bạn đang sử dụng phiên bản Photoshop mới nhất để tránh các lỗi đã được sửa chữa.
-
Truy cập Adobe Creative Cloud để kiểm tra và cài đặt các bản cập nhật.
Khởi Động Lại Photoshop Và Máy Tính:
-
Đôi khi, các lỗi tạm thời có thể được khắc phục bằng cách khởi động lại Photoshop hoặc máy tính.
-
Điều này giúp làm mới bộ nhớ và giải phóng các tài nguyên hệ thống.
Kiểm Tra Card Đồ Họa:
-
Card đồ họa có thể ảnh hưởng đến cách Photoshop hiển thị văn bản, đặc biệt là khi sử dụng các hiệu ứng đồ họa.
-
Cập nhật driver card đồ họa lên phiên bản mới nhất từ trang web của nhà sản xuất.
-
Nếu vấn đề vẫn còn, hãy thử sử dụng card đồ họa khác hoặc vô hiệu hóa tăng tốc phần cứng trong cài đặt Photoshop.
Kiểm Tra Font Chữ:
-
Đảm bảo font chữ bạn sử dụng không bị hỏng hoặc lỗi.
-
Thử sử dụng font chữ khác để xem vấn đề có phải do font chữ gây ra không.
-
Tải lại font chữ từ nguồn đáng tin cậy.
Sử Dụng Bảng Character Và Paragraph:
-
Bảng Character cho phép bạn điều chỉnh các thuộc tính của từng ký tự, như font chữ, kích thước, kerning, tracking và màu sắc.
-
Bảng Paragraph cho phép bạn điều chỉnh các thuộc tính của đoạn văn bản, như căn lề, justification, leading và khoảng cách giữa các đoạn.
-
Sử dụng các công cụ này để tinh chỉnh văn bản của bạn.
Sử Dụng Công Cụ Kiểm Tra Chính Tả:
-
Sử dụng những trang web hay phần mềm có chức năng kiểm tra chính tả, ngữ pháp, để đảm bảo văn bản được chính xác nhất.
-
Vì photoshop là phần mền thiên về chỉnh sửa hình ảnh, những chức năng kiểm tra về câu chữ thường không được tối ưu như những công cụ chuyên dụng.
7. Lưu Ý Khi Làm Việc Với Văn Bản Trong Photoshop
Sử Dụng Layer Chữ:
-
Luôn tạo layer chữ riêng biệt cho mỗi đoạn văn bản hoặc tiêu đề.
-
Điều này giúp bạn dễ dàng chỉnh sửa, di chuyển hoặc xóa văn bản mà không ảnh hưởng đến các thành phần khác trong thiết kế.
-
Layer chữ cho phép bạn có thể dễ dàng thay đổi các hiệu ứng mà không ảnh hưởng đến toàn bộ thiết kế.
Vector Hóa Chữ:
-
Vector hóa chữ (convert to shape) chuyển văn bản thành các đối tượng vector, giúp tránh lỗi font chữ khi chuyển file cho người khác hoặc in ấn.
-
Tuy nhiên, sau khi vector hóa, bạn sẽ không thể chỉnh sửa văn bản nữa.
-
Chỉ vector hóa chữ khi bạn đã hoàn tất việc chỉnh sửa văn bản.
-
Việc Vector hoá chữ, giúp cho người khác có thể sử dụng file của bạn, mà không cần cài đặt các font chữ giống bạn.
Lưu Ý Độ Phân Giải:
-
Độ phân giải của file thiết kế ảnh hưởng đến chất lượng hiển thị của văn bản.
-
Chọn độ phân giải phù hợp cho mục đích sử dụng, ví dụ: 300 dpi cho in ấn và 72 dpi cho web.
-
Nếu độ phân giải quá thấp, chữ sẽ bị nhòe hoặc răng cưa.
Kiểm Tra Kỹ Lưỡng:
-
Luôn kiểm tra kỹ lưỡng văn bản trước khi xuất file để đảm bảo không có lỗi chính tả, ngữ pháp hoặc định dạng.
-
Kiểm tra trên các thiết bị và trình duyệt khác nhau để đảm bảo hiển thị đúng cách.
-
Khi bạn xuất file cho khách hàng, hãy kiểm tra kỹ lưỡng thêm 1 lần nữa, để chắc chắn rằng không có lỗi sai sót nào.
Adobe Photoshop Bản Quyền Giá Rẻ
8. Kết Bài
Khi làm việc với văn bản trong Photoshop, việc gặp phải các lỗi liên quan đến chữ và viết hoa là điều không thể tránh khỏi. Tuy nhiên, với những kiến thức và mẹo vặt đơn giản mà bài viết này đã chia sẻ, bạn hoàn toàn có thể khắc phục các lỗi này một cách dễ dàng. Hãy luôn chú ý đến các cài đặt trong phần mềm và sử dụng các công cụ hỗ trợ để đảm bảo rằng văn bản của bạn luôn sắc nét, chính xác và hợp lý. Việc nắm vững cách xử lý các lỗi phổ biến này sẽ giúp bạn nâng cao kỹ năng thiết kế và tạo ra những sản phẩm đẹp mắt, chuyên nghiệp hơn.