Sản Phẩm Bán Chạy
Layer Mask trong Photoshop
Layer mask trong photoshop là một trong những công cụ vô cùng quan trọng của phần mềm photoshop. Tuy nhiên, không phải người dùng nào cũng hiểu rõ về tính năng, đặc điểm, cũng như cách tạo và sử dụng công cụ hữu ích này.
Nội dung
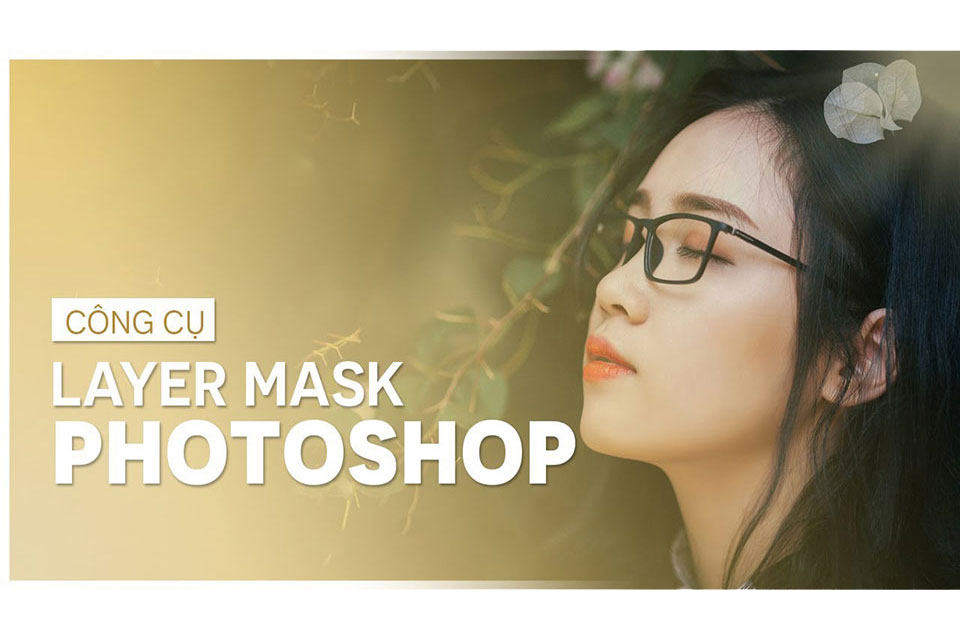
Layer mask trong photoshop là một trong những công cụ vô cùng quan trọng của phần mềm photoshop. Tuy nhiên, không phải người dùng nào cũng hiểu rõ về tính năng, đặc điểm, cũng như cách tạo và sử dụng công cụ hữu ích này.
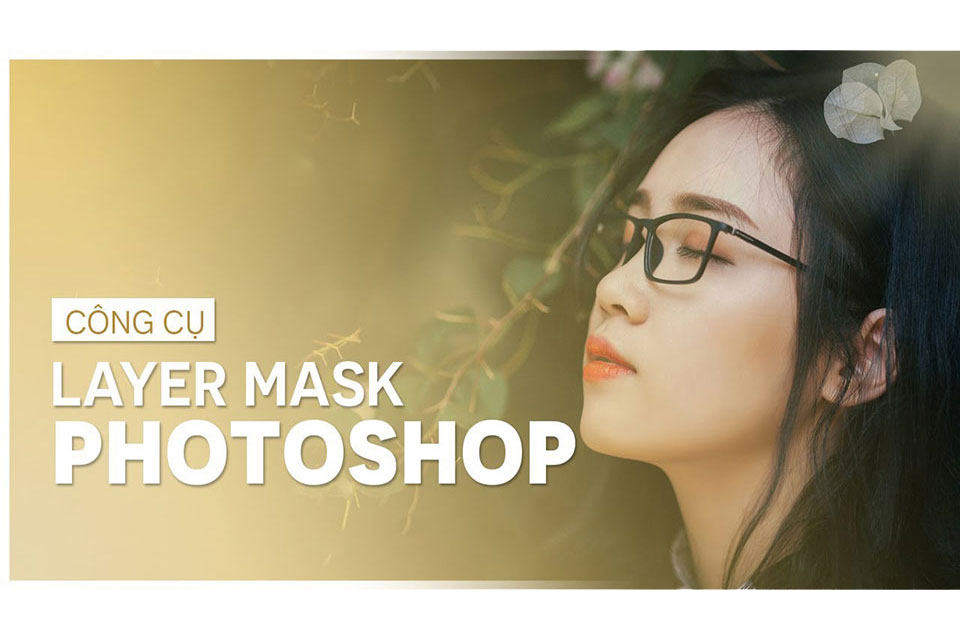
Nếu muốn trở thành một người photoshop chuyên nghiệp, chắc chắn bạn sẽ không thể bỏ qua những thông tin hữu ích sau đây của chúng tôi.
Layer Mask là gì?

Layer mask là mặt nạ trong photoshop, chúng được tạo ra để nhằm che đi một phần hoặc toàn bộ layer của bạn. Độ che phủ của layer mask dày hay mỏng sẽ được phụ thuộc vào mức độ tối của lớp layer. Nếu layer mask có màu đen đậm, thì chứng tỏ layer càng bị che phủ nhiều. Layer mask thường được sử dụng để cắt ảnh, tạo bóng đổ dạng gương cho photoshop. Hơn nữa, Layer mask còn được dùng để nhằm loại bỏ, giảm bớt 1 phần ảnh hưởng của những layer hiệu ứng.
Nguyên tắc hoạt động của layer mask trong Photoshop
Layer mask hoạt động với nguyên tắc sau: Chúng dùng một layer với 2 màu đen trắng để nhằm che đi hoặc hiển thị 1 phần layer gốc. Tương tự như việc đeo mặt nạ, việc che đi này sẽ không hề làm ảnh hưởng tới bức ảnh gốc, thay vào đó chúng chỉ bị layer mask che đi mà thôi. Để thực hiện che đi một phần của layer gốc, bạn chỉ việc đổ màu đen lên layer mask. Khi muốn hiển thị lại phần layer gốc, công việc của bạn là chỉ cần đổ màu trắng vào layer mask. Còn nếu bạn muốn làm mờ layer gốc, thì chỉ cần đổ màu xám vào layer mask. Khi dùng layer mask, bạn nên chú ý tới cường độ của màu mask, tức là phần màu đen được tô trên layer mask. Nếu như màu càng đen, thì đồng nghĩa với việc đối tượng càng được che nhiều và ngược lại.
Hướng dẫn cách tạo và sử dụng layer mask
Cách tạo layer mask trong photoshop
Cách add layer mask trong photoshop, bạn thực hiện những công việc sau đây: Bước 1: Chọn Layer cần tạo mask
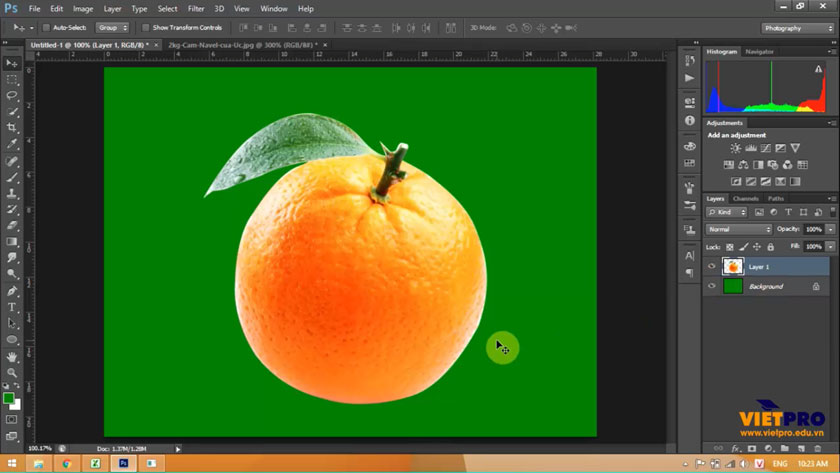
Bước 2: Chọn vào phần biểu tượng Layer mask
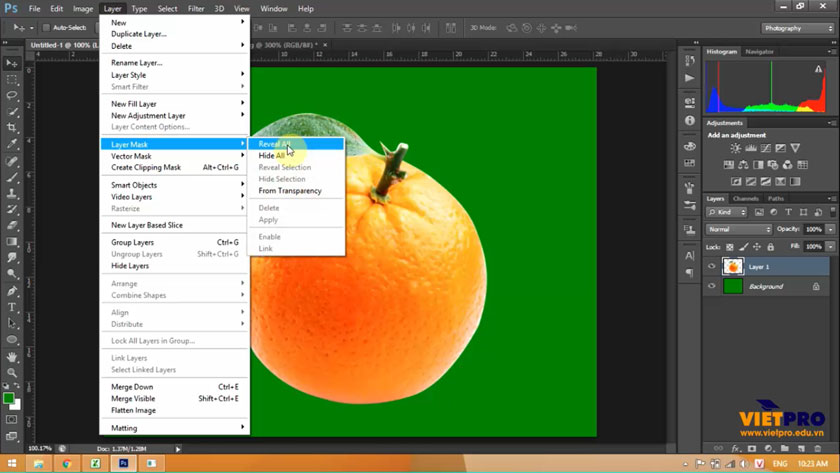
Bước 3: Dùng Brush để thực hiện tô vào Layer Mask giúp thực hiện che dấu vùng ảnh.
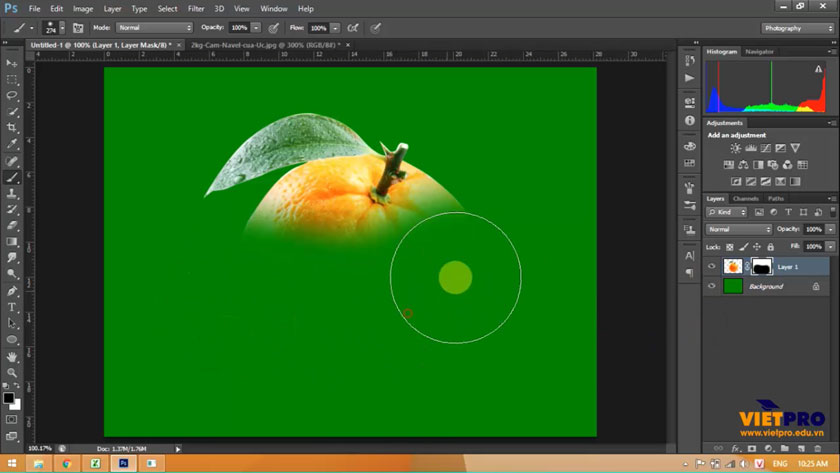
Ngoài ra, bạn có thể sử dụng phím tắt tạo layer mask trong photoshop, điều này sẽ giúp bạn tiết kiệm thời gian cho việc tạo mặt nạ.
Cách sử dụng layer mask
Để sử dụng layer mask trong photoshop chúng ta có thể áp dụng với những phương pháp cơ bản như sau:
- Sử dụng brush tool để tô màu mask
- Sử dụng gradient để tô màu mask
- Đổ màu mask trực tiếp
Những phương pháp này được hoạt động với cơ chế như nhau là đều dựa trên cường độ của phần màu mask, khác nhau là ở việc sử dụng công cụ tạo ra phần màu này. Theo đó, chúng ta có những cách sử dụng như sau:
Sử dụng brush tool để tô màu mask
- Bước 1: Chọn layer thumbnail cần áp dụng layer mask -> Click layer mask -> layer thumbnail xuất hiện thêm 1 layer màu trắng bên cạnh.
- Bước 2: Chọn Brush (B) -> Ấn phím D -> Ấn phím X để đổ màu.
- Bước 3: Click chuột phải -> Điều chỉnh size và hardness của cọ brush
- Bước 4: Điều chỉnh Opacity của cọ brush với cường độ màu đen phù hợp
- Bước 5: Tô vào phần bạn muốn che bằng cọ brush
- Bước 6: Nếu muốn lấy lại hay điều chỉnh phần đối tượng bị xoá, chọn phím X để đổ màu trắng cho foreground color -> Thực hiện lại bước 3.
Cắt ảnh với việc dùng vùng chọn
- Bước 1: Chọn layer cần cắt ảnh
- Bước 2: Dùng công cụ tạo vùng chọn -> Tạo vùng chọn bao quanh đối tượng cần cắt.
- Bước 3: Nhấn tổ hợp phím Shift +f6 -> Click vào công cụ New layer mask.
- Bước 4: Xóa những vùng khác trên layer bằng việc tạo vùng chọn vào phần cần loại bỏ -> Chọn màu đen cho foreground color -> Ấn tổ hợp phím Alt+Delete để loại đi phần cần xóa.
- Bước 5: Hiệu chỉnh lại.
Tô màu cho mask bằng việc sử dụng gradient
Với phương pháp này, bạn cũng thực hiện tương tự như 2 phương pháp trên.
Những lưu ý khi sử dụng layer mask
- Để có thể chuyển Layer Mask sang một layer khác, bạn cần phải click giữ chuột trái vào layer mask -> kéo sang Layer muốn áp dụng layer mask.
- Để copy Layer Mask từ layer thumbnail này sang layer thumbnail khác, hãy thực hiện nhấn và giữ phím Alt + click chọn Layer Mask -> kéo và thả vào Layer thumbnail muốn copy.
- Khi bạn muốn hiển thị đầy đủ layer thumbnail, hãy tiến hành nhấn và giữ shift + click chuột vào layer mask.
Với những chia sẻ chi tiết trên đây về layer mask trong photoshop, SaDesign hy vọng sẽ mang tới cho bạn những thông tin quan trọng và hữu ích nhất trong quá trình sử dụng và làm việc với photoshop. Đăng ký kênh Youtube để học Photoshop Miễn Phí: ĐĂNG KÝ NGAY ============================ Bộ công cụ xử lý ảnh Photoshop chuyên nghiệp DOWNLOAD: ✅ SADESIGN PANEL ENGLISH: https://sadesignretouching.com/retouching/ ✅ SADESIGN PANEL VIET NAM: https://www.retouching.vn/




















































