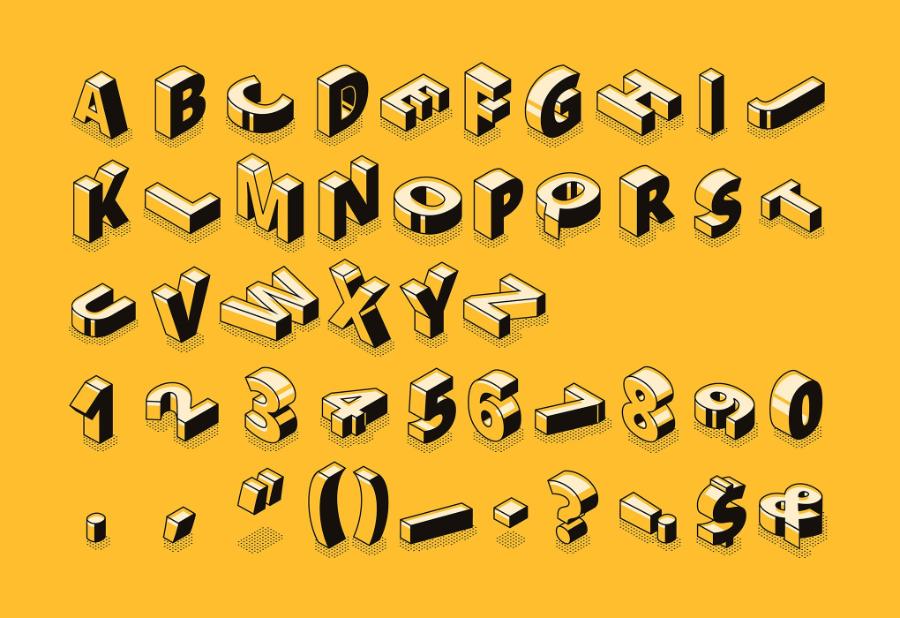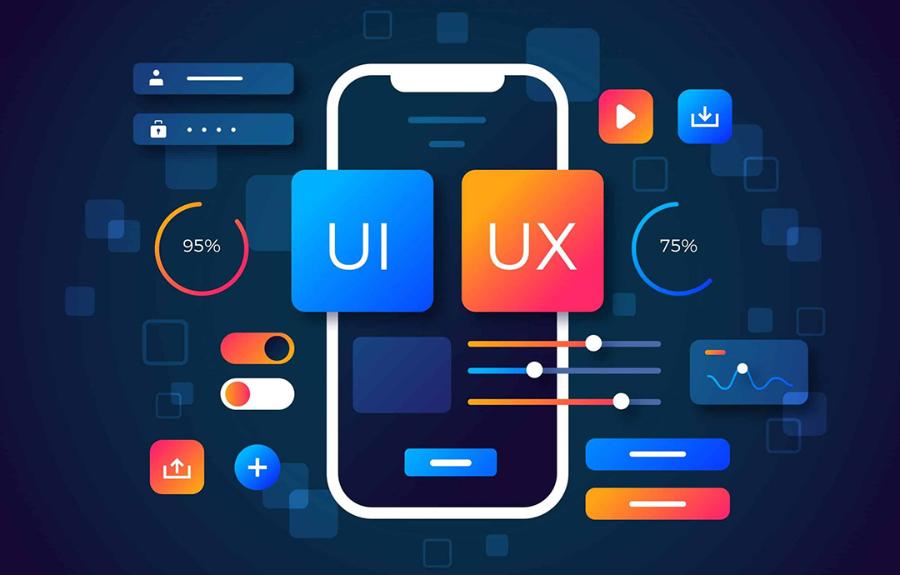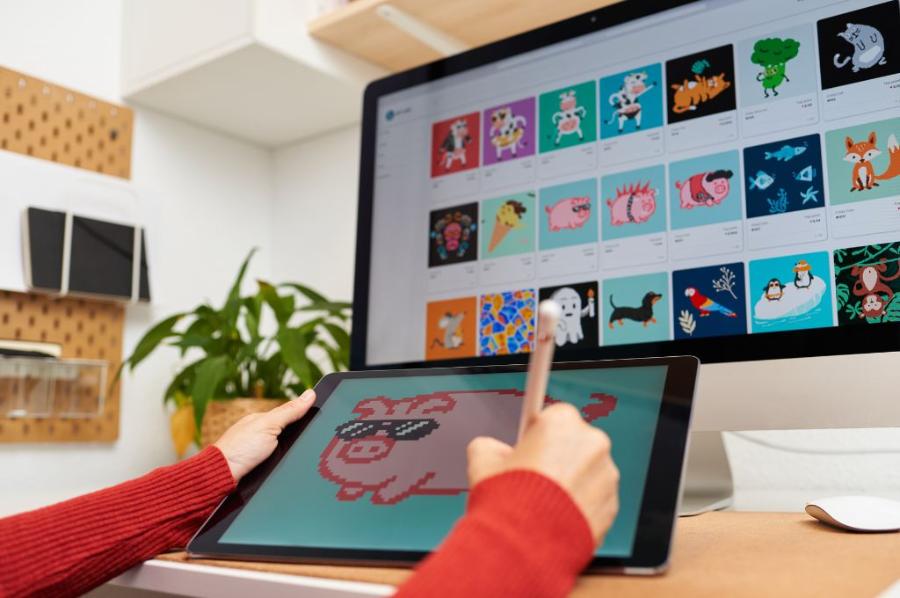Sản Phẩm Bán Chạy
Layer Là Gì? Hướng Dẫn Các Thao Tác Với Layer Trong Photoshop
Tìm hiểu về layer trong Photoshop và các thao tác cơ bản, nâng cao để sử dụng hiệu quả. Hướng dẫn chi tiết cho người mới bắt đầu và các nhà thiết kế đồ họa chuyên nghiệp.
Nội dung
- 1. Layer Là Gì Trong Photoshop?
- 2. Các Loại Layer Trong Photoshop
- 2.1. Background Layer (Lớp Nền)
- 2.2. Text Layer (Lớp Văn Bản)
- 2.3. Shape Layer (Lớp Hình Dạng)
- 2.4. Adjustment Layer (Lớp Điều Chỉnh)
- 2.5. Smart Object Layer (Lớp Đối Tượng Thông Minh)
- 3. Các Thao Tác Cơ Bản Với Layer Trong Photoshop
- 3.1. Tạo Layer Mới
- 3.2. Xóa Layer
- 3.3. Di Chuyển Layer
- 3.4. Thay Đổi Thứ Tự Các Layer
- 3.5. Nhóm Các Layer
- 4. Các Thao Tác Nâng Cao Với Layer Trong Photoshop
- 4.1. Sử Dụng Layer Mask
- 4.2. Dùng Clipping Mask
- 4.3. Áp Dụng Layer Styles
- 4.4. Các Phím Tắt Thao Tác Với Layer
- 5. Tối Ưu Hóa Quá Trình Làm Việc Với Layer
- 6. Kết Luận
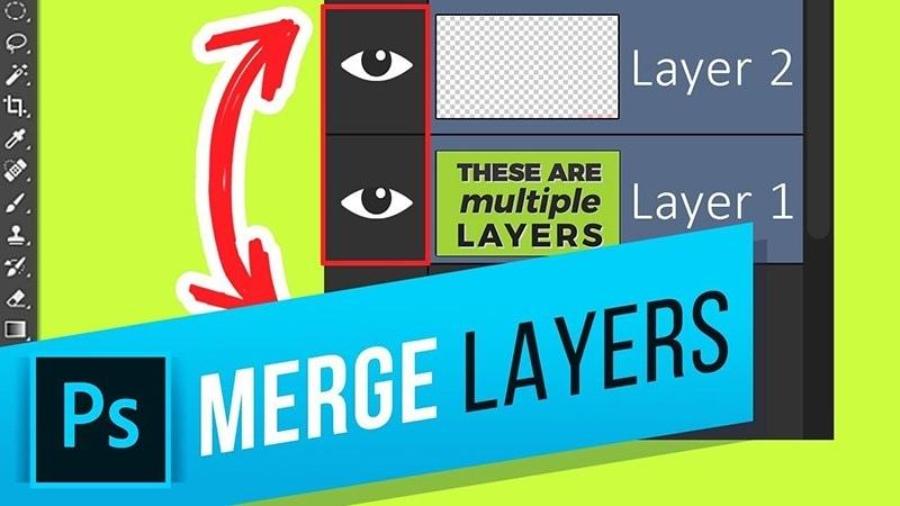
Layer là một trong những tính năng quan trọng nhất trong Photoshop, giúp người dùng thực hiện các chỉnh sửa phức tạp và tạo ra các thiết kế sáng tạo. Việc hiểu rõ cách thức hoạt động của layer và các thao tác với layer trong Photoshop sẽ giúp bạn tối ưu hóa quy trình làm việc, mang lại hiệu quả cao nhất trong thiết kế đồ họa. Bài viết này, sadesign sẽ giới thiệu về layer, các thao tác cơ bản và nâng cao để bạn sử dụng Photoshop một cách thành thạo.
1. Layer Là Gì Trong Photoshop?
Trong Photoshop, Layer (tầng) là các lớp riêng biệt mà bạn có thể làm việc với chúng trong một dự án thiết kế. Mỗi layer chứa một đối tượng hoặc phần tử thiết kế, chẳng hạn như văn bản, hình ảnh, hay các hiệu ứng đặc biệt. Việc sử dụng layer cho phép bạn chỉnh sửa và thay đổi từng phần của bức ảnh mà không làm ảnh hưởng đến các phần khác.
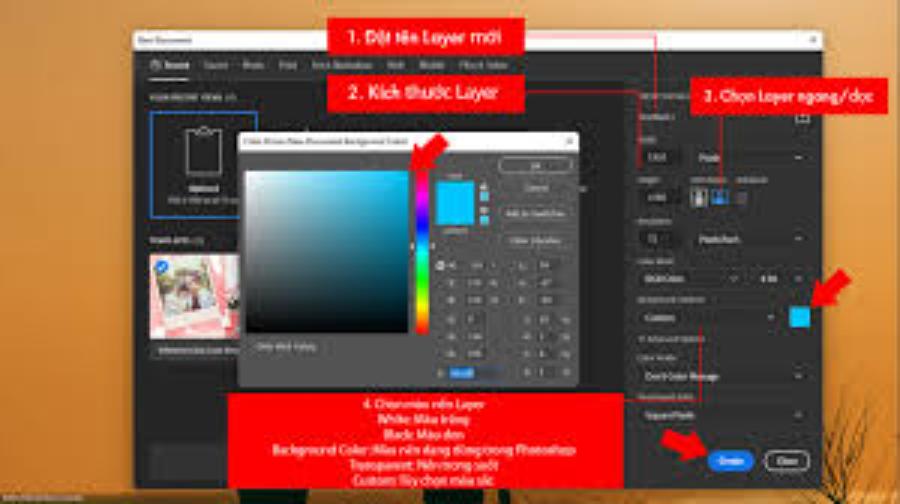
Mua Photoshop Bản Quyền Giá Rẻ
Lớp này giống như các lớp giấy mỏng chồng lên nhau, bạn có thể thay đổi hoặc chỉnh sửa chúng mà không làm ảnh hưởng đến các lớp khác. Điều này giúp quá trình thiết kế trở nên linh hoạt, dễ dàng hơn rất nhiều so với việc làm việc trên một bức ảnh duy nhất mà không có bất kỳ sự phân chia nào.
Mỗi layer hoạt động như một tấm trong suốt, cho phép bạn thêm, chỉnh sửa hoặc xóa nội dung mà không ảnh hưởng đến các layer khác. Điều này mang lại sự linh hoạt và kiểm soát tối ưu khi làm việc với các yếu tố phức tạp trong đồ họa. Layer có thể chứa hình ảnh, văn bản, hiệu ứng, hoặc các điều chỉnh màu sắc, và chúng có thể được sắp xếp, nhóm hoặc áp dụng các chế độ hòa trộn (Blending Modes) để tạo ra những hiệu ứng độc đáo. Hiểu rõ cách sử dụng layer là một kỹ năng quan trọng để nâng cao khả năng sáng tạo và hiệu quả làm việc trong Photoshop.
2. Các Loại Layer Trong Photoshop
Photoshop hỗ trợ nhiều loại layer khác nhau, mỗi loại có một tính năng và cách sử dụng riêng biệt. Hiểu rõ các loại layer sẽ giúp bạn làm việc hiệu quả hơn trong quá trình thiết kế.
2.1. Background Layer (Lớp Nền)
Background layer là lớp nền mặc định trong mọi bức ảnh Photoshop. Đây là lớp đầu tiên bạn thấy khi mở một bức ảnh mới. Lớp nền không thể trong suốt và thường bị khóa, vì vậy bạn không thể chỉnh sửa trực tiếp nếu không thay đổi nó thành một lớp thông thường.

Layer Background trong Photoshop là một trong những loại layer cơ bản và quan trọng nhất, đóng vai trò nền tảng cho các thiết kế đồ họa. Đây là layer mặc định xuất hiện khi bạn tạo một tài liệu mới trong Photoshop, thường được khóa để tránh các chỉnh sửa không mong muốn. Layer Background thường được sử dụng để chứa màu nền, hình ảnh hoặc các yếu tố cơ bản làm nền cho các layer khác. Tuy nhiên, bạn có thể mở khóa layer này để chỉnh sửa hoặc chuyển đổi nó thành một layer thông thường nếu cần. Việc hiểu rõ cách hoạt động của Layer Background sẽ giúp bạn quản lý dự án thiết kế một cách hiệu quả và chuyên nghiệp hơn.
2.2. Text Layer (Lớp Văn Bản)
Khi bạn thêm văn bản vào một bức ảnh, Photoshop sẽ tự động tạo một lớp văn bản. Lớp này cho phép bạn chỉnh sửa nội dung văn bản, thay đổi font chữ, kích thước, màu sắc và các thuộc tính khác mà không ảnh hưởng đến các phần tử còn lại trong ảnh.
Text Layer là một loại layer chuyên dụng được sử dụng để thêm văn bản vào thiết kế của bạn. Đây là công cụ mạnh mẽ cho phép bạn dễ dàng tạo và chỉnh sửa nội dung chữ với nhiều tùy chọn về phông chữ, kích thước, màu sắc và kiểu dáng. Text Layer không chỉ hỗ trợ việc tạo chữ đơn giản mà còn cung cấp khả năng tùy biến cao, như áp dụng hiệu ứng layer, làm cong chữ, hoặc tích hợp với các yếu tố đồ họa khác. Điều này giúp các nhà thiết kế truyền tải thông điệp một cách hiệu quả và sáng tạo trong các dự án thiết kế của mình.
2.3. Shape Layer (Lớp Hình Dạng)
Shape layer được tạo ra khi bạn vẽ các hình dạng cơ bản như hình chữ nhật, hình tròn hoặc các hình vector khác. Các hình dạng này được Photoshop quản lý dưới dạng vector, giúp bạn thay đổi kích thước mà không bị vỡ hình.
Shape Layer cho phép người dùng tạo ra các đối tượng đồ họa với độ sắc nét cao và khả năng tùy chỉnh linh hoạt, phù hợp cho các thiết kế cần độ chính xác như biểu tượng, nút bấm, hoặc các hình minh họa. Với khả năng chỉnh sửa không phá hủy, các hình dạng trong Shape Layer có thể được thay đổi kích thước, màu sắc, và đường viền mà không làm giảm chất lượng. Ngoài ra, Photoshop cung cấp nhiều công cụ hỗ trợ như Rectangle Tool, Ellipse Tool hay Custom Shape Tool để người dùng dễ dàng tạo ra các hình dạng theo nhu cầu. Việc sử dụng Shape Layer không chỉ giúp tổ chức file thiết kế một cách khoa học mà còn mang lại hiệu quả cao trong việc chỉnh sửa và quản lý dự án.
2.4. Adjustment Layer (Lớp Điều Chỉnh)
Adjustment layer là một lớp đặc biệt dùng để thay đổi các thông số hình ảnh như độ sáng, độ tương phản, màu sắc mà không ảnh hưởng đến các layer khác. Điều này rất hữu ích khi bạn cần điều chỉnh tông màu hoặc ánh sáng mà không muốn làm mất đi các thông tin ban đầu của hình ảnh.
2.5. Smart Object Layer (Lớp Đối Tượng Thông Minh)
Smart object layer cho phép bạn chỉnh sửa một hình ảnh trong một layer mà không làm thay đổi hình ảnh gốc. Khi bạn thêm hình ảnh dưới dạng smart object, bạn có thể thay đổi kích thước, chỉnh sửa hoặc áp dụng các hiệu ứng mà không làm mất đi chất lượng hình ảnh ban đầu.
3. Các Thao Tác Cơ Bản Với Layer Trong Photoshop
Để làm việc hiệu quả với Photoshop, bạn cần biết cách thao tác với layer. Dưới đây là một số thao tác cơ bản mà bạn sẽ sử dụng thường xuyên khi làm việc với các layer trong Photoshop.
.jpg)
3.1. Tạo Layer Mới
Để tạo một layer mới trong Photoshop, bạn có thể chọn Layer > New > Layer từ thanh menu, hoặc sử dụng phím tắt Ctrl + Shift + N (Windows) hoặc Cmd + Shift + N (Mac). Bạn cũng có thể tạo layer từ các công cụ vẽ, tạo văn bản, hoặc thêm hình ảnh.
3.2. Xóa Layer
Khi không còn cần sử dụng một layer, bạn có thể dễ dàng xóa nó. Để xóa, chỉ cần chọn layer trong bảng layer, sau đó nhấn phím Delete hoặc kéo layer vào biểu tượng thùng rác ở phía dưới bảng layer.
3.3. Di Chuyển Layer
Để di chuyển một layer, bạn chỉ cần chọn layer đó và sử dụng công cụ Move Tool (phím tắt V). Sau đó, kéo layer đến vị trí mới trong khung làm việc. Lưu ý rằng bạn có thể di chuyển các layer có nội dung khác nhau (hình ảnh, văn bản, hình dạng, v.v.) mà không làm ảnh hưởng đến các layer khác.
3.4. Thay Đổi Thứ Tự Các Layer
Bạn có thể thay đổi thứ tự các layer trong bảng layer bằng cách kéo thả chúng lên hoặc xuống. Thứ tự của các layer ảnh hưởng đến cách chúng hiển thị, với các layer ở trên cùng sẽ che khuất các layer ở dưới.
3.5. Nhóm Các Layer
Để tổ chức các layer trong dự án, bạn có thể nhóm chúng lại. Để nhóm các layer, bạn chỉ cần chọn những layer cần nhóm (nhấn Shift và chọn nhiều layer), sau đó nhấn Ctrl + G (Windows) hoặc Cmd + G (Mac). Điều này sẽ giúp bạn quản lý các layer dễ dàng hơn, đặc biệt khi làm việc với các dự án phức tạp.
4. Các Thao Tác Nâng Cao Với Layer Trong Photoshop
Sau khi đã nắm vững các thao tác cơ bản, bạn có thể thực hiện những thao tác nâng cao để tối ưu hóa quy trình làm việc và tạo ra các thiết kế sáng tạo hơn.
4.1. Sử Dụng Layer Mask
Layer Mask là một tính năng mạnh mẽ trong Photoshop cho phép bạn ẩn hoặc hiển thị phần của layer mà không làm xóa vĩnh viễn. Để sử dụng layer mask, bạn chỉ cần chọn layer, nhấn vào biểu tượng Layer Mask ở dưới bảng layer, và sau đó sử dụng công cụ cọ để vẽ trên mask.
4.2. Dùng Clipping Mask
Clipping mask là một cách hiệu quả để áp dụng một lớp (hoặc ảnh) vào một lớp khác mà không ảnh hưởng đến các phần khác. Để tạo clipping mask, bạn đặt layer cần áp dụng vào layer phía dưới, sau đó nhấn Ctrl + Alt + G (Windows) hoặc Cmd + Option + G (Mac).
4.3. Áp Dụng Layer Styles
Layer Styles cho phép bạn thêm các hiệu ứng đặc biệt như đổ bóng, độ sáng, viền ngoài, gradient, v.v. vào một layer. Để áp dụng layer style, bạn chọn layer cần chỉnh sửa và nhấp vào biểu tượng fx ở phía dưới bảng layer.
4.4. Các Phím Tắt Thao Tác Với Layer
Để làm việc nhanh chóng và hiệu quả hơn, việc sử dụng phím tắt là điều không thể thiếu. Dưới đây là một số phím tắt hữu ích khi làm việc với layer trong Photoshop:
-
Ctrl + J (Windows) / Cmd + J (Mac): Nhân đôi layer.
-
Ctrl + Shift + E (Windows) / Cmd + Shift + E (Mac): Hợp nhất tất cả các layer.
-
Ctrl + G (Windows) / Cmd + G (Mac): Nhóm các layer.
-
Ctrl + Shift + I (Windows) / Cmd + Shift + I (Mac): Chọn ngược.
5. Tối Ưu Hóa Quá Trình Làm Việc Với Layer
Việc tối ưu hóa quá trình làm việc với layer sẽ giúp bạn tiết kiệm thời gian và tăng hiệu quả thiết kế. Dưới đây là một số mẹo hữu ích:
-
Đặt tên cho layer: Để dễ dàng nhận diện các layer trong quá trình làm việc, hãy đặt tên cho mỗi layer một cách rõ ràng. Điều này đặc biệt quan trọng khi làm việc với các dự án lớn có nhiều layer.
-
Sử dụng tổ hợp layer: Tạo các nhóm layer để giúp tổ chức và quản lý dễ dàng hơn, đặc biệt khi bạn làm việc với nhiều phần tử khác nhau trong một dự án.
-
Sử dụng Smart Objects: Nếu bạn làm việc với các hình ảnh lớn hoặc phức tạp, hãy sử dụng smart object để giảm thiểu việc mất chất lượng khi thay đổi kích thước hay áp dụng hiệu ứng.
Mua Photoshop Bản Quyền Giá Rẻ
6. Kết Luận
Layer là một tính năng cơ bản nhưng vô cùng mạnh mẽ trong Photoshop, giúp người dùng làm việc hiệu quả hơn và tạo ra các thiết kế chuyên nghiệp. Việc hiểu rõ các thao tác với layer, từ cơ bản đến nâng cao, sẽ giúp bạn tiết kiệm thời gian và tạo ra những sản phẩm hoàn hảo. Bằng cách thực hành và áp dụng các kỹ thuật đã học, bạn sẽ trở thành một chuyên gia Photoshop thực thụ.
Công Ty TNHH Phần Mềm SADESIGN
Mã số thuế: 0110083217