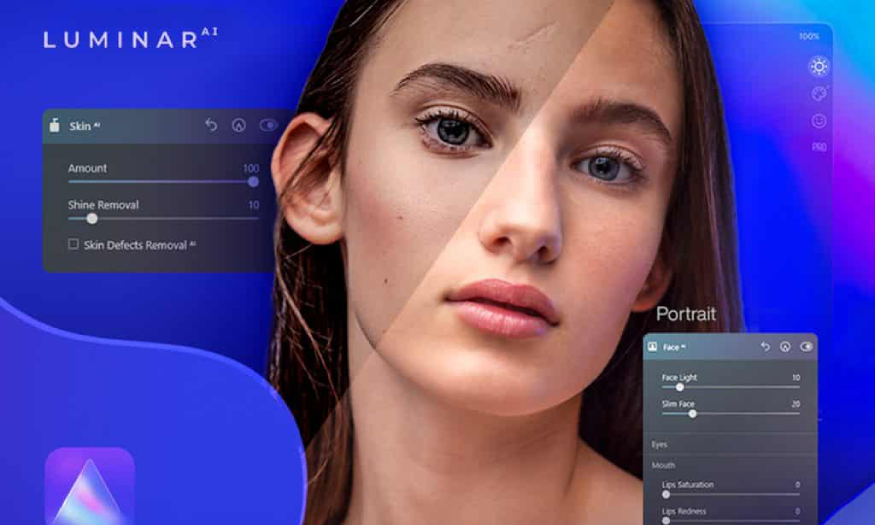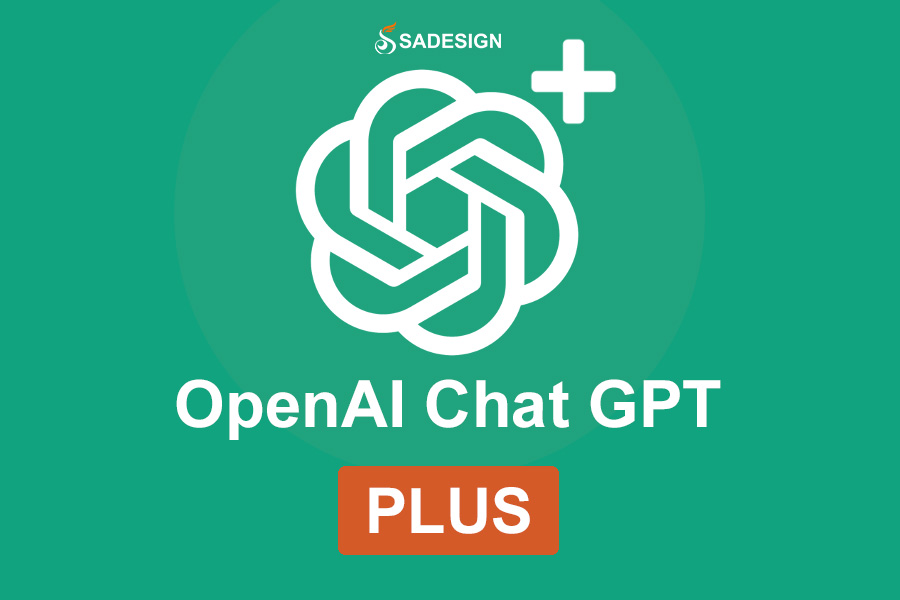Sản Phẩm Bán Chạy
Kỹ thuật Frequency Separation là gì?
Kỹ thuật Frequency Separation là một trong những phương pháp chuyên nghiệp để chỉnh sửa ảnh được ứng dụng phổ biến trong giới nhiếp ảnh và thiết kế đồ họa. Kỹ thuật giúp người dùng tách biệt các tần số khác nhau của hình ảnh để tiếp cận chi tiết các yếu tố hơn, giúp tạo ra những bức ảnh mịn màng và tự nhiên, đồng thời giữ lại các chi tiết quan trọng trong hình ảnh.
Nội dung
- 1. Kỹ thuật Frequency Separation là gì?
- 2. Ứng dụng kỹ thuật Frequency Separation trong Photoshop
- 2.1. Chỉnh sửa da
- 2.2. Sửa lỗi màu sắc
- 2.3. Chỉnh sửa ảnh nghệ thuật
- 2.4. Cải thiện độ nét của ảnh
- 2.5. Chỉnh sửa sản phẩm quảng cáo
- 3. Cách sử dụng Frequency Separation trong Photoshop
- 4. Mẹo hay khi dùng Frequency Separation trong Photoshop
- 5. Cách tạo action Frequency Separation
- 6. Địa chỉ cung cấp phần mềm Photoshop bản quyền giá rẻ
- Lời kết

Kỹ thuật Frequency Separation là một trong những phương pháp chuyên nghiệp để chỉnh sửa ảnh được ứng dụng phổ biến trong giới nhiếp ảnh và thiết kế đồ họa. Kỹ thuật giúp người dùng tách biệt các tần số khác nhau của hình ảnh để tiếp cận chi tiết các yếu tố hơn, giúp tạo ra những bức ảnh mịn màng và tự nhiên, đồng thời giữ lại các chi tiết quan trọng trong hình ảnh. Khám phá tính ứng dụng và cách tạo action Frequency Separation trong bài viết chia sẻ dưới đây.

1. Kỹ thuật Frequency Separation là gì?
Kỹ thuật Frequency Separation (phân tách tần số) là một phương pháp chỉnh sửa ảnh trong phần mềm Photoshop. Kỹ thuật cho phép người dùng tách rời các tần số cao và tần số thấp của một bức ảnh để tiếp cận chi tiết hơn các yếu tố như: màu sắc và độ sáng, các chi tiết và kết cấu của bức ảnh và chỉnh sửa hiệu quả hơn.
Bằng cách sử dụng kỹ thuật này, bạn có thể thực hiện các điều chỉnh phức tạp trên tần số cao và tần số thấp của bức ảnh mà không làm ảnh hưởng đến các yếu tố khác của ảnh. Bạn có thể tiếp cận để làm đẹp da, loại bỏ khuyết điểm,... việc mà vẫn giữ lại độ chi tiết tự nhiên của da và các yếu tố khác trong bức ảnh.

Quá trình tách tần số thường bao gồm việc nhân đôi lớp ảnh gốc và áp dụng các bộ lọc để tiếp cận từng tần số thấp và cao để chỉnh sửa các chi tiết kỹ hơn. Kỹ thuật Frequency Separation đã trở thành một phần quan trọng trong quy trình làm việc của nhiều nhiếp ảnh gia chuyên nghiệp và nhà thiết kế đồ họa, giúp họ tạo ra những bức ảnh đẹp mắt và tự nhiên hơn.
2. Ứng dụng kỹ thuật Frequency Separation trong Photoshop
Kỹ thuật Frequency Separation giúp bạn tiếp cận với chi tiết các yếu tố để chỉnh sửa hình ảnh mà không thay đổi các yếu tố khác của ảnh. Dưới đây là một số ứng dụng chính của kỹ thuật này trong phần mềm Photoshop:
2.1. Chỉnh sửa da
Bạn cần tách và sửa ở tần số cao để sửa, làm đầu màu, loại bỏ nếp nhăn, mụn,... đồng thời sửa màu sắc và độ sáng để cải thiện nền da đối tượng trong ảnh. Do đó, kỹ thuật Frequency Separation này rất hữu ích để làm mịn da mà không làm mất đi các chi tiết quan trọng của ảnh chân dung, ảnh cưới, ảnh kỷ yếu,...

2.2. Sửa lỗi màu sắc
Bạn có thể chỉnh sửa các tông màu trong tần số thấp mà không làm thay đổi các chi tiết trong tần số cao, giúp tạo ra các vùng màu sắc đồng đều và tự nhiên hơn nhưng không ảnh hưởng đến kết cấu ảnh.
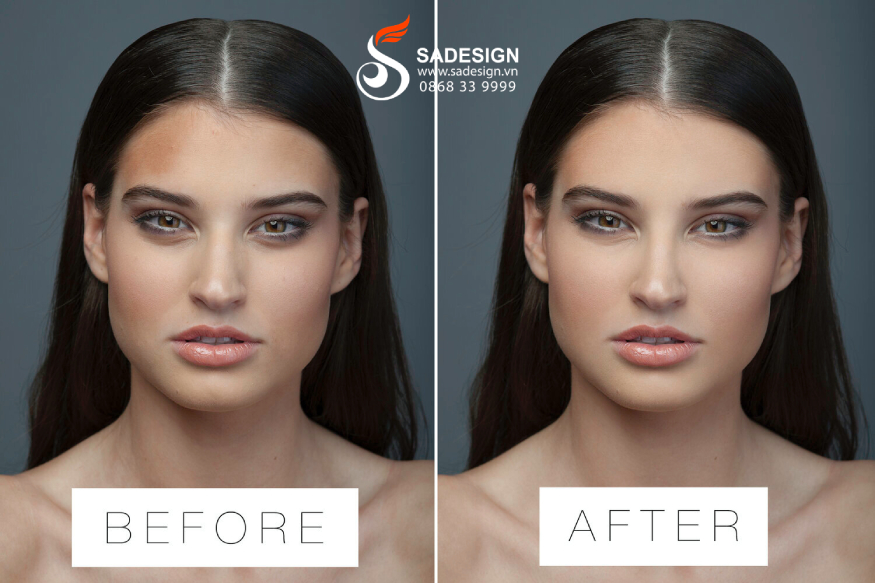
2.3. Chỉnh sửa ảnh nghệ thuật
Bạn có thể tạo ra các hiệu ứng nghệ thuật mà vẫn giữ được độ sắc nét và chi tiết của bức ảnh bằng cách điều chỉnh các tần số riêng biệt để sửa giúp bức ảnh trở nên mượt mà và có hiệu ứng độc đáo.
2.4. Cải thiện độ nét của ảnh
Bạn có thể ứng dụng kỹ thuật Frequency Separation để tăng cường độ sắc nét và độ chi tiết cho các đối tượng trong ảnh bằng cách tách và điều chỉnh các chi tiết trong ảnh để làm nổi bật các yếu tố quan trọng mà không làm mờ các phần khác.
2.5. Chỉnh sửa sản phẩm quảng cáo
Trong quảng cáo và marketing hay các sản phẩm in ấn, bạn có thể tách biệt tần số để xử lý màu sắc và kết cấu, độ nét của ảnh để giúp sản phẩm trông hấp dẫn hơn và thu hút sự chú ý, cải thiện chất lượng hình ảnh.
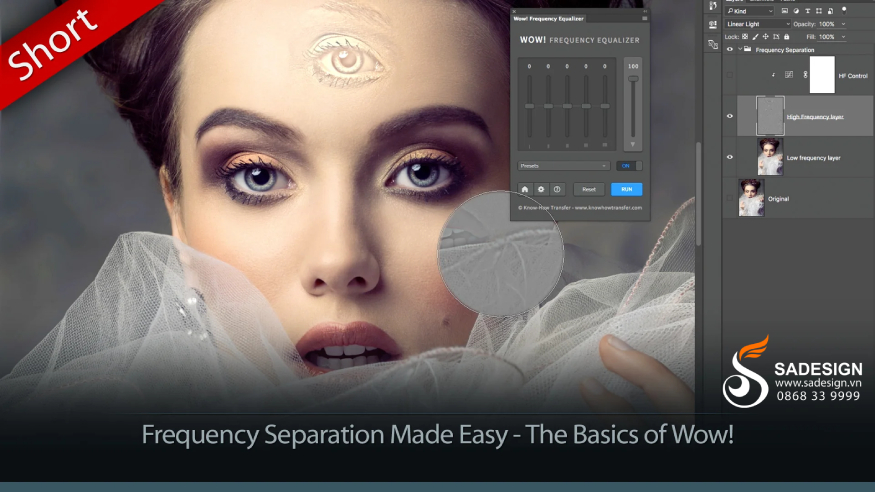
3. Cách sử dụng Frequency Separation trong Photoshop
Bạn muốn ứng dụng kỹ thuật Frequency Separation để chỉnh sửa và biên tập hình ảnh nhưng không biết làm sao, hãy tham khảo và thao tác theo hướng dẫn chi tiết từng bước trong Photoshop dưới đây:
Bước 1: Nhân đôi lớp hình ảnh hai lần
Để phân tách hình ảnh thành tần số cao và thấp và chỉnh sửa riêng thì cần tạo nhiều lớp cho bức ảnh. Bạn hãy bắt đầu bằng cách chọn lớp hình ảnh gốc và sao chép nó hai lần. Để dễ dàng quản lý, hãy đặt tên mô tả cho các lớp này với tên riêng biệt dễ nhớ, ví dụ: “Blur” cho tông màu và màu sắc, “Texture” cho lớp kết cấu, ưu tiên đặt lớp kết cấu lên trên cùng.
Sau đó, bạn hãy nhóm hai lớp này để tiện theo dõi, so sánh sự khác biệt của phiên bản gốc và phiên bản đã chỉnh sửa. Để nhóm hai lớp ảnh, bạn chỉ cần chọn cả hai lớp và nhấn giữ phím Control (máy tính Windows) hoặc Command (máy tính Mac), sau đó nhấn Ctrl + G (Win) hoặc Command + G (Mac).
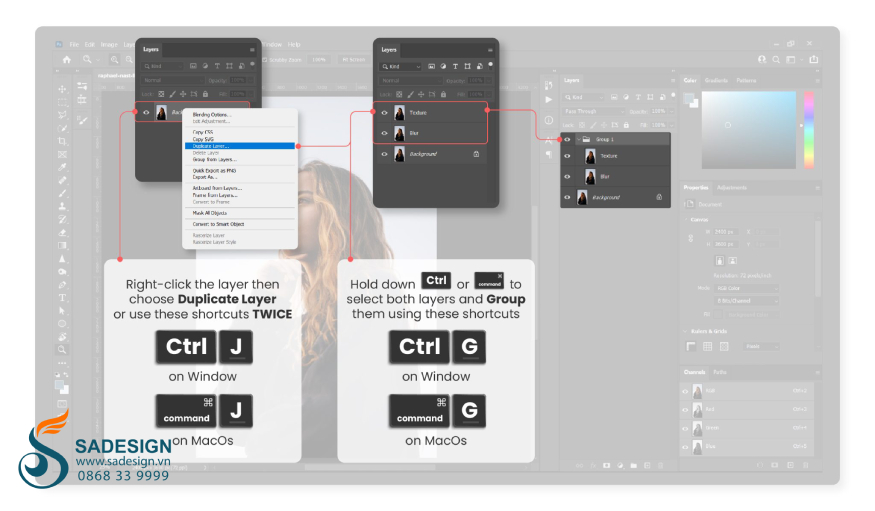
Bước 2: Áp dụng hiệu ứng làm mờ Gaussian cho lớp Blur
Trong bước này cần thêm hiệu ứng làm mờ vào lớp giữa, hay lớp Blur của ảnh. Lớp này chứa nhiều tông màu, màu sắc và bóng đổ của hình ảnh mà không có họa tiết.
Trước tiên, hãy ẩn lớp trên cùng để dễ quan sát bằng cách nhấp vào mục Layer, sau đó nhấn tắt mục Texture và chọn mục có biểu tượng hình con mắt để chọn lớp Blur. Tiếp theo tìm và chọn Filter > Blur > Gaussian Blur để thêm hiệu ứng làm mờ > nhấn tùy chọn Xem trước để tiện xem trực quan các thay đổi trên hình ảnh.
Điều chỉnh thanh trượt Bán kính để xác định cường độ mờ, đảm bảo cân bằng giữa việc loại bỏ kết cấu và duy trì độ rõ nét của chủ thể. Khoảng 1.8 – 2.0 là tối ưu nhất, sau đó nhấp vào OK để áp dụng hiệu ứng trước khi bắt đầu chỉnh sửa.
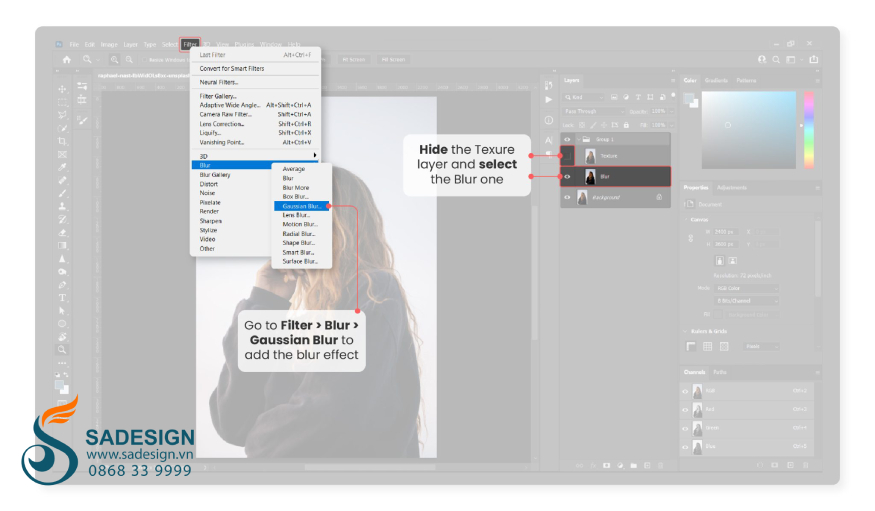
Bước 3: Thêm kết cấu vào lớp Texture
Để tăng cường sự chi tiết cho hình ảnh, hãy thêm các lớp riêng biệt. Thao tác như sau:
Chọn Layer > chọn Texture có biểu tượng con mắt > sau đó vào Image > Apply Image để xóa thông tin khỏi lớp Blur > giữ lại các chi tiết kết cấu. Tại hộp thoại Apply Image, chọn lớp Blur từ menu > Click chọn và thả xuống Layer > thay lệnh Blending thành Subtract > đặt Scale thành 2 và Offset là 128 > nhấp vào OK là đã hoàn thành các điều chỉnh.
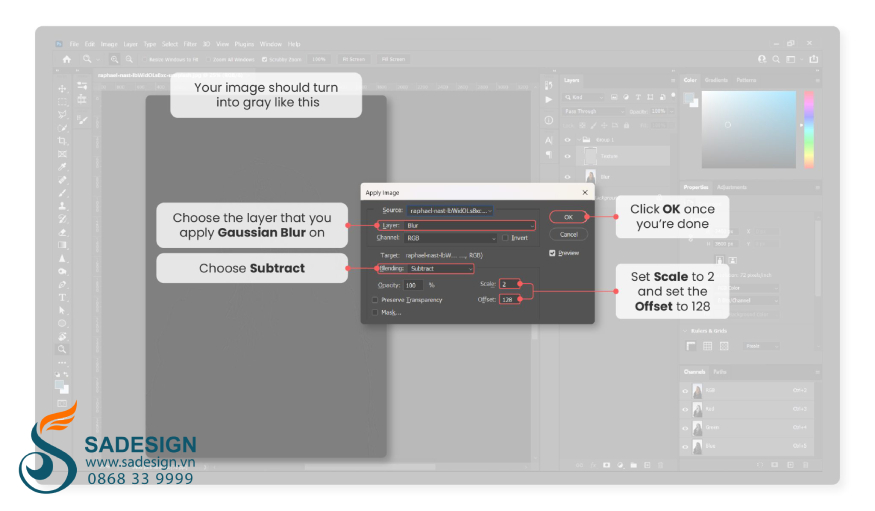
Bước 4: Tăng cường kết cấu với chế độ hòa trộn Linear Light
Để khôi phục kết cấu cho hình ảnh, bạn cần thay đổi Chế độ của lớp Texture, thao tác như sau: Chọn Layers > chọn Normal > chọn Linear Light. Bạn có thể bật/tắt chế độ hiển thị theo cách này để thấy rõ hình ảnh hơn và chỉnh sửa nhưng vẫn giữ nguyên như lớp nền.
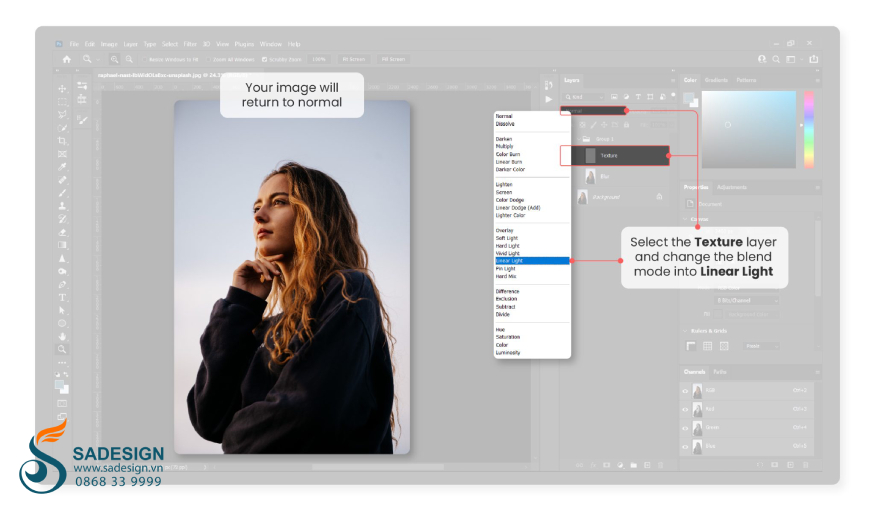
4. Mẹo hay khi dùng Frequency Separation trong Photoshop
Kỹ thuật tạo ra hai lớp phân tách tần số để hiệu chỉnh chính xác hơn các yếu tố trong Photoshop đem lại rất nhiều lợi ích giúp cải thiện hình ảnh của bạn. Dưới đây là những mẹo hữu dụng giúp bạn nâng cao chất lượng hình ảnh với kỹ thuật Frequency Separation:
Mẹo 1: Làm mềm mịn da
Để có được làn da mềm mại và hoàn hảo trong ảnh chân dung, sử dụng kỹ thuật Frequency Separation là phù hợp, đem lại hiệu quả cao nhất. Thực hiện như sau:
Chọn khu vực trên khuôn mặt bằng công cụ Lasso và đặt Feather từ 10 - 20px để tạo sự chuyển tiếp mượt mà. Đi tới Filter > Blur > Gaussian Blur và điều chỉnh giá trị từ 10 - 25px. Bạn sẽ thấy rõ làn da trong ảnh trở nên mịn màng hơn mà không mất đi các chi tiết phức tạp.
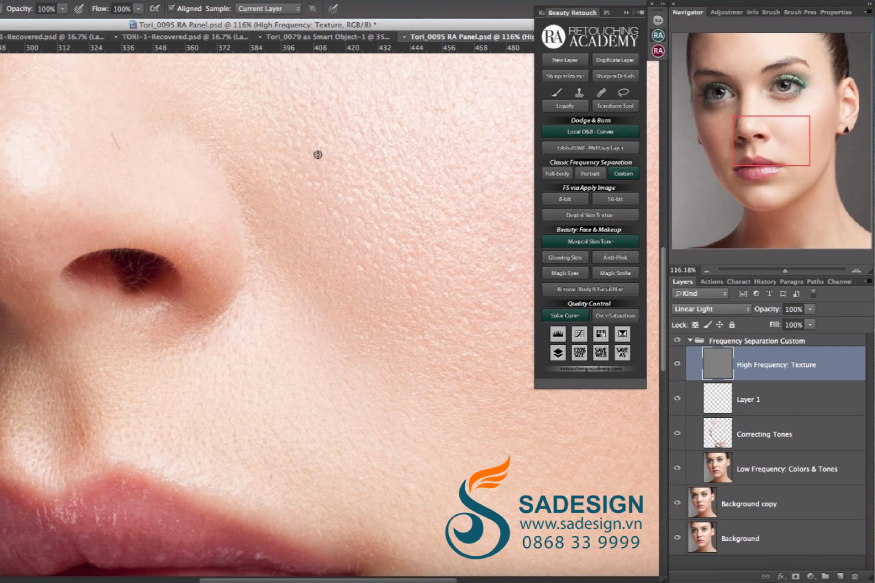
Mẹo 2: Loại bỏ khuyết điểm trên da
Để xóa các khuyết điểm như vết thâm, tàn nhang, đốm nâu,... trên da đối tượng trong ảnh chân dung, ảnh cưới,... dùng kỹ thuật Frequency Separation như sau:
Nhấn phím J để mở công cụ Patch và chọn vùng da nhiều khuyết điểm. Sau đó kéo vùng đã chọn đến một khu vực tương tự gần đó để áp dụng vùng da ít khuyết điểm cho vùng da nhiều khuyết điểm. Tiếp tục quá trình này cho đến khi làn da trở nên sạch sẽ, mịn màng hơn mà vẫn giữ được kết cấu phức tạp. Ngoài công cụ Patch, bạn cũng có thể sử dụng các công cụ khác như: Clone Stamp, Spot Healing hoặc Healing Brush cũng đạt được kết quả tương tự.
Mẹo 3: Làm nổi bật chi tiết trong ảnh
Frequency Separation không chỉ giúp cải thiện tần số thấp mà còn có thể làm nổi bật các chi tiết quan trọng khác, như đôi mắt, bờ môi,... Cách thao tác như sau:
Tách lớp ảnh và tạo một mặt nạ trắng trong lớp tần số thấp bằng cách giữ phím Alt (Windows) hoặc Option (Mac) và nhấp lệnh “Add Layer Mask”. Phóng to ảnh và dùng chuột nhấp vào các chi tiết có độ cứng thấp hay vẽ lên vùng mắt để loại bỏ độ mờ. Sau thao tác, đôi mắt sẽ sáng và sắc nét hơn, tăng sự thu hút trong ảnh chân dung.

Mẹo 4: Đổ bóng, thêm khối nghệ thuật cho ảnh chân dung
Khi ánh sáng trong ảnh không được như ý muốn, bạn có thể ứng dụng kỹ thuật Frequency Separation để phân tách tần số và hiệu chỉnh, kiểm soát ánh sáng trên đối tượng trong ảnh. Cách thực hiện như sau:
Sau khi phân tách lớp trong ảnh, hãy chọn lớp tần số thấp và chọn công cụ Dodge > chọn Shadows > chọn Range > điều chỉnh Exposure khoảng 15%. Sau đó hãy nhấp chuột dưới hình cọ mềm để nhẹ nhàng chải lên vùng tối mà bạn muốn nâng sáng để làm sáng các vùng tối, cải thiện chất lượng tổng thể của bức ảnh.
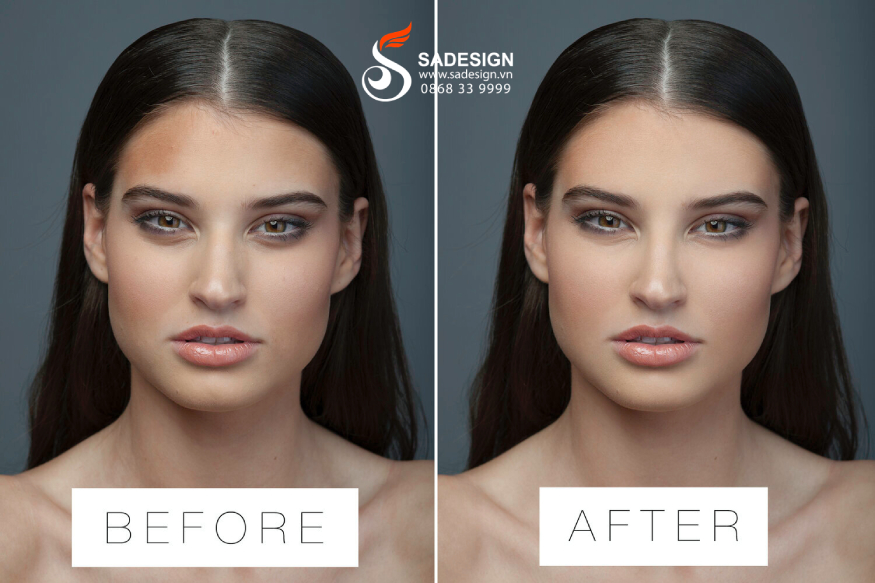
5. Cách tạo action Frequency Separation
Dưới đây là hướng dẫn chi tiết để thao tác phân tách tần số trong Photoshop giúp bạn ứng dụng kỹ thuật Frequency Separation cho các dự án hình ảnh:
Bước 1
Mở Photoshop > Chọn Window > Actions > chọn Create New Action (biểu tượng hình chữ nhật dưới bảng hành động) > Đặt tên hành động, ví dụ “Frequency Separation” > chọn Record. Hành động sẽ bắt đầu ghi lại các bước bạn thực hiện.
Bước 2
Mở hình ảnh bạn muốn chỉnh sửa > Nhấp chuột phải chọn Layer nền (Background Layer) > chọn Duplicate Layer > Thay tên layer là “Skin + Texture” > Chọn Lock có biểu tượng khóa > Đặt tên cho layer dưới là “Shadows + Color”.
Bước 3
Chọn cả hai lớp “Skin + Texture” và “Shadows + Color” đã tạo ở trên > chọn Layer > Group Layers để gộp chúng thành một nhóm.
Bước 4
Chọn layer “Shadows + Color” > chọn Filter > Blur > Gaussian Blur > Đặt bán kính (Radius) thành 5px > chọn OK.
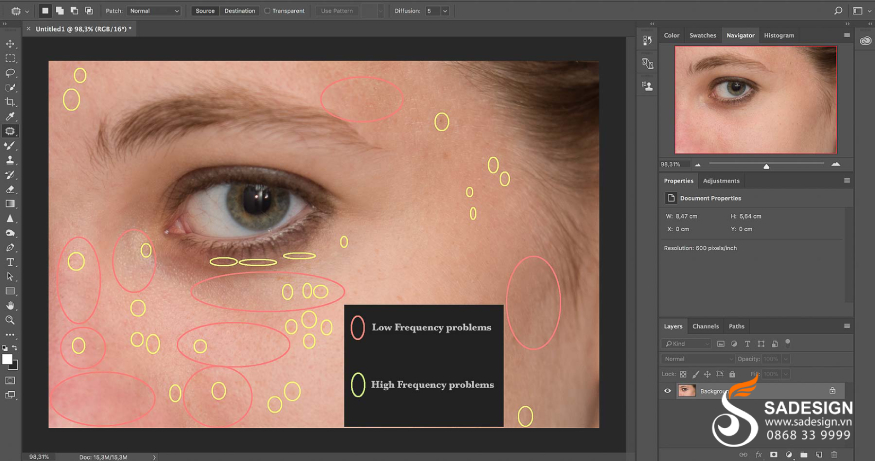
Bước 5
Chọn layer “Skin + Texture” > Chọn Image > Apply Image > Layer selection > chọn “Shadows + Color” > mở menu Blending > Chọn Subtract > Đặt Scale thành 2 và Offset thành 128 > Nhấp vào OK.
Bước 6
Trong bảng Layers > chọn layer “Skin + Texture” > menu Blending modes > chọn Linear Light.
Bước 7
Nhấp vào Stop (biểu tượng hình vuông) trong thanh bên Actions để lưu hành động bạn vừa tạo. Từ giờ mỗi khi bạn mở một hình ảnh mới, chỉ cần nhấp vào hành động này và bạn đã sẵn sàng để làm việc với các bước chỉnh sửa đã được thiết lập. Mỗi hình ảnh luôn có hai lớp:
-
“Skin + Texture”: Để điều chỉnh nếp nhăn, da và các chi tiết nhỏ khác.
-
“Shadows + Color”: Để điều chỉnh bóng và màu sắc.
Sử dụng các công cụ như Dodge, Burn, Blur và Healing Brush để chỉnh sửa để hoàn tất việc phân tách tần số ảnh. Hãy xem lại bức ảnh trước khi thực hiện chỉnh sửa để thấy rõ hiệu quả của kỹ thuật Frequency Separation.

6. Địa chỉ cung cấp phần mềm Photoshop bản quyền giá rẻ
Kỹ thuật Frequency Separation là một công cụ hữu ích trong Photoshop giúp các nhà thiết kế và nhiếp ảnh gia tối ưu hóa và nâng cao chất lượng hình ảnh, tăng chất lượng dự án chỉnh sửa. Bạn cần mua phần mềm Photoshop bản quyền giá rẻ cho đơn vị, công ty, sử dụng cá nhân,... hãy liên hệ với SaDesign.
Khi mua phần mềm từ SaDesign, bạn sẽ nhận được các lợi ích sau:
-
Sản phẩm chính hãng, do Adobe phát hành, tự động cập nhật tính năng, công cụ mới.
-
Hỗ trợ lỗi 1 đổi 1 với phần mềm gặp lỗi khi sử dụng.
-
Chi phí hợp lý và cạnh tranh trên thị trường.
-
Dịch vụ hỗ trợ khách hàng 24/7, sẵn sàng giải đáp mọi thắc mắc.
-
Nhận sản phẩm sau 15 – 20 phút, hỗ trợ nhiều hình thức thanh toán.
Lời kết
Trên đây bài viết đã chia sẻ chi tiết về kỹ thuật Frequency Separation và cách ứng dụng, thao tác trong Photoshop giúp bạn chỉnh sửa linh hoạt các yếu tố khác nhau của bức ảnh mà không làm mất đi sự tự nhiên của ảnh. Dù bạn là một nhiếp ảnh gia chuyên nghiệp hay một người đam mê chỉnh sửa ảnh, hãy áp dụng kỹ thuật này để cải thiện tấm ảnh tác phẩm của mình. Đừng quên liên hệ với SaDesign khi bạn cần mua phần mềm Photoshop bản quyền giá rẻ để nhận được ưu đãi tốt nhất.
---------------------------------------------------
🏡 Công Ty TNHH SaDesign cung cấp phần mềm bản quyền giá rẻ chất lượng số 1 Việt Nam: Panel Retouch, Adobe Photoshop Full App, Capcut Pro, Canva Pro, Google Drive, Office 365, Retouch4me, Windows 10/11, Youtube Premium, Spotify Premium, Zoom Pro, Netflix, ELSA Speak...
🎯 Sản phẩm chính hãng, bảo hành Full thời gian, cài đặt miễn phí, hỗ trợ tận tình chu đáo!
Thông tin liên hệ cài đặt và hỗ trợ
![]()
Công Ty TNHH Phần Mềm SaDesign
📞 Hotline/Zalo: 0868 33 9999
🌍 Website: https://sadesign.vn
Công Ty TNHH Phần Mềm SADESIGN
Mã số thuế: 0110083217