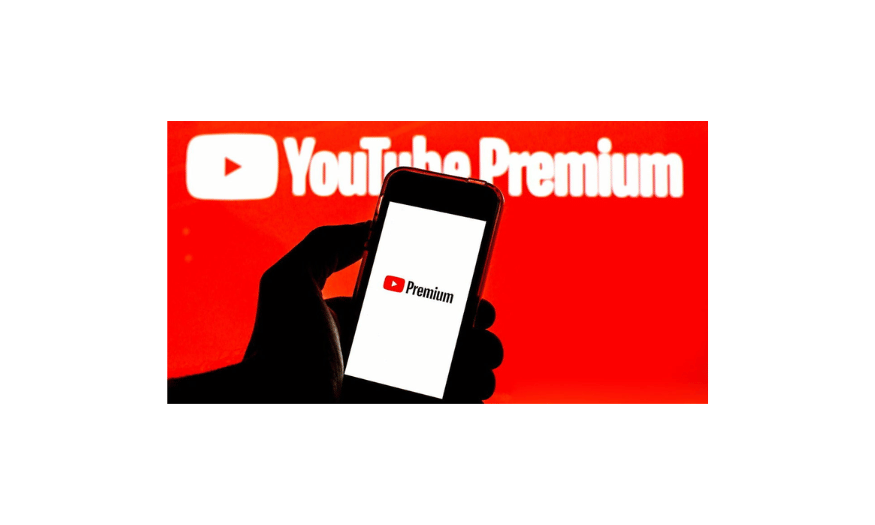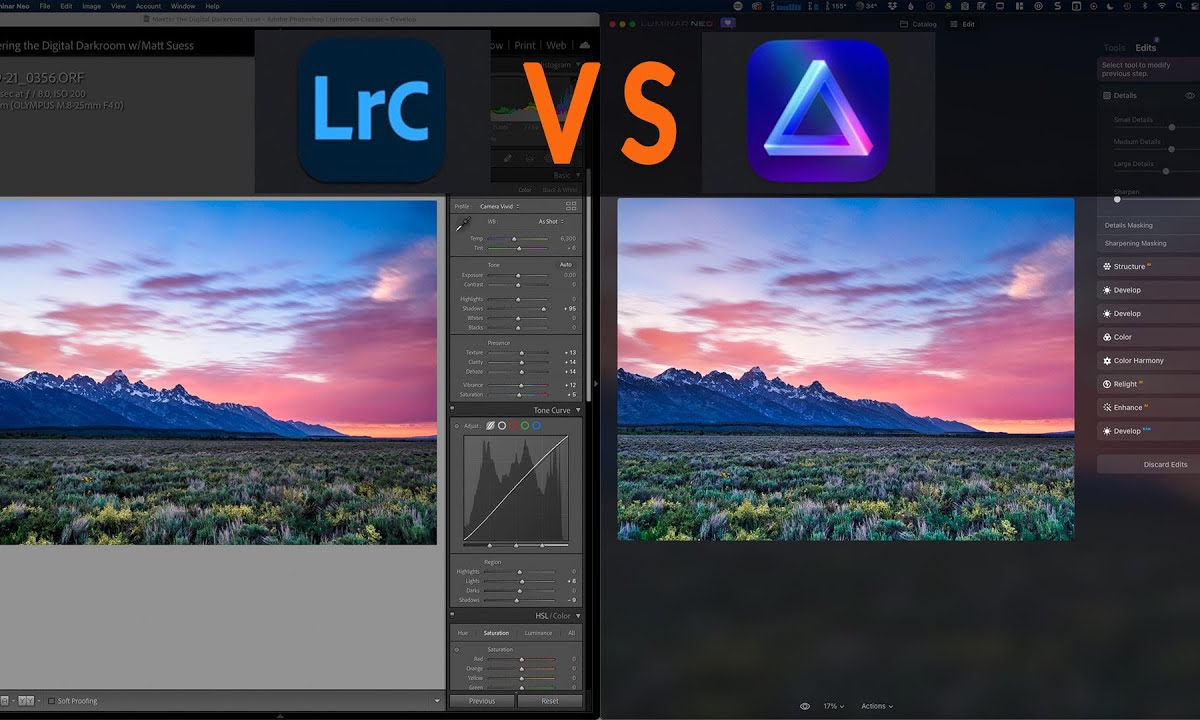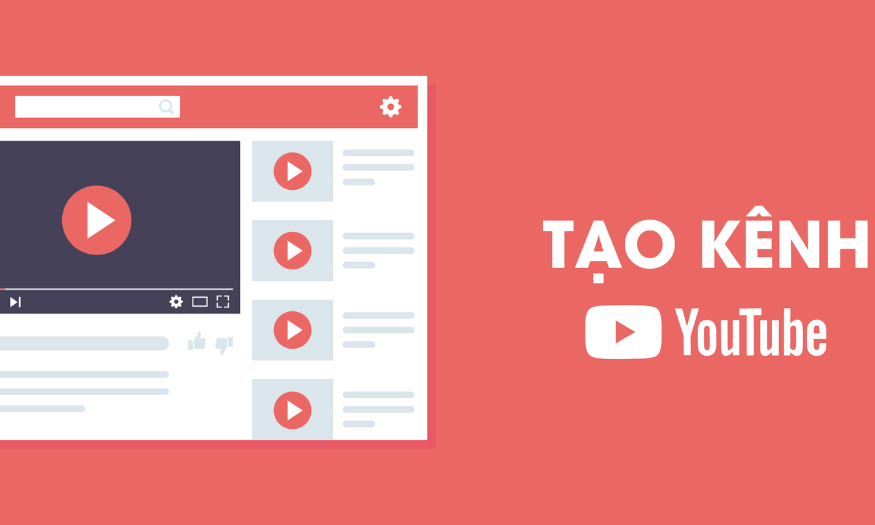Sản Phẩm Bán Chạy
Khám Phá Lệnh Free Transform: Công Cụ Đắc Lực Cho Designer Trong Photoshop
Tìm hiểu chi tiết về lệnh Free Transform trong Photoshop: cách sử dụng, tính năng, mẹo và thủ thuật giúp bạn làm việc hiệu quả hơn với công cụ mạnh mẽ này.
Nội dung
- 1. Free Transform trong Photoshop là gì?
- 2. Cách sử dụng lệnh Free Transform trong Photoshop
- 3. Các tùy chọn nâng cao của Free Transform
- 3.1. Warp – Biến dạng nâng cao
- 3.2. Perspective – Chỉnh sửa phối cảnh
- 3.3. Rotate 90 degrees – Xoay nhanh đối tượng
- 4. Mẹo và thủ thuật khi sử dụng Free Transform
- 4.1 Kết hợp với Smart Objects
- 4.2 Sử dụng chế độ tỷ lệ tự do (Freeform) để biến dạng nhanh
- 4.3 Cẩn thận với các đối tượng có văn bản
- 4.4 Sử dụng phím tắt để tiết kiệm thời gian
- 4.5 Giữ phím Shift để duy trì tỷ lệ
- 4.6 Sử dụng Perspective và Warp
- 5. Những ứng dụng thực tế của Free Transform trong thiết kế
- 5.1. Thiết kế logo
- 5.2. Sáng tạo banner và quảng cáo
- 5.3. Chỉnh sửa ảnh
- 6. Một Số Lưu Ý Khi Sử Dụng Free Transform
- 7. Kết luận
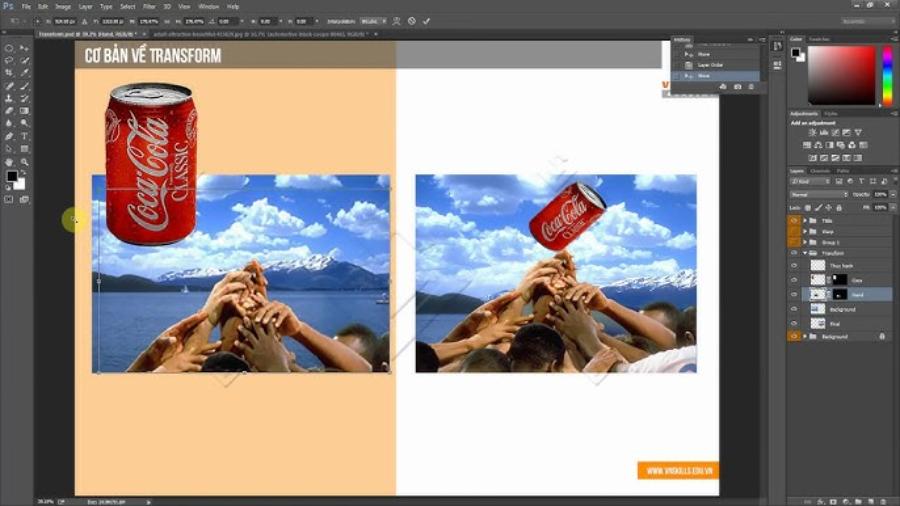
Lệnh Free Transform trong Photoshop là một công cụ mạnh mẽ cho phép bạn thay đổi kích thước, xoay, biến dạng và điều chỉnh hình ảnh một cách dễ dàng và linh hoạt. Trong bài viết này, sadesign sẽ giúp bạn hiểu rõ cách sử dụng Free Transform, những mẹo hay và các ứng dụng thực tế để nâng cao kỹ năng thiết kế của bạn.
1. Free Transform trong Photoshop là gì?
Trong thiết kế đồ họa, một trong những công cụ hữu ích và cần thiết nhất trong Photoshop chính là lệnh Free Transform. Đây là công cụ không thể thiếu đối với bất kỳ designer nào, giúp họ dễ dàng thao tác với các đối tượng trong bản thiết kế, từ việc thay đổi kích thước, xoay, cho đến biến dạng các hình ảnh hoặc đối tượng một cách linh hoạt.Vậy Free Transform trong Photoshop là gì, và làm thế nào để sử dụng nó một cách hiệu quả?
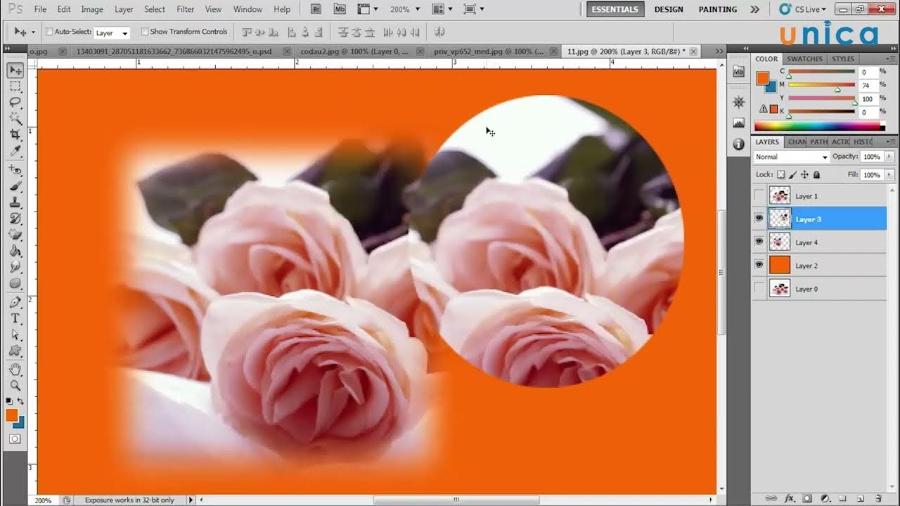
Mua Photoshop Bản Quyền Giá Rẻ
Lệnh Free Transform trong Photoshop là một công cụ mạnh mẽ giúp bạn thay đổi kích thước, xoay, và biến dạng các đối tượng như hình ảnh, text hay các layer trong bản thiết kế. Nó cung cấp một loạt các điều chỉnh cho phép bạn chỉnh sửa và tạo ra những thay đổi mà không làm mất chất lượng hình ảnh. Thông qua Free Transform, người dùng có thể thao tác trực tiếp với đối tượng trên canvas mà không cần phải sử dụng các công cụ phức tạp khác.
2. Cách sử dụng lệnh Free Transform trong Photoshop
Free Transform là tính năng cho phép bạn thay đổi hình dạng và vị trí của một đối tượng hoặc layer trong Photoshop. Với công cụ này, bạn có thể thực hiện các thao tác như:
- Thay đổi kích thước (phóng to, thu nhỏ).
- Xoay đối tượng.
- Biến dạng (Distort) hoặc làm nghiêng (Skew) hình ảnh.
- Thay đổi phối cảnh (Perspective).
Tất cả những thao tác này đều được thực hiện một cách trực quan và dễ dàng thông qua các điểm neo (anchor points) xung quanh đối tượng.
Để sử dụng lệnh Free Transform, bạn cần làm theo các bước sau:
1. Chọn đối tượng hoặc layer cần chỉnh sửa: Trước tiên, hãy chọn layer hoặc vùng chọn mà bạn muốn áp dụng lệnh Free Transform. Đảm bảo rằng layer không bị khóa.
2. Kích hoạt lệnh Free Transform:
- Cách 1: Vào menu Edit trên thanh công cụ, sau đó chọn Free Transform.
- Cách 2: Sử dụng phím tắt Ctrl + T (Windows) hoặc Command + T (Mac).
Khi lệnh được kích hoạt, một khung chữ nhật với các điểm neo sẽ xuất hiện xung quanh đối tượng.
3. Các Thao Tác Với Free Transform
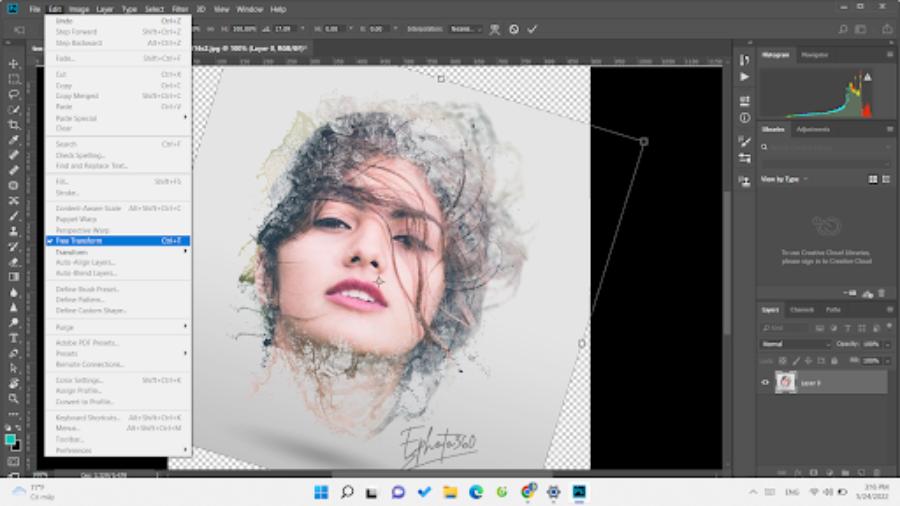
Sau khi kích hoạt lệnh Free Transform, bạn có thể thực hiện các thao tác sau:
Thay Đổi Kích Thước
- Đưa con trỏ chuột đến một trong các góc của khung bao quanh đối tượng.
- Nhấn giữ chuột và kéo để thay đổi kích thước.
- Nhấn giữ phím Shift (trong các phiên bản cũ hơn) để duy trì tỷ lệ gốc của hình ảnh.
Xoay Đối Tượng
- Đưa con trỏ chuột ra ngoài khung bao quanh cho đến khi con trỏ chuyển thành biểu tượng xoay.
- Nhấn giữ chuột và kéo để xoay đối tượng theo ý muốn.
Biến Dạng (Distort)
- Nhấn chuột phải vào đối tượng và chọn Distort từ menu ngữ cảnh.
- Kéo từng điểm neo để thay đổi hình dạng của đối tượng.
Làm Nghiêng (Skew)
- Nhấn chuột phải và chọn Skew.
- Kéo các điểm neo ở cạnh để tạo hiệu ứng nghiêng.
Thay Đổi Phối Cảnh (Perspective)
- Chọn tùy chọn Perspective từ menu ngữ cảnh.
- Kéo các điểm neo ở góc để tạo hiệu ứng phối cảnh.
Xác Nhận Thay Đổi
- Sau khi hoàn tất chỉnh sửa, nhấn phím Enter (Windows) hoặc Return (Mac) để xác nhận.
- Nếu muốn hủy thao tác, nhấn phím Esc.
3. Các tùy chọn nâng cao của Free Transform
Lệnh Free Transform không chỉ dừng lại ở các thay đổi cơ bản. Photoshop còn cung cấp một số tính năng nâng cao giúp người dùng tạo ra các hiệu ứng phức tạp hơn.
3.1. Warp – Biến dạng nâng cao
Với Warp, người dùng có thể dễ dàng uốn cong, kéo giãn hoặc thay đổi hình dạng của đối tượng để phù hợp với bố cục hoặc ý tưởng sáng tạo. Tính năng Warp cho phép bạn thay đổi hình dạng của đối tượng theo nhiều cách khác nhau mà không làm mất đi kết cấu ban đầu. Để sử dụng tính năng này, sau khi mở Free Transform, nhấn chuột phải vào đối tượng và chọn Warp. Bạn sẽ thấy một lưới điều chỉnh xuất hiện, giúp bạn kéo và kéo các điểm trên lưới để biến dạng đối tượng theo ý muốn.
Tùy chọn nâng cao trong công cụ Free Transform, đặc biệt là tính năng Warp (Biến dạng nâng cao), mang lại khả năng điều chỉnh linh hoạt và chính xác các đối tượng trong thiết kế. Đây là một công cụ mạnh mẽ, thường được sử dụng trong việc tạo hiệu ứng độc đáo, chỉnh sửa hình ảnh hoặc tinh chỉnh các yếu tố đồ họa để đạt được kết quả chuyên nghiệp và thẩm mỹ cao.
3.2. Perspective – Chỉnh sửa phối cảnh
Các tùy chọn nâng cao trong công cụ Free Transform, đặc biệt là tính năng Perspective, cho phép người dùng chỉnh sửa và điều chỉnh phối cảnh của đối tượng một cách chính xác và linh hoạt.
Khi sử dụng Free Transform, bạn có thể điều chỉnh phối cảnh của đối tượng bằng cách giữ phím Ctrl (Windows) hoặc Cmd (Mac) và kéo một trong các điểm điều chỉnh góc. Điều này sẽ giúp bạn tạo ra những thay đổi theo kiểu phối cảnh mà không cần sử dụng các công cụ chỉnh sửa phức tạp hơn.
Tính năng này rất hữu ích trong việc tạo ra các hiệu ứng thị giác chân thực, đồng thời hỗ trợ tối ưu hóa bố cục và căn chỉnh các yếu tố trong thiết kế. Bằng cách sử dụng Perspective, người dùng có thể thay đổi góc nhìn hoặc làm biến dạng đối tượng để phù hợp với yêu cầu của dự án một cách chuyên nghiệp và hiệu quả.
3.3. Rotate 90 degrees – Xoay nhanh đối tượng
Các tùy chọn nâng cao trong Free Transform mang lại sự linh hoạt và tiện lợi cho người dùng trong việc chỉnh sửa đối tượng. Một trong những tính năng nổi bật là "Rotate 90 degrees," cho phép xoay nhanh đối tượng theo góc 90 độ, giúp tiết kiệm thời gian và tăng hiệu quả làm việc. Tùy chọn này rất hữu ích trong thiết kế đồ họa, chỉnh sửa hình ảnh hoặc bất kỳ công việc nào yêu cầu sự chính xác và tốc độ trong việc xoay và định vị đối tượng.
4. Mẹo và thủ thuật khi sử dụng Free Transform
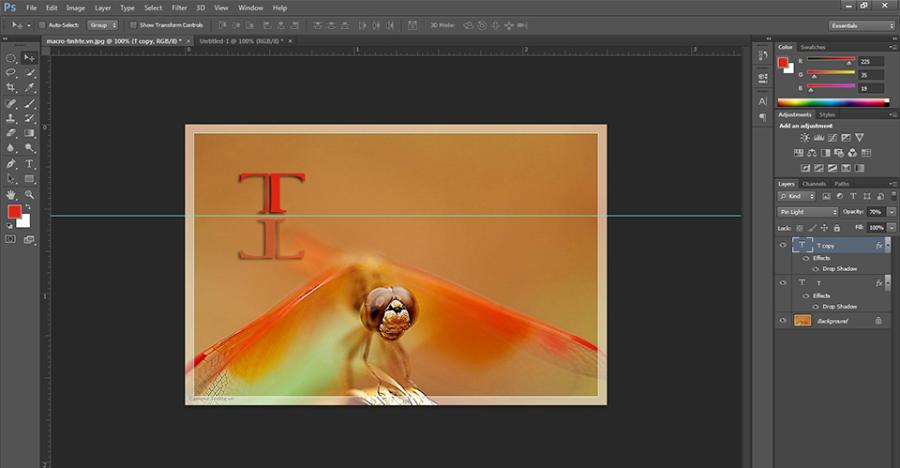
Free Transform là một công cụ mạnh mẽ và linh hoạt trong các phần mềm thiết kế đồ họa như Adobe Photoshop. Nó cho phép người dùng thay đổi kích thước, xoay, biến dạng và thực hiện nhiều thao tác chỉnh sửa khác trên đối tượng một cách dễ dàng. Nội dung dưới sẽ hướng dẫn bạn cách sử dụng Free Transform một cách hiệu quả.
4.1 Kết hợp với Smart Objects
Để đảm bảo bạn không mất dữ liệu hoặc làm hỏng hình ảnh gốc khi sử dụng Free Transform, hãy chuyển đối tượng thành Smart Object trước khi thực hiện. Điều này giúp bạn thay đổi kích thước, xoay mà không làm giảm chất lượng hình ảnh.
4.2 Sử dụng chế độ tỷ lệ tự do (Freeform) để biến dạng nhanh
Nếu bạn cần biến dạng đối tượng một cách tự do mà không cần phải tuân thủ tỷ lệ, bạn có thể sử dụng chế độ Freeform. Để thực hiện, trong khi thực hiện Free Transform, nhấn chuột phải và chọn Freeform. Khi đó, bạn có thể kéo các điểm trên đối tượng mà không bị giới hạn bởi tỷ lệ ban đầu.
4.3 Cẩn thận với các đối tượng có văn bản
Khi sử dụng Free Transform để thay đổi kích thước văn bản, đặc biệt là văn bản rasterized (chuyển thành hình ảnh), bạn sẽ thấy rằng văn bản có thể bị vỡ, mờ hoặc bị biến dạng không mong muốn. Do đó, hãy cố gắng làm việc với văn bản trong các layer text chưa rasterized để duy trì chất lượng cao.
4.4 Sử dụng phím tắt để tiết kiệm thời gian
Phím tắt là cách nhanh nhất để kích hoạt Free Transform. Trong Adobe Photoshop, bạn chỉ cần nhấn tổ hợp phím Ctrl + T (Windows) hoặc Command + T (Mac). Điều này giúp bạn tiết kiệm thời gian thay vì phải tìm kiếm công cụ trong menu.
4.5 Giữ phím Shift để duy trì tỷ lệ
Khi thay đổi kích thước đối tượng, việc giữ phím Shift (trong các phiên bản Photoshop cũ) sẽ giúp bạn duy trì tỷ lệ gốc của đối tượng. Tuy nhiên, trong các phiên bản mới hơn, tỷ lệ sẽ tự động được giữ nguyên, và bạn chỉ cần giữ phím Shift khi muốn thay đổi tỷ lệ tự do.
4.6 Sử dụng Perspective và Warp
Ngoài việc thay đổi kích thước và xoay, Free Transform còn cung cấp các tùy chọn nâng cao như Perspective (Phối cảnh) và Warp (Biến dạng). Bạn có thể truy cập chúng bằng cách nhấp chuột phải vào đối tượng khi đang sử dụng Free Transform.
- Perspective: Cho phép bạn tạo hiệu ứng phối cảnh, làm cho đối tượng trông như đang nằm trong không gian ba chiều.
- Warp: Giúp bạn biến dạng đối tượng theo ý muốn bằng cách kéo các điểm điều chỉnh trên lưới.
5. Những ứng dụng thực tế của Free Transform trong thiết kế
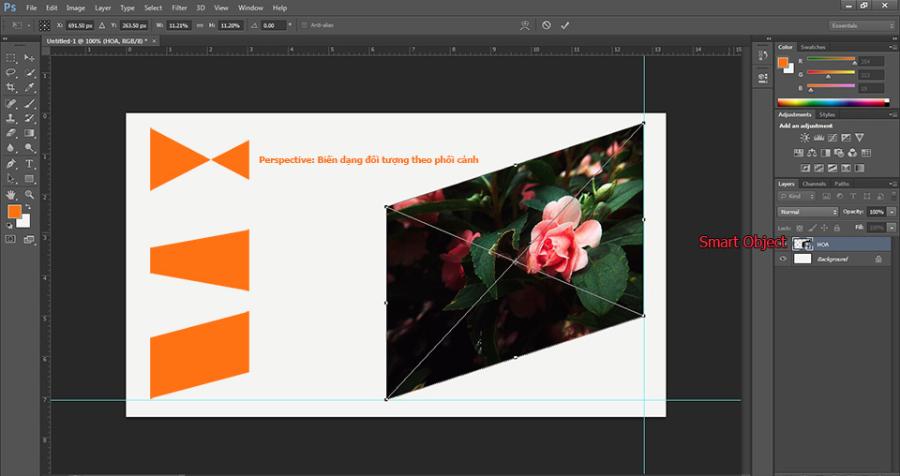
Free Transform là một công cụ không thể thiếu trong quá trình thiết kế đồ họa. Các ứng dụng thực tế của công cụ này gồm có:
5.1. Thiết kế logo
Trong thiết kế logo, Free Transform giúp bạn dễ dàng thay đổi kích thước và xoay các yếu tố của logo một cách chính xác, giúp đạt được sự cân đối và hài hòa trong bản thiết kế.
5.2. Sáng tạo banner và quảng cáo
Với khả năng biến dạng và thay đổi phối cảnh, Free Transform là một công cụ lý tưởng để tạo ra các banner quảng cáo độc đáo. Bạn có thể biến đối tượng theo chiều ngang hoặc dọc để tạo sự nổi bật và cuốn hút.
5.3. Chỉnh sửa ảnh
Free Transform cũng rất hữu ích trong việc chỉnh sửa ảnh, đặc biệt khi bạn cần cắt ghép các đối tượng từ những bức ảnh khác nhau. Nó giúp bạn thay đổi tỷ lệ ảnh mà không làm mất đi chi tiết quan trọng, từ đó tạo ra những bức ảnh ghép hoàn hảo.
6. Một Số Lưu Ý Khi Sử Dụng Free Transform
- Sử dụng Smart Object: Nếu bạn muốn giữ nguyên chất lượng hình ảnh gốc khi thay đổi kích thước hoặc biến dạng, hãy chuyển layer thành Smart Object trước khi áp dụng Free Transform.
- Phím tắt bổ trợ: Kết hợp các phím như Alt (Windows) hoặc Option (Mac) để thực hiện các thao tác chính xác hơn.
- Làm việc trên bản sao: Luôn tạo bản sao của layer gốc trước khi sử dụng Free Transform để tránh mất dữ liệu quan trọng.
Mua Photoshop Bản Quyền Giá Rẻ
7. Kết luận
Lệnh Free Transform trong Photoshop là một công cụ thiết yếu giúp bạn thực hiện những thay đổi nhanh chóng và hiệu quả đối với các đối tượng trong thiết kế. Với khả năng thay đổi kích thước, xoay, biến dạng và các tính năng nâng cao như Warp hay Perspective, Free Transform sẽ giúp bạn tạo ra những bản thiết kế ấn tượng và chuyên nghiệp. Bằng cách hiểu rõ các thao tác và mẹo sử dụng, bạn có thể tối ưu hóa quy trình làm việc của mình, tiết kiệm thời gian và nâng cao chất lượng sản phẩm.