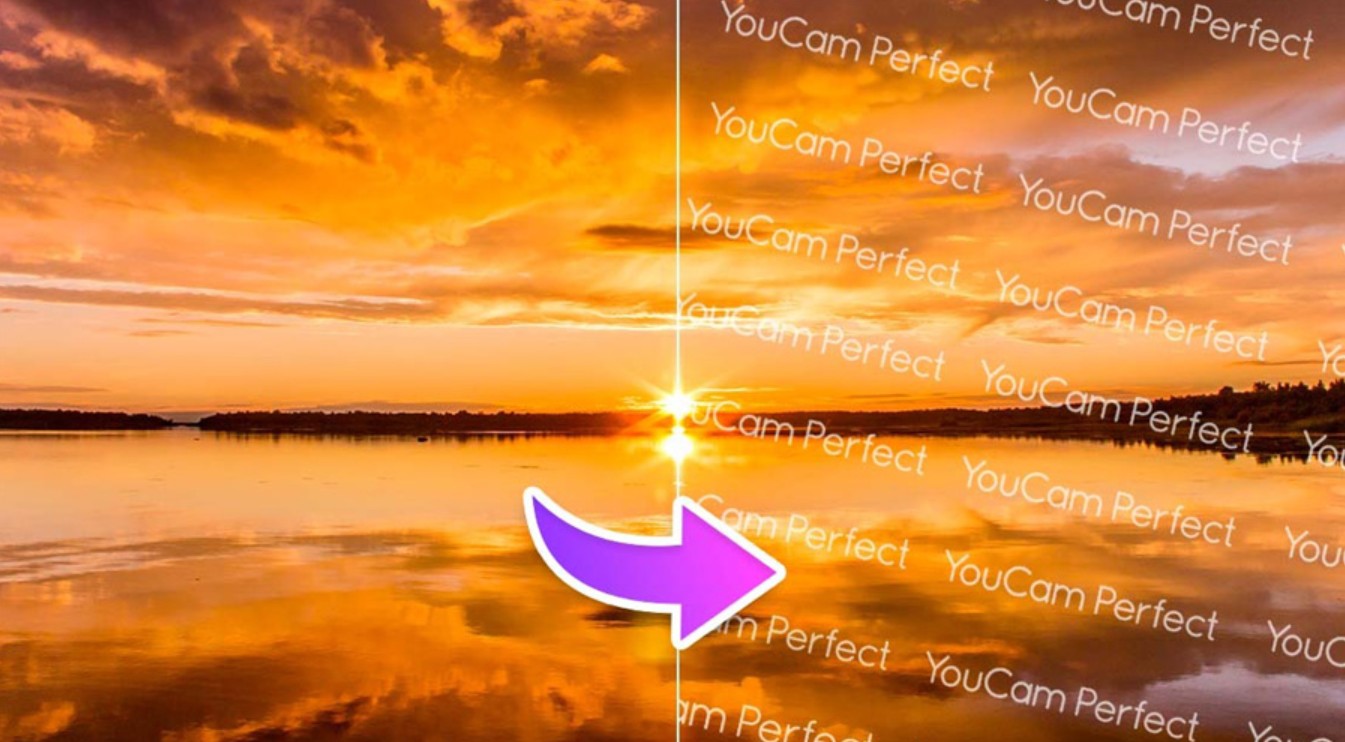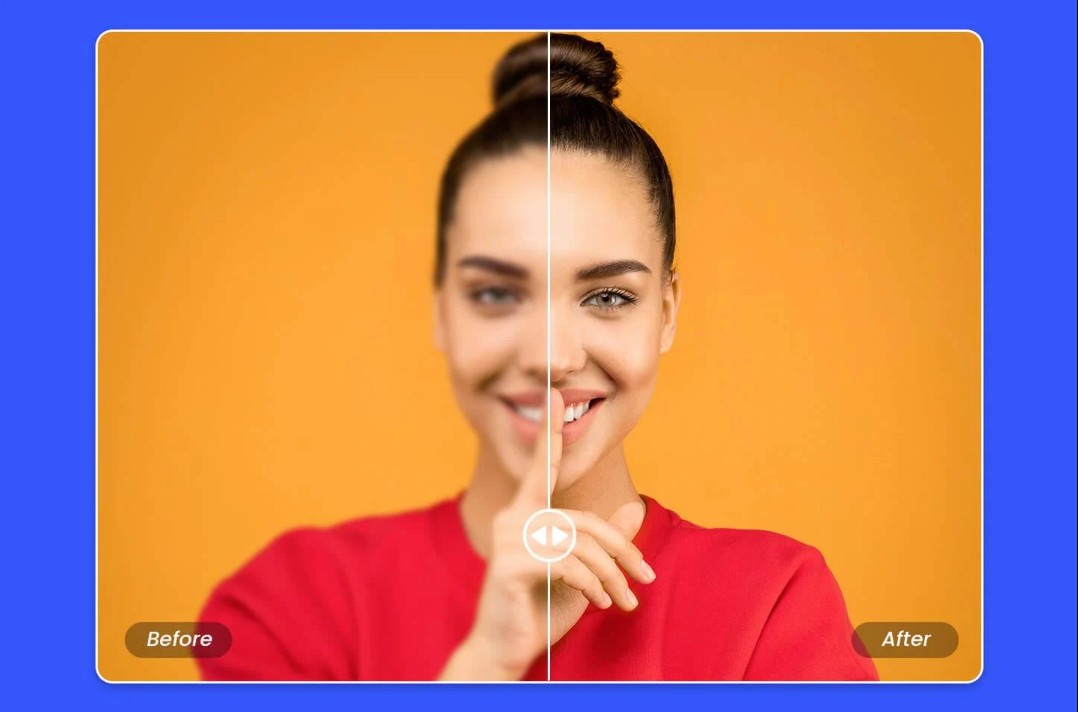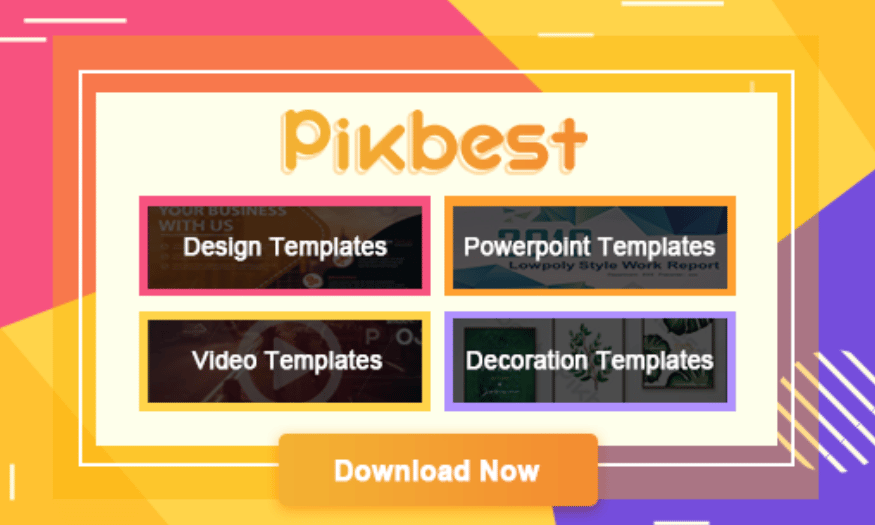Sản Phẩm Bán Chạy
Khám Phá Camera Raw Trong Photoshop: Công Cụ Chỉnh Sửa Ảnh Không Thể Bỏ Qua!
Nếu bạn là một nhiếp ảnh gia hoặc người yêu thích chỉnh sửa ảnh, chắc chắn bạn không thể bỏ qua Camera Raw – một plugin quan trọng trong Photoshop giúp xử lý ảnh thô với chất lượng cao nhất. Hãy cùng tìm hiểu cách sử dụng Camera Raw để biến những bức ảnh bình thường thành tuyệt tác nghệ thuật!
Nội dung

Adobe Photoshop không chỉ là công cụ xử lý ảnh hàng đầu mà còn là “cỗ máy” sáng tạo giúp biến những bức ảnh thô thành những tác phẩm nghệ thuật độc đáo. Trong số các công cụ mà Photoshop cung cấp, Camera Raw đóng vai trò quan trọng trong việc khai thác tối đa thông tin từ file ảnh RAW – định dạng ghi lại toàn bộ dữ liệu do cảm biến máy ảnh thu nhận. Điều này giúp bạn có được sự linh hoạt tối đa trong việc điều chỉnh ánh sáng, màu sắc và chi tiết ảnh mà không làm mất đi chất lượng gốc. Cùng SaDesign khám phá mọi khía cạnh của Camera Raw trong Photoshop thôi nào.
1. Tổng quan về Camera Raw
1.1. Khái niệm Camera Raw
Camera Raw là một công cụ tích hợp trong Adobe Photoshop, được thiết kế nhằm xử lý các file ảnh RAW – định dạng chưa qua xử lý, chứa đầy đủ dữ liệu mà cảm biến máy ảnh ghi nhận. Không giống như các định dạng nén như JPEG hay TIFF, file RAW cho phép bạn tùy chỉnh gần như mọi thông số ảnh như ánh sáng, độ tương phản, màu sắc… mà không làm mất thông tin gốc. Qua đó, bạn có thể khôi phục hoặc nâng cao chất lượng ảnh một cách linh hoạt và chính xác hơn.
.png)
1.2. Sự khác biệt giữa file RAW và các định dạng nén
File RAW là “cà chớp” trực tiếp từ cảm biến máy ảnh, nên chứa đựng nhiều thông tin hơn. Trong khi đó, các định dạng nén như JPEG đã qua quá trình xử lý và nén dữ liệu, nên có thể mất đi một số chi tiết quan trọng. Việc sử dụng Camera Raw cho phép bạn khai thác tối đa các thông tin từ file RAW, từ đó tạo ra bức ảnh với chất lượng vượt trội và khả năng chỉnh sửa linh hoạt hơn.
Mua Adobe Photoshop Bản Quyền Giá Rẻ
2. Tại sao nên cài Camera Raw trong Photoshop
Camera Raw được thiết kế với mục đích xử lý ảnh raw nhưng sau mỗi năm các nhà phát triển phần mềm Photoshop đều bổ sung thêm các tính năng như xử lý ảnh ở định dạng JPEG hay TIFF. Ngoài ra phần mềm Camera Raw cũng được hỗ trợ đầy đủ tất cả các tính năng cơ bản khác như thiết lập cân bằng trắng, phơi sáng, độ tương phản hay độ bão hòa,… Dưới đây là một số lý do mà người dùng nên cài đặt và sử dụng Camera Raw trong Photoshop
Đơn giản hóa sử dụng
Phần mềm Photoshop được thiết kế dành cho nhiều đối tượng người dùng và được các nhiếp ảnh gia tin tưởng sử dụng. Bên cạnh những tính năng chỉnh sửa ảnh cơ bản, Photoshop còn hỗ trợ thiết kế đồ họa và chỉnh sửa video, dựng hình 3D, v.v. Tuy nhiên, đây cũng là một điểm trừ của Photoshop. Khi được tích hợp rất nhiều tính năng khiến cho người dùng, nhất là với những người mới bắt đầu sử dụng phần mềm sẽ dễ dàng bị nhầm lẫn về các tính năng.
.png)
Camera Raw sẽ giúp người dùng giải quyết được những vấn đề trên, tuy chỉ được thiết kế như một plugin cho Photoshop, nhưng nó cũng có thể hoạt động như một trình chỉnh sửa hình ảnh độc lập. Điều này giúp cho người dùng dễ dàng sử dụng và không bị “rối rắm” như Photoshop.
Chỉnh sửa hình ảnh linh hoạt và định dạng ban đầu được giữ nguyên
Photoshop được biết đến là một trình chỉnh sửa ảnh dựa trên pixel cho phép các designer thay đổi các thông số và định dạng ảnh gốc trong quá trình chỉnh sửa. Trái lại, Camera Raw cho khả năng chỉnh sửa hình ảnh dựa trên tham số giúp duy trì chất lượng cũng như định dạng ảnh ban đầu, đồng thời cho phép bạn lưu cài đặt của mình dưới dạng danh sách hướng dẫn.
Hỗ trợ người dùng chỉnh sửa nhiều hình ảnh cùng một lúc
Một ưu điểm tuyệt vời khác của Camera Raw là khả năng chỉnh sửa đồng thời nhiều file hình ảnh khác nhau. Đây là một tính năng không có trong Photoshop. Các thao tác sử dụng vô cùng đơn giản và dễ dàng, người dùng chỉ cần mở đồng thời các hình ảnh trong Camera Raw cùng một lúc, đồng bộ hóa tất cả cài đặt cho tất cả ảnh hoặc chỉnh sửa chúng riêng lẻ. Điều này giúp các designer tiết kiệm được rất nhiều thời gian và công sức trong quá trình làm việc.
.png)
3. Bật chế độ tự động mở ảnh trong camera raw trên Photoshop
Để thuận tiện hơn trong việc chỉnh sửa, bạn có thể bật chế độ tự động mở ảnh trong camera raw trên photoshop. Cụ thể các bước thực hiện như sau:
Bước 1: Nhấn chuột trái vào mục Edit trong Photoshop
Bước 2: Một bảng tính năng sẽ hiện lên, người dùng sử dụng con trỏ chuột, kéo nó xuống bên dưới và chọn vào dòng Preferences và chọn tiếp dòng Camera Raw
.png)
Bước 3: Sau khi cửa sổ của Camera raw hiện ra người dùng nhấp vào hộp JPEG đó và chọn “Automatically open all supported JPEGs”, điều này có nghĩa là người dùng có thể mở tất cả các định dạng ảnh JPEG được hỗ trợ. Sau đó với ô TIFF, click chuột vào ô TIFF và chọn dòng chữ “Automatically open all supports TIFFs”. Điều này có nghĩa là tất cả các định dạng hình ảnh TIFF được hỗ trợ sẽ được mở.
.png)
Với những bước đơn giản trên đây, người dùng đã có thể mở được camera raw, vì vậy mỗi lần mở file ảnh bất kỳ nó đều được thông qua camera raw. Với công cụ này người dùng hoàn toàn có thể blend màu, làm mịn, làm trắng da,… cho bức ảnh. Ngoài cách thực hiện truyền thống như trên người dùng có thể sử dụng phím tắt Ctrl + Shift + A để mở Camera raw.
4. Mở ảnh Raw trong Adobe Bridge
Bên cạnh việc mở ảnh Raw trong Photoshop thì người dùng hoàn toàn có thể sử dụng Adobe Bridge. Đây có lẽ sẽ là phần mềm khá lạ lẫm với những ai mới bắt đầu với nghề nhưng với những designer chuyên nghiệp thì phần mềm này nắm giữ một vai trò vô cùng quan trọng trong việc quản lý và sắp xếp khoa học một số lượng lớn hình ảnh, tập tin. Để có thể mở ảnh raw trong Adobe Bridge bạn có thể thực hiện dưới những bước sau:
Bước 1: Mở phần mềm Adobe Bridge, vào menu và chọn Browse in Bridge
Bước 2: Sau khi xuất hiện giao diện quản lý Adobe Bridge người dùng cần tìm đến thư mục chứa ảnh và nhấn chuột phải vào ảnh cần mở chọn Open in Camera Raw. Ngay sau đó, hình ảnh sẽ được tải lên và sẵn sàng cho bạn chỉnh sửa
.png)
5. Hướng dẫn sử dụng camera raw trong Photoshop
Với chức năng Camera Raw, nó chỉ xuất hiện ở các phiên bản PS, CC hay CS6 trở lên. Vì vậy nếu phần mềm Photoshop bạn đang sử dụng không thấy chức năng này thì đồng nghĩa với việc bạn cần nâng cấp phần mềm lên các phiên bản mới hơn. Đây được xem là công cụ giúp cho bức ảnh của bạn thêm phần lung linh, đẹp đẽ hơn rất nhiều.
Để sử dụng công cụ Camera Raw, người dùng tham khảo các bước cơ bản dưới đây:
Bước 1: Đến menu File > Open hoặc (Ctrl+O) và chọn một ảnh bất kỳ cần chỉnh
Bước 2: Chọn Menu File > Filter > Camera Raw Filter hoặc (Shift + Ctrl + A) để vào phần chỉnh sửa camera raw. Tại thẻ basic người dùng có thể chọn giữa hai chức năng Auto hoặc Default và người dùng có thể lựa chọn chức năng xem trước và sau để đánh giá và chỉnh sửa sao cho hợp lý.
Trong Camera Raw có khá nhiều thông số khác nhau, bạn cần nắm rõ ý nghĩa để có thể điều chỉnh sao cho phù hợp nhất. Dưới đây là một số tổng hợp của SaDesign về ý nghĩa của từng thông số trong thẻ Basic:
Exposure: Thanh công cụ này cho phép điều chỉnh độ phơi sáng cho toàn bộ hình ảnh. Bạn có thể tăng hoặc giảm phần này để điều chỉnh ánh sáng trong bức ảnh của mình
Contrast: Sử dụng nếu bạn muốn điều chỉnh độ tương phản của hình ảnh. Phần này không nên chỉnh nhiều nhưng nên chỉnh ở mức vừa phải và hợp lý
.png)
Highlights: Với thanh công cụ này chỉ được sử dụng để điều chỉnh điểm những vùng sáng của hình ảnh. Thông thường Highlights được giảm đến mức tối đa
Shadows: Đây là công cụ dùng để chỉnh sửa bóng đổ
Whites: Công cụ này sử dụng để chỉnh sửa ánh sáng trắng của vùng trung gian
Blacks: Công cụ chỉnh sửa này sử dụng để chỉnh sửa các vùng tối của vùng trung gian
Clarity: Đây là chức năng giúp tăng thêm độ chi tiết và tạo độ nổi khối cho bức ảnh.
Vibrance: Công cụ này giúp làm tăng thêm màu sắc, giúp bức ảnh trở nên sinh động và thu hút hơn
Saturation: Đây là độ bão hòa của màu sắc, khi sử dụng người dùng sẽ thấy rõ được sự thay đổi của bức ảnh khi tăng hoặc giảm nhẹ thanh công cụ này.
Với thẻ Detail đây là công cụ giúp điều chỉnh độ sắc nét cho bức ảnh, một số thông số trong thẻ này có ý nghĩa như sau:
Amount: Dùng để điều chỉnh cho đối tượng trở nên sắc nét và rõ hơn.
Detail: Giúp tăng độ chi tiết cho bức hình. Với thẻ này bạn không nên tăng quá nhiều điều này sẽ làm hình ảnh bị nhiễu
Masking: Công cụ này được dùng để giảm nhiễu hạt nhỏ cho toàn bộ bức ảnh. Để giúp bức ảnh được sắc nét hơn designer có thể tăng phần này nhiều hơn một chút.
.png)
Luminance: Ngược lại với công cụ masking, đây là công cụ giảm nhiễu đối với những hạt to. Để tránh cho bức ảnh bị bết thì bạn không nên lạm dụng chỉnh phần này nhiều
Bạn không nên bỏ qua phần điều chỉnh màu sắc cho bức ảnh thông qua thẻ HSL Adjustments, một số ý nghĩa của các thông số trong thẻ này như sau:
HUE: Thẻ này sẽ giúp cho người dùng có thể thay đổi màu đang có trên bức ảnh. HUE sở hữu đầy đủ toàn bộ tính chất màu của RGB, CMYK
Saturation: Công cụ này dùng để điều chỉnh màu bổ xung đậm hoặc nhạt cho bức ảnh
Luminance: Công cụ dùng để hiệu chỉnh màu cho từng vùng trên bức hình, hiệu chỉnh ở 1 vùng rộng trên bức ảnh
Với Camera Raw, bạn sẽ giúp cho bức ảnh của mình trông đẹp hơn với khả năng xử lý nhanh chóng và tiện lợi. Đây chính là lý do tại sao rất nhiều người quan tâm đến việc sử dụng Camera Raw khi làm việc với Photoshop.
Hy vọng bài viết đã cung cấp cho bạn cái nhìn toàn diện về Camera Raw trong Photoshop. Hãy áp dụng những kiến thức này vào công việc của mình và không ngừng thử nghiệm để tìm ra phong cách riêng biệt, góp phần tạo nên những tác phẩm nghệ thuật độc đáo và chất lượng.
Mua Adobe Photoshop Bản Quyền Giá Rẻ
Công Ty TNHH Phần Mềm SADESIGN
Mã số thuế: 0110083217