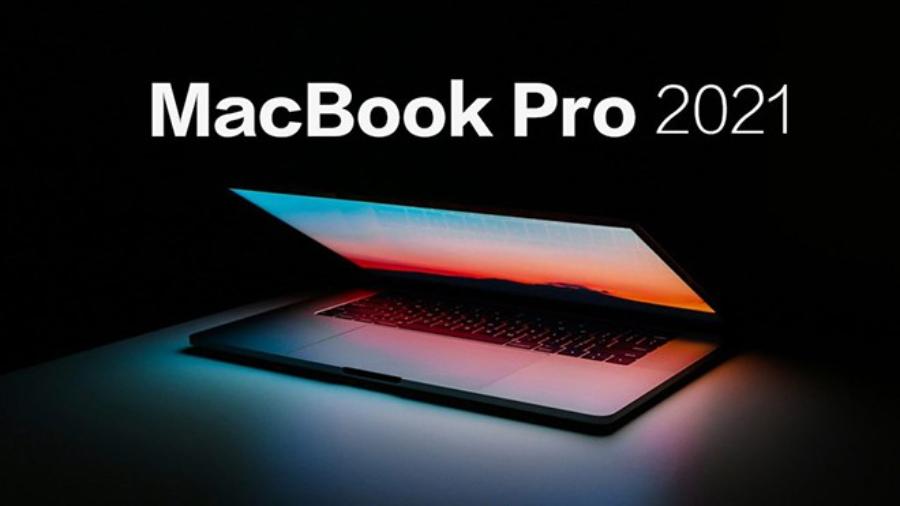Sản Phẩm Bán Chạy
Khắc phục triệt để lỗi “Not Enough Memory (RAM)” trong Photoshop
Khắc phục lỗi “Not Enough Memory (RAM)” trong Photoshop hiệu quả với các cách tối ưu bộ nhớ, điều chỉnh cài đặt và nâng cấp phần cứng giúp trải nghiệm thiết kế mượt mà hơn.
Nội dung
- 1. Nguyên nhân gây lỗi “Not Enough Memory (RAM)” trong Photoshop
- 2. Cách kiểm tra và tối ưu hóa dung lượng RAM cho Photoshop
- 3. Các bước tối ưu hóa hiệu suất làm việc trong Photoshop Để tối ưu hóa hiệu suất làm việc trong Photoshop, bạn cần thực hiện một số bước quan trọng.
- 4. Tối ưu hóa hệ thống để giải phóng RAM cho Photoshop
- 5. Nâng cấp phần cứng để tăng cường hiệu suất Photoshop
- 6. Sử dụng các công cụ hỗ trợ để quản lý RAM hiệu quả
- 7. Khắc phục các lỗi phần mềm và driver liên quan đến RAM
- 8. Mẹo và thủ thuật nâng cao hiệu suất Photoshop
- 9. Cách khắc phục lỗi “Not Enough Memory (RAM)” trong Photoshop
- 9.1. Tăng dung lượng RAM khả dụng cho Photoshop
- 9.2. Xóa bớt bộ nhớ tạm thời (Purge Memory)
- 9.3. Thay đổi và dọn dẹp Scratch Disk
- 9.4. Giảm số lượng Undo để tiết kiệm RAM
- 9.5. Sử dụng GPU để hỗ trợ hiệu suất
- 9.6. Cập nhật Photoshop và hệ điều hành
- 10. Giải pháp nâng cấp phần cứng để tăng RAM cho Photoshop
- 10.1. Nâng cấp RAM
- 10.2. Chuyển hệ điều hành và Photoshop sang SSD
- 10.3. Kiểm tra CPU và GPU
- 11. Lời khuyên cuối cùng: Duy trì hệ thống sạch sẽ và tối ưu hóa Photoshop thường xuyên
- 12. Kết luận
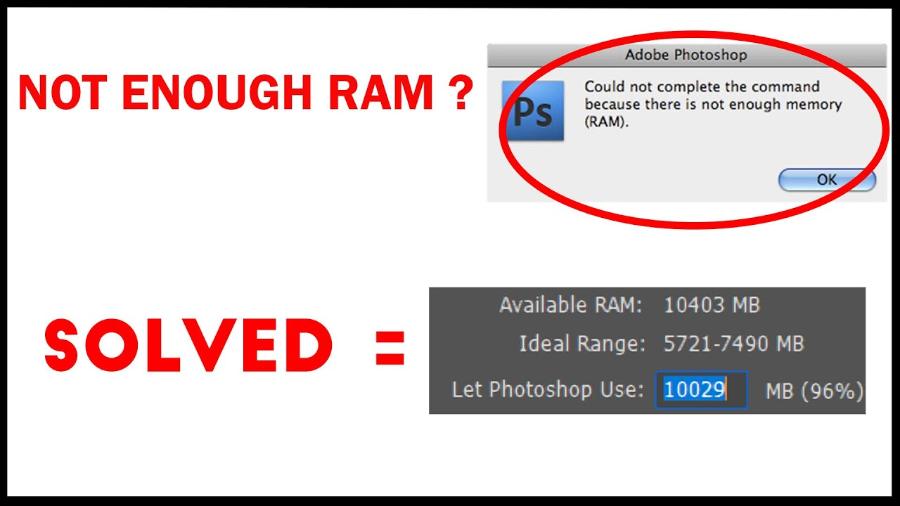
Lỗi “Not Enough Memory (RAM)” trong Photoshop gây nhiều phiền toái cho người dùng, đặc biệt là khi xử lý các tệp có dung lượng lớn. Việc tối ưu hóa bộ nhớ RAM và điều chỉnh cài đặt phù hợp giúp cải thiện hiệu suất, hạn chế tình trạng giật lag. Dưới đây sadesign liệt kê các phương pháp khắc phục lỗi này để làm việc với Photoshop mượt mà hơn.
1. Nguyên nhân gây lỗi “Not Enough Memory (RAM)” trong Photoshop
Lỗi "Not Enough Memory (RAM)" trong Photoshop thường xảy ra khi phần mềm không đủ bộ nhớ RAM để xử lý các tác vụ đang thực hiện. Photoshop yêu cầu một lượng RAM đáng kể để xử lý hình ảnh, đặc biệt khi làm việc với file có độ phân giải cao. Khi phần mềm không thể truy xuất đủ RAM, lỗi “Not Enough Memory (RAM)” xuất hiện. Một số nguyên nhân phổ biến gồm:
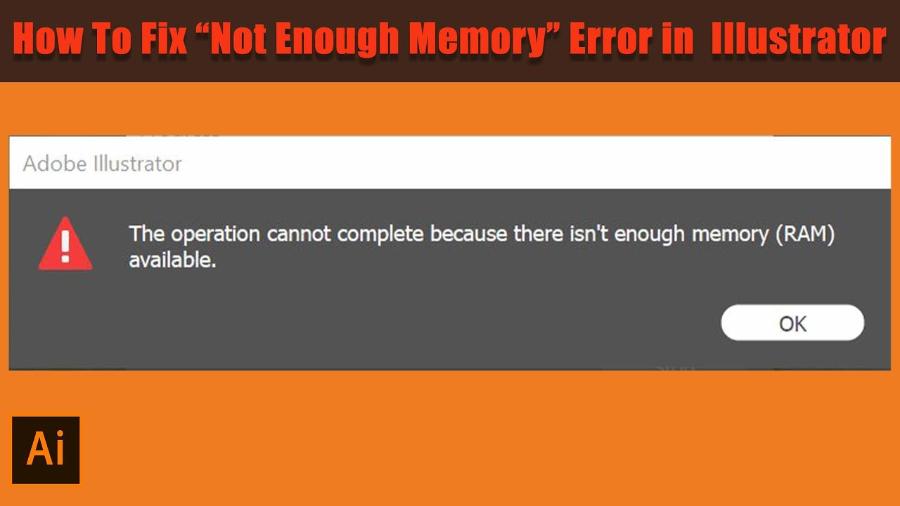
Mua Photoshop Bản Quyền Giá Rẻ
-
RAM bị giới hạn: Photoshop có thể bị giới hạn dung lượng RAM truy xuất do thiết lập mặc định hoặc cấu hình không tối ưu. Photoshop là một phần mềm xử lý hình ảnh phức tạp, đòi hỏi một lượng lớn RAM để hoạt động trơn tru. Khi bạn làm việc với các tệp có độ phân giải cao, nhiều layer, hoặc sử dụng các bộ lọc và hiệu ứng nặng, Photoshop sẽ tiêu thụ rất nhiều RAM. Nếu hệ thống của bạn không có đủ RAM, Photoshop sẽ gặp khó khăn trong việc xử lý dữ liệu, dẫn đến lỗi "not enough memory".
-
Scratch Disk bị đầy: Ổ đĩa tạm (Scratch Disk) hoạt động như bộ nhớ ảo khi RAM không đủ, nếu dung lượng ổ này thấp, lỗi có thể xuất hiện.
-
File làm việc quá lớn: Các tài liệu nhiều layer, độ phân giải cao hoặc sử dụng nhiều hiệu ứng phức tạp khiến Photoshop ngốn nhiều RAM.
-
Phiên bản Photoshop cũ: Một số phiên bản Photoshop cũ chưa được tối ưu, gây tình trạng ngốn RAM nhiều hơn cần thiết.
-
Ứng dụng chạy nền chiếm RAM: Các phần mềm khác đang hoạt động trên máy cũng sử dụng RAM, khiến Photoshop không có đủ bộ nhớ để hoạt động.
-
Cài đặt Photoshop chưa tối ưu:
-
Photoshop có nhiều tùy chọn cài đặt liên quan đến hiệu suất, chẳng hạn như phân bổ RAM, cài đặt Scratch Disks, và cài đặt History States. Nếu các cài đặt này không được cấu hình đúng cách, Photoshop có thể sử dụng RAM không hiệu quả, dẫn đến lỗi thiếu RAM.
-
-
Sử dụng nhiều layer và hiệu ứng phức tạp:
-
Mỗi layer và hiệu ứng mà bạn thêm vào một tệp Photoshop sẽ tăng lượng RAM cần thiết. Các dự án phức tạp với nhiều layer và hiệu ứng sẽ tiêu thụ rất nhiều RAM.
-
-
Mở quá nhiều file Photoshop cùng lúc:
-
Mỗi tệp Photoshop đang mở sẽ sử dụng một phần RAM. Mở quá nhiều tệp cùng lúc có thể nhanh chóng làm cạn kiệt RAM của hệ thống.
-
-
Các ứng dụng khác đang chiếm dụng RAM:
-
Các ứng dụng khác đang chạy trên máy tính của bạn cũng sử dụng RAM. Nếu có nhiều ứng dụng chạy đồng thời, đặc biệt là các ứng dụng ngốn RAM như trình duyệt web hoặc phần mềm chỉnh sửa video, Photoshop có thể không có đủ RAM để hoạt động.
-
-
Lỗi phần mềm hoặc driver:
-
Các lỗi trong phần mềm Photoshop hoặc driver card đồ họa cũng có thể gây ra lỗi thiếu RAM. Driver card đồ họa lỗi thời hoặc bị hỏng có thể gây ra sự cố khi Photoshop cố gắng sử dụng tài nguyên của card đồ họa, dẫn đến lỗi thiếu RAM.
-
2. Cách kiểm tra và tối ưu hóa dung lượng RAM cho Photoshop
Để kiểm tra và tối ưu hóa dung lượng RAM cho Photoshop, bạn cần thực hiện các bước sau đây:

-
Kiểm tra dung lượng RAM hiện tại của máy tính:
-
Để kiểm tra và tối ưu hóa dung lượng RAM cho Photoshop, trước tiên bạn cần xác định dung lượng RAM hiện tại của máy tính. Điều này có thể thực hiện thông qua việc truy cập vào mục "Thông tin hệ thống" hoặc "Task Manager" trên hệ điều hành.
-
Trên Windows: Mở Task Manager (Ctrl + Shift + Esc), chuyển đến tab Performance, và xem thông tin về Memory.
-
Trên macOS: Nhấp vào biểu tượng Apple, chọn About This Mac, và xem thông tin về Memory.
-
Sau khi xác định được dung lượng RAM, bạn nên kiểm tra mức sử dụng RAM khi chạy Photoshop để biết phần mềm đang tiêu tốn bao nhiêu tài nguyên. Nếu nhận thấy RAM không đủ đáp ứng, bạn có thể tối ưu hóa bằng cách điều chỉnh cài đặt hiệu suất trong Photoshop, tắt các ứng dụng không cần thiết đang chạy nền hoặc nâng cấp thêm RAM để đảm bảo hiệu suất làm việc tốt nhất!
-
-
Cài đặt Photoshop phiên bản 64-bit: Để kiểm tra và tối ưu hóa dung lượng RAM cho Photoshop, việc sử dụng phiên bản 64-bit của phần mềm là một giải pháp hiệu quả.
-
Phiên bản 64-bit của Photoshop có thể sử dụng nhiều RAM hơn phiên bản 32-bit. Nếu bạn đang sử dụng phiên bản 32-bit, hãy nâng cấp lên phiên bản 64-bit để tận dụng tối đa RAM của hệ thống.
-
Phiên bản này cho phép tận dụng tối đa khả năng xử lý của hệ điều hành và phần cứng, đặc biệt khi làm việc với các tệp có dung lượng lớn hoặc các dự án phức tạp. Ngoài ra, bạn nên kiểm tra cài đặt bộ nhớ trong Photoshop bằng cách vào menu "Preferences" và điều chỉnh mức sử dụng RAM sao cho phù hợp với cấu hình máy tính của mình, đảm bảo hiệu suất làm việc tối ưu mà không ảnh hưởng đến các ứng dụng khác.
-
-
Tăng dung lượng RAM ảo (Virtual Memory): Để kiểm tra và tối ưu hóa dung lượng RAM dành cho Photoshop, một giải pháp hiệu quả là tăng dung lượng RAM ảo (Virtual Memory) trên hệ thống của bạn.
-
RAM ảo sử dụng không gian ổ cứng làm bộ nhớ tạm thời khi RAM vật lý không đủ. Tăng dung lượng RAM ảo có thể giúp Photoshop hoạt động mượt mà hơn.
-
Trên windows bạn có thể tìm thấy phần tùy chỉnh này, bằng cách gõ trong thanh tìm kiếm của windows "Adjust the appearance and performance of windows". Để thực hiện, bạn có thể truy cập vào cài đặt hệ điều hành, điều chỉnh kích thước bộ nhớ ảo theo nhu cầu sử dụng và đảm bảo rằng ổ đĩa được chọn có đủ dung lượng trống. Việc tối ưu hóa này không chỉ giúp Photoshop hoạt động mượt mà hơn mà còn tăng hiệu quả làm việc khi xử lý các tệp đồ họa lớn.
-
-
Phân bổ RAM ưu tiên cho Photoshop: Để kiểm tra và tối ưu hóa dung lượng RAM cho Photoshop, bạn cần đảm bảo rằng phần mềm được phân bổ đủ tài nguyên để hoạt động hiệu quả.
-
Trong Photoshop, bạn có thể chỉ định lượng RAM ưu tiên để Photoshop sử dụng. Mở Preferences (Ctrl + K), chuyển đến tab Performance, và điều chỉnh thanh trượt Memory Usage.
-
Trước tiên, hãy truy cập vào mục "Preferences" (Tùy chọn) trong Photoshop, sau đó chọn "Performance" (Hiệu suất). Tại đây, bạn có thể điều chỉnh thanh trượt để tăng hoặc giảm lượng RAM được ưu tiên sử dụng cho Photoshop, tùy thuộc vào tổng dung lượng RAM của hệ thống. Để đạt hiệu suất tối ưu, nên phân bổ khoảng 70-85% dung lượng RAM cho Photoshop, đặc biệt khi bạn làm việc với các tệp lớn hoặc sử dụng nhiều layer. Ngoài ra, hãy đảm bảo rằng các ứng dụng khác không chiếm dụng quá nhiều tài nguyên hệ thống trong khi Photoshop đang hoạt động. Việc quản lý RAM hợp lý sẽ giúp cải thiện tốc độ xử lý và giảm thiểu tình trạng giật lag khi làm việc trên phần mềm.
-
-
Thiết lập Scratch Disks hợp lý:
-
Để kiểm tra và tối ưu hóa dung lượng RAM cho Photoshop, bạn cần đảm bảo rằng phần mềm được cấu hình phù hợp với tài nguyên hệ thống. Một trong những cách quan trọng là thiết lập Scratch Disks một cách hợp lý. Scratch Disks là không gian ổ cứng mà Photoshop sử dụng làm bộ nhớ tạm thời. Chọn ổ cứng SSD có tốc độ đọc/ghi cao để tối ưu hóa hiệu suất. Trong phần Performance của Preferences, bạn có thể chọn ổ đĩa làm Scratch Disks.
-
Ngoài ra, bạn nên phân bổ một tỷ lệ RAM tối ưu cho Photoshop trong mục Preferences > Performance, thường là khoảng 70-85% tổng dung lượng RAM của hệ thống. Việc thực hiện các bước này sẽ giúp cải thiện hiệu suất làm việc và giảm thiểu tình trạng giật lag khi xử lý các dự án lớn.
-
3. Các bước tối ưu hóa hiệu suất làm việc trong Photoshop
Để tối ưu hóa hiệu suất làm việc trong Photoshop, bạn cần thực hiện một số bước quan trọng.

-
Giảm số lượng layer và hiệu ứng:
-
Hợp nhất các layer không cần thiết để giảm số lượng layer.
-
Sử dụng các hiệu ứng non-destructive (không phá hủy) khi có thể.
-
-
Sử dụng Smart Objects thay vì rasterized layers:
-
Smart Objects giúp giữ nguyên chất lượng hình ảnh khi bạn thay đổi kích thước hoặc áp dụng hiệu ứng.
-
-
Crop ảnh về kích thước cần thiết:
-
Làm việc với ảnh có kích thước lớn hơn mức cần thiết sẽ tiêu thụ nhiều RAM hơn.
-
-
Giới hạn lịch sử Undo (History States):
-
Giảm số lượng History States trong Preferences -> Performance để giải phóng RAM.
-
-
Tắt các tính năng không cần thiết:
-
Tắt các tính năng 3D hoặc Timeline nếu bạn không sử dụng chúng.
-
4. Tối ưu hóa hệ thống để giải phóng RAM cho Photoshop
-
Đóng các ứng dụng không cần thiết:
-
Đóng tất cả các ứng dụng không cần thiết khi làm việc với Photoshop.
-
-
Vô hiệu hóa các chương trình khởi động cùng Windows:
-
Vô hiệu hóa các chương trình khởi động cùng Windows để giải phóng RAM khi khởi động hệ thống.
-
-
Cập nhật driver card đồ họa:
-
Driver card đồ họa lỗi thời có thể gây ra lỗi thiếu RAM và các vấn đề hiệu suất khác.
-
-
Quét virus và phần mềm độc hại:
-
Virus và phần mềm độc hại có thể chiếm dụng RAM và làm chậm hệ thống.
-
-
Chống phân mảnh ổ cứng:
-
Chống phân mảnh ổ cứng (đối với ổ cứng HDD) có thể cải thiện hiệu suất đọc/ghi dữ liệu, giúp Photoshop hoạt động mượt mà hơn.
-
5. Nâng cấp phần cứng để tăng cường hiệu suất Photoshop
-
Nâng cấp RAM:
-
Nâng cấp RAM là cách hiệu quả nhất để khắc phục lỗi thiếu RAM trong Photoshop.
-
-
Nâng cấp ổ cứng SSD:
-
Ổ cứng SSD có tốc độ đọc/ghi dữ liệu nhanh hơn ổ cứng HDD, giúp Photoshop khởi động nhanh hơn và hoạt động mượt mà hơn.
-
-
Nâng cấp card đồ họa:
-
Card đồ họa mạnh mẽ hơn sẽ giúp Photoshop xử lý các tác vụ đồ họa nhanh hơn.
-
6. Sử dụng các công cụ hỗ trợ để quản lý RAM hiệu quả
-
Sử dụng Task Manager để kiểm soát RAM:
-
Sử dụng Task Manager (Windows) hoặc Activity Monitor (macOS) để theo dõi việc sử dụng RAM và đóng các ứng dụng chiếm dụng nhiều RAM.
-
-
Sử dụng các phần mềm tối ưu hóa RAM:
-
Có nhiều phần mềm tối ưu hóa RAM có thể giúp giải phóng RAM và cải thiện hiệu suất hệ thống.
-
7. Khắc phục các lỗi phần mềm và driver liên quan đến RAM

-
Cập nhật Photoshop lên phiên bản mới nhất:
-
Cập nhật Photoshop để vá các lỗi và cải thiện hiệu suất.
-
-
Gỡ cài đặt và cài đặt lại Photoshop:
-
Gỡ cài đặt và cài đặt lại Photoshop có thể khắc phục các lỗi phần mềm.
-
-
Cài đặt lại driver card đồ họa:
-
Cài đặt lại driver card đồ họa có thể khắc phục các lỗi driver.
-
-
Kiểm tra và sửa lỗi hệ thống:
-
Trên windows sử dụng chức năng check disk, hoặc trên macOs sử dụng Disk utility.
-
8. Mẹo và thủ thuật nâng cao hiệu suất Photoshop
-
Sử dụng phím tắt để thao tác nhanh hơn:
-
Sử dụng phím tắt để giảm thời gian thao tác và giải phóng RAM.
-
-
Sử dụng Actions để tự động hóa các tác vụ:
-
Sử dụng Actions để tự động hóa các tác vụ lặp đi lặp lại và giảm thời gian xử lý.
-
-
Làm việc với ảnh có độ phân giải phù hợp:
-
Làm việc với ảnh có độ phân giải cao hơn mức cần thiết sẽ tiêu thụ nhiều RAM hơn.
-
9. Cách khắc phục lỗi “Not Enough Memory (RAM)” trong Photoshop
9.1. Tăng dung lượng RAM khả dụng cho Photoshop
Mặc định, Photoshop chỉ sử dụng khoảng 70% tổng dung lượng RAM có trên máy. Để tăng mức RAM cấp phát cho phần mềm:
-
Mở Edit > Preferences > Performance.
-
Trong phần Memory Usage, điều chỉnh thanh Let Photoshop Use lên khoảng 80-90% RAM tổng.
-
Nhấn OK, khởi động lại Photoshop để áp dụng thay đổi.
Lưu ý: Nếu máy có RAM thấp (dưới 8GB), không nên đặt mức RAM quá cao vì có thể làm chậm các ứng dụng khác.
9.2. Xóa bớt bộ nhớ tạm thời (Purge Memory)
Nếu Photoshop đang tiêu tốn nhiều RAM do các thao tác trước đó, có thể xóa bớt bộ nhớ tạm thời để giải phóng dung lượng:
-
Vào Edit > Purge > All.
-
Thao tác này sẽ xóa toàn bộ bộ nhớ cache, lịch sử Undo và Clipboard.
Điều này giúp giải phóng RAM, đặc biệt hữu ích khi làm việc với file lớn.
9.3. Thay đổi và dọn dẹp Scratch Disk
Scratch Disk đóng vai trò như bộ nhớ ảo, giúp Photoshop hoạt động mượt mà hơn. Nếu ổ đĩa này bị đầy, Photoshop có thể báo lỗi RAM.
-
Kiểm tra và thay đổi Scratch Disk:
-
Vào Edit > Preferences > Scratch Disks.
-
Chọn ổ đĩa có dung lượng trống lớn (nên sử dụng SSD).
-
Chọn OK và khởi động lại Photoshop.
-
-
Dọn dẹp Scratch Disk để giải phóng dung lượng:
-
Xóa bớt file tạm thời bằng cách vào C:\Users\TênNgườiDùng\AppData\Local\Temp (Windows) hoặc /Users/TênNgườiDùng/Library/Caches (Mac).
-
Xóa các file có tên bắt đầu bằng Photoshop Temp.
-
9.4. Giảm số lượng Undo để tiết kiệm RAM
Mỗi thao tác Undo trong Photoshop chiếm dung lượng RAM. Nếu máy có ít RAM, giảm số lần Undo giúp tiết kiệm bộ nhớ:
-
Mở Edit > Preferences > Performance.
-
Trong mục History & Cache, giảm History States xuống khoảng 20-30 (mặc định là 50).
-
Nhấn OK để lưu thay đổi.
9.5. Sử dụng GPU để hỗ trợ hiệu suất
Nếu card đồ họa (GPU) có dung lượng VRAM lớn, có thể tận dụng để giảm tải cho RAM:
-
Vào Edit > Preferences > Performance.
-
Trong Graphics Processor Settings, bật Use Graphics Processor.
-
Nhấn Advanced Settings, chọn Use OpenCL để tối ưu hiển thị.
9.6. Cập nhật Photoshop và hệ điều hành
Các phiên bản Photoshop mới thường tối ưu hóa việc sử dụng RAM. Cập nhật phần mềm giúp hạn chế lỗi:
-
Truy cập Help > Updates để cập nhật Photoshop qua Adobe Creative Cloud.
-
Đối với Windows, vào Settings > Update & Security để cập nhật hệ điều hành.
10. Giải pháp nâng cấp phần cứng để tăng RAM cho Photoshop
Nếu các phương pháp trên không đủ, nâng cấp phần cứng là giải pháp hiệu quả:

10.1. Nâng cấp RAM
Photoshop hoạt động tốt nhất với RAM từ 16GB trở lên. Nếu máy có RAM dưới 8GB, nâng cấp lên 16GB hoặc 32GB giúp cải thiện hiệu suất đáng kể.
10.2. Chuyển hệ điều hành và Photoshop sang SSD
SSD có tốc độ truy xuất nhanh hơn HDD, giúp tăng tốc Scratch Disk và giảm thời gian tải dữ liệu.
-
Ưu tiên SSD làm ổ cài đặt hệ điều hành và Photoshop.
-
Dành ít nhất 50GB trống trên SSD để làm Scratch Disk.
10.3. Kiểm tra CPU và GPU
CPU và GPU mạnh giúp Photoshop hoạt động nhanh hơn:
-
CPU: Intel Core i7/i9 hoặc AMD Ryzen 7/9 là lựa chọn phù hợp.
-
GPU: NVIDIA RTX 3060 trở lên giúp tăng hiệu suất, đặc biệt khi sử dụng các tính năng AI.
11. Lời khuyên cuối cùng: Duy trì hệ thống sạch sẽ và tối ưu hóa Photoshop thường xuyên
-
Thường xuyên dọn dẹp file rác và bộ nhớ đệm:
-
Sử dụng các công cụ dọn dẹp hệ thống để xóa file rác và bộ nhớ đệm.
-
-
Tối ưu hóa cài đặt Photoshop định kỳ:
-
Kiểm tra và tối ưu hóa cài đặt Photoshop định kỳ để đảm bảo hiệu suất tốt nhất.
-
-
Theo dõi hiệu suất làm việc và điều chỉnh khi cần thiết:
-
Theo dõi hiệu suất làm việc của Photoshop và điều chỉnh cài đặt khi cần thiết.
-
Mua Photoshop Bản Quyền Giá Rẻ
12. Kết luận
Lỗi “Not Enough Memory (RAM)” trong Photoshop có thể khắc phục bằng cách tối ưu cài đặt, dọn dẹp bộ nhớ tạm, sử dụng Scratch Disk hợp lý và cập nhật phần mềm. Nếu cần hiệu suất tốt hơn, nâng cấp phần cứng như RAM, SSD hoặc GPU sẽ giúp cải thiện trải nghiệm làm việc. Khi áp dụng đúng phương pháp, Photoshop sẽ hoạt động mượt mà hơn, hạn chế tối đa tình trạng giật lag do thiếu RAM.