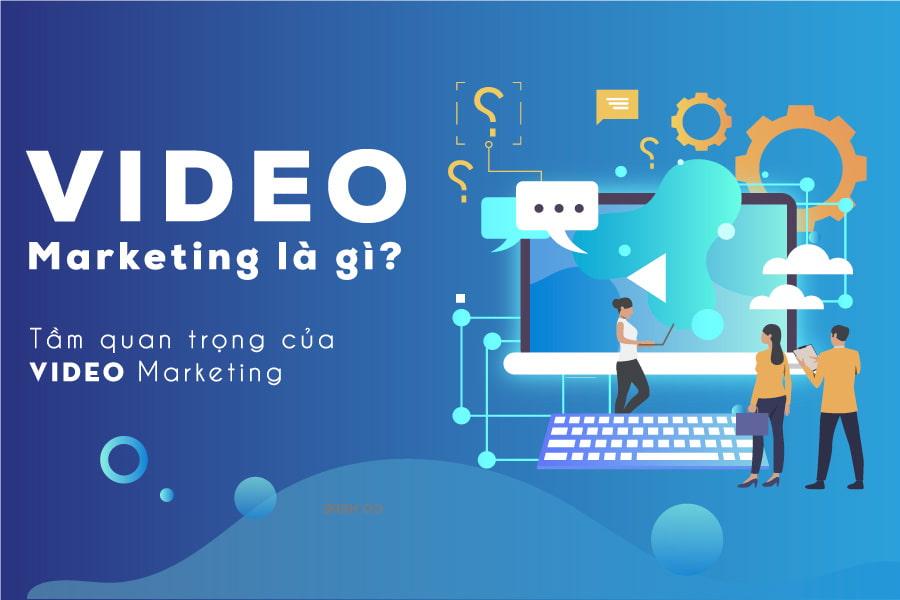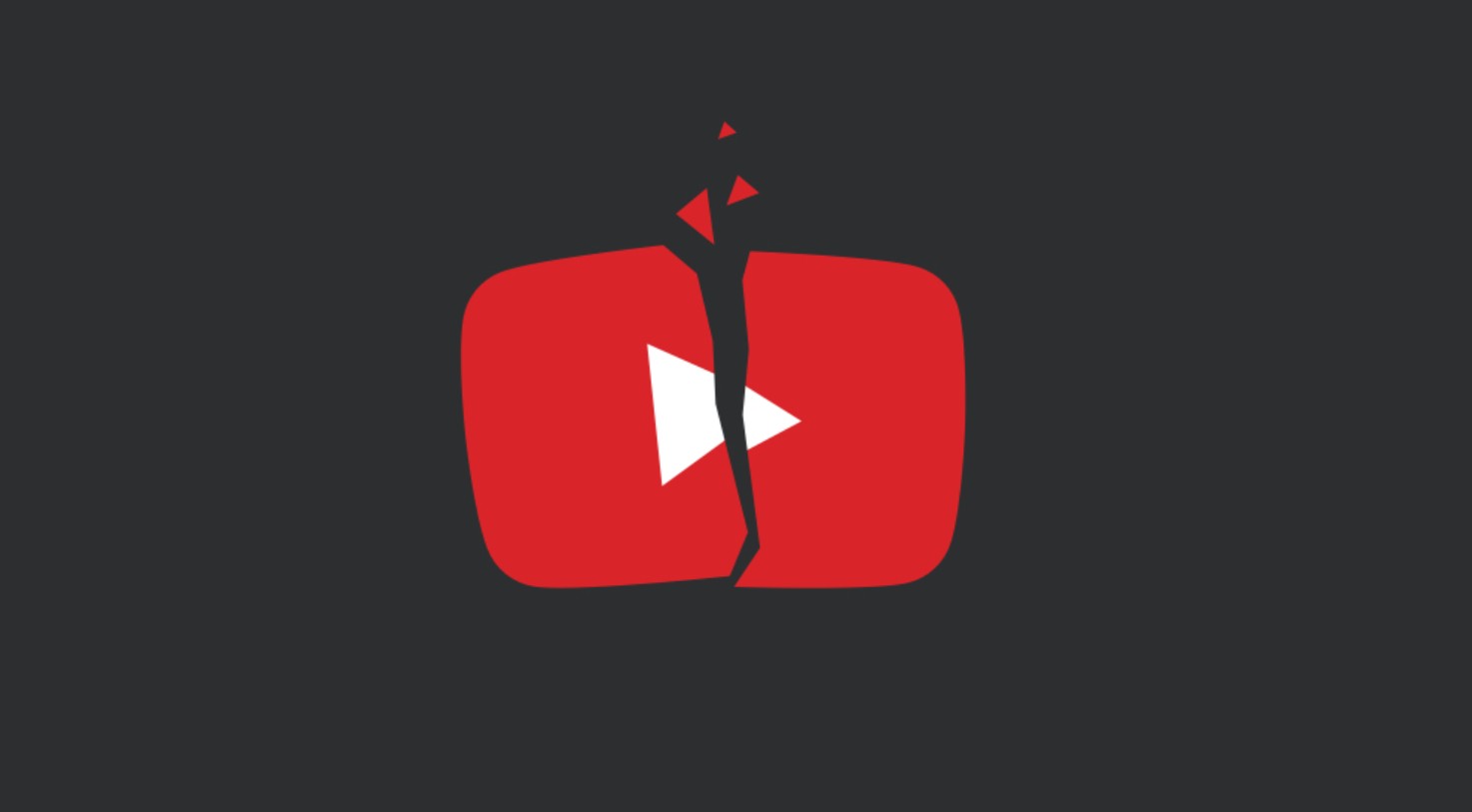Sản Phẩm Bán Chạy
Khắc Phục Lỗi "It Only Works with OpenGL Enabled Document Windows"
Khám phá cách khắc phục lỗi "It Only Works with OpenGL Enabled Document Windows" hiệu quả. Bài viết sẽ cung cấp các phương pháp đơn giản giúp bạn giải quyết lỗi này trên các phần mềm đồ họa.
Nội dung
- 1. Lỗi "It Only Works with OpenGL Enabled Document Windows" là gì?
- 2. Nguyên Nhân Gây Ra Lỗi
- 2.1 Card đồ họa không được hỗ trợ hoặc driver lỗi thời:
- 2.2 Cài đặt OpenGL không đúng
- 2.3 Xung đột phần mềm
- 2.4 Lỗi trong phần mềm
- 2.5. Lỗi trong phần mềm
- 2.6. Cấu hình phần cứng không đáp ứng yêu cầu
- 2.7. Các nguyên nhân khác
- 3. Cách Khắc Phục Lỗi (Chi Tiết)
- 3.1. Khởi động lại phần mềm và máy tính
- 3.2. Cập nhật driver card đồ họa
- 3.3. Kiểm tra cài đặt OpenGL
- 3.4. Tắt phần cứng tăng tốc GPU
- 3.5. Chạy phần mềm ở chế độ tương thích
- 3.6. Cài đặt lại phần mềm
- 3.7. Kiểm tra cấu hình máy tính
- 3.8. Tìm kiếm sự trợ giúp trực tuyến
- 4. Lời Khuyên
- 5. Lời Kết
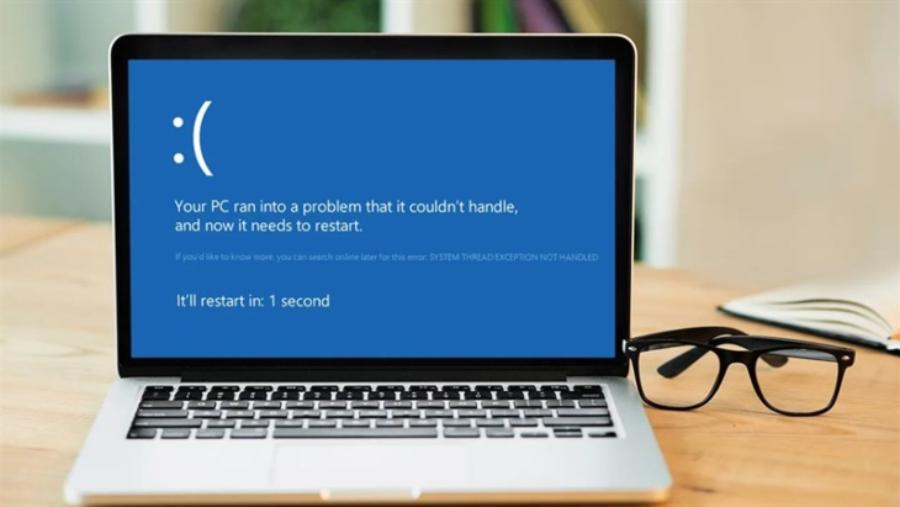
Khi làm việc với phần mềm đồ họa, người dùng đôi khi gặp phải thông báo lỗi "It Only Works with OpenGL Enabled Document Windows". Đây là một lỗi phổ biến trong các ứng dụng như Adobe Photoshop hoặc Illustrator khi OpenGL không được kích hoạt đúng cách. Bài viết này sadesign sẽ hướng dẫn bạn cách khắc phục lỗi này một cách dễ dàng và nhanh chóng, giúp công việc của bạn trở nên suôn sẻ hơn.
1. Lỗi "It Only Works with OpenGL Enabled Document Windows" là gì?
Lỗi "It Only Works with OpenGL Enabled Document Windows" thường xuất hiện khi bạn mở tài liệu trong một ứng dụng đồ họa như Adobe Photoshop, Illustrator hoặc một số phần mềm thiết kế khác. Lỗi này xảy ra khi phần mềm yêu cầu OpenGL (Open Graphics Library) để hiển thị tài liệu đúng cách, nhưng tính năng này chưa được kích hoạt hoặc gặp sự cố.
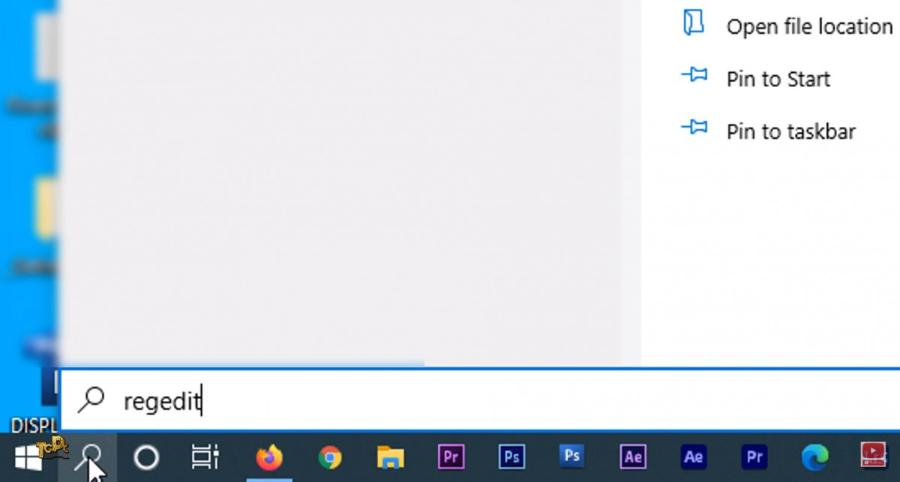
Mua Photoshop Bản Quyền Giá Rẻ
OpenGL là một giao diện lập trình ứng dụng (API) đồ họa được sử dụng để tăng tốc hiển thị và xử lý đồ họa 2D và 3D. Nếu OpenGL không được bật hoặc không tương thích với hệ thống của bạn, phần mềm có thể gặp sự cố khi hiển thị tài liệu và sẽ hiển thị lỗi này.
2. Nguyên Nhân Gây Ra Lỗi
Để khắc phục lỗi hiệu quả, chúng ta cần hiểu rõ nguyên nhân gây ra nó. Dưới đây là một số nguyên nhân phổ biến:
2.1 Card đồ họa không được hỗ trợ hoặc driver lỗi thời:
-
Card đồ họa: Phần mềm đồ họa yêu cầu card đồ họa phải hỗ trợ OpenGL (một thư viện đồ họa). Nếu card đồ họa của bạn quá cũ hoặc không tương thích, lỗi có thể xảy ra.
-
Driver: Driver là phần mềm trung gian giữa hệ điều hành và card đồ họa. Driver lỗi thời hoặc bị hỏng có thể gây ra nhiều vấn đề, bao gồm cả lỗi OpenGL.
-
Không hỗ trợ OpenGL: Phần mềm yêu cầu card đồ họa phải hỗ trợ một phiên bản OpenGL nhất định. Nếu card đồ họa của bạn quá cũ hoặc không được thiết kế để hỗ trợ OpenGL, lỗi này chắc chắn sẽ xuất hiện.
-
Phiên bản OpenGL không tương thích: Ngay cả khi card đồ họa hỗ trợ OpenGL, phiên bản được hỗ trợ có thể không tương thích với phiên bản mà phần mềm yêu cầu. Sự khác biệt về phiên bản này có thể gây ra lỗi.
2.2 Cài đặt OpenGL không đúng
-
OpenGL: Đôi khi, quá trình cài đặt OpenGL trên hệ thống có thể bị lỗi, hoặc phiên bản OpenGL không tương thích với phần mềm, dẫn đến lỗi.
-
OpenGL không được cài đặt: Mặc dù thường được tích hợp vào driver card đồ họa, đôi khi OpenGL cần được cài đặt riêng. Nếu OpenGL chưa được cài đặt hoặc bị thiếu, lỗi sẽ xảy ra.
-
Cài đặt OpenGL bị hỏng: Quá trình cài đặt OpenGL có thể bị lỗi do nhiều nguyên nhân, dẫn đến việc phần mềm không thể sử dụng OpenGL.
2.3 Xung đột phần mềm
-
Xung đột: Một số phần mềm khác trên máy tính, đặc biệt là các phần mềm liên quan đến đồ họa hoặc driver, có thể xung đột với phần mềm đồ họa, gây ra lỗi.
-
Xung đột với phần mềm khác: Một số phần mềm khác trên máy tính, đặc biệt là các phần mềm liên quan đến đồ họa hoặc driver, có thể xung đột với phần mềm đang cố gắng sử dụng OpenGL.
-
Xung đột với driver khác: Nếu bạn đã cài đặt nhiều driver card đồ họa (ví dụ: driver cũ và driver mới), chúng có thể xung đột lẫn nhau.
2.4 Lỗi trong phần mềm
-
Lỗi: Bản thân phần mềm đồ họa cũng có thể gặp lỗi, đặc biệt là các phiên bản cũ hoặc chưa được cập nhật đầy đủ.
-
Lỗi lập trình: Bản thân phần mềm cũng có thể chứa lỗi lập trình liên quan đến việc sử dụng OpenGL.
-
Phiên bản phần mềm cũ: Các phiên bản cũ của phần mềm có thể không được tối ưu hóa cho các card đồ họa mới hoặc hệ điều hành mới, dẫn đến lỗi.
2.5. Lỗi trong phần mềm
-
Lỗi lập trình: Bản thân phần mềm cũng có thể chứa lỗi lập trình liên quan đến việc sử dụng OpenGL.
-
Phiên bản phần mềm cũ: Các phiên bản cũ của phần mềm có thể không được tối ưu hóa cho các card đồ họa mới hoặc hệ điều hành mới, dẫn đến lỗi.
2.6. Cấu hình phần cứng không đáp ứng yêu cầu
-
Card đồ họa yếu: Nếu card đồ họa của bạn quá yếu hoặc không đủ mạnh để xử lý các tác vụ đồ họa mà phần mềm yêu cầu, lỗi OpenGL có thể xuất hiện.
-
Thiếu RAM: RAM không đủ cũng có thể gây ra các vấn đề về hiệu suất và dẫn đến lỗi OpenGL.
2.7. Các nguyên nhân khác
-
Lỗi hệ điều hành: Đôi khi, lỗi hệ điều hành cũng có thể gây ra các vấn đề liên quan đến OpenGL.
-
Virus hoặc malware: Virus hoặc malware có thể làm hỏng các file hệ thống hoặc driver, dẫn đến lỗi OpenGL.
3. Cách Khắc Phục Lỗi (Chi Tiết)
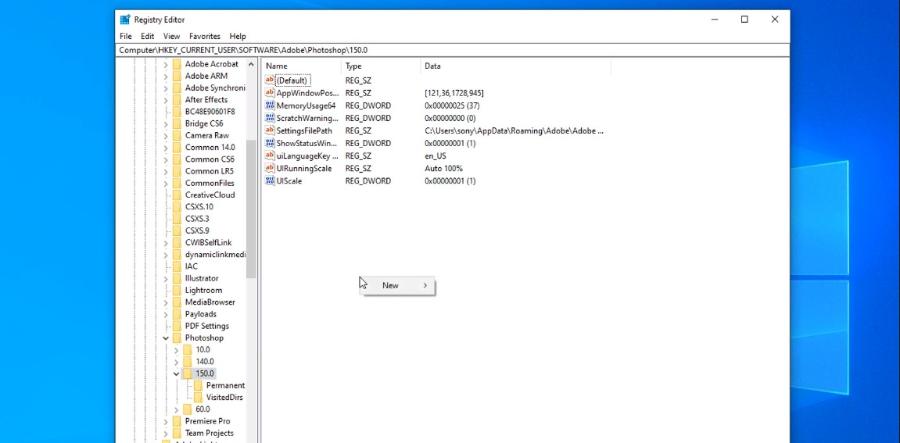
Bây giờ, chúng ta sẽ đi vào chi tiết từng cách khắc phục lỗi:
3.1. Khởi động lại phần mềm và máy tính
-
Khởi động lại: Đây là cách đơn giản nhất và đôi khi hiệu quả. Hãy thử đóng hoàn toàn phần mềm đồ họa và khởi động lại máy tính.
-
Lý do: Việc khởi động lại có thể giúp làm mới hệ thống và giải quyết các lỗi tạm thời.
3.2. Cập nhật driver card đồ họa
-
Truy cập trang web nhà sản xuất: Truy cập trang web của nhà sản xuất card đồ họa (ví dụ: NVIDIA, AMD, Intel).
-
Tìm kiếm driver mới nhất: Tìm kiếm driver mới nhất cho card đồ họa của bạn dựa trên hệ điều hành và model card.
-
Tải về và cài đặt: Tải về driver và cài đặt theo hướng dẫn.
-
Lý do: Driver mới nhất thường chứa các bản sửa lỗi và cải tiến hiệu suất, giúp giải quyết các vấn đề tương thích.
3.3. Kiểm tra cài đặt OpenGL
-
Sử dụng công cụ chuyên dụng: Sử dụng các công cụ kiểm tra OpenGL để xem phiên bản OpenGL nào được cài đặt trên hệ thống.
-
Tìm kiếm thông tin trong phần mềm: Một số phần mềm đồ họa hiển thị thông tin về OpenGL trong phần cài đặt hoặc trợ giúp.
-
Cài đặt lại OpenGL: Nếu phát hiện lỗi, hãy thử cài đặt lại OpenGL.
-
Lý do: Đảm bảo rằng phiên bản OpenGL được cài đặt là chính xác và tương thích với phần mềm.
3.4. Tắt phần cứng tăng tốc GPU
-
Truy cập cài đặt hiệu suất: Tìm đến phần cài đặt hiệu suất hoặc tùy chọn của phần mềm đồ họa.
-
Tắt tăng tốc GPU: Tắt tính năng tăng tốc phần cứng GPU.
-
Lý do: Đôi khi, tính năng tăng tốc GPU có thể gây ra xung đột, đặc biệt là với các card đồ họa không được hỗ trợ đầy đủ.
3.5. Chạy phần mềm ở chế độ tương thích
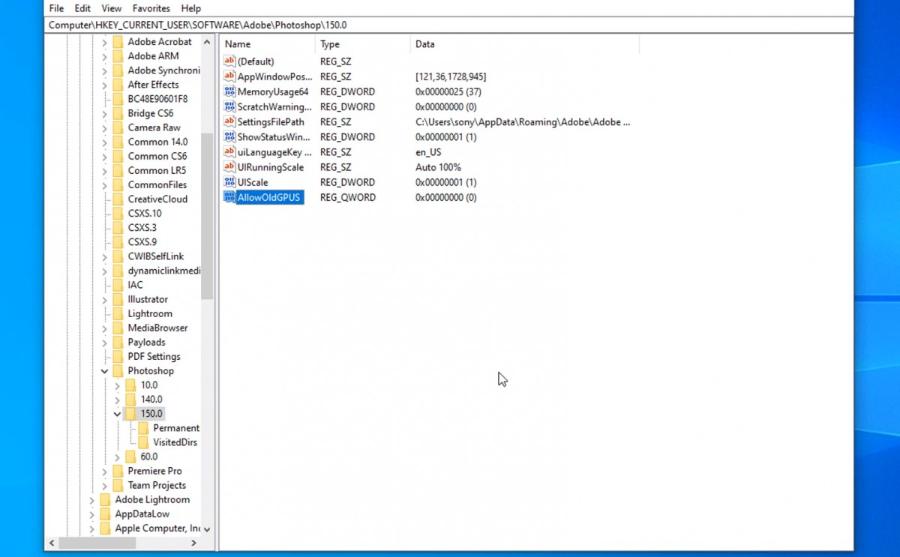
-
Nhấp chuột phải vào biểu tượng: Nhấp chuột phải vào biểu tượng của phần mềm đồ họa.
-
Chọn "Properties" (Thuộc tính): Chọn "Properties" (Thuộc tính).
-
Chuyển đến tab "Compatibility" (Tương thích): Chuyển đến tab "Compatibility" (Tương thích).
-
Chọn chế độ tương thích: Chọn chế độ tương thích với phiên bản Windows cũ hơn.
-
Lý do: Nếu bạn đang sử dụng phiên bản Windows cũ, việc chạy ở chế độ tương thích có thể giúp phần mềm hoạt động đúng cách.
3.6. Cài đặt lại phần mềm
-
Gỡ cài đặt: Gỡ cài đặt hoàn toàn phần mềm đồ họa.
-
Tải về phiên bản mới nhất: Tải về phiên bản mới nhất từ trang web chính thức.
-
Cài đặt lại: Cài đặt lại phần mềm theo hướng dẫn.
-
Lý do: Cài đặt lại có thể giúp sửa chữa các lỗi trong quá trình cài đặt trước đó.
3.7. Kiểm tra cấu hình máy tính
-
So sánh với yêu cầu: So sánh cấu hình máy tính của bạn với yêu cầu cấu hình tối thiểu của phần mềm.
-
Nâng cấp phần cứng: Nếu cần, hãy nâng cấp phần cứng, đặc biệt là card đồ họa.
-
Lý do: Phần mềm đồ họa yêu cầu cấu hình máy tính đủ mạnh để hoạt động mượt mà.
3.8. Tìm kiếm sự trợ giúp trực tuyến
-
Diễn đàn và trang web hỗ trợ: Tìm kiếm sự trợ giúp trên các diễn đàn trực tuyến hoặc trang web hỗ trợ của phần mềm.
-
Liên hệ hỗ trợ kỹ thuật: Liên hệ với bộ phận hỗ trợ kỹ thuật của phần mềm nếu cần.
-
Lý do: Cộng đồng trực tuyến và bộ phận hỗ trợ có thể cung cấp các giải pháp cụ thể cho vấn đề của bạn.
4. Lời Khuyên
Khi gặp lỗi "It Only Works with OpenGL Enabled Document Windows", bạn nên kiểm tra xem phần mềm hoặc ứng dụng bạn đang sử dụng có hỗ trợ OpenGL hay không và đảm bảo rằng tính năng OpenGL đã được kích hoạt. Đầu tiên, hãy vào phần cài đặt của ứng dụng để xác minh rằng OpenGL đã được bật. Nếu bạn không tìm thấy tùy chọn này, hãy kiểm tra tài liệu hướng dẫn hoặc trang hỗ trợ chính thức của ứng dụng để biết thêm thông tin.
Thứ hai, luôn cập nhật: Luôn cập nhật phần mềm đồ họa và driver card đồ họa lên phiên bản mới nhất. Điều này không chỉ giúp khắc phục các lỗi hiện tại mà còn cải thiện hiệu suất và tăng cường tính ổn định của hệ thống. Ngoài ra, việc kiểm tra cấu hình phần mềm để đảm bảo rằng OpenGL đã được kích hoạt cũng là một bước quan trọng. Nếu vấn đề vẫn tiếp diễn, hãy tham khảo tài liệu hỗ trợ từ nhà phát triển hoặc liên hệ với bộ phận kỹ thuật để được hướng dẫn chi tiết.
Thứ ba, kiểm tra cấu hình: Bạn nên kiểm tra lại cấu hình hệ thống để đảm bảo rằng OpenGL đã được kích hoạt trên cửa sổ tài liệu. Việc này bao gồm việc xác minh cài đặt phần mềm, cập nhật driver đồ họa lên phiên bản mới nhất và đảm bảo rằng phần cứng hỗ trợ OpenGL. Nếu vấn đề vẫn không được giải quyết, bạn có thể tham khảo tài liệu hướng dẫn của phần mềm hoặc liên hệ với bộ phận hỗ trợ kỹ thuật để được tư vấn chi tiết hơn.
Thứ tư, tìm kiếm trợ giúp: Bạn nên kiểm tra lại cài đặt của phần mềm để đảm bảo rằng tính năng OpenGL đã được kích hoạt. Nếu vấn đề vẫn chưa được giải quyết, hãy tìm kiếm sự hỗ trợ từ tài liệu hướng dẫn chính thức hoặc liên hệ với đội ngũ hỗ trợ kỹ thuật của phần mềm để nhận được sự trợ giúp chi tiết và kịp thời. Việc cung cấp thông tin cụ thể về lỗi và môi trường làm việc cũng sẽ giúp quá trình xử lý vấn đề trở nên hiệu quả hơn.
Ngoài ra, hãy đảm bảo rằng card đồ họa và trình điều khiển (driver) của bạn đã được cập nhật lên phiên bản mới nhất để tránh xung đột hoặc hạn chế về khả năng tương thích. Nếu vấn đề vẫn chưa được giải quyết, bạn có thể thử liên hệ với bộ phận hỗ trợ kỹ thuật của nhà phát triển phần mềm để nhận sự trợ giúp chi tiết hơn.
Mua Photoshop Bản Quyền Giá Rẻ
5. Lời Kết
Lỗi "It Only Works with OpenGL Enabled Document Windows" là một vấn đề phổ biến có thể xảy ra khi OpenGL không được bật hoặc gặp sự cố với phần mềm đồ họa. Tuy nhiên, với những phương pháp khắc phục mà bài viết cung cấp, bạn có thể dễ dàng xử lý và tiếp tục công việc thiết kế mà không gặp phải gián đoạn. Hãy đảm bảo rằng hệ thống của bạn được tối ưu hóa, phần mềm và trình điều khiển đồ họa được cập nhật đầy đủ để có trải nghiệm làm việc tốt nhất!