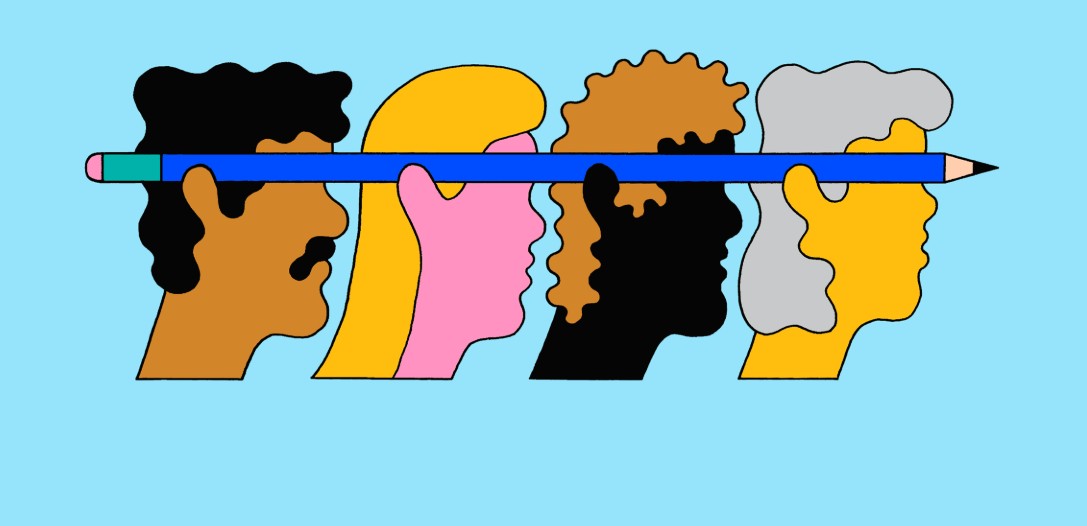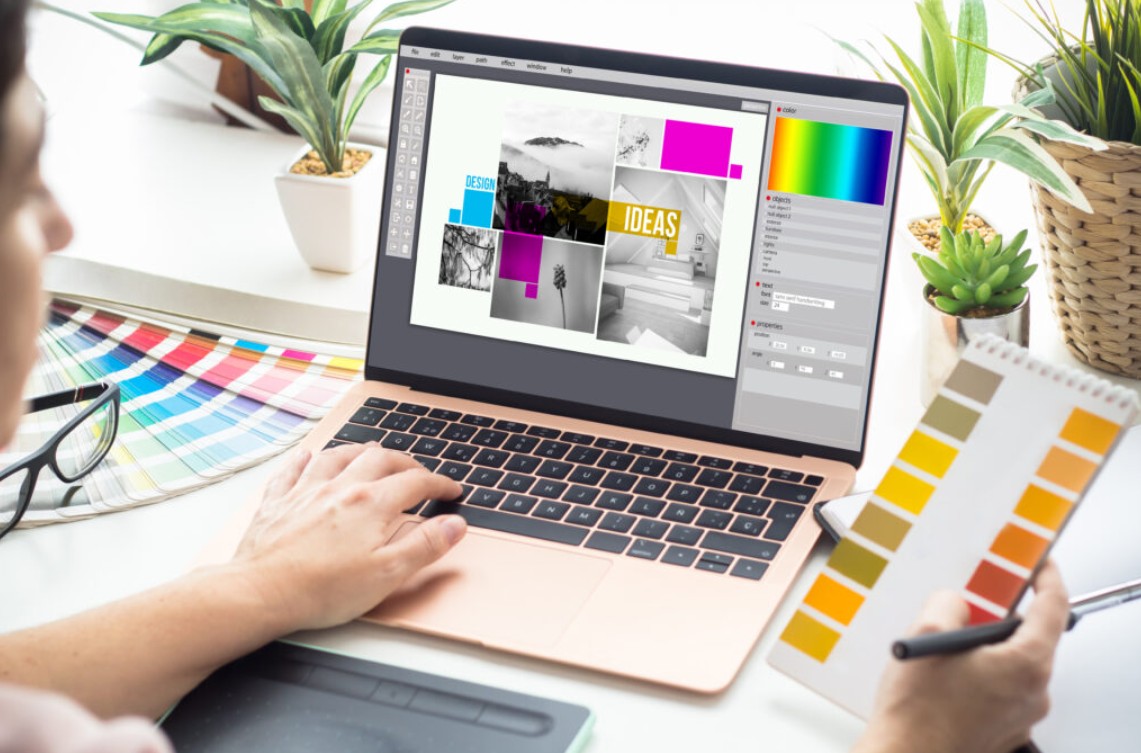Sản Phẩm Bán Chạy
Hướng Dẫn Từng Bước Lật Ảnh Đơn Giản Trong Photoshop
Một hướng dẫn từng bước, từ thao tác cơ bản đến các mẹo sáng tạo, giúp bạn lật ảnh trong Photoshop một cách dễ dàng. Hãy cùng khám phá cách đơn giản để tạo ra những thiết kế độc đáo và bắt mắt.
Nội dung
- 1. Các cách lật ảnh trong Photoshop
- 1.1. Lật toàn bộ hình ảnh trong Photoshop
- 1.2. Lật một phần cụ thể của hình ảnh
- 1.3. Lật một layer trong Photoshop
- 2. Lưu ý khi lật ảnh
- 2.1. Chất lượng ảnh
- 2.2. Bố cục và đối xứng
- 2.3. Lưu file
- 3. Mẹo nâng cao và kết hợp công cụ khác
- 3.1. Kết hợp với các layer và mask
- 3.2. Sử dụng các plugin và tiện ích bổ trợ
- 4. Ứng dụng lật ảnh trong dự án thiết kế
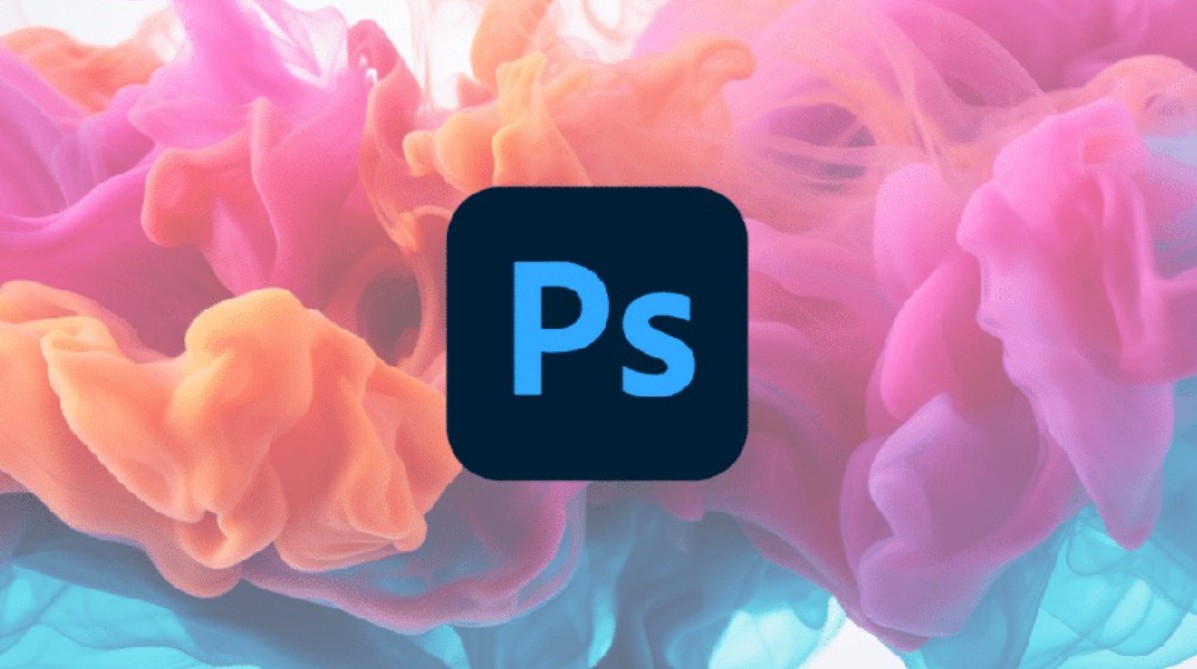
Trong quá trình làm việc với các phần mềm thiết kế, Photoshop luôn là người bạn đồng hành không thể thiếu của các nhà sáng tạo. Trong số các công cụ và hiệu ứng mà Photoshop cung cấp, thao tác lật ảnh (flip) là một trong những kỹ thuật đơn giản nhưng lại có thể tạo ra những hiệu ứng bất ngờ và thu hút, từ việc tạo ra sự đối xứng hài hòa đến việc thay đổi hoàn toàn bố cục của một bức ảnh.
Thông qua thao tác lật ảnh, bạn có thể dễ dàng chuyển đổi góc nhìn, tạo ra các bố cục độc đáo và thậm chí là biến tấu những ý tưởng sáng tạo một cách nhanh chóng. Dù bạn là người mới làm quen với Photoshop hay là một chuyên gia dày dặn kinh nghiệm, bài viết này sẽ giúp bạn khám phá được nhiều cách lật ảnh khác nhau nhằm tăng cường khả năng sáng tạo và tối ưu hoá quy trình làm việc.
Mua Phần Mềm Bản Quyền Chính Hãng Giá Rẻ
1. Các cách lật ảnh trong Photoshop
1.1. Lật toàn bộ hình ảnh trong Photoshop
Đầu tiên, để có thể thực hiện thao tác lật ảnh thì trên máy tính Windows hoặc Mac của bạn cần được cài đặt phần mềm Adobe Photoshop. Sau đó, vào phần mềm và mở ảnh mà bạn cần lật, vào mục File trên thanh Menu chọn Open (phím tắt là Ctrl + O). Quá trình này đảo ngược toàn bộ hình ảnh. Nền của ảnh là những gì bạn nhìn thấy trong khung màu xám đậm bao quanh ảnh trong Photoshop.
.png)
Lật ảnh theo chiều ngang từ công cụ Image (hình ảnh) trên thanh Menu. Hình ảnh được lật theo một đường thẳng tưởng tượng từ trên xuống dưới. Bạn cần thực hiện các bước như sau để lật ảnh, cụ thể: Mở Image, chọn Image Rotation (Xoay ảnh) và Flip Canvas Horizontal có nghĩa là lật khung nền ảnh theo chiều ngang.
.png)
Lật ảnh theo chiều dọc thông qua công cụ Image trên thanh Menu. Ảnh sẽ được lật theo một đường thẳng từ bên trái sang bên phải. Bạn thực hiện lần lượt các bước như sau để lật khung nền ảnh theo chiều dọc. Tương tự như các bước thực hiện lật ảnh theo chiều ngang bạn vào Image chọn Image Rotation nhưng khác là bạn chọn Flip Canvas Vertical để lật ảnh theo chiều dọc.
.png)
Tuy nhiên, tùy vào từng phiên bản của phần mềm Photoshop thì các thanh công cụ sẽ có khác nhau đôi chút. Cụ thể như với phiên bản cũ thay vì là “Image Rotation” thì sẽ là “Rotate”. Vậy nên bạn cần chú ý để tránh nhầm lẫn trong việc chỉnh sửa hình ảnh.
1.2. Lật một phần cụ thể của hình ảnh
Nếu bạn chỉ muốn lật một phần cụ thể của hình ảnh chứ không phải toàn bộ bức ảnh thì phần mềm Adobe Photoshop cũng sẽ giúp bạn thực hiện điều đó. Tương tự với thao tác lật toàn bộ hình ảnh thì lật chi tiết của một hình ảnh cũng cần vào phần mềm và mở ảnh mà bạn cần lật. Sau đó bạn cần di chuột tới thanh menu công cụ bên trái của giao diện Photoshop nhấp vào “Rectangular Marquee Tool” hoặc “Elliptical Marquee Tool” tùy vào việc bạn muốn chọn vùng cần lật trong bức ảnh.
.png)
Sau đó, trong thanh menu bên trái của photoshop bạn truy cập vào chế độ chuyển đổi tự do “Free-Transform Mode” để thao tác với ảnh. Chi tiết sẽ được bao quanh bởi một khung cho phép bạn lật, kéo căng, thu nhỏ và đảo ngược hình ảnh. Bạn hãy thực hiện lần lượt các thao tác chọn “Edit” (Chỉnh sửa) ở thanh trên cùng, tiếp đó nhấp vào “Free Transform” hoặc bạn có thể thực hiện tổ hợp các phím tắt như Shift + Ctrl+T trên PC hoặc ⌘ Cmd+T với Mac.
Từ menu Transform xuất hiện, chọn Flip Horizontal để lật vùng đã chọn theo chiều ngang điều này hình ảnh sẽ được chuyển đổi từ bên trái sang bên phải. Ngoài ra, bạn có thể chọn Flip Vertical để lật vùng đã chọn theo chiều dọc tức là hình ảnh sẽ được chuyển đổi từ phía trên xuống phía dưới.
.png)
Khi bạn hài lòng với việc chuyển đổi, bạn có thể nhấn Enter để xác nhận các thao tác vừa được chỉnh sửa. Ngoài ra, bạn cũng có thể nhấp đúp vào bên trong vùng biến đổi để hoàn tất quy trình.
1.3. Lật một layer trong Photoshop
Ngoài các cách lật toàn bộ hình ảnh và lật chi tiết trong bức ảnh thì bạn còn có thể lật một layer trong Photoshop. Để có thể lật một layer cụ thể trong Photoshop bạn cần định vị layer đó và sau đó chọn một tùy chọn lật. Bước đầu bạn cần di con trỏ chuột đến khu vực bảng Layers ở bên phải giao diện của phần mềm Photoshop và chọn layer mà bạn cần lật. Một điểm mà bạn cần lưu ý khi thực hiện đó là cần mở khóa layer để có thể tùy ý lật. Để mở bạn cần chọn vào layer đó và nhấp vào biểu tượng khóa ở đầu bảng điều khiển.
Tiếp theo, bạn cần di chuột qua khu vực thanh Menu ở đầu màn hình, nhấp vào “Edit”, sau đó di chuột vào tùy chọn “Transform”. Từ thanh menu “Transform” sẽ xuất hiện các tùy chọn, bạn có thể chọn Flip Horizontal để lật lớp đã chọn theo chiều ngang hoặc Flip Vertical để lật theo chiều dọc. Tuy nhiên Photoshop sẽ chỉ lật được nội dung của layer đã chọn và sẽ giữ nguyên mọi chi tiết khác của bức ảnh
.png)
2. Lưu ý khi lật ảnh
2.1. Chất lượng ảnh
Sau mỗi thao tác chỉnh sửa, đặc biệt là khi lật ảnh, bạn cần chú ý đến chất lượng hình ảnh. Một số thao tác lật ảnh có thể gây ra hiện tượng méo mó nếu không được thực hiện đúng cách. Vì vậy, hãy kiểm tra kỹ các chi tiết của bức ảnh sau khi thực hiện lật để đảm bảo rằng độ phân giải và độ sắc nét không bị ảnh hưởng.
2.2. Bố cục và đối xứng
Việc lật ảnh không chỉ đơn giản là thay đổi hướng nhìn mà còn ảnh hưởng trực tiếp đến bố cục tổng thể của hình ảnh. Hãy lưu ý rằng:
- Không phải lúc nào sự đối xứng cũng mang lại hiệu quả cao.
- Hãy xem xét kỹ lưỡng cách các yếu tố trong ảnh sẽ thay đổi vị trí sau khi lật, đảm bảo rằng sự cân đối vẫn được duy trì.
- Sử dụng grid, guides trong Photoshop để kiểm tra bố cục, giúp bạn dễ dàng nhận ra những điểm lệch không mong muốn.
2.3. Lưu file
Sau khi hoàn tất quá trình chỉnh sửa, đừng quên lưu file với định dạng phù hợp để đảm bảo chất lượng hình ảnh không bị giảm sút. Bạn có thể lưu ở định dạng PSD để giữ lại các layer chỉnh sửa, hoặc xuất ra JPEG, PNG cho mục đích sử dụng khác. Lưu ý rằng việc lưu file ở định dạng nén có thể ảnh hưởng đến chất lượng ảnh, do đó hãy lựa chọn cẩn thận dựa trên nhu cầu sử dụng.
.png)
Việc kiểm tra lại chất lượng sau mỗi bước chỉnh sửa không chỉ giúp bạn tránh được những sai sót nhỏ mà còn đảm bảo rằng sản phẩm cuối cùng đạt chuẩn về mặt kỹ thuật và thẩm mỹ.
3. Mẹo nâng cao và kết hợp công cụ khác
3.1. Kết hợp với các layer và mask
Một trong những lợi thế lớn của Photoshop là khả năng làm việc với các layer. Khi áp dụng thao tác lật ảnh, bạn có thể chỉ lật một phần cụ thể của bức ảnh mà không ảnh hưởng đến toàn bộ hình ảnh. Ví dụ:
Sử dụng layer mask:
Bạn có thể lật một layer và sau đó sử dụng layer mask để làm mờ dần biên giới giữa phần ảnh lật và phần ảnh gốc, tạo ra hiệu ứng chuyển tiếp tự nhiên.
Làm việc với các layer riêng biệt:
Nếu bạn có một bức ảnh phức tạp với nhiều phần tử, hãy tách các phần này ra thành các layer riêng biệt, sau đó chỉ áp dụng thao tác lật lên những layer cần thiết. Điều này giúp bạn kiểm soát tốt hơn kết quả cuối cùng và dễ dàng chỉnh sửa nếu cần.
.png)
Kết hợp giữa thao tác lật và mask không chỉ giúp tạo ra các hiệu ứng sáng tạo mà còn mở ra khả năng thử nghiệm vô hạn, từ việc tạo ra các hiệu ứng phản chiếu đến việc thiết kế các sản phẩm có chiều sâu về mặt hình ảnh.
3.2. Sử dụng các plugin và tiện ích bổ trợ
Ngoài các công cụ tích hợp sẵn của Photoshop, thị trường còn có rất nhiều plugin và tiện ích bổ trợ giúp tối ưu hoá quá trình chỉnh sửa ảnh. Một số plugin nổi tiếng hỗ trợ thao tác lật ảnh và tạo hiệu ứng đối xứng như:
Plugin Mirror Effect: Giúp tạo ra các hiệu ứng phản chiếu tự động và tinh chỉnh các thông số để đạt được sự cân đối hoàn hảo.
Tiện ích tạo hiệu ứng lật 3D: Một số plugin cho phép bạn không chỉ lật ảnh mà còn kết hợp với hiệu ứng 3D, tạo ra hình ảnh sống động và độc đáo.
Việc sử dụng các plugin không chỉ giúp tiết kiệm thời gian mà còn mang lại nhiều lựa chọn sáng tạo hơn, mở rộng khả năng thao tác và mang lại hiệu quả cao hơn trong công việc thiết kế.
4. Ứng dụng lật ảnh trong dự án thiết kế
Không có một công thức chung cho tất cả các dự án, nhưng khả năng ứng dụng của thao tác lật ảnh trong thiết kế là vô tận. Dưới đây là một số tình huống cụ thể mà bạn có thể áp dụng:
.png)
Thiết kế Poster & Banner:
Trong các sản phẩm quảng cáo, việc thay đổi hướng của hình ảnh có thể giúp làm nổi bật tiêu đề hoặc thông điệp chính. Ví dụ, lật ảnh theo chiều ngang hoặc dọc để tạo ra sự cân đối cho các phần chữ và hình ảnh trong poster.
Thiết kế Website:
Khi thiết kế giao diện website, các bức ảnh được sử dụng làm background hoặc banner thường cần sự linh hoạt. Lật ảnh có thể giúp tạo ra những hiệu ứng chuyển động nhẹ nhàng hoặc làm mới bố cục trang web một cách nhanh chóng.
Ảnh Quảng Cáo Sản Phẩm:
Trong các chiến dịch quảng cáo, đặc biệt với sản phẩm có tính thẩm mỹ cao, việc lật ảnh để tạo hiệu ứng đối xứng hoặc làm nổi bật các chi tiết sản phẩm là một chiến thuật được nhiều nhà thiết kế tin dùng.
Những ứng dụng này cho thấy rằng thao tác lật ảnh dù đơn giản nhưng nếu được sử dụng khéo léo sẽ mang lại hiệu quả rất cao trong việc truyền tải thông điệp và tạo nên sự khác biệt cho sản phẩm của bạn.
Qua bài viết này, hy vọng rằng bạn đã có thêm nhiều kiến thức và cảm hứng để áp dụng các kỹ thuật lật ảnh vào dự án của mình. Hãy nhớ rằng, mỗi thao tác chỉnh sửa đều là một bước tiến gần hơn đến thành công trong sáng tạo, và sự kiên nhẫn cùng đam mê sẽ luôn được đền đáp xứng đáng.