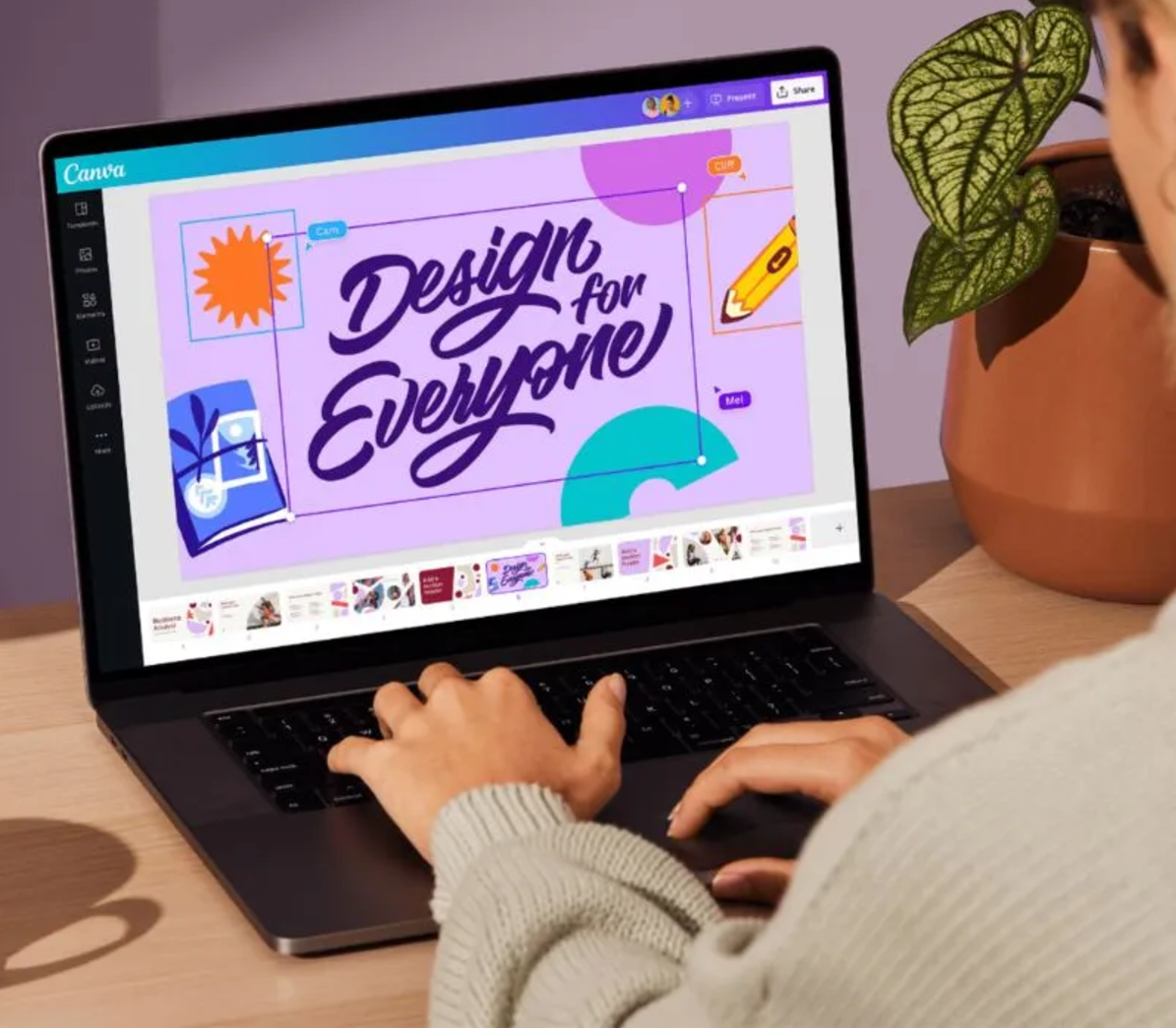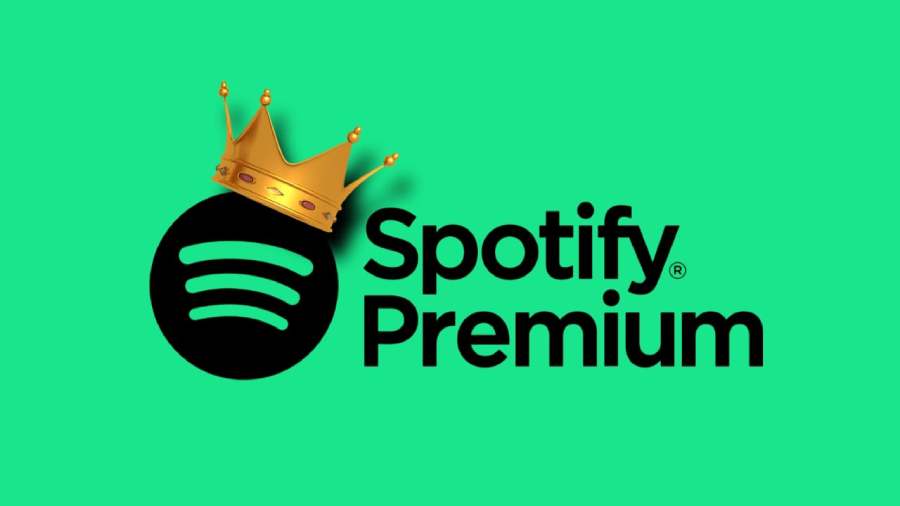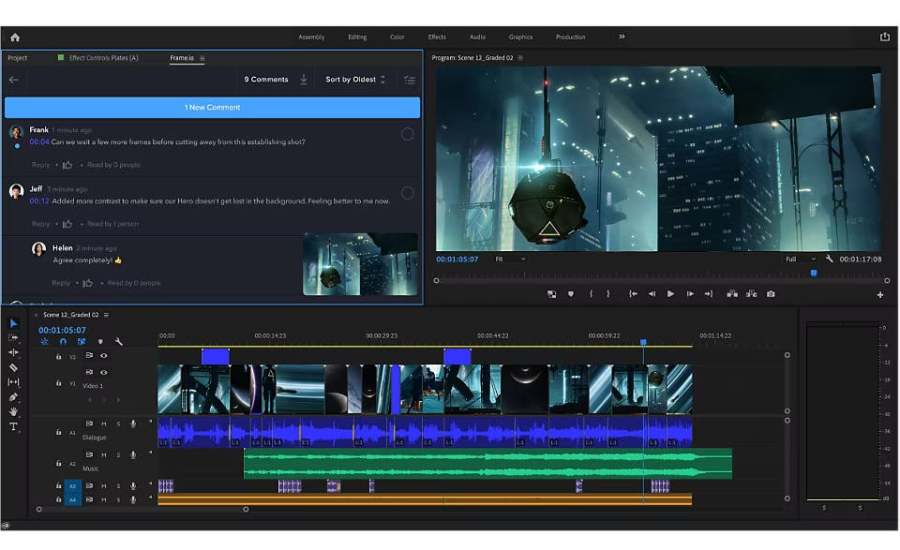Sản Phẩm Bán Chạy
Hướng Dẫn Từ A-Z Cách Tua Ngược, Tua Nhanh và Làm Chậm Video Trong Premiere Cho Người Mới
Khám phá cách tua ngược, tua nhanh và làm chậm video dễ dàng với Premiere. Hướng dẫn chi tiết từng bước giúp bạn tạo ra những hiệu ứng độc đáo, nâng cao chất lượng video một cách chuyên nghiệp. Cùng SaDesign thực hiện ngay hôm nay.

Bạn đang tìm cách tua ngược, tua nhanh hoặc làm chậm video trong Premiere để tạo hiệu ứng sáng tạo cho dự án của mình? Đây là những kỹ năng cơ bản nhưng rất cần thiết để làm nổi bật video và truyền tải ý tưởng một cách ấn tượng.
Premiere với các tính năng mạnh mẽ, cho phép bạn dễ dàng chỉnh tốc độ video để đáp ứng mọi nhu cầu sáng tạo. Hôm nay, SaDesign sẽ hướng dẫn bạn từng bước thực hiện các thao tác này một cách chi tiết và hiệu quả. Hãy cùng khám phá nhé!
1. Cách tua ngược video
Bước 1: Đầu tiên bạn cần mở video bằng cách nhấn chuột phải vào khung Project rồi chọn Import...
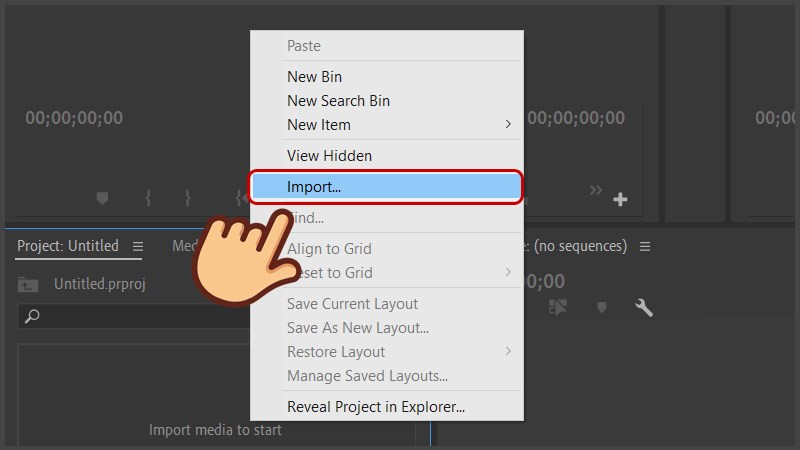
Bước 2: Chọn video rồi chọn Open.
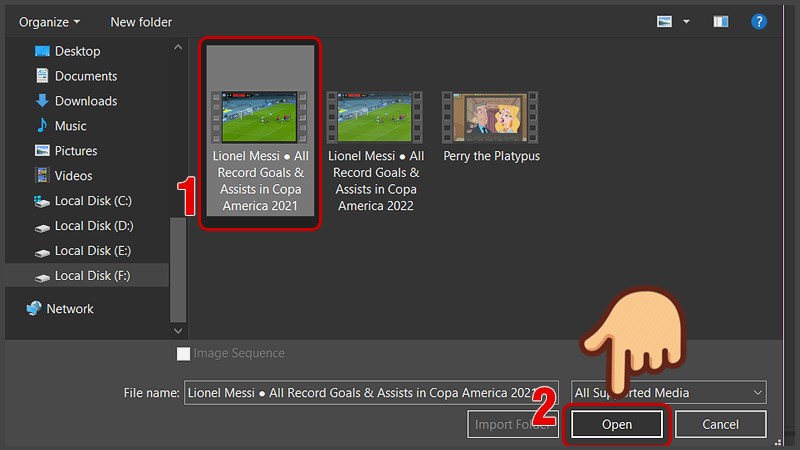
Bước 3: Kéo video qua khung làm việc bên phải.
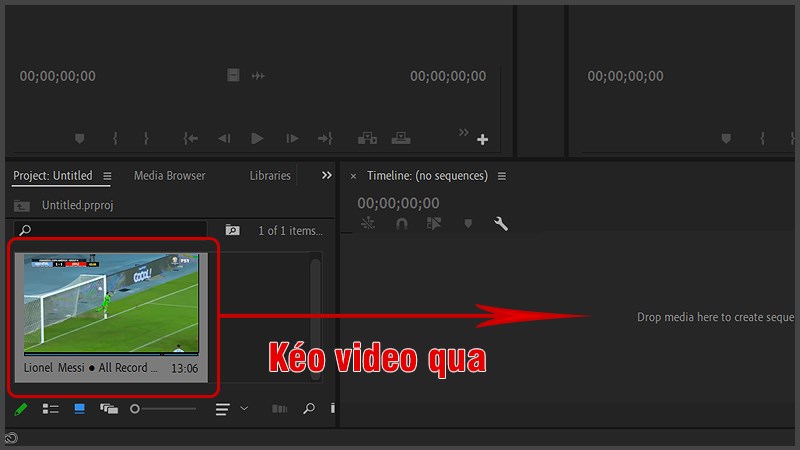
Bước 4: Nhấn chuột phải vào frame video và chỉnh Speed/Duration.
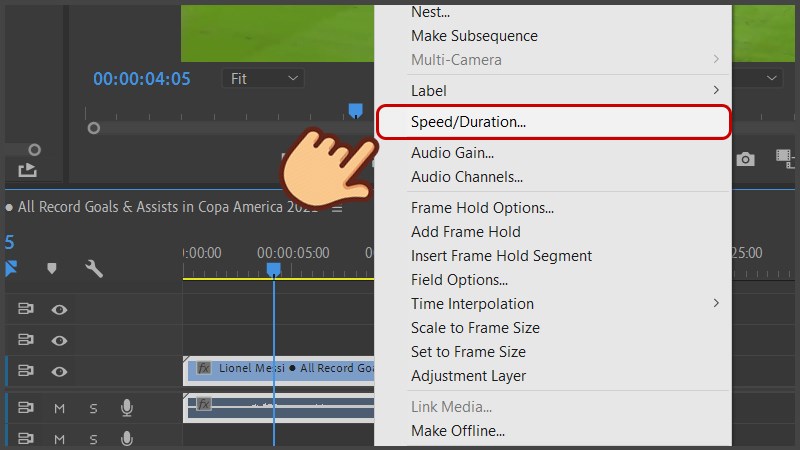
Bước 5: Ở hộp thoại hiện ra bạn tích vào ô Reverse Speed và nhấn OK.
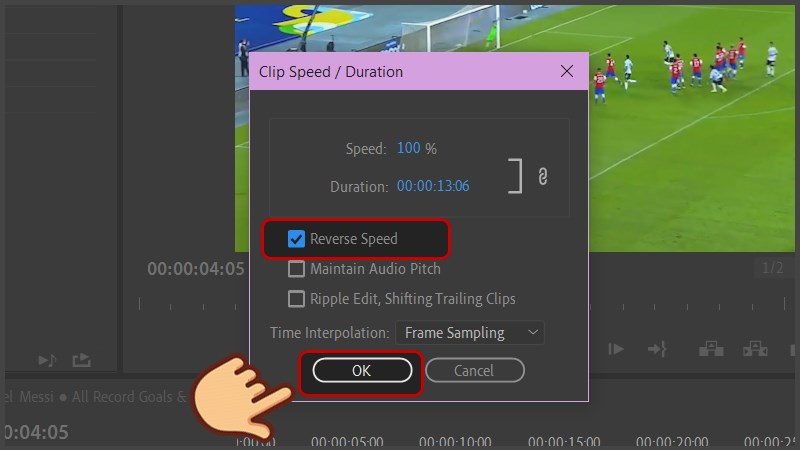
Lúc này video của bạn sẽ được tua ngược lại và nó sẽ được hiển thị thêm hiệu ứng Fx vàng để bạn dễ nhận biết.
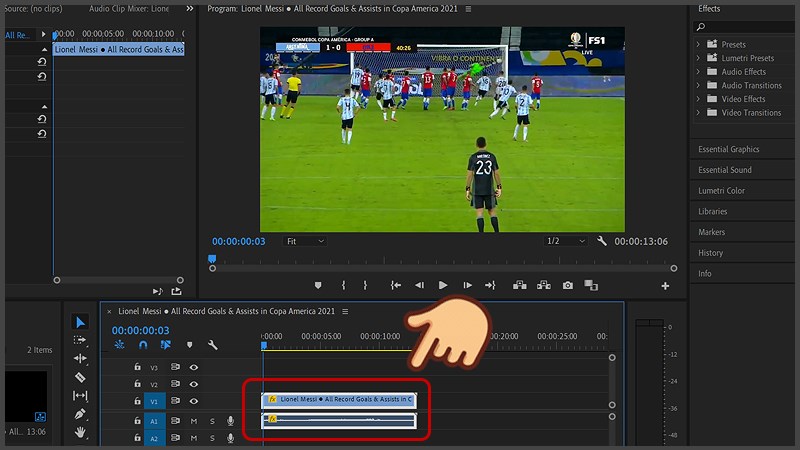
2. Cách tua nhanh và làm chậm video
Bước 1: Đầu tiên bạn cần mở video bằng cách nhấn chuột phải vào khung Project rồi chọn Import..
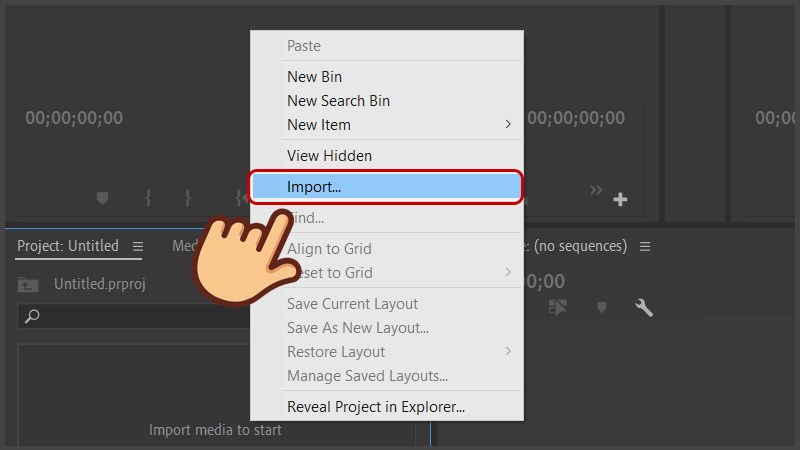
Bước 2: Chọn video rồi chọn Open.
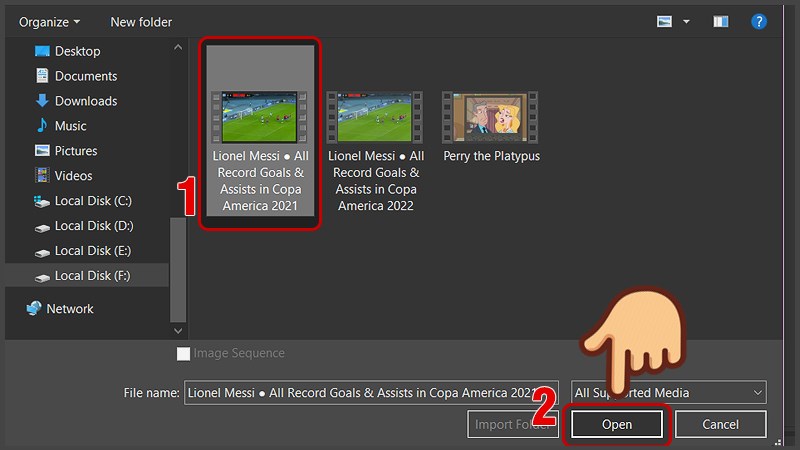
Bước 3: Kéo video qua khung làm việc bên phải.
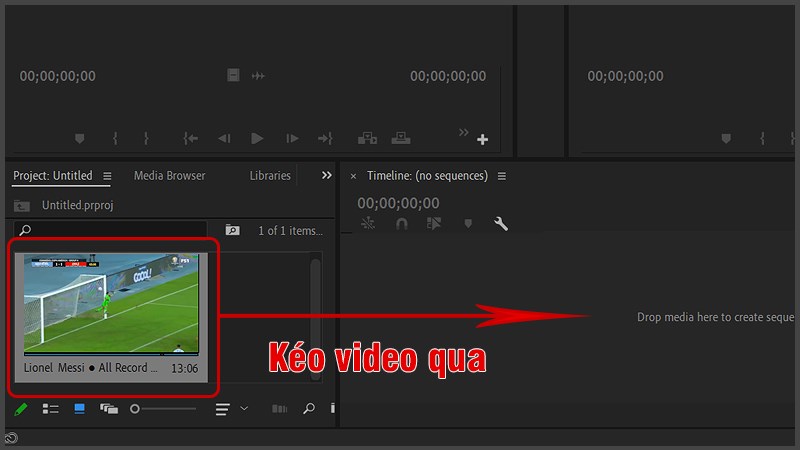
Bước 4: Chọn vào frame video và chọn tab Effects Control.
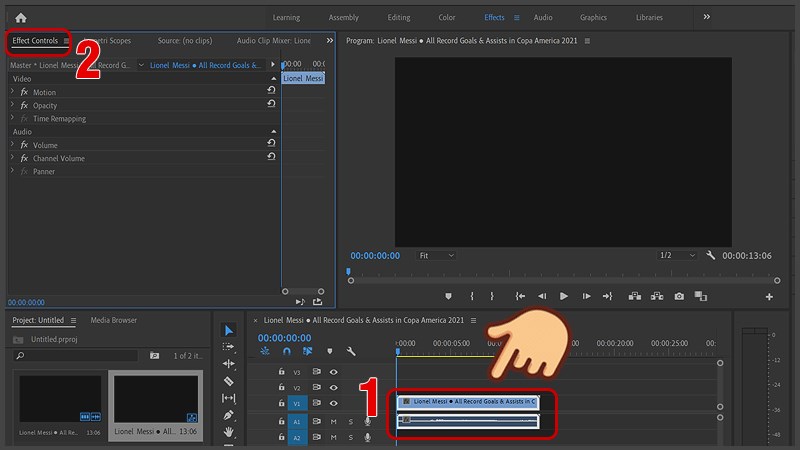
Bước 5: Bấm vào mũi tên xổ xuống ở mục Time Remapping và bấm mũi tên xổ xuống ở mục Speed.
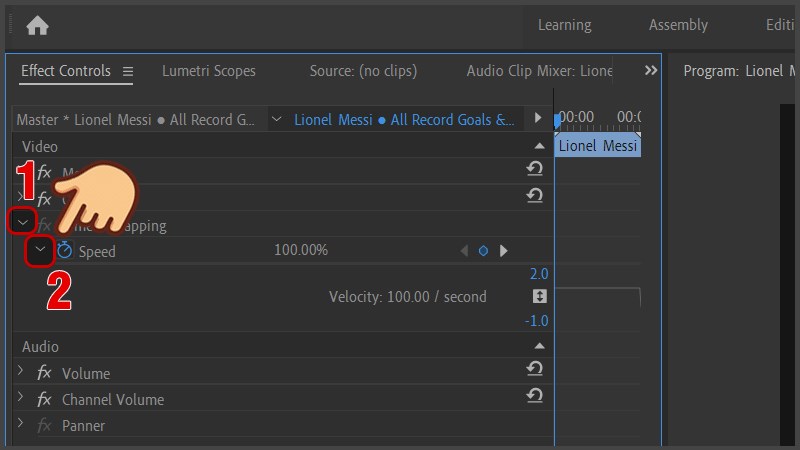
Bước 6: Bấm vào chấm tròn Keyframe cho nó sáng lên. Lúc này kế bên sẽ xuất hiện một đường ngang, bạn hãy đặt chuột vào đường ngang đó và kéo lên để tăng tốc độ video, kéo xuống để giảm tốc độ video.
Bạn có thể quan sát con số phần trăm cụ thể ở ô bên cạnh, ví dụ mình muốn video tua nhanh hơn hai lần mình thì mình sẽ kéo tăng cho đến khi tới số 200%.

Lúc này video của bạn đã được tua nhanh hơn và thời gian đã được rút ngắn lại. Tuy nhiên với cách này thì bạn không thể tua nhanh/chậm cả âm thanh cho khớp với video nên nếu muốn tua cả âm thanh bạn thực hiện theo cách bên dưới.
.jpg)
Bước 7: Đưa video về trạng thái ban đầu khi chưa chỉnh tốc độ bằng cách nhấn phím Ctrl + Z, nhấn chuột phải vào frame video và chỉnh Speed/Duration.
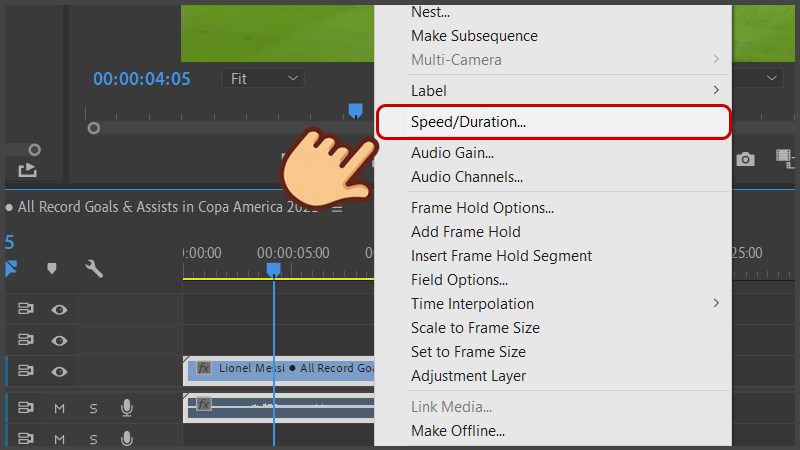
Bước 8: Ở mục Speed bạn hãy tăng phần trăm nếu muốn tua nhanh video và giảm phần trăm nếu muốn làm chậm video. Nếu bạn muốn tăng tốc video thì hãy chỉnh tốc độ (Speed) > 100% và ngược lại, để giảm tốc video thì hãy chỉnh tốc độ (Speed) < 100%.
Ví dụ như mình muốn tua nhanh video lên 2 lần mình sẽ nhập 200%. Sau đó nhấn OK để lưu lại.
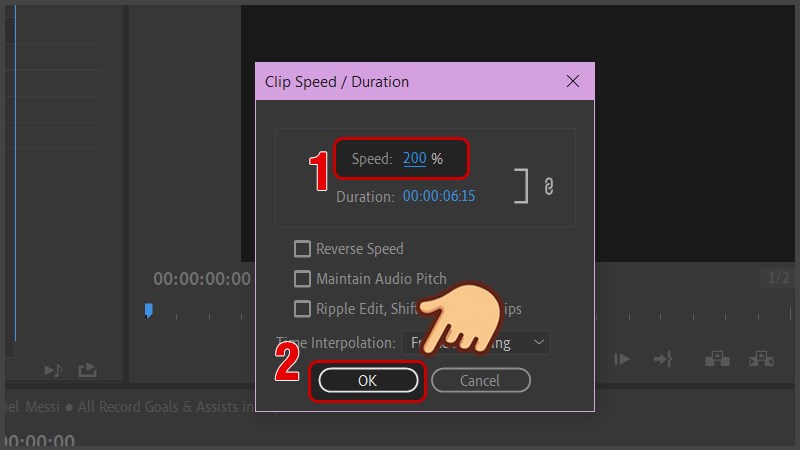
Lúc này cả video và âm thanh đi kèm đều sẽ tua nhanh/chậm cùng nhau.
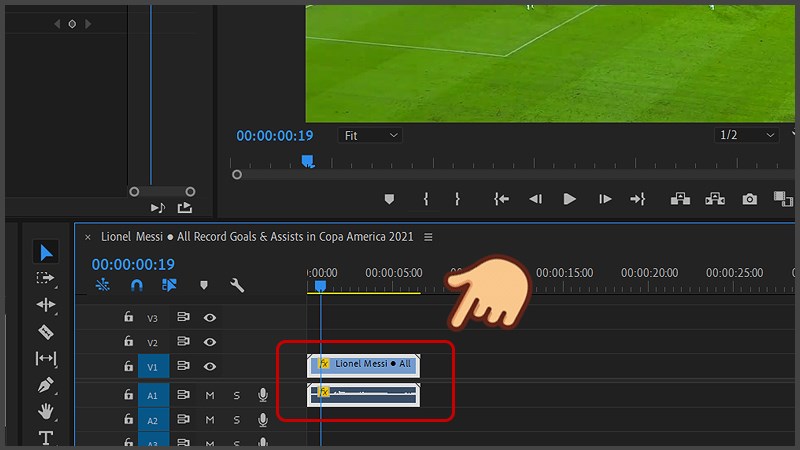
Chỉnh tốc độ video trong Premiere không chỉ giúp bạn tạo ra những video độc đáo mà còn nâng cao khả năng sáng tạo của bạn. Tua ngược, tua nhanh hay làm chậm đều mang lại hiệu ứng khác biệt, phù hợp với từng mục đích sử dụng.
Hãy thử ngay những hướng dẫn trên để làm mới nội dung của bạn. Nếu bạn cần tài khoản Premiere Pro bản quyền với giá ưu đãi hoặc hỗ trợ kỹ thuật chuyên sâu, đừng ngần ngại liên hệ SaDesign. Chúng tôi luôn sẵn sàng đồng hành cùng bạn trong hành trình sáng tạo!