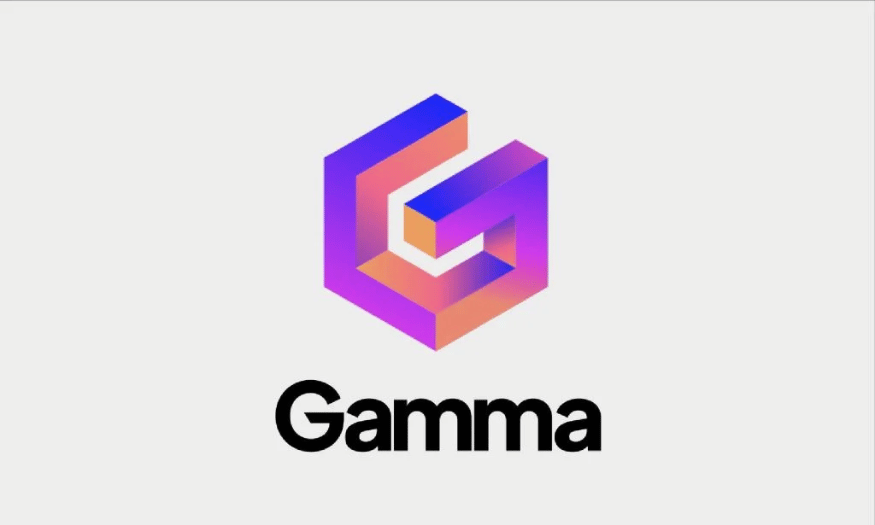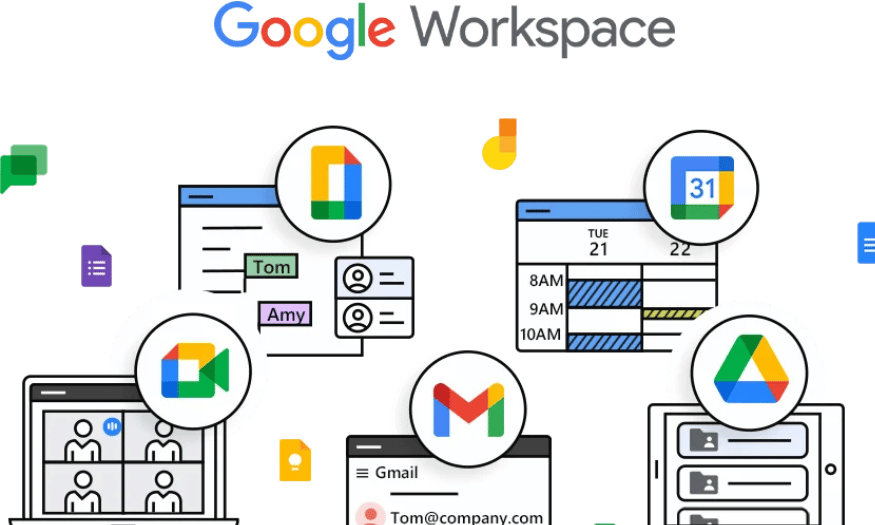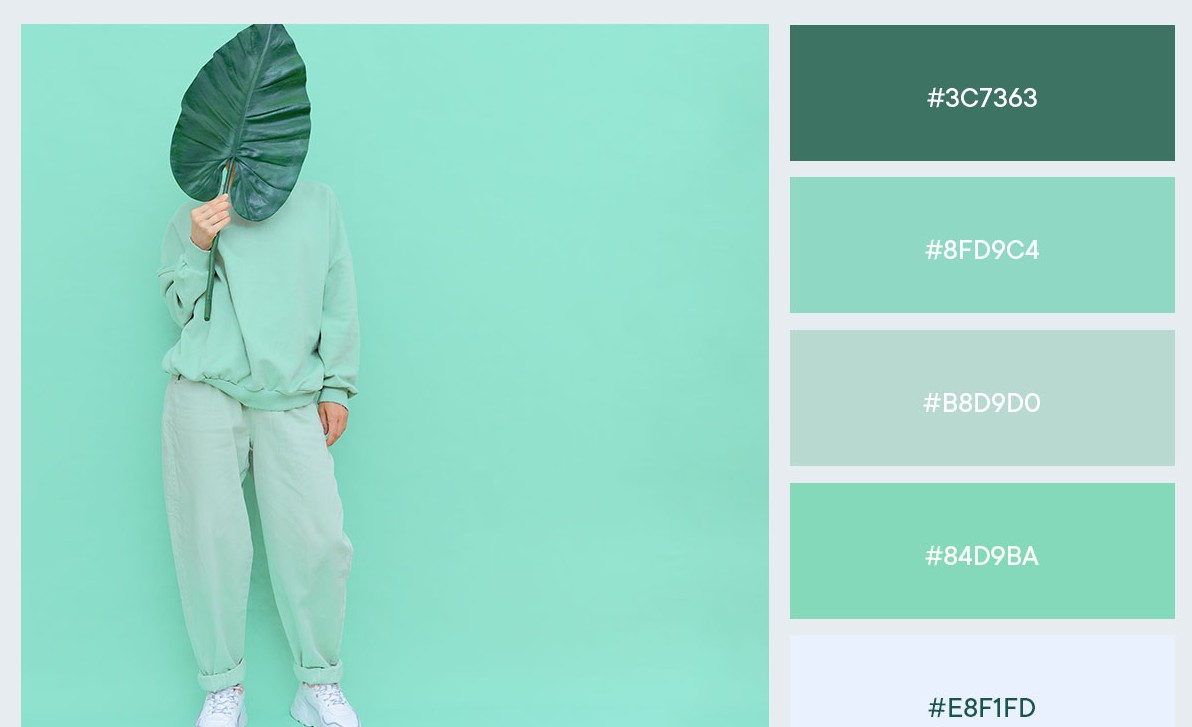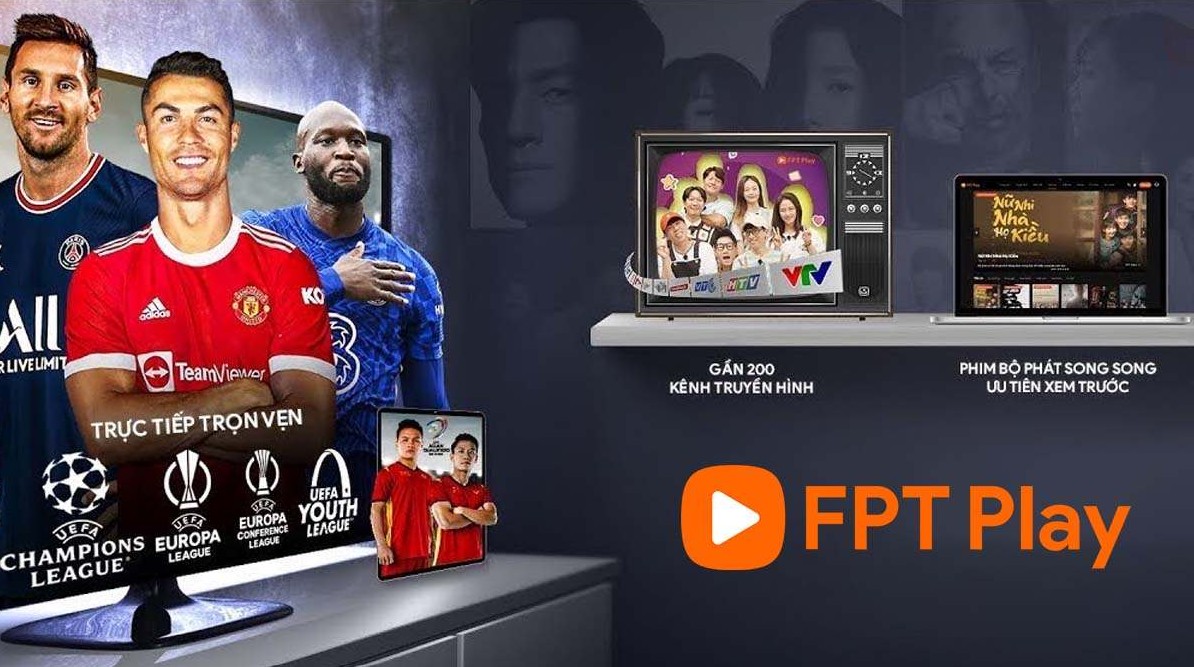Sản Phẩm Bán Chạy
Hướng Dẫn Tạo Action Photoshop Nhanh Chóng Chỉ Với 4 Bước Đơn Giản
Hướng dẫn tạo Action trong Photoshop chỉ với 4 bước đơn giản giúp tiết kiệm thời gian, tự động hóa quy trình và nâng cao hiệu suất chỉnh sửa ảnh.
Nội dung
- 1. Action trong Photoshop là gì?
- 2. Các lợi ích khi sử dụng Action
- 2.1. Tăng Hiệu Quả Làm Việc
- 2.2 Tiết Kiệm Thời Gian và Chi Phí
- 2.3. Đảm Bảo Độ Chính Xác Cao
- 2.4. Khả Năng Tích Hợp Mạnh Mẽ
- 2.5. Tăng Tính Linh Hoạt
- 2.7. Hỗ Trợ Ra Quyết Định Dựa Trên Dữ Liệu
- 2.8 Đồng nhất chất lượng
- 3. Hướng dẫn tạo Action trong Photoshop với 4 bước đơn giản
- Bước 2: Thực hiện các thao tác chỉnh sửa ảnh
- Bước 3: Dừng ghi Action và lưu lại
- Bước 4: Áp dụng Action lên nhiều hình ảnh
- 4. Một số lưu ý khi tạo Action trong Photoshop
- 4.1. Xác định rõ mục tiêu của Action
- 4.2. Tổ chức và đặt tên Action một cách khoa học
- 4.3. Kiểm tra từng bước khi ghi Action
- 4.4. Sử dụng các lệnh chung chung thay vì lệnh cụ thể
- 4.5. Sử dụng phím tắt để tối ưu hóa quy trình
- 4.6. Kiểm tra lại trên nhiều tệp khác nhau
- 4.7. Sao lưu và chia sẻ Action
- 4.8. Luôn cập nhật và tối ưu hóa
- 5. Tải và sử dụng Action có sẵn
- 6. Kết luận
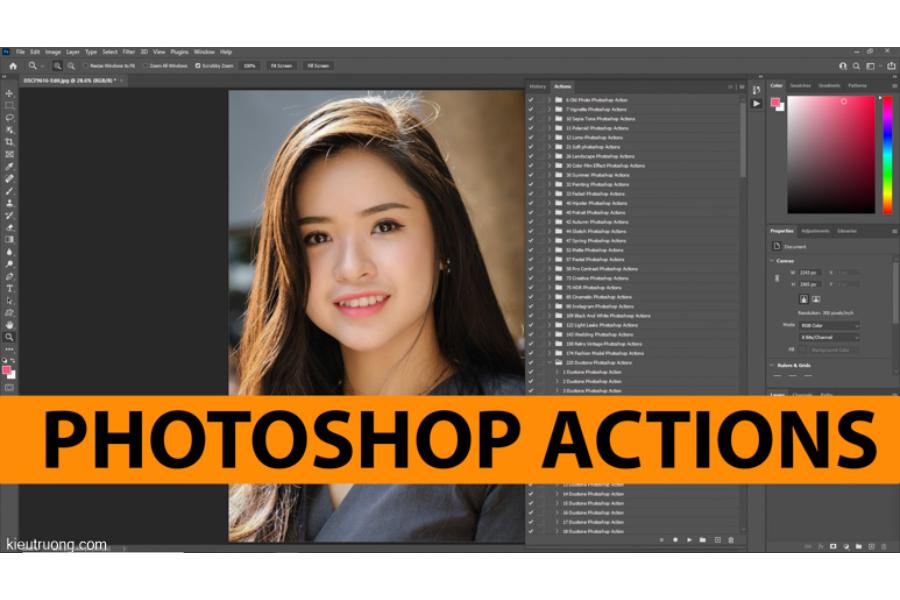
Tạo Action trong Photoshop giúp tự động hóa các thao tác lặp đi lặp lại, tiết kiệm thời gian và nâng cao hiệu suất làm việc. Chỉ với 4 bước đơn giản, có thể ghi lại các thao tác và áp dụng chúng lên nhiều hình ảnh một cách nhanh chóng. Dưới đây là hướng dẫn chi tiết để thiết lập Action hiệu quả.
1. Action trong Photoshop là gì?
Action trong Photoshop là một công cụ mạnh mẽ cho phép người dùng tự động hóa các thao tác lặp đi lặp lại bằng cách ghi lại chuỗi các bước chỉnh sửa hoặc thao tác và áp dụng chúng cho nhiều hình ảnh khác nhau. Điều này giúp tiết kiệm thời gian và công sức, đặc biệt khi làm việc với số lượng lớn hình ảnh hoặc thực hiện các quy trình chỉnh sửa phức tạp. Action có thể bao gồm các bước như thay đổi kích thước, điều chỉnh màu sắc, áp dụng hiệu ứng, hoặc thậm chí kết hợp nhiều thao tác khác nhau. Người dùng có thể tạo Action riêng hoặc sử dụng các Action có sẵn được cung cấp bởi cộng đồng Photoshop.
 Mua Photoshop Bản Quyền Giá Rẻ
Mua Photoshop Bản Quyền Giá Rẻ
Action là một tập hợp các thao tác được ghi lại trong Photoshop, có thể áp dụng tự động lên một hoặc nhiều hình ảnh chỉ bằng một cú nhấp chuột. Công cụ này đặc biệt hữu ích trong chỉnh sửa hàng loạt, giúp tiết kiệm thời gian khi thực hiện các quy trình lặp đi lặp lại như chỉnh màu, resize hoặc thêm hiệu ứng.
2. Các lợi ích khi sử dụng Action
Một trong những công cụ hỗ trợ hiệu quả trong việc này là Action. Vậy, Action mang lại những lợi ích gì và tại sao nó lại được đánh giá cao trong việc tối ưu hóa hoạt động? Hãy cùng phân tích một cách chi tiết. Một số lợi ích khi sử dụng Action:
2.1. Tăng Hiệu Quả Làm Việc
Action giúp tự động hóa các nhiệm vụ lặp đi lặp lại, giảm thiểu khối lượng công việc thủ công. Nhờ đó, nhân viên có thể tập trung vào các nhiệm vụ chiến lược và sáng tạo hơn. Điều này không chỉ tăng năng suất mà còn nâng cao chất lượng công vi.
2.2 Tiết Kiệm Thời Gian và Chi Phí
Với khả năng tự động hóa, Action giúp giảm thiểu thời gian xử lý các công việc phức tạp, từ đó tiết kiệm chi phí nhân sự và tài nguyên. Các doanh nghiệp có thể đạt được hiệu quả vận hành cao hơn mà không cần đầu tư quá nhiều vào nguồn lực bổ sung.
2.3. Đảm Bảo Độ Chính Xác Cao
Con người thường dễ mắc sai sót trong quá trình làm việc, đặc biệt là khi phải xử lý các dữ liệu lớn hoặc các tác vụ phức tạp. Action giúp giảm thiểu lỗi do con người gây ra, đảm bảo độ chính xác và nhất quán trong các quy trình.
Tính chính xác không chỉ giúp giảm thiểu sai sót mà còn tăng cường hiệu quả công việc, đồng thời xây dựng sự tin cậy và tính chuyên nghiệp trong các hoạt động liên quan. Đây là yếu tố quan trọng, đặc biệt trong những lĩnh vực yêu cầu độ tin cậy cao, như tài chính, y tế, và công nghệ thông tin. Sự kết hợp giữa công nghệ tiên tiến và quy trình tối ưu của Action đảm bảo rằng mọi kết quả đều đạt chuẩn mực cao nhất, đáp ứng kỳ vọng của người dùng và tổ chức.
2.4. Khả Năng Tích Hợp Mạnh Mẽ
Action thường được thiết kế để dễ dàng tích hợp với nhiều hệ thống và nền tảng khác nhau. Điều này giúp các tổ chức triển khai nhanh chóng mà không cần thay đổi cấu trúc hạ tầng hiện có, đồng thời tận dụng tối đa các công cụ hỗ trợ sẵn có.
Nó không chỉ giúp tối ưu hóa quy trình làm việc mà còn tăng cường hiệu quả hoạt động, giảm thiểu sai sót và tiết kiệm thời gian. Khả năng tích hợp linh hoạt cho phép doanh nghiệp dễ dàng kết nối và đồng bộ hóa dữ liệu, từ đó xây dựng một hệ sinh thái công nghệ hiện đại, đáp ứng tốt các yêu cầu phức tạp trong vận hành và quản lý.
2.5. Tăng Tính Linh Hoạt
Với Action, các doanh nghiệp có thể tùy chỉnh quy trình làm việc theo nhu cầu cụ thể. Điều này tạo ra sự linh hoạt trong vận hành và khả năng thích nghi nhanh chóng với những thay đổi của thị trường.
Tính linh hoạt này cho phép người dùng dễ dàng điều chỉnh, thích nghi với các thay đổi hoặc yêu cầu mới một cách nhanh chóng và hiệu quả. Đồng thời, nó còn giúp tối ưu hóa quy trình, giảm thiểu thời gian lãng phí và nâng cao hiệu suất tổng thể. Đây là yếu tố quan trọng giúp các cá nhân và tổ chức duy trì sự cạnh tranh và phát triển bền vững trong môi trường làm việc hiện đại, luôn biến đổi.
2.6. Cải Thiện Trải Nghiệm Khách Hàng
Khi các quy trình nội bộ được tối ưu hóa, doanh nghiệp có thể cung cấp dịch vụ nhanh chóng và hiệu quả hơn cho khách hàng. Điều này không chỉ nâng cao trải nghiệm khách hàng mà còn tạo ra lợi thế cạnh tranh trên thị trường.
Nó bao gồm tăng cường sự hài lòng thông qua việc đáp ứng nhanh chóng và hiệu quả các nhu cầu, tối ưu hóa quy trình giao tiếp, và xây dựng mối quan hệ bền vững với khách hàng. Bên cạnh đó, Action còn giúp doanh nghiệp nắm bắt các phản hồi một cách chính xác, từ đó đưa ra các giải pháp phù hợp nhằm nâng cao chất lượng dịch vụ và tạo dựng lòng tin lâu dài. Đây là yếu tố then chốt để doanh nghiệp phát triển bền vững trong môi trường cạnh tranh ngày nay.
2.7. Hỗ Trợ Ra Quyết Định Dựa Trên Dữ Liệu
Việc sử dụng Action để hỗ trợ ra quyết định dựa trên dữ liệu mang lại nhiều lợi ích đáng kể, đặc biệt trong bối cảnh các tổ chức và doanh nghiệp ngày càng phụ thuộc vào dữ liệu để tối ưu hóa hiệu quả hoạt động. Công cụ này không chỉ giúp phân tích và tổng hợp thông tin một cách nhanh chóng, mà còn cung cấp các gợi ý chiến lược dựa trên những xu hướng và mô hình được phát hiện từ dữ liệu.
Nhờ đó, nhà quản lý có thể đưa ra các quyết định chính xác, giảm thiểu rủi ro và tận dụng tối đa các cơ hội tiềm năng. Hơn nữa, việc áp dụng phương pháp này còn giúp cải thiện khả năng dự đoán, nâng cao tính minh bạch trong quy trình ra quyết định và tạo lợi thế cạnh tranh bền vững trong thị trường đầy biến động hiện nay.
2.8 Đồng nhất chất lượng
Việc sử dụng Action mang lại nhiều lợi ích đáng kể, trong đó nổi bật là khả năng đồng nhất chất lượng. Điều này giúp đảm bảo rằng các quy trình và sản phẩm được thực hiện theo tiêu chuẩn cao nhất, giảm thiểu sai sót và nâng cao độ tin cậy. Sự đồng nhất trong chất lượng không chỉ cải thiện hiệu quả hoạt động mà còn tăng cường uy tín thương hiệu, tạo niềm tin vững chắc với khách hàng và đối tác. Đây là yếu tố quan trọng giúp doanh nghiệp duy trì lợi thế cạnh tranh trên thị trường.
3. Hướng dẫn tạo Action trong Photoshop với 4 bước đơn giản
Để tạo Action trong Photoshop một cách dễ dàng, bạn chỉ cần thực hiện theo 4 bước đơn giản. Đầu tiên, mở bảng Actions bằng cách vào menu Window > Actions. Tiếp theo, nhấn vào biểu tượng thư mục để tạo một nhóm mới nếu cần, sau đó nhấn vào biểu tượng "Create new action" để bắt đầu ghi lại các thao tác. Thứ ba, thực hiện các bước chỉnh sửa hoặc thiết kế mà bạn muốn tự động hóa, và Photoshop sẽ ghi lại toàn bộ quá trình. Cuối cùng, nhấn nút Stop để kết thúc việc ghi, và Action của bạn đã sẵn sàng để sử dụng. Với cách làm này, bạn có thể tiết kiệm thời gian và tăng hiệu quả công việc một cách đáng kể.
 Bước 1: Mở bảng Actions và tạo Action mới
Bước 1: Mở bảng Actions và tạo Action mới
-
Mở bảng Actions:
-
Vào Window > Actions hoặc nhấn phím tắt Alt + F9 để hiển thị bảng Actions.
-
-
Tạo Action mới:
Nhấn vào biểu tượng Create New Action (hình dấu cộng dưới cùng bảng Actions).-
Đặt tên Action (ví dụ: “Chỉnh màu Vintage”).
-
Chọn Set (thư mục chứa Action) hoặc tạo Set mới nếu cần.
-
Gán phím tắt nếu muốn sử dụng nhanh hơn (ví dụ: F2).
-
Nhấn Record để bắt đầu ghi lại thao tác.
-
Bước 2: Thực hiện các thao tác chỉnh sửa ảnh
Khi chế độ ghi đang bật, mọi thao tác thực hiện trên Photoshop sẽ được lưu lại trong Action. Một số thao tác thường được ghi vào Action gồm:
-
Chỉnh sửa màu sắc:
-
Vào Image > Adjustments > Curves để chỉnh sáng tối.
-
Sử dụng Hue/Saturation để thay đổi tông màu.
-
Áp dụng Color Balance để điều chỉnh cân bằng màu sắc.
-
-
Thêm hiệu ứng:
-
Vào Filter > Blur > Gaussian Blur để tạo hiệu ứng mờ nhẹ.
-
Sử dụng Sharpen để tăng độ nét cho hình ảnh.
-
-
Cắt ảnh và thay đổi kích thước:
-
Vào Image > Image Size để resize ảnh.
-
Sử dụng công cụ Crop (C) để cắt ảnh theo tỷ lệ mong muốn.
-
Thao tác nào không cần thiết có thể bỏ qua để Action không bị quá dài và nặng.
Bước 3: Dừng ghi Action và lưu lại
-
Sau khi hoàn tất các thao tác, nhấn vào nút Stop Recording (biểu tượng hình vuông dưới bảng Actions).
-
Action đã được lưu và có thể sử dụng ngay lập tức.
-
Nếu cần chỉnh sửa Action, có thể mở rộng danh sách các bước trong bảng Actions và điều chỉnh từng thao tác riêng lẻ.
Bước 4: Áp dụng Action lên nhiều hình ảnh
Sau khi tạo xong, Action có thể áp dụng lên ảnh bất kỳ hoặc hàng loạt hình ảnh trong Photoshop.
Cách chạy Action trên một ảnh
-
Mở ảnh cần chỉnh sửa.
-
Chọn Action trong bảng Actions.
-
Nhấn Play (hình tam giác) để Photoshop tự động áp dụng các bước đã ghi.
Cách chạy Action trên nhiều ảnh cùng lúc (Batch Processing)
-
Vào File > Automate > Batch.
-
Chọn Set chứa Action vừa tạo.
-
Chọn Source (thư mục chứa hình ảnh cần chỉnh sửa).
-
Chọn Destination (thư mục lưu ảnh sau khi áp dụng Action).
-
Nhấn OK để Photoshop tự động xử lý toàn bộ ảnh.
Cách này giúp chỉnh sửa hàng trăm bức ảnh chỉ trong vài phút mà không cần thao tác thủ công.
4. Một số lưu ý khi tạo Action trong Photoshop
Action trong Photoshop là một công cụ mạnh mẽ giúp tự động hóa các thao tác lặp đi lặp lại, tiết kiệm thời gian và nâng cao hiệu quả làm việc. Tuy nhiên, để tạo và sử dụng Action một cách hiệu quả, bạn cần lưu ý một số điểm quan trọng sau:
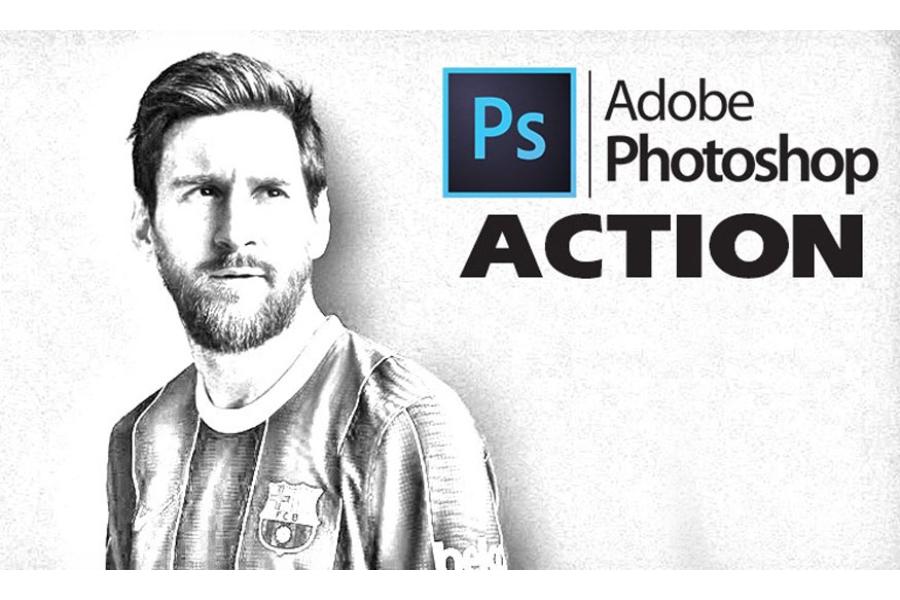
4.1. Xác định rõ mục tiêu của Action
Trước khi bắt đầu tạo Action, hãy xác định rõ bạn muốn tự động hóa thao tác nào. Điều này giúp bạn tránh việc tạo ra các Action không cần thiết hoặc quá phức tạp. Hãy tập trung vào những công việc hay lặp lại, chẳng hạn như chỉnh sửa kích thước ảnh, thêm watermark, hoặc áp dụng một bộ hiệu ứng cụ thể.
4.2. Tổ chức và đặt tên Action một cách khoa học
Khi tạo Action mới, hãy đặt tên rõ ràng, dễ hiểu để dễ dàng nhận biết và sử dụng sau này. Bạn cũng nên sắp xếp các Action vào các nhóm (Set) phù hợp để quản lý tốt hơn, đặc biệt khi bạn làm việc với nhiều Action khác nhau.
4.3. Kiểm tra từng bước khi ghi Action
Trong quá trình ghi Action, hãy đảm bảo rằng mọi thao tác đều chính xác và không có lỗi. Nếu mắc sai sót, bạn có thể phải xóa và ghi lại toàn bộ Action. Để tránh điều này, hãy kiểm tra kỹ từng bước trước khi lưu.
4.4. Sử dụng các lệnh chung chung thay vì lệnh cụ thể
Khi tạo Action, hãy tránh sử dụng các lệnh hoặc thao tác chỉ áp dụng cho một tệp hoặc một đối tượng cụ thể. Thay vào đó, hãy sử dụng các lệnh chung chung để đảm bảo Action có thể áp dụng được cho nhiều tệp khác nhau mà không bị lỗi.
4.5. Sử dụng phím tắt để tối ưu hóa quy trình
Photoshop cho phép bạn gán phím tắt cho từng Action. Điều này giúp bạn kích hoạt Action nhanh chóng mà không cần mở bảng điều khiển Actions. Hãy lựa chọn các phím tắt dễ nhớ nhưng không trùng với các lệnh mặc định của Photoshop.
4.6. Kiểm tra lại trên nhiều tệp khác nhau
Sau khi tạo xong, hãy thử nghiệm Action trên nhiều tệp với các định dạng và kích thước khác nhau để đảm bảo rằng nó hoạt động đúng như mong đợi. Điều này giúp bạn phát hiện sớm các vấn đề và chỉnh sửa kịp thời.
4.7. Sao lưu và chia sẻ Action
Nếu bạn đã tạo ra những Action hữu ích, hãy sao lưu chúng bằng cách xuất file (.atn). Điều này không chỉ giúp bạn bảo vệ công sức của mình mà còn cho phép chia sẻ với đồng nghiệp hoặc sử dụng trên các thiết bị khác.
4.8. Luôn cập nhật và tối ưu hóa
Khi kỹ năng Photoshop của bạn nâng cao, hãy quay lại và tối ưu hóa các Action cũ. Bạn có thể tích hợp thêm các thao tác mới hoặc đơn giản hóa quy trình để phù hợp với nhu cầu hiện tại.
-
Hạn chế ghi thao tác sai: Mỗi lần nhấn undo hoặc thao tác lỗi sẽ được ghi vào Action. Nếu mắc lỗi, nên dừng ghi, xóa thao tác sai và tiếp tục ghi lại.
-
Sử dụng phím tắt để tăng tốc độ: Gán phím tắt cho Action giúp thực hiện nhanh hơn mà không cần mở bảng Actions.
-
Lưu Action để sử dụng sau này:
-
Vào File > Save Actions để lưu Action thành tệp .ATN.
-
Khi cần sử dụng lại, chỉ cần Load Actions từ file đã lưu.
-
-
Kiểm tra trước khi chạy trên nhiều ảnh: Luôn thử nghiệm Action trên một ảnh trước khi chạy hàng loạt để tránh lỗi.
5. Tải và sử dụng Action có sẵn
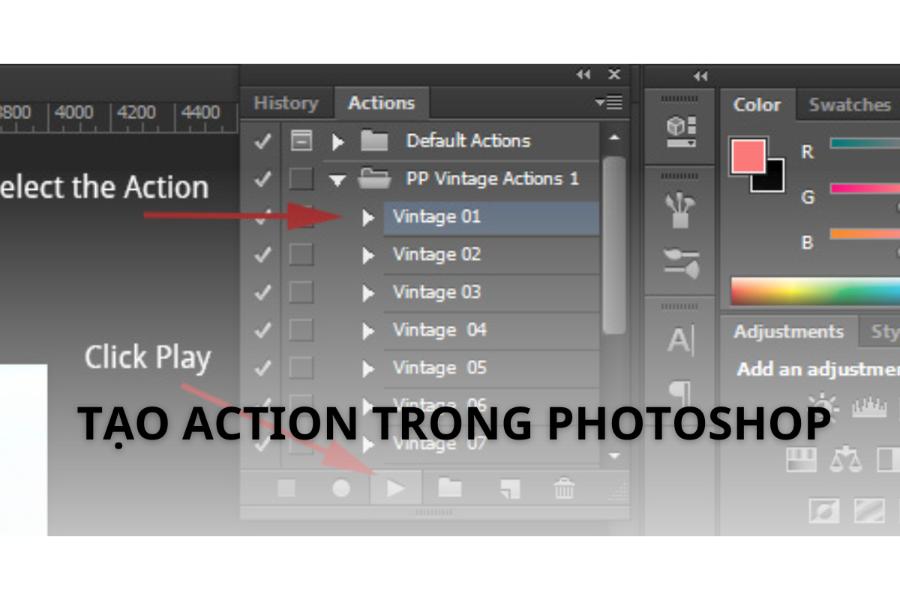 Để tải Action, bạn cần thực hiện theo các bước sau:
Để tải Action, bạn cần thực hiện theo các bước sau:
Bước 1: Tìm kiếm nguồn cung cấp uy tín
- Truy cập các trang web chuyên cung cấp Action như Adobe Exchange, Envato Elements, hoặc Creative Market.
- Đảm bảo nguồn tải xuống đáng tin cậy để tránh các tệp độc hại hoặc không tương thích.
Bước 2: Chọn Action phù hợp
- Xem trước mô tả và hình ảnh minh họa để đảm bảo Action đáp ứng đúng nhu cầu của bạn.
- Kiểm tra xem Action có tương thích với phiên bản phần mềm bạn đang sử dụng hay không.
Bước 3: Tải xuống
- Nhấn nút "Download" và lưu tệp Action (.atn) vào máy tính của bạn.
3. Cách sử dụng Action đã tải
Sau khi tải xong, bạn cần thực hiện các bước sau để sử dụng:
Bước 1: Cài đặt Action
1. Mở phần mềm hỗ trợ Action (ví dụ: Adobe Photoshop).
2. Truy cập bảng điều khiển "Actions" (nếu chưa thấy, vào menu Window > Actions để mở).
3. Nhấn vào biểu tượng menu ở góc phải trên cùng của bảng Actions và chọn "Load Actions".
4. Duyệt đến vị trí lưu tệp .atn và nhấn "Open".
Bước 2: Áp dụng Action
1. Mở tệp mà bạn muốn áp dụng Action.
2. Chọn Action từ danh sách trong bảng Actions.
3. Nhấn nút "Play" (biểu tượng tam giác) để chạy Action. Phần mềm sẽ tự động thực hiện các bước đã được ghi lại.
Bước 3: Điều chỉnh (nếu cần)
- Sau khi áp dụng, bạn có thể tinh chỉnh kết quả theo nhu cầu, đảm bảo phù hợp với yêu cầu cụ thể của dự án.
4. Một số lưu ý quan trọng
- Kiểm tra trước khi áp dụng hàng loạt: Hãy thử nghiệm trên một tệp mẫu trước khi áp dụng Action cho toàn bộ dự án.
- Sao lưu dữ liệu: Luôn sao lưu tệp gốc để tránh mất mát dữ liệu nếu kết quả không như mong đợi.
- Cập nhật phần mềm: Đảm bảo phần mềm của bạn luôn được cập nhật để tránh lỗi tương thích khi sử dụng Action.
Mua Photoshop Bản Quyền Giá Rẻ
6. Kết luận
Tạo Action trong Photoshop là một cách hiệu quả để tự động hóa công việc, giúp tiết kiệm thời gian và đảm bảo tính đồng nhất trong quá trình chỉnh sửa ảnh. Chỉ với 4 bước đơn giản, có thể ghi lại các thao tác, áp dụng lên nhiều hình ảnh và tối ưu quy trình làm việc. Khi kết hợp Action với Batch Processing, việc xử lý hàng loạt ảnh sẽ trở nên nhanh chóng hơn bao giờ hết.
Công Ty TNHH Phần Mềm SADESIGN
Mã số thuế: 0110083217