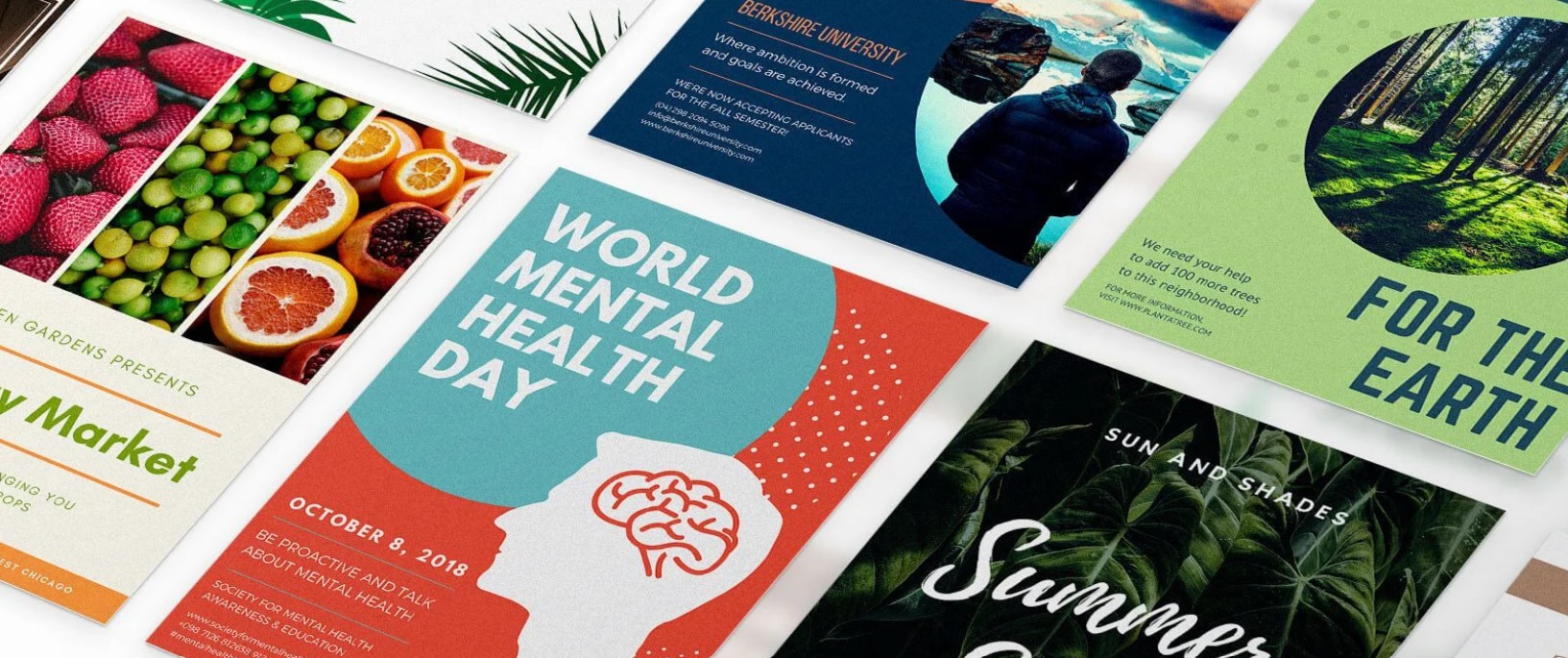Sản Phẩm Bán Chạy
Hướng Dẫn Sử Dụng Pen Tool Trong Photoshop Cho Người Mới Bắt Đầu
Pen Tool trong Photoshop là một công cụ mạnh mẽ và linh hoạt, cho phép bạn tạo ra các đường viền, đường cong và hình vector với độ chính xác cao. Pen Tool không chỉ dành cho những nhà thiết kế chuyên nghiệp mà còn là công cụ lý tưởng cho người mới bắt đầu khám phá thế giới đồ họa.
Nội dung
- 1. Giới Thiệu Chung Về Bộ công cụ Pen Tool
- 1.2. Pen Tool
- 1.3. Add Anchor Point Tool
- 1.4. Delete Anchor Point Tool
- 1.5. Convert Anchor Point Tool
- 2. Hướng dẫn thực hiện các thao tác cơ bản từ Pen Tool
- 2.1. Vẽ đường thẳng trong Photoshop bằng Pen Tool
- 2.2. Vẽ đường cong trong Photoshop bằng Pen Tool
- 2.3. Cắt ảnh trong Photoshop bằng Pen Tool
- 3. Một số lỗi thường gặp và cách khắc phục

Hôm nay, SaDesign rất vui được đồng hành cùng bạn trong hành trình khám phá một trong những công cụ mạnh mẽ và thú vị nhất của Photoshop – Pen Tool. Dù bạn là người mới bắt đầu hay đã có chút kinh nghiệm, bài viết này sẽ giúp bạn hiểu rõ hơn về cách sử dụng Pen Tool một cách tự tin và sáng tạo.
1. Giới Thiệu Chung Về Bộ công cụ Pen Tool
Bộ công cụ Pen Tool bao gồm những thanh công cụ con khác nhau. Mỗi thanh này có tính năng riêng, hỗ trợ người dùng trong nhiều nhu cầu sử dụng. Để vào Pen Tool, bạn tìm chọn biểu tượng hình đầu bút trên thanh công cụ. Sau đó bạn sẽ thấy danh sách các thanh công cụ con như sau:
.png)
1.2. Pen Tool
Đây là công cụ cơ bản và mạnh mẽ nhất của bộ công cụ Pen Tool. Để chọn vùng hoặc chi tiết cần chỉnh sửa, ta sẽ sử dụng Pen Tool để tạo các điểm đánh dấu (hay điểm neo) tại một số vị trí xung quanh vùng hình ảnh cần sửa. Sau đó ta lấy Pen Tool nối các điểm này với nhau bằng những đường nối (còn gọi là đường Path). Điểm neo đặt càng khéo léo thì càng dễ để tạo đường Path và chọn vùng chính xác.
1.3. Add Anchor Point Tool
Thanh công cụ con này cho phép người dùng tạo thêm các điểm Neo cần thiết vào một đường cong sẵn có. Từ đó bạn dễ dàng điều chỉnh hình dạng của đường cong này, tạo ra các vùng chọn hoặc chi tiết mới.
1.4. Delete Anchor Point Tool
Ngược lại với công cụ ở trên, thanh Delete Anchor Point Tool cho phép bạn xóa bớt các điểm neo không cần thiết trong hình vẽ. Những điểm Neo bị xóa sẽ kéo theo các thông số điều chỉnh liên quan đến chúng biến mất theo.
1.5. Convert Anchor Point Tool
Đây là công cụ dùng để biến đổi điểm Neo thành một chức năng khác trong hình. Ví dụ: Bạn có thể biến điểm Neo thành một điểm điều khiển phụ, chỉnh hướng và hình dáng cơ bản của đường cong. Ngược lại, bạn cũng có thể dùng thanh Convert trên để biến một điểm điều khiển phụ thành điểm Neo.
.png)
Ngoài các thanh công cụ con trên, những thanh khác rất cần chú ý trong Pen Tool gồm:
Path Selection Tool: Công cụ cho phép chọn và thay đổi hình dạng, vị trí, kích thước các đường cong, thẳng trong hình ảnh vector.
Direct Selection Tool: Công cụ cho phép di chuyển 1 điểm Neo bất kỳ, hoặc điều chỉnh điều hướng của mỗi điểm Neo. Các đường Path, hay đường nối dính với điểm Neo được chọn mới bị thay đổi.
2. Hướng dẫn thực hiện các thao tác cơ bản từ Pen Tool
2.1. Vẽ đường thẳng trong Photoshop bằng Pen Tool
Bước 1: Ấn tổ hợp phím Ctrl+N để tạo Layer mới. Sau đó điều chỉnh kích thước trong ô 1, đặt tên cho Layer rồi ấn OK.
.png)
Bước 2: Click vào ô đỏ trong hình, sau đó Click vào một vị trí bất kỳ trên trang Layer trắng để tạo 1 điểm Neo.
.png)
Bước 3: Click chuột vào một vị trí khác trên trang Layer trắng để tạo điểm Neo thứ 2. Nối hai điểm Neo trên ta được một đường thẳng.
2.2. Vẽ đường cong trong Photoshop bằng Pen Tool
Bước 1: Ấn tổ hợp phím Ctrl+N để tạo Layer mới. Sau đó điều chỉnh kích thước trong ô 1, đặt tên cho Layer rồi ấn Ok.
Bước 2: Ấn chuột phải ở phần thước đo trên cùng, chọn đơn vị bạn muốn sử dụng.
.png)
Bước 3: Tìm biểu tượng Pen Tool ở góc dưới bên trái màn hình, chọn công cụ con Pen Tool.
Bước 4: Giữ Shift, chuột trái click chọn 2 điểm Neo tại 2 vị trí trên trang Layer trắng. Từ đó bạn có 1 đường thẳng.
.png)
Bước 5: Click chuột phải ở biểu tượng Pen Tool, chọn Add Anchor Point Tool.
.png)
Bước 6: Click vào 1 điểm trên đường thẳng, giữ chuột để di chuyển đường thẳng lên hoặc xuống. Bạn sẽ có được một đường cong.
.png)
2.3. Cắt ảnh trong Photoshop bằng Pen Tool
Bước 1: Mở ảnh cần sửa và tạo một lớp Layer mới.
Bước 2: Tìm biểu tượng Pen Tool ở góc dưới bên trái màn hình, chọn công cụ con Pen Tool.
Bước 3: Tạo điểm Neo quanh chi tiết trên ảnh bạn muốn sửa, sau đó nối các điểm này với nhau.
.png)
Bước 4: Ấn chuột vào điểm Neo đầu để đóng kín vòng đường viền bao quanh chi tiết.
Bước 5: Ấn chuột vào vùng hình ảnh bên trong đường viền, ấn chuột phải chọn Make Selection. Hộp thoại mới hiện ra, bạn lựa chọn theo thông tin được hiển thị và cắt hình.
3. Một số lỗi thường gặp và cách khắc phục
Không tạo được điểm Neo: Lỗi này thường xảy ra khi con trỏ chuột không được căn chỉnh chính xác. Để khắc phục lỗi bạn có thể Zoom to vào vị trí cần chọn và tạo điểm Neo chính xác hơn.
Đường cong bị gập ghềnh, không tròn trịa như ý: Bạn nên xem lại số lượng điểm Neo, có thể thêm 1 vài điểm vào các chi tiết bị gập ghềnh để chỉnh lại độ uốn của đường cong.
Không thể điều chỉnh và sử dụng điểm Neo: Bạn có thể sử dụng công cụ Direct Selection Tool để điều chỉnh điểm Neo.
Không thể nối đường thẳng với đường cong: Dùng công cụ Convert Anchor Point Tool hoặc thêm một số điểm Neo trên đường thẳng để tạo cầu nối hai đường với nhau.
Ảnh bị mờ sau khi tạo đường viền: Xem xét các lý do sau và chọn cách xử lý
- Ảnh mờ do zoom quá nhiều > zoom out một chút.
- Ảnh mờ do cài đặt Opacity đường viền thấp > điều chỉnh lại cường độ này cho đường viền.
- Ảnh mờ do chế độ hiển thị không phù hợp > điều chỉnh lại chế độ hiển thị chính xác.
- Ảnh mờ do chất lượng ảnh thấp, hoặc tạo đường viền phức tạp làm ảnh mất nét > kiểm tra độ phân giải ảnh trước khi tạo đường viền. Nếu độ phân giải thấp hãy tìm cách nâng cấp độ phân giải.
Pen Tool không chỉ là một công cụ vẽ thông thường mà còn là chìa khóa giúp bạn mở ra một thế giới sáng tạo vô hạn trong Photoshop. Với khả năng tạo ra những đường nét tinh tế và độ chính xác cao, công cụ này sẽ giúp bạn thực hiện mọi ý tưởng thiết kế một cách mượt mà và chuyên nghiệp.
Công Ty TNHH Phần Mềm SADESIGN
Mã số thuế: 0110083217