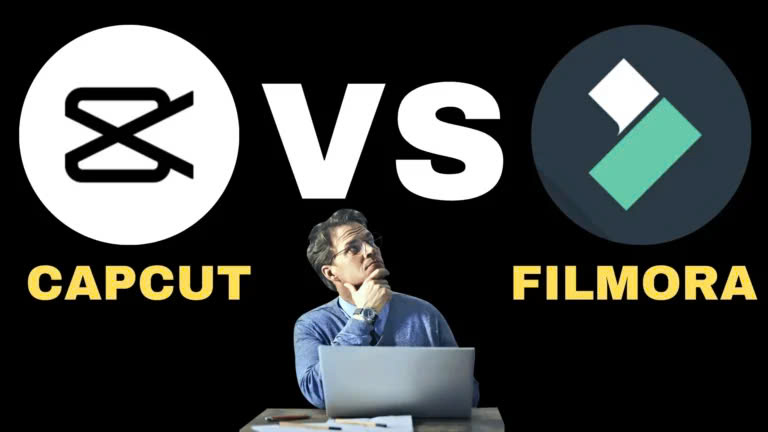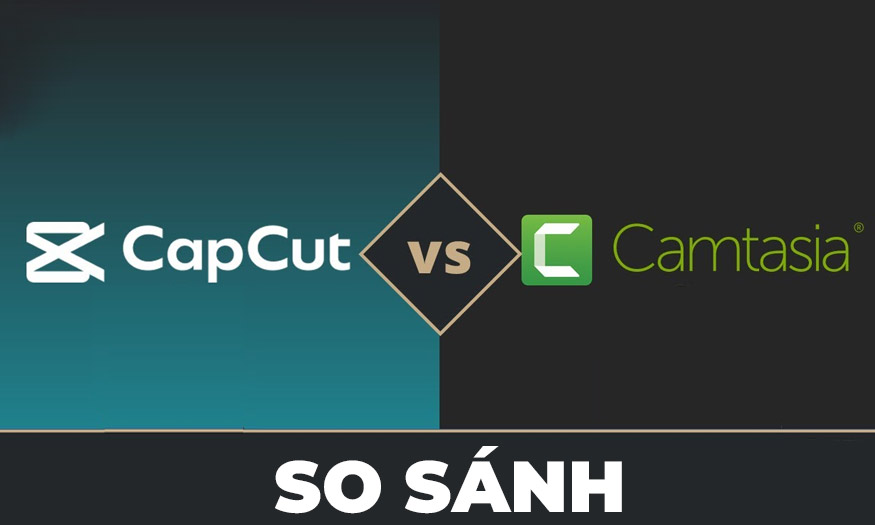Sản Phẩm Bán Chạy
Hướng Dẫn Photoshop Cơ Bản: Từ A-Z Cho Người Mới Bắt Đầu Sử Dụng
Khám phá hướng dẫn Photoshop cơ bản dành cho người mới bắt đầu. Tìm hiểu các thao tác cơ bản, công cụ quan trọng, và mẹo tối ưu giúp bạn làm chủ phần mềm Photoshop dễ dàng.
Nội dung
- 1. Photoshop Cơ Bản: Hiểu Về Giao Diện Làm Việc
- 1.1 Tổng Quan Về Giao Diện Photoshop cơ bản
- 1.2 Cách Tùy Chỉnh Giao Diện Photoshop Cơ Bản
- 2. Mẹo Làm Quen Với Giao Diện Photoshop Cơ Bản
- 3. Các Công Cụ Photoshop Cơ Bản Quan Trọng
- 3.1 Công cụ chọn vùng (Selection Tools)
- 3.2 Công cụ Photoshop cơ bản
- Move Tool: Di chuyển các đối tượng trong canvas.
- 3.3 Công cụ Photoshop cơ bản làm việc với văn bản
- 4. Các Bước Photoshop Cơ Bản Dành Cho Người Mới
- Photoshop cơ bản là một công cụ mạnh mẽ trong lĩnh vực thiết kế và chỉnh sửa hình ảnh. Đặc biệt phù hợp cho cả người mới bắt đầu và những chuyên gia Photoshop cơ bản.
- 4.1 Bước 1: Tạo hoặc mở một file mới
- 4.2 Bước 2: Sử dụng layer để quản lý ảnh
- 4.3 Bước 3: Chỉnh sửa màu sắc và ánh sáng
- 5. Mẹo Học Photoshop Cơ Bản Nhanh Và Hiệu Quả
- 5.1 Làm quen Photoshop cơ bản với phím tắt
- Học cách sử dụng các phím tắt sẽ giúp bạn thao tác nhanh hơn và tiết kiệm thời gian.
- 5.2 Thực hành Photoshop cơ bản thường xuyên
- 5.3 Tham khảo các mẫu thiết kế Photoshop cơ bản
- 6. Lỗi Thường Gặp Khi Làm Photoshop Cơ Bản
- 6.1 Quên lưu file thường xuyên
- 6.2 Sử dụng sai layer
- 6.3 Dung lượng file quá lớn
- Kết Luận
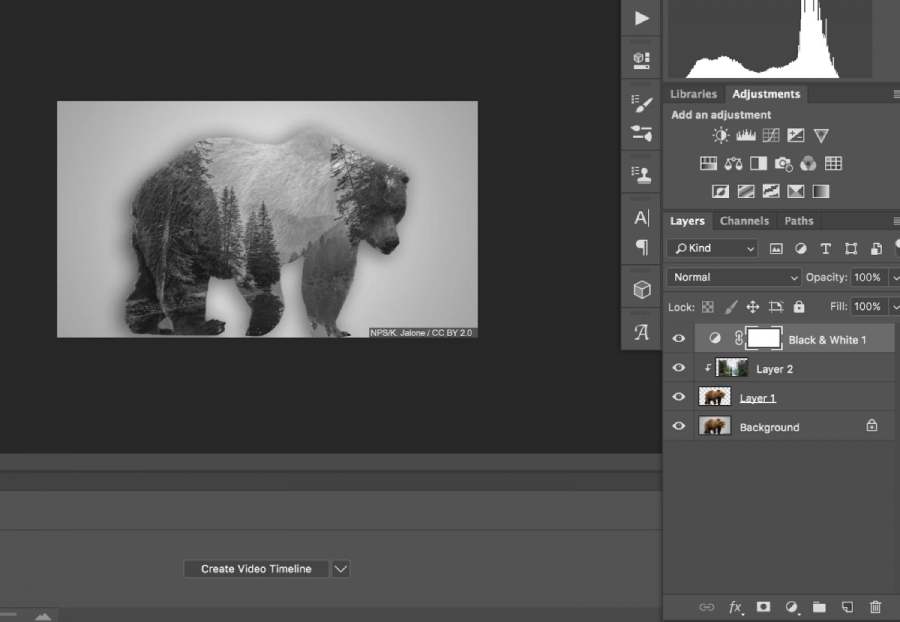
Photoshop cơ bản là phần mềm chỉnh sửa ảnh hàng đầu, không thể thiếu trong các lĩnh vực thiết kế đồ họa và nhiếp ảnh. Tuy nhiên, với người mới bắt đầu, việc làm quen với phần mềm này có thể gây khó khăn. Bài viết sau đây, Sadesign sẽ hướng dẫn bạn các thao tác Photoshop cơ bản, giúp bạn từng bước làm chủ công cụ này một cách dễ dàng và hiệu quả nhất.
1. Photoshop Cơ Bản: Hiểu Về Giao Diện Làm Việc
Photoshop cơ bản là phần mềm mạnh mẽ với giao diện được thiết kế linh hoạt để hỗ trợ người dùng tối ưu trong việc chỉnh sửa hình ảnh. Việc hiểu rõ các thành phần trong giao diện là bước đầu tiên quan trọng để làm quen và sử dụng phần mềm hiệu quả.
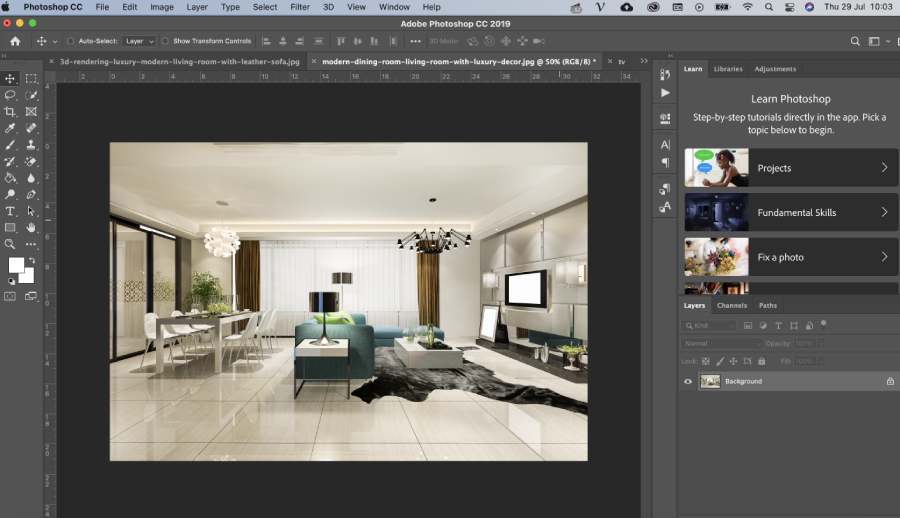
1.1 Tổng Quan Về Giao Diện Photoshop cơ bản
Giao diện làm việc của Photoshop cơ bản được chia thành các khu vực chính:
-
Thanh công cụ (Toolbar): Nằm bên trái màn hình, nơi chứa các công cụ cơ bản như Move, Brush, Text, và Crop. Đây là khu vực bạn thường xuyên sử dụng để thao tác chỉnh sửa.
-
Menu chính (Top Menu): Nằm trên cùng của màn hình, giúp truy cập các chức năng như File, Edit, Image, Layer, và Filter.
-
Panel Layers: Được đặt bên phải, đây là nơi bạn quản lý các layer, nhóm layer, và hiệu ứng. Layer đóng vai trò như các "lớp" riêng biệt, cho phép bạn chỉnh sửa từng phần của ảnh mà không ảnh hưởng đến toàn bộ thiết kế.
-
Vùng làm việc (Canvas): Là khu vực Photoshop cơ bản chính giữa, nơi bạn thao tác trực tiếp trên hình ảnh.
-
Bảng điều khiển (Properties Panel): Photoshop cơ bản cung cấp các thuộc tính liên quan đến công cụ hoặc layer đang được chọn.
1.2 Cách Tùy Chỉnh Giao Diện Photoshop Cơ Bản
Để tối ưu hóa trải nghiệm Photoshop cơ bản, bạn có thể tùy chỉnh giao diện theo nhu cầu:
Chọn giao diện Photoshop cơ bản phù hợp: Vào Window > Workspace, chọn "Essentials (Default)" để sử dụng giao diện cơ bản. Nếu cần, bạn có thể chuyển sang các không gian làm việc khác như Graphic and Web, Photography hoặc Motion.
Sắp xếp lại panel tại Photoshop cơ bản: Kéo thả các panel để bố trí theo ý muốn. Đóng những panel không sử dụng để mở rộng không gian làm việc.
Tùy chỉnh thanh công cụ Photoshop cơ bản: Nhấp chuột phải vào Toolbar, chọn Edit Toolbar để thêm hoặc bớt công cụ.
Lưu bố cục tùy chỉnh Photoshop cơ bản : Sau khi hoàn thiện, vào Window > Workspace > New Workspace để lưu lại giao diện của bạn.
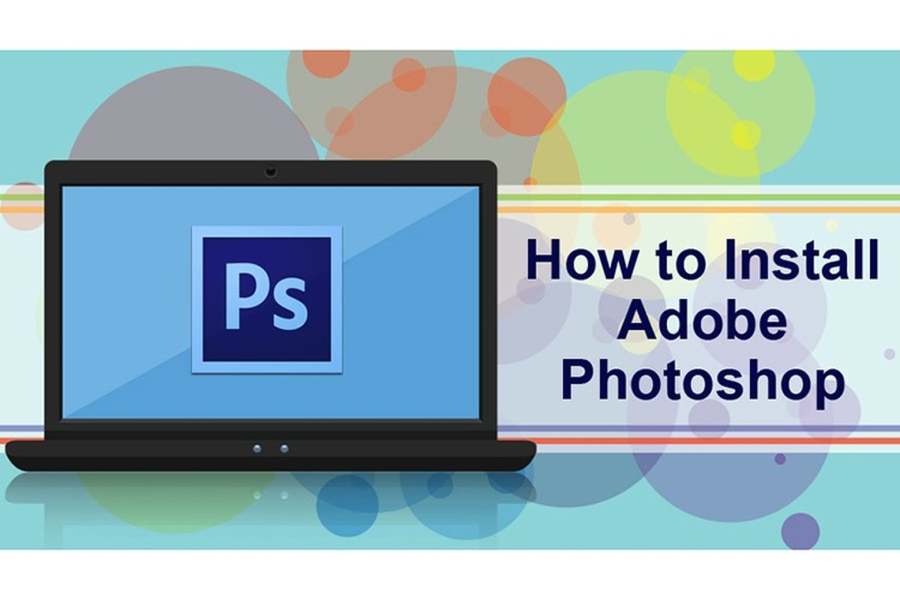
2. Mẹo Làm Quen Với Giao Diện Photoshop Cơ Bản
Học mẹo làm quen với giao diện Photoshop cơ bản cụ thể như sau:
-
Bắt đầu bằng cách khám phá các công cụ trong Toolbar. Di chuột qua từng biểu tượng để xem tên và chức năng.
-
Sử dụng tổ hợp phím Tab để ẩn hoặc hiện các panel, giúp tập trung hơn vào vùng làm việc.
-
Dành thời gian thực hành thao tác Photoshop cơ bản trên các file ảnh mẫu để ghi nhớ vị trí và chức năng của các khu vực trong giao diện.
Việc hiểu rõ giao diện là bước đệm quan trọng để sử dụng Photoshop cơ bản một cách thành thạo. Khi quen thuộc với cách bố trí và các công cụ, bạn sẽ dễ dàng tiến tới các thao tác chỉnh sửa nâng cao hơn.
3. Các Công Cụ Photoshop Cơ Bản Quan Trọng
Tìm hiểu và học cách sử dụng các công cụ trong Photoshop cơ bản để thao tác chính xác:
3.1 Công cụ chọn vùng (Selection Tools)
Photoshop cơ bản với công cụ Selection Tools giúp bạn khoanh vùng để chỉnh sửa hoặc di chuyển:
-
Marquee Tool: Chọn vùng hình chữ nhật hoặc elip.
-
Lasso Tool: Chọn vùng tự do theo đường nét vẽ tay.
-
Quick Selection Tool: Tự động chọn vùng dựa trên màu sắc tương đồng.

3.2 Công cụ Photoshop cơ bản
-
Move Tool: Di chuyển các đối tượng trong canvas.
-
Crop Tool: Cắt xén ảnh theo kích thước mong muốn.
-
Brush Tool: Vẽ hoặc tô màu trên ảnh với độ nét tùy chỉnh.
3.3 Công cụ Photoshop cơ bản làm việc với văn bản
Text Tool trong Photoshop cơ bản cho phép thêm và chỉnh sửa văn bản. Một số tùy chỉnh thường dùng:
-
Chọn font chữ, kích thước, màu sắc.
-
Căn chỉnh văn bản và thêm hiệu ứng Photoshop cơ bản như bóng hoặc viền.
4. Các Bước Photoshop Cơ Bản Dành Cho Người Mới
Photoshop cơ bản là một công cụ mạnh mẽ trong lĩnh vực thiết kế và chỉnh sửa hình ảnh. Đặc biệt phù hợp cho cả người mới bắt đầu và những chuyên gia Photoshop cơ bản.
4.1 Bước 1: Tạo hoặc mở một file mới
-
Chọn File > New để tạo file mới, nhập kích thước và độ phân giải mong muốn.
-
Hoặc chọn File > Open để mở file ảnh đã có sẵn.
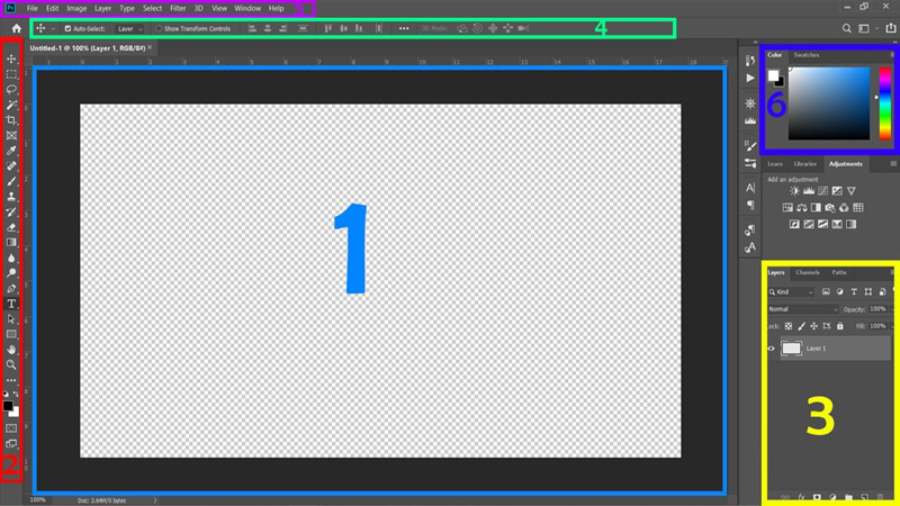
4.2 Bước 2: Sử dụng layer để quản lý ảnh
Layer là yếu tố quan trọng trong Photoshop cơ bản:
-
Mỗi thành phần của ảnh được tách thành một layer riêng, giúp chỉnh sửa độc lập.
-
Dùng nút Create New Layer để thêm layer mới.
-
Có thể ẩn/hiện hoặc thay đổi thứ tự layer dễ dàng.
4.3 Bước 3: Chỉnh sửa màu sắc và ánh sáng
-
Vào Image > Adjustments, sử dụng các tùy chọn như Brightness/Contrast, Hue/Saturation để điều chỉnh ánh sáng và màu sắc Photoshop cơ bản.
-
Sử dụng Gradient Tool trong Photoshop cơ bản để tạo các chuyển màu mềm mại.
5. Mẹo Học Photoshop Cơ Bản Nhanh Và Hiệu Quả
Photoshop cơ bản là một công cụ chỉnh sửa ảnh mạnh mẽ và phổ biến. Tuy nhiên để sử dụng hiệu quả, bạn cần nắm vững các kỹ năng cơ bản.
5.1 Làm quen Photoshop cơ bản với phím tắt
Đầu tiên, hãy làm quen với giao diện phần mềm, tập trung vào các công cụ chính. Sử dụng phím tắt giúp tăng tốc độ làm việc:
-
Ctrl + S: Lưu file.
-
Ctrl + T: Thay đổi kích thước đối tượng.
-
Ctrl + Z: Hoàn tác thao tác vừa thực hiện.
Học cách sử dụng các phím tắt sẽ giúp bạn thao tác nhanh hơn và tiết kiệm thời gian.

5.2 Thực hành Photoshop cơ bản thường xuyên
Học Photoshop cơ bản không khó nếu bạn dành thời gian thực hành. Bắt đầu bằng cách chỉnh sửa những bức ảnh đơn giản, sau đó dần nâng cao độ phức tạp. Hãy thực hành các thao tác cơ bản như cắt ghép, chỉnh sửa màu sắc, và áp dụng các hiệu ứng cơ bản để làm quen với cách phần mềm hoạt động.
5.3 Tham khảo các mẫu thiết kế Photoshop cơ bản
Xem các sản phẩm thiết kế chuyên nghiệp giúp bạn học hỏi bố cục, màu sắc và phong cách chỉnh sửa. Đừng quên tận dụng các tài nguyên miễn phí như video hướng dẫn, blog chuyên ngành, hoặc tham gia các khóa học trực tuyến để nâng cao kỹ năng.
6. Lỗi Thường Gặp Khi Làm Photoshop Cơ Bản
Khi bắt đầu học và làm việc với Photoshop cơ bản, người dùng thường gặp phải một số lỗi phổ biến do chưa quen với giao diện và các công cụ của phần mềm.
6.1 Quên lưu file thường xuyên
Một trong những lỗi phổ biến mà nhiều người mới bắt đầu học Photoshop thường gặp phải là quên lưu file thường xuyên trong quá trình làm việc. Điều này có thể dẫn đến mất dữ liệu quan trọng nếu xảy ra sự cố bất ngờ như phần mềm bị treo, mất điện hoặc lỗi hệ thống.
Để tránh tình trạng này, người dùng nên hình thành thói quen lưu file định kỳ, tốt nhất là sử dụng phím tắt Ctrl+S (hoặc Command+S trên Mac) sau mỗi bước chỉnh sửa quan trọng. Ngoài ra, việc sử dụng tính năng "Save As" để tạo các phiên bản khác nhau của file cũng giúp giảm nguy cơ mất dữ liệu và dễ dàng quay lại các bước trước nếu cần.
Đảm bảo lưu trữ file ở nhiều vị trí an toàn, chẳng hạn như ổ cứng ngoài hoặc dịch vụ lưu trữ đám mây, cũng là một biện pháp bảo vệ dữ liệu hiệu quả.. Hãy tạo thói quen nhấn Ctrl + S thường xuyên.
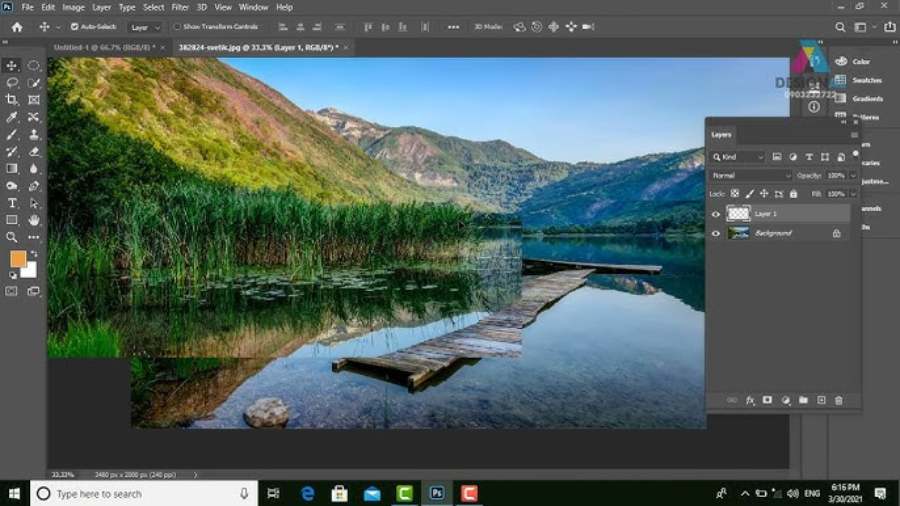
6.2 Sử dụng sai layer
Một lỗi phổ biến mà nhiều người mới bắt đầu học Photoshop thường gặp phải là việc sử dụng sai layer. Layer là một phần quan trọng trong Photoshop, giúp người dùng quản lý các thành phần của hình ảnh một cách dễ dàng và linh hoạt.
Khi không nắm vững cách sử dụng layer, người dùng có thể gặp phải tình trạng chỉnh sửa nhầm đối tượng, làm mất đi sự kiểm soát và gây khó khăn trong việc xử lý hình ảnh.
Để tránh lỗi này, người dùng cần chú ý đặt tên rõ ràng cho từng layer, sử dụng nhóm layer khi cần thiết và thường xuyên kiểm tra xem mình đang làm việc trên layer nào. Việc hiểu rõ và sử dụng đúng layer không chỉ giúp tối ưu hóa quá trình chỉnh sửa Photoshop cơ bản mà còn nâng cao chất lượng sản phẩm cuối cùng.
6.3 Dung lượng file quá lớn
Trong quá trình học và làm việc với Photoshop cơ bản, vấn đề dung lượng file quá lớn là lỗi phổ biến mà nhiều người mới bắt đầu thường gặp. Điều này không chỉ gây khó khăn khi lưu file, chia sẻ mà còn làm giảm hiệu suất làm việc.
Giải Pháp Khắc Phục Dung Lượng File Quá Lớn
Kiểm Tra Và Tối Ưu Layer
-
Xóa các layer không cần thiết hoặc layer ẩn.
-
Gộp (Merge) các layer đã hoàn chỉnh để giảm số lượng layer.
-
Với Smart Objects, nếu không cần chỉnh sửa thêm, chuyển đổi thành layer thường bằng cách Rasterize Layer.
Giảm Kích Thước Và Độ Phân Giải Ảnh
-
Sử dụng Image > Image Size để điều chỉnh kích thước ảnh phù hợp với nhu cầu.
-
Nếu làm việc trên web, giảm độ phân giải xuống 72 DPI thay vì 300 DPI.
Sử Dụng Định Dạng File Phù Hợp
-
Khi lưu file, chọn định dạng JPEG hoặc PNG để nén dung lượng.
-
Nếu cần giữ định dạng PSD, kích hoạt tùy chọn File > Save As > Maximize Compatibility để nén file mà không mất dữ liệu cần thiết.
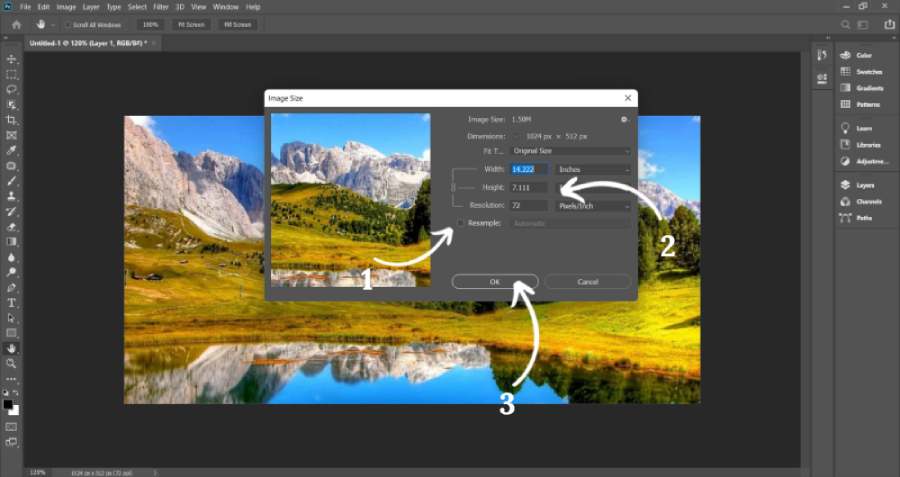
Tối Ưu Hiệu Ứng Và Adjustment Layers
-
Kiểm tra và loại bỏ các hiệu ứng hoặc adjustment layers không cần thiết.
-
Hợp nhất các layer có hiệu ứng khi đã hoàn thiện.
Lưu File Tối Ưu Hóa Cho Web
-
Sử dụng File > Export > Save for Web (Legacy) để giảm dung lượng file khi xuất bản trực tuyến.
Ảnh có nhiều layer hoặc hiệu ứng sẽ làm tăng dung lượng file. Hãy gộp các layer không cần thiết bằng cách chọn Merge Layers để tối ưu.
Kết Luận
Photoshop cơ bản không quá phức tạp nếu bạn hiểu cách sử dụng giao diện, công cụ và các thao tác chỉnh sửa cơ bản. Qua bài viết này, hy vọng bạn đã nắm rõ những điều cần thiết để bắt đầu hành trình làm chủ Photoshop. Hãy kiên nhẫn thực hành để từng bước trở thành một nhà thiết kế tài năng!


















.png)