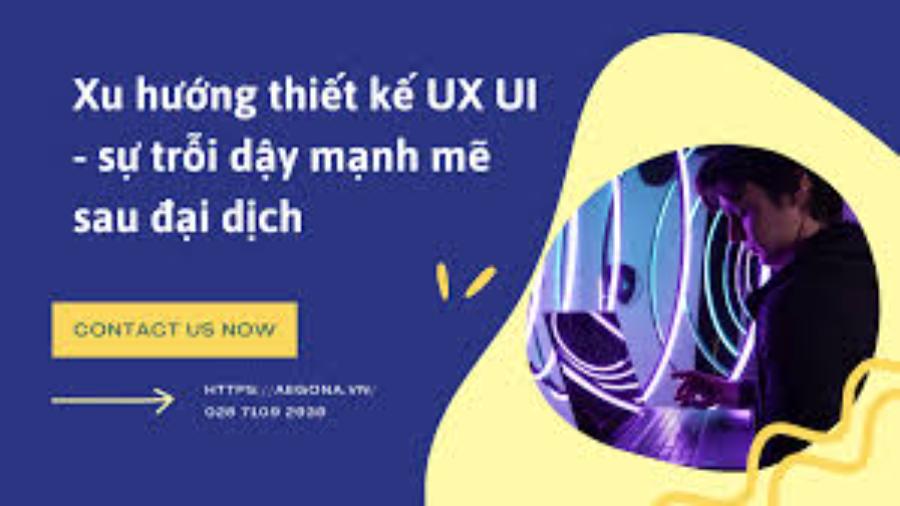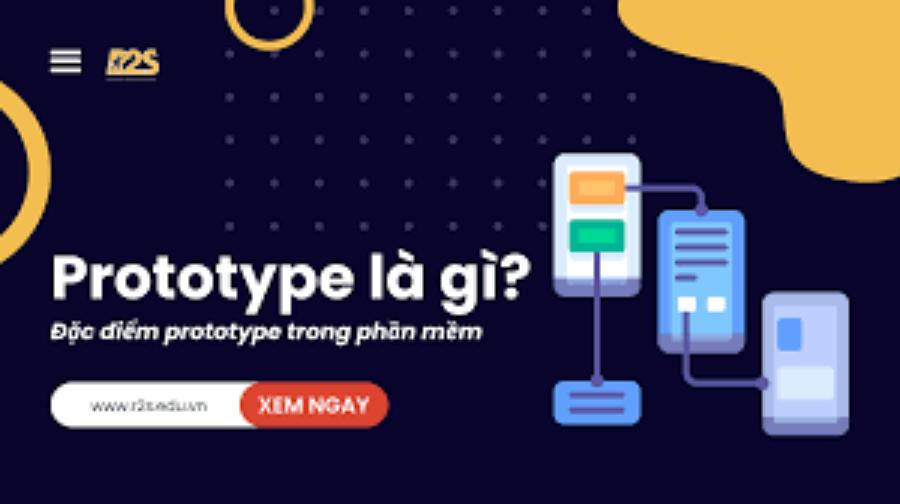Sản Phẩm Bán Chạy
Hướng dẫn khử Noise trong Photoshop nhanh chóng và hiệu quả cho bạn
Hướng dẫn chi tiết cách khử noise bằng Photoshop trong 1 phút. Các bước đơn giản giúp bạn tạo ra bức ảnh sắc nét và chất lượng chỉ với vài thao tác.
Nội dung
- 1. Noise Là Gì Và Tại Sao Cần Khử Noise?
- 2. Khử Noise trong Photoshop – Lợi ích và Cách thực hiện
- 3. Chuẩn bị bức ảnh cần khử Noise
- 4. Sử dụng công cụ Reduce Noise trong Photoshop
- 5. Sử dụng Camera Raw Filter (Tùy chọn nâng cao)
- 6. Tinh chỉnh thêm chi tiết và nét ảnh
- 7. Kiểm tra kết quả và điều chỉnh lại nếu cần
- 8.Lưu Ý Khi Khử Noise
- 9. Kết luận
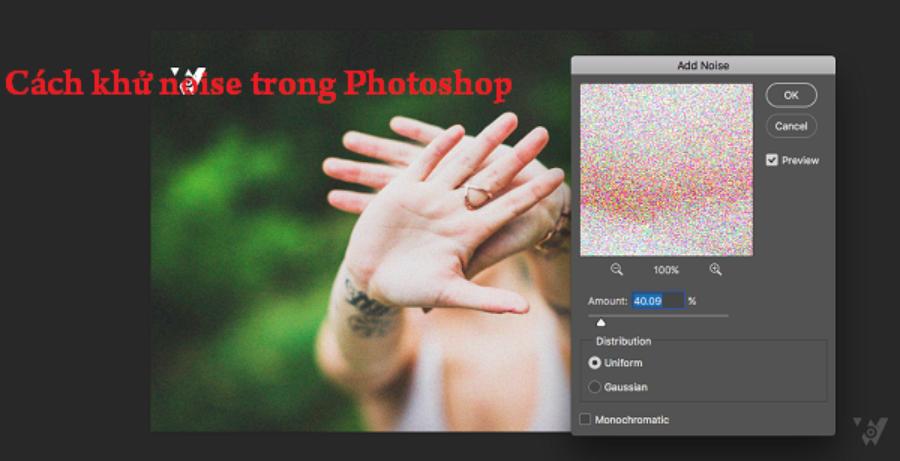
Khử noise trong ảnh là một trong những thao tác cần thiết để cải thiện chất lượng hình ảnh, đặc biệt khi bạn làm việc với các bức ảnh có ánh sáng yếu hoặc ISO cao. Với Adobe Photoshop, việc loại bỏ noise không hề khó khăn. Trong bài viết này, sadesign sẽ hướng dẫn bạn cách khử noise bằng Photoshop chỉ trong một phút, giúp bạn tạo ra những bức ảnh sắc nét và đẹp mắt ngay lập tức.
1. Noise Là Gì Và Tại Sao Cần Khử Noise?
Noise, hay còn gọi là nhiễu, là các tín hiệu hoặc thông tin không mong muốn xuất hiện trong dữ liệu, âm thanh, hình ảnh hoặc các môi trường truyền thông khác. Noise có thể gây ra sự sai lệch, làm giảm chất lượng hoặc ảnh hưởng đến khả năng xử lý và phân tích dữ liệu.
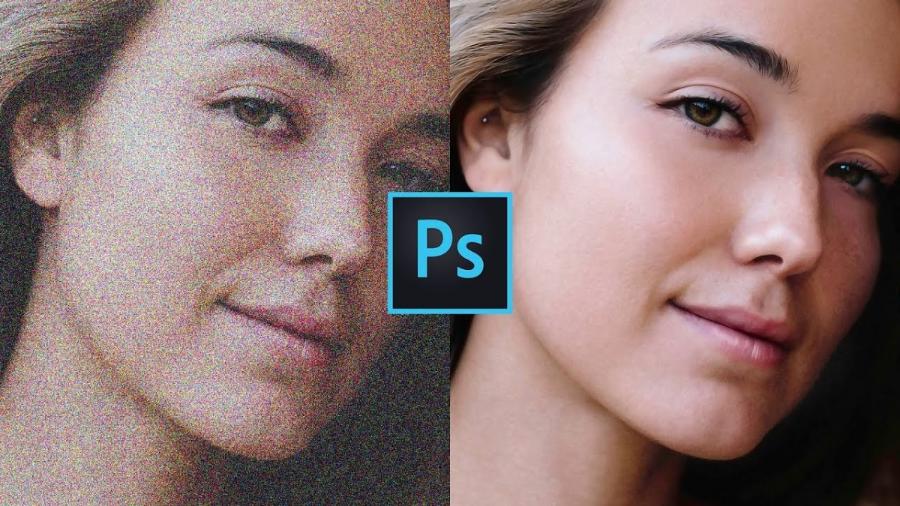
Mua Photoshop Bản Quyền Giá Rẻ
Trong các lĩnh vực như xử lý tín hiệu, truyền thông, và trí tuệ nhân tạo, việc khử noise (noise reduction) là một bước quan trọng để cải thiện độ chính xác, tăng cường hiệu suất và đảm bảo kết quả đáng tin cậy. Loại bỏ noise không chỉ giúp tối ưu hóa quá trình xử lý mà còn góp phần nâng cao trải nghiệm người dùng và chất lượng sản phẩm trong nhiều ứng dụng thực tiễn. Có hai loại noise phổ biến:
- Luminance Noise: Gây ra các hạt nhiễu màu xám, ảnh hưởng đến độ sáng của ảnh.
- Color Noise: Tạo ra các đốm màu không mong muốn, làm giảm tính chân thực của hình ảnh.
Việc khử noise giúp tăng cường độ sắc nét và sự chuyên nghiệp cho bức ảnh, đồng thời cải thiện trải nghiệm thị giác của người xem.
2. Khử Noise trong Photoshop – Lợi ích và Cách thực hiện
Noise trong nhiếp ảnh thường là kết quả của việc chụp ảnh ở điều kiện ánh sáng kém hoặc khi ISO máy ảnh được đặt quá cao. Noise xuất hiện dưới dạng các hạt li ti, gây ảnh hưởng đến độ rõ nét và chất lượng của bức ảnh. Tuy nhiên, với công cụ mạnh mẽ như Photoshop, việc khử noise trở nên vô cùng đơn giản và hiệu quả. Trong phần tiếp theo, chúng tôi sẽ hướng dẫn bạn cách khử noise chỉ trong một phút bằng Photoshop.
Khử noise trong Photoshop là một bước quan trọng để cải thiện chất lượng hình ảnh, đặc biệt đối với các bức ảnh chụp trong điều kiện ánh sáng yếu hoặc sử dụng ISO cao. Việc giảm noise không chỉ giúp hình ảnh trở nên sắc nét hơn mà còn tăng tính thẩm mỹ và chuyên nghiệp cho sản phẩm cuối cùng. Để thực hiện, bạn có thể sử dụng công cụ "Reduce Noise" trong Photoshop bằng cách vào menu Filter > Noise > Reduce Noise và điều chỉnh các thông số như Strength, Preserve Details, Reduce Color Noise, và Sharpen Details cho phù hợp với nhu cầu. Ngoài ra, việc kết hợp với các kỹ thuật như sử dụng Layer Mask để kiểm soát khu vực áp dụng hiệu ứng cũng giúp tối ưu hóa kết quả và giữ được chi tiết quan trọng của hình ảnh.
3. Chuẩn bị bức ảnh cần khử Noise
Trước khi bắt đầu, hãy chắc chắn rằng bạn đã mở bức ảnh cần chỉnh sửa trong Adobe Photoshop. Nếu bức ảnh của bạn có nhiều noise, đặc biệt là khi chụp ở ISO cao, hãy chuẩn bị tâm lý vì việc khử noise sẽ giúp bức ảnh trở nên rõ nét hơn và giảm đi các hiện tượng như hạt mờ hoặc vệt sáng không mong muốn.
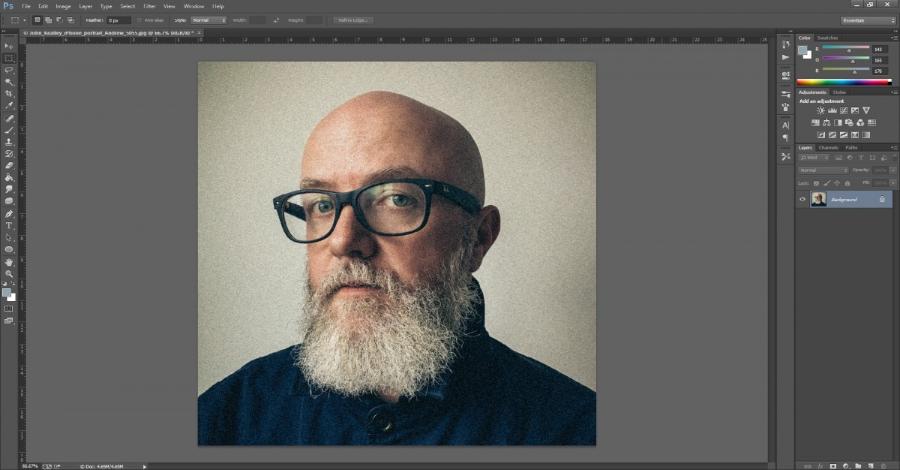
Đảm bảo rằng ảnh không bị hư hỏng do các yếu tố bên ngoài như ánh sáng quá mạnh, bóng tối quá sâu hoặc các vết xước làm giảm chất lượng hình ảnh. Việc chuẩn bị ảnh đúng cách sẽ giúp quá trình xử lý đạt hiệu quả cao hơn và giữ được sự trung thực của nội dung hình ảnh.
4. Sử dụng công cụ Reduce Noise trong Photoshop
Công cụ Reduce Noise trong Photoshop là một tính năng hiệu quả giúp giảm nhiễu và cải thiện chất lượng hình ảnh một cách đáng kể. Khi sử dụng, bạn có thể điều chỉnh các thông số như độ mạnh của việc giảm nhiễu, duy trì chi tiết hình ảnh, giảm nhiễu màu và làm sắc nét đối tượng. Điều này đặc biệt hữu ích khi làm việc với các bức ảnh chụp trong điều kiện ánh sáng yếu hoặc có chất lượng không cao. Để đạt được kết quả tốt nhất, bạn nên thử nghiệm và tinh chỉnh các thiết lập phù hợp với từng hình ảnh cụ thể, đảm bảo sự cân bằng giữa việc giảm nhiễu và giữ nguyên chi tiết tự nhiên của bức ảnh.
Để khử noise một cách nhanh chóng, Photoshop cung cấp một công cụ rất hiệu quả có tên là Reduce Noise. Dưới đây là các bước chi tiết:
-
Bước 1: Mở bức ảnh trong Photoshop.
-
Bước 2: Chọn Filter trên thanh menu, sau đó chọn Noise và tiếp tục chọn Reduce Noise.
-
Bước 3: Trong cửa sổ Reduce Noise, bạn sẽ thấy một loạt các thanh trượt điều chỉnh các yếu tố khác nhau. Điều chỉnh các cài đặt sao cho phù hợp:
-
Strength: Điều chỉnh mức độ mạnh của việc khử noise. Di chuyển thanh trượt để tìm mức phù hợp với ảnh của bạn.
-
Preserve Details: Điều chỉnh để bảo vệ các chi tiết của bức ảnh. Càng cao, ảnh sẽ càng chi tiết, nhưng có thể noise vẫn còn. Bạn cần thử nghiệm để cân bằng giữa khử noise và bảo toàn chi tiết.
-
Reduce Color Noise: Loại bỏ noise màu, một dạng noise có thể làm bức ảnh trông bị rối mắt.
-
Sharpen Details: Nếu bức ảnh bị mờ sau khi khử noise, bạn có thể tăng cường độ nét bằng cách điều chỉnh thanh này.
-
-
Bước 4: Sau khi điều chỉnh các thông số, nhấn OK để áp dụng các thay đổi.
5. Sử dụng Camera Raw Filter (Tùy chọn nâng cao)
Camera Raw Filter là một công cụ mạnh mẽ trong việc chỉnh sửa ảnh, cho phép người dùng tinh chỉnh các thông số như độ phơi sáng, độ tương phản, cân bằng trắng, và nhiều yếu tố khác một cách chi tiết và linh hoạt. Khi sử dụng tùy chọn nâng cao này, bạn có thể cải thiện chất lượng hình ảnh một cách đáng kể, đồng thời duy trì được độ chân thực và sắc nét của bức ảnh. Để đạt hiệu quả tối ưu, hãy tận dụng các tính năng như điều chỉnh tông màu, giảm nhiễu, và quản lý màu sắc để đảm bảo bức ảnh cuối cùng phản ánh đúng ý tưởng sáng tạo của bạn.
Ngoài công cụ Reduce Noise mặc định, Photoshop còn cung cấp một công cụ mạnh mẽ khác để khử noise, đó là Camera Raw Filter. Camera Raw giúp bạn kiểm soát chi tiết hơn, đặc biệt khi làm việc với các file RAW.
-
Bước 1: Chọn bức ảnh bạn muốn khử noise.
-
Bước 2: Vào Filter > Camera Raw Filter.
-
Bước 3: Trong cửa sổ Camera Raw, chọn tab Detail. Bạn sẽ thấy các thanh trượt cho Noise Reduction và Color Noise Reduction.
-
Luminance: Điều chỉnh độ sáng để giảm noise sáng.
-
Color: Giảm noise màu sắc.
-
Detail và Contrast: Điều chỉnh độ chi tiết và độ tương phản sau khi khử noise.
-
-
Bước 4: Áp dụng và nhấn OK.
6. Tinh chỉnh thêm chi tiết và nét ảnh
Để cải thiện chất lượng hình ảnh, việc tinh chỉnh thêm chi tiết và nét ảnh là một bước quan trọng trong quá trình xử lý. Điều này không chỉ giúp tăng cường độ sắc nét mà còn làm nổi bật các yếu tố quan trọng, mang lại sự rõ ràng và chân thực hơn cho hình ảnh. Các phương pháp phổ biến bao gồm sử dụng thuật toán làm sắc nét, tăng cường độ tương phản cục bộ hoặc áp dụng các bộ lọc chuyên dụng. Tuy nhiên, cần đảm bảo rằng việc tinh chỉnh được thực hiện một cách cân đối, tránh làm mất đi tính tự nhiên hoặc gây hiện tượng nhiễu không mong muốn, nhằm đạt được chất lượng hình ảnh tối ưu nhất.
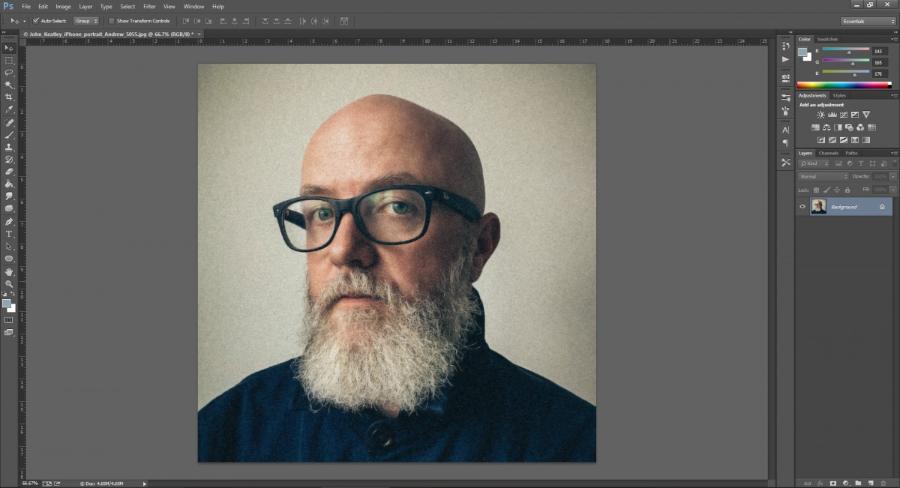
Sau khi khử noise, bức ảnh của bạn sẽ trở nên rõ ràng hơn, nhưng có thể sẽ mất một số chi tiết hoặc trở nên mờ. Để khắc phục điều này, bạn có thể sử dụng một vài công cụ khác để khôi phục chi tiết:
-
Sử dụng Sharpen Tool: Dùng công cụ làm sắc nét để giúp bức ảnh trở nên rõ ràng hơn sau khi khử noise. Chọn Filter > Sharpen > Unsharp Mask và điều chỉnh các thông số sao cho phù hợp.
-
Sử dụng High Pass Filter: Đây là một kỹ thuật nâng cao giúp tăng cường độ sắc nét mà không làm tăng noise. Bạn có thể áp dụng một lớp High Pass trên ảnh và thay đổi chế độ hòa trộn (blending mode) thành Overlay hoặc Soft Light.
7. Kiểm tra kết quả và điều chỉnh lại nếu cần
Sau khi thực hiện tất cả các bước trên, hãy xem xét bức ảnh của bạn trên nhiều mức độ phóng to khác nhau. Đảm bảo rằng không còn noise gây khó chịu nhưng chi tiết vẫn được bảo tồn. Nếu cảm thấy ảnh vẫn còn hơi mờ, bạn có thể thử tăng cường độ nét một chút nữa.
Việc kiểm tra kết quả một cách cẩn thận và thực hiện các điều chỉnh cần thiết là bước quan trọng nhằm đảm bảo chất lượng và độ chính xác của công việc. Điều này không chỉ giúp phát hiện và khắc phục những sai sót có thể xảy ra mà còn góp phần nâng cao hiệu quả và tính chuyên nghiệp trong quá trình thực hiện nhiệm vụ.
8.Lưu Ý Khi Khử Noise
Khi thực hiện khử noise trong Photoshop, bạn cần lưu ý một số điểm quan trọng để đảm bảo chất lượng hình ảnh không bị ảnh hưởng. Trước tiên, hãy xác định loại noise trong ảnh, chẳng hạn như noise do ánh sáng yếu hoặc do ISO cao, để chọn phương pháp xử lý phù hợp. Sử dụng công cụ như "Reduce Noise" hoặc "Camera Raw Filter" một cách tinh chỉnh, tránh lạm dụng vì có thể làm mất chi tiết và độ sắc nét của ảnh.
- Không Quá Lạm Dụng: Việc giảm noise quá mức có thể khiến hình ảnh trông “nhân tạo” và mất đi chi tiết quan trọng.
- Sử Dụng Layer Mask: Nếu bạn chỉ muốn áp dụng khử noise trên một phần cụ thể của ảnh, hãy sử dụng layer mask để kiểm soát vùng ảnh được chỉnh sửa.
- Kết Hợp Với Các Công Cụ Khác: Đôi khi, việc khử noise cần kết hợp với các công cụ như Sharpen hoặc chỉnh sửa ánh sáng để đạt được kết quả tốt nhất!
Ngoài ra, bạn nên làm việc trên một bản sao của layer gốc để bảo toàn dữ liệu ban đầu, đồng thời kết hợp với các công cụ khác như "Sharpen" để cân bằng giữa việc giảm noise và duy trì chi tiết. Cuối cùng, hãy kiểm tra hình ảnh trên các kích thước và độ phân giải khác nhau để đảm bảo kết quả đạt được là tối ưu.
Mua Photoshop Bản Quyền Giá Rẻ
9. Kết luận
Khử noise bằng Photoshop là một kỹ thuật đơn giản và hiệu quả giúp cải thiện chất lượng hình ảnh, đặc biệt là trong các bức ảnh chụp ở điều kiện ánh sáng yếu hoặc khi sử dụng ISO cao. Với các công cụ mạnh mẽ như Reduce Noise và Camera Raw Filter, bạn có thể dễ dàng loại bỏ noise và tạo ra những bức ảnh sắc nét, đẹp mắt. Hãy thử ngay các bước đơn giản mà chúng tôi hướng dẫn trong bài viết này và bạn sẽ thấy sự khác biệt rõ rệt trong chất lượng ảnh của mình.