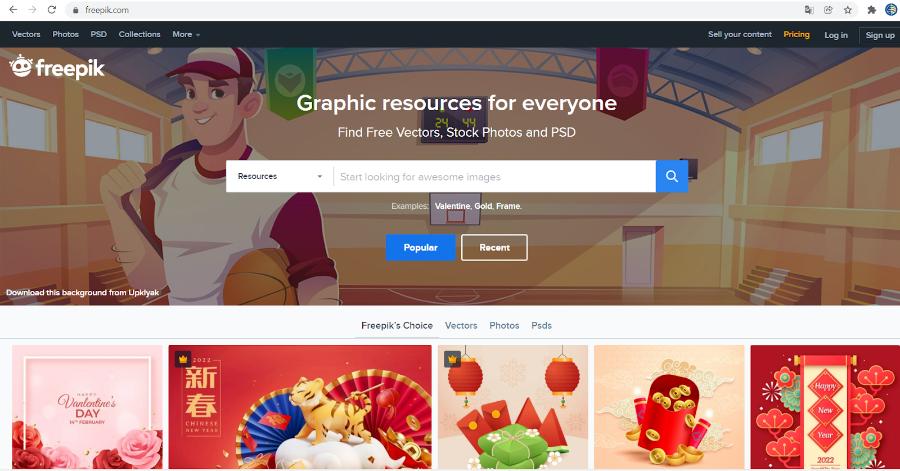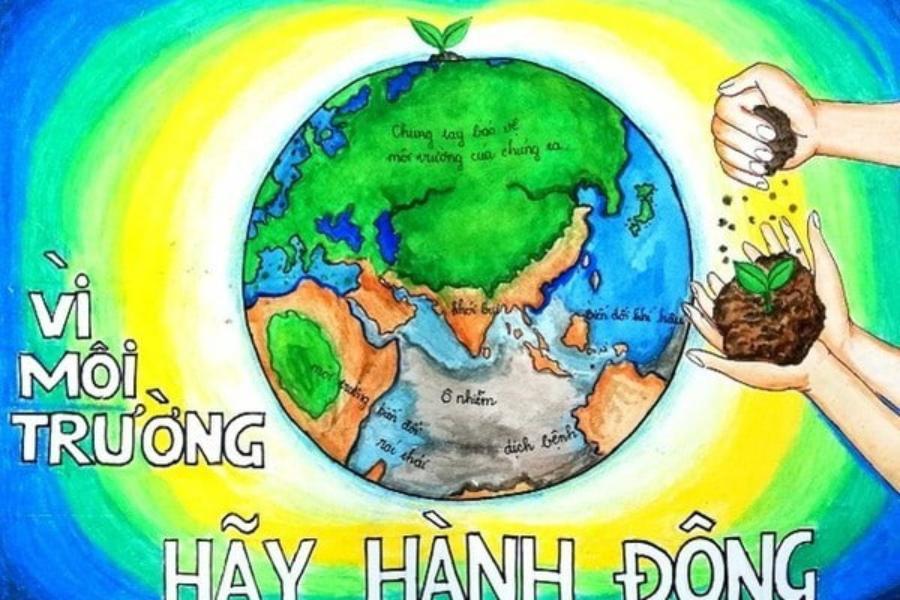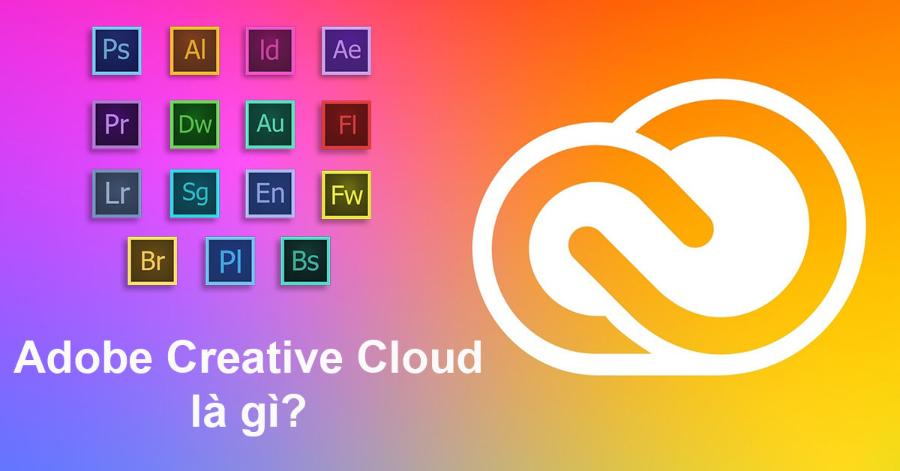Sản Phẩm Bán Chạy
Hướng Dẫn Khắc Phục Lỗi Không Lưu Được Ảnh Trong Photoshop Một Cách Hiệu Quả Và Chi Tiết
Khám phá cách sửa lỗi không lưu được ảnh trong Photoshop một cách nhanh chóng và hiệu quả. Hướng dẫn chi tiết các phương pháp khắc phục cho người dùng Photoshop từ cơ bản đến nâng cao.
Nội dung
- 1.Giới Thiệu Về Lỗi Không Lưu Được Ảnh Trong Photoshop
- 2. Nguyên Nhân Gây Ra Lỗi Không Lưu Được Ảnh Trong Photoshop
- 2.1 Vấn Đề Với Dung Lượng Đĩa Cứng
- 2.2 Quyền Truy Cập Tệp Không Được Cấp Phép
- 2.3 Tệp Đang Được Mở Bởi Phần Mềm Khác
- 2.4 Lỗi Cài Đặt Hoặc Cập Nhật Photoshop
- 2.5 Lỗi Về Định Dạng Tệp
- 3. Các Phương Pháp Sửa Lỗi Không Lưu Được Ảnh Trong Photoshop
- 3.1. Kiểm Tra Dung Lượng Đĩa Cứng
- 3.2. Kiểm Tra Quyền Truy Cập Tệp
- 3.3. Đảm Bảo Tệp Không Được Mở Bởi Phần Mềm Khác
- 3.4. Cập Nhật Phiên Bản Photoshop
- 3.5. Kiểm Tra Định Dạng Tệp
- 4. Những Mẹo Khác Để Tránh Lỗi Không Lưu Được Ảnh Trong Photoshop
- 5. Kết Bài

Photoshop là phần mềm chỉnh sửa ảnh phổ biến được sử dụng rộng rãi trong thiết kế đồ họa, chỉnh sửa ảnh, và các công việc sáng tạo khác. Tuy nhiên, một trong những lỗi khó chịu mà người dùng thường gặp phải là không thể lưu được ảnh khi đang làm việc. Lỗi này có thể gây ra sự gián đoạn trong công việc và ảnh hưởng đến hiệu suất sáng tạo. Trong bài viết này, sadesign sẽ cùng bạn tìm hiểu nguyên nhân gây ra lỗi không lưu được ảnh trong Photoshop và các phương pháp khắc phục hiệu quả.
1.Giới Thiệu Về Lỗi Không Lưu Được Ảnh Trong Photoshop
Lỗi không lưu được ảnh trong Photoshop là một sự cố khá phổ biến mà người dùng có thể gặp phải. Khi gặp phải lỗi này, bạn không thể lưu các thay đổi đã thực hiện trên tệp ảnh, điều này có thể gây ảnh hưởng đến tiến độ công việc và đôi khi dẫn đến mất dữ liệu nếu không kịp lưu trữ. Lỗi có thể xảy ra vì nhiều lý do khác nhau, từ vấn đề về phần mềm, hệ thống, cho đến các thiết lập trong Photoshop.

Mua Photoshop Bản Quyền Giá Rẻ
Nguyên nhân của lỗi này có thể xuất phát từ nhiều yếu tố khác nhau, bao gồm cài đặt không chính xác, xung đột phần mềm hoặc các vấn đề liên quan đến định dạng tệp và dung lượng lưu trữ. Việc hiểu rõ nguyên nhân và áp dụng các giải pháp phù hợp không chỉ giúp khắc phục sự cố mà còn đảm bảo hiệu quả làm việc và bảo vệ dữ liệu quan trọng của bạn.
2. Nguyên Nhân Gây Ra Lỗi Không Lưu Được Ảnh Trong Photoshop
Để có thể khắc phục hiệu quả lỗi không lưu được ảnh trong Photoshop, việc đầu tiên cần làm là hiểu rõ nguyên nhân gây ra sự cố này. Một số nguyên nhân phổ biến bao gồm:
2.1 Vấn Đề Với Dung Lượng Đĩa Cứng
Một trong những nguyên nhân phổ biến dẫn đến lỗi không lưu được ảnh trong Photoshop là do vấn đề liên quan đến dung lượng đĩa cứng. Khi không gian trống trên ổ đĩa, đặc biệt là ổ đĩa được thiết lập làm "Scratch Disk" trong Photoshop, bị đầy, phần mềm sẽ không thể xử lý và lưu trữ các tệp tin một cách hiệu quả. Điều này thường xảy ra khi làm việc với các tệp có kích thước lớn hoặc khi hệ thống không được tối ưu hóa để giải phóng dung lượng cần thiết.
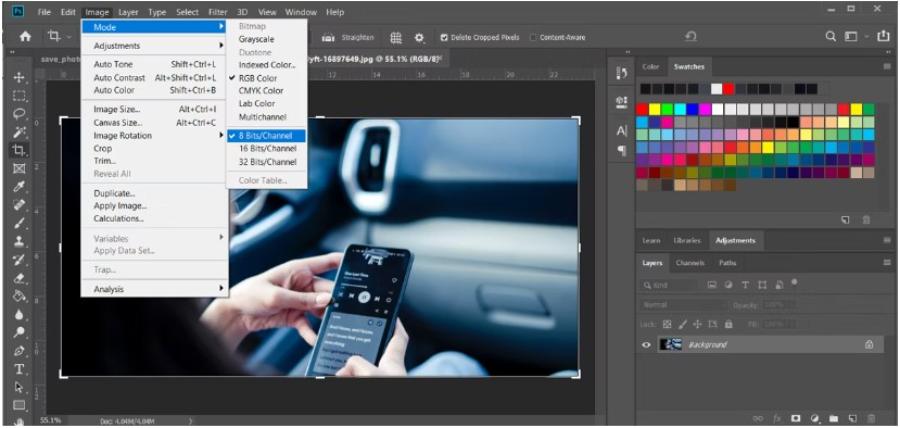
Để khắc phục, người dùng nên kiểm tra và dọn dẹp ổ đĩa thường xuyên, chuyển đổi "Scratch Disk" sang một ổ đĩa khác có dung lượng lớn hơn, hoặc tối ưu hóa quy trình làm việc để tránh tạo ra các tệp tạm thời không cần thiết. Việc quản lý dung lượng đĩa cứng hiệu quả là yếu tố quan trọng giúp đảm bảo Photoshop hoạt động ổn định và không gặp sự cố trong quá trình lưu trữ.
2.2 Quyền Truy Cập Tệp Không Được Cấp Phép
Khi gặp tình trạng này, có khả năng tệp hoặc thư mục mà bạn đang làm việc không cho phép chỉnh sửa hoặc lưu trữ do hạn chế quyền truy cập từ hệ điều hành hoặc do chính sách bảo mật được thiết lập trên máy tính. Để khắc phục, bạn nên kiểm tra và đảm bảo rằng mình có quyền truy cập đầy đủ vào tệp hoặc thư mục đó.
Ngoài ra, việc chạy Photoshop dưới quyền quản trị viên (Administrator) cũng có thể giúp giải quyết vấn đề này. Nếu vấn đề vẫn tiếp diễn, hãy kiểm tra xem phần mềm có bị xung đột với các ứng dụng khác hoặc bị lỗi trong quá trình cài đặt hay không để có hướng xử lý phù hợp.
2.3 Tệp Đang Được Mở Bởi Phần Mềm Khác
Nếu tệp ảnh đang mở trong một chương trình khác (như trình xem ảnh, ứng dụng chỉnh sửa khác, v.v.), Photoshop sẽ không thể lưu tệp vì sự xung đột này.

Khi một tệp đang được sử dụng bởi một ứng dụng khác, Photoshop sẽ gặp trở ngại trong việc ghi đè hoặc lưu thay đổi lên tệp đó. Để khắc phục tình trạng này, người dùng cần kiểm tra và đảm bảo rằng tệp không bị mở đồng thời trong bất kỳ phần mềm nào khác, chẳng hạn như trình xem ảnh, phần mềm chỉnh sửa hoặc ứng dụng quản lý tệp. Hơn nữa, việc kiểm tra quyền truy cập của tệp và đảm bảo không có hạn chế nào về quyền cũng là một bước quan trọng để tránh lỗi này.
2.4 Lỗi Cài Đặt Hoặc Cập Nhật Photoshop
Đôi khi, việc cài đặt không chính xác hoặc phiên bản Photoshop không tương thích có thể gây ra lỗi không lưu được ảnh. Các bản cập nhật phần mềm cũng có thể ảnh hưởng đến khả năng lưu tệp của chương trình.
Để khắc phục, người dùng nên kiểm tra và đảm bảo rằng phần mềm được cập nhật phiên bản mới nhất, đồng thời khôi phục cài đặt gốc nếu cần thiết. Nếu vấn đề vẫn tiếp diễn, việc gỡ bỏ và cài đặt lại Photoshop có thể là giải pháp hiệu quả.
2.5 Lỗi Về Định Dạng Tệp
Một số định dạng tệp không thể lưu hoặc không tương thích với phiên bản Photoshop hiện tại, đặc biệt khi sử dụng các định dạng ít phổ biến hoặc tệp được lưu ở chế độ không tương thích. Ví dụ, nếu bạn đang làm việc với một tệp có nhiều lớp và cố gắng lưu dưới định dạng không hỗ trợ lớp như JPEG, hệ thống sẽ yêu cầu bạn hợp nhất các lớp hoặc lựa chọn định dạng khác.

Ngoài ra, cũng có thể xảy ra lỗi nếu bạn lưu tệp với tên hoặc ký tự không hợp lệ, hoặc nếu dung lượng tệp vượt quá giới hạn cho phép của định dạng đó. Để khắc phục, bạn nên kiểm tra kỹ định dạng lưu, đảm bảo rằng nó phù hợp với nội dung của tệp và tuân thủ các quy tắc đặt tên. Nếu vấn đề vẫn tiếp diễn, việc cập nhật phần mềm hoặc kiểm tra quyền truy cập vào thư mục lưu trữ có thể là giải pháp hữu ích.
3. Các Phương Pháp Sửa Lỗi Không Lưu Được Ảnh Trong Photoshop
Tổng hợp các phương pháp sửa lỗi không lưu được ảnh trong photoshop cụ thể như sau:
3.1. Kiểm Tra Dung Lượng Đĩa Cứng
Một trong những nguyên nhân chính khiến bạn không thể lưu tệp trong Photoshop là thiếu dung lượng trên ổ đĩa. Để kiểm tra và giải quyết vấn đề này, bạn có thể thực hiện các bước sau:
-
Kiểm tra dung lượng ổ đĩa: Mở "This PC" hoặc "My Computer" trên Windows, hoặc "Finder" trên macOS để xem dung lượng còn lại của ổ đĩa.
-
Dọn dẹp ổ đĩa: Nếu dung lượng ổ đĩa không đủ, hãy xóa bớt các tệp không cần thiết hoặc chuyển các tệp quan trọng sang ổ đĩa khác.
-
Giải phóng bộ nhớ cache: Photoshop có thể tạo ra các tệp tạm thời lớn trong quá trình làm việc. Bạn có thể vào Edit > Purge và chọn All để dọn dẹp bộ nhớ cache của Photoshop.
3.2. Kiểm Tra Quyền Truy Cập Tệp
Nếu bạn không có quyền ghi vào thư mục hoặc tệp đang lưu, bạn sẽ không thể lưu ảnh trong Photoshop. Để kiểm tra và sửa lỗi này:
-
Kiểm tra quyền truy cập trên Windows: Nhấp chuột phải vào thư mục hoặc tệp, chọn Properties > Security, và đảm bảo bạn có quyền "Full Control".
-
Kiểm tra quyền truy cập trên macOS: Nhấp chuột phải vào thư mục hoặc tệp, chọn Get Info và kiểm tra phần Sharing & Permissions để đảm bảo bạn có quyền sửa đổi tệp.
3.3. Đảm Bảo Tệp Không Được Mở Bởi Phần Mềm Khác
Nếu tệp ảnh đang được mở trong phần mềm khác, bạn sẽ không thể lưu lại trong Photoshop. Kiểm tra và đóng tất cả các ứng dụng có thể đang sử dụng tệp ảnh. Đảm bảo rằng không có ứng dụng nào khác khóa tệp này trước khi cố gắng lưu.
3.4. Cập Nhật Phiên Bản Photoshop
Đôi khi, lỗi không lưu được ảnh có thể là kết quả của việc sử dụng một phiên bản cũ của Photoshop. Adobe thường xuyên phát hành các bản cập nhật để khắc phục lỗi và cải thiện tính năng. Để cập nhật Photoshop:
-
Mở Adobe Creative Cloud và kiểm tra các bản cập nhật có sẵn.
-
Cài đặt lại Photoshop nếu vấn đề vẫn tiếp diễn sau khi cập nhật.
3.5. Kiểm Tra Định Dạng Tệp
Một nguyên nhân khác có thể gây ra lỗi là do định dạng tệp không tương thích. Đảm bảo rằng bạn đang lưu tệp trong một định dạng phổ biến như JPG, PNG, TIFF hoặc PSD. Nếu bạn đang cố gắng lưu dưới một định dạng không hỗ trợ, hãy thử thay đổi định dạng tệp và thử lại.
4. Những Mẹo Khác Để Tránh Lỗi Không Lưu Được Ảnh Trong Photoshop
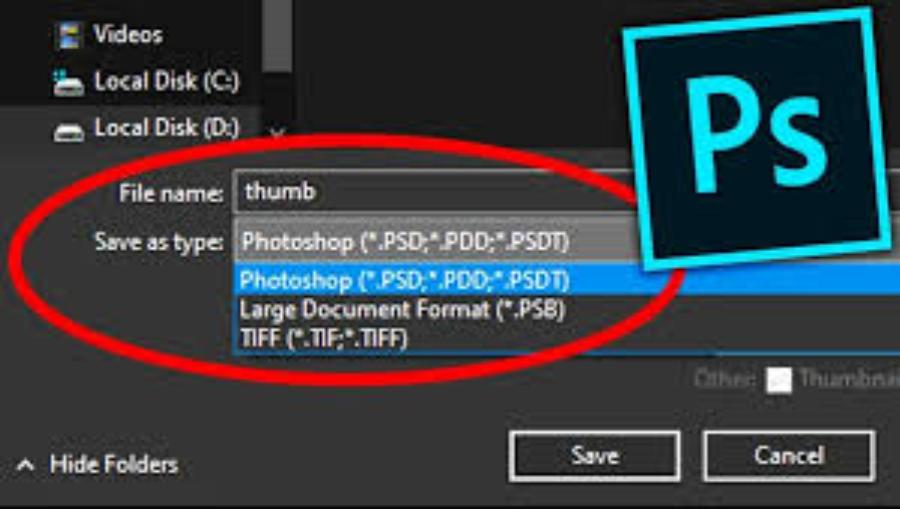
Ngoài các phương pháp sửa lỗi trên, bạn cũng có thể áp dụng một số mẹo sau để tránh gặp phải vấn đề không lưu được ảnh trong Photoshop:
Kiểm Tra Định Dạng Tệp
Một trong những nguyên nhân phổ biến khiến bạn không lưu được ảnh là do định dạng tệp không tương thích. Photoshop hỗ trợ nhiều định dạng như PSD, JPEG, PNG, TIFF,... nhưng nếu bạn đang làm việc với một định dạng không được hỗ trợ (hoặc lưu dưới dạng không phù hợp), lỗi có thể xảy ra. Hãy đảm bảo rằng bạn chọn đúng định dạng phù hợp với nhu cầu và kiểm tra xem định dạng đó có hỗ trợ các tính năng đang sử dụng hay không?
Lưu Thường Xuyên
Thường xuyên lưu tiến trình làm việc của bạn để tránh mất dữ liệu. Bạn có thể sử dụng tổ hợp phím Ctrl + S (Windows) hoặc Command + S (macOS) để lưu nhanh.
Sử Dụng Tính Năng Auto Save
Photoshop cung cấp tính năng Auto Save để tự động lưu tiến trình làm việc sau một khoảng thời gian nhất định. Đảm bảo tính năng này đã được bật trong Preferences.
Lưu Với Các Tên Tệp Khác Nhau
Đôi khi việc ghi đè lên tệp gốc có thể gặp lỗi. Hãy thử lưu tệp với tên khác để tránh tình trạng này. Tên file quá dài hoặc chứa ký tự đặc biệt có thể khiến Photoshop không lưu được ảnh. Hãy đảm bảo rằng tên file của bạn ngắn gọn, không chứa ký tự đặc biệt (như dấu chấm, dấu gạch chéo,...) và không trùng lặp với các file khác trong thư mục.
Làm Việc Với Các Tệp Nhỏ Hơn: Nếu làm việc với các tệp quá lớn, Photoshop có thể gặp khó khăn trong việc lưu trữ. Cân nhắc giảm kích thước hoặc phân tách công việc thành nhiều tệp nhỏ hơn.
Mua Photoshop Bản Quyền Giá Rẻ
5. Kết Bài
Lỗi không lưu được ảnh trong Photoshop có thể gây nhiều phiền toái cho người dùng, nhưng với các phương pháp và mẹo khắc phục trên, bạn hoàn toàn có thể xử lý vấn đề này một cách nhanh chóng và hiệu quả. Hãy kiểm tra dung lượng ổ đĩa, quyền truy cập tệp, cập nhật phần mềm và đảm bảo định dạng tệp phù hợp để tránh gặp phải sự cố này trong tương lai.