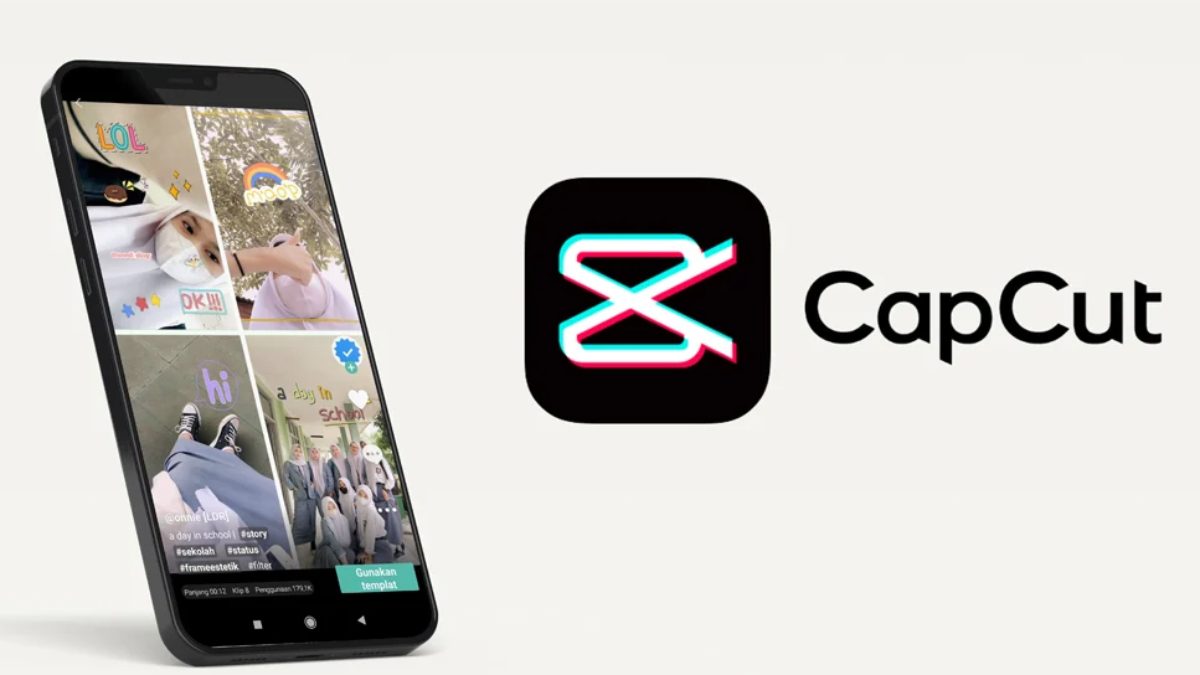Sản Phẩm Bán Chạy
Hướng Dẫn Chỉnh Sửa Ảnh Hàng Loạt Trong Photoshop: Tiết Kiệm Thời Gian Hiệu Quả
Photoshop không chỉ là công cụ chỉnh sửa ảnh mạnh mẽ mà còn hỗ trợ bạn xử lý hàng loạt ảnh một cách nhanh chóng và chuyên nghiệp. Trong bài viết này, chúng ta sẽ khám phá cách chỉnh sửa ảnh hàng loạt trong Photoshop để tiết kiệm thời gian và nâng cao hiệu suất làm việc.
Nội dung
- 1. Tại sao nên chỉnh sửa ảnh hàng loạt trong Photoshop?
- 2. Khi Nào Nên Sử Dụng Chỉnh Sửa Ảnh Hàng Loạt?
- 2.1. Khi cần tiết kiệm thời gian cho dự án lớn
- 2.2. Khi cần đảm bảo sự đồng nhất về phong cách
- 2.3. Khi cần thay đổi kích thước hoặc định dạng hàng loạt
- 2.4. Khi cần áp dụng các chỉnh sửa cơ bản
- 2.5. Khi xử lý ảnh thẻ hoặc ảnh hồ sơ
- 2.6. Khi tối ưu hóa ảnh cho mục đích lưu trữ hoặc chia sẻ
- 2.7. Khi cần xử lý các dự án mang tính lặp lại cao
- 2.8. Khi làm việc với bộ ảnh cần bảo toàn nguyên bản
- 3. Các bước chỉnh sửa ảnh hàng loạt trong Photoshop
- 3.1. Sử dụng Actions (Hành động tự động)
- 3.2. Áp dụng Action cho ảnh hàng loạt
- 4. Lưu Ý Khi Chỉnh Sửa Ảnh Hàng Loạt Trong Photoshop
- 4.1. Xác định rõ mục tiêu chỉnh sửa
- 4.2. Kiểm tra kỹ các ảnh nguồn
- 4.3. Sử dụng Action một cách hợp lý
- 4.4. Chọn công cụ chỉnh sửa phù hợp
- 4.5. Lưu ý về định dạng và dung lượng ảnh đầu ra
- 4.6. Kiểm tra lại kết quả sau khi chỉnh sửa
- 4.7. Lưu bản gốc trước khi chỉnh sửa
- 4.8. Quản lý file sau chỉnh sửa
- Kết luận
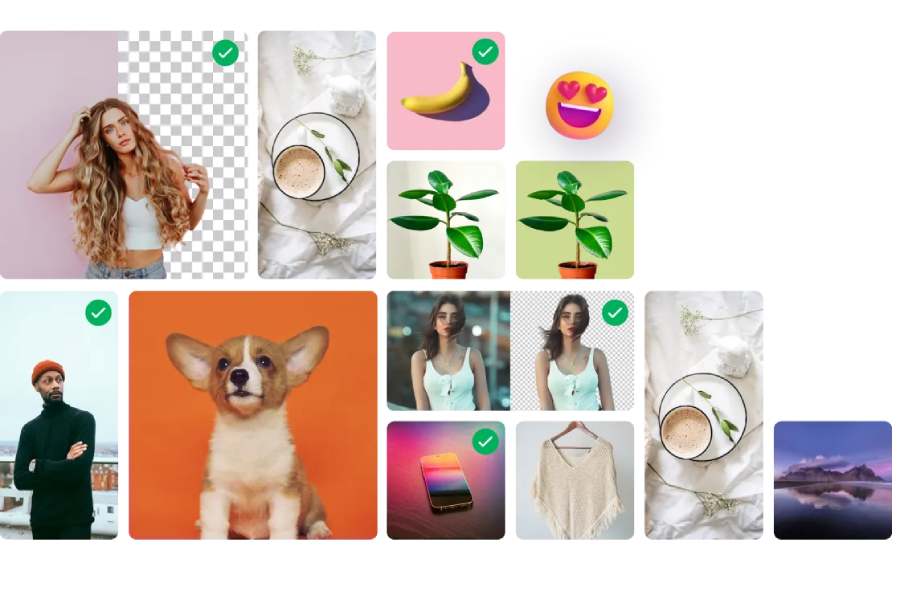
Photoshop không chỉ là công cụ chỉnh sửa ảnh mạnh mẽ mà còn hỗ trợ bạn xử lý hàng loạt ảnh một cách nhanh chóng và chuyên nghiệp. Tính năng này đặc biệt hữu ích cho những người làm thiết kế, nhiếp ảnh gia, hoặc bất kỳ ai cần chỉnh sửa nhiều ảnh cùng lúc. Trong bài viết này, chúng ta sẽ khám phá cách chỉnh sửa ảnh hàng loạt trong Photoshop để tiết kiệm thời gian và nâng cao hiệu suất làm việc.
1. Tại sao nên chỉnh sửa ảnh hàng loạt trong Photoshop?
Việc chỉnh sửa ảnh hàng loạt mang lại nhiều lợi ích, đặc biệt khi bạn phải xử lý một số lượng lớn ảnh có các yêu cầu chỉnh sửa giống nhau, như:
-
Tiết kiệm thời gian: Không cần chỉnh sửa từng ảnh một mà có thể áp dụng các cài đặt giống nhau cho tất cả.
-
Đồng nhất chất lượng: Đảm bảo tất cả các ảnh đều có màu sắc, ánh sáng và hiệu ứng tương tự, tạo sự nhất quán cho bộ ảnh.
-
Nâng cao hiệu quả công việc: Đáp ứng nhanh chóng các dự án lớn mà vẫn giữ được độ chính xác và chuyên nghiệp.

2. Khi Nào Nên Sử Dụng Chỉnh Sửa Ảnh Hàng Loạt?
Trong thời đại công nghệ phát triển, chỉnh sửa ảnh không còn là công việc thủ công từng bức một mà đã được tự động hóa thông qua các công cụ như Photoshop. Chỉnh sửa ảnh hàng loạt là giải pháp tối ưu dành cho những ai cần xử lý nhiều ảnh cùng lúc, đảm bảo sự đồng nhất và tiết kiệm thời gian. Nhưng khi nào thì bạn nên sử dụng tính năng này?
2.1. Khi cần tiết kiệm thời gian cho dự án lớn
Chỉnh sửa ảnh hàng loạt đặc biệt hữu ích khi bạn phải xử lý số lượng lớn ảnh trong thời gian ngắn. Ví dụ:
Nhiếp ảnh cưới: Sau một buổi chụp hàng trăm tấm ảnh, việc chỉnh sáng, cân bằng trắng, hoặc thêm hiệu ứng cho từng ảnh sẽ tiêu tốn rất nhiều thời gian. Với chỉnh sửa hàng loạt, bạn chỉ cần thiết lập một lần và áp dụng cho toàn bộ bộ ảnh.
Dự án thương mại: Nếu bạn làm việc với hàng trăm sản phẩm cho một cửa hàng trực tuyến, việc thay đổi kích thước, thêm watermark hoặc điều chỉnh màu sắc có thể được thực hiện chỉ trong vài bước.
Mua Photoshop Bản Quyền Giá Rẻ
2.2. Khi cần đảm bảo sự đồng nhất về phong cách
Sự đồng nhất là yếu tố quan trọng trong các bộ ảnh quảng cáo, truyền thông hoặc ảnh nghệ thuật. Chỉnh sửa ảnh hàng loạt giúp:
Áp dụng cùng một bộ lọc màu: Đảm bảo toàn bộ bộ ảnh có phong cách thống nhất, tạo ấn tượng chuyên nghiệp hơn.
Giữ độ sáng và cân bằng trắng đồng đều: Tránh tình trạng một số ảnh quá tối hoặc quá sáng so với những ảnh còn lại.
Ví dụ, khi chụp ảnh sản phẩm cho thương mại điện tử, bạn cần tất cả ảnh sản phẩm có cùng ánh sáng, màu nền và kích thước để tạo trải nghiệm mua sắm trực quan và chuyên nghiệp.
2.3. Khi cần thay đổi kích thước hoặc định dạng hàng loạt
Trong nhiều trường hợp, bạn cần chỉnh sửa kích thước hoặc định dạng ảnh để phù hợp với yêu cầu của nền tảng sử dụng:
-
Chuẩn bị ảnh cho website: Các nền tảng trực tuyến thường yêu cầu ảnh ở định dạng JPEG hoặc PNG và kích thước tối ưu để tải nhanh hơn.
-
Ảnh in ấn: Đảm bảo tất cả ảnh đều có độ phân giải cao (300 DPI) và kích thước đồng đều trước khi in.
-
Chia sẻ trên mạng xã hội: Các nền tảng như Instagram, Facebook có yêu cầu cụ thể về kích thước ảnh, và chỉnh sửa hàng loạt sẽ giúp bạn điều chỉnh nhanh chóng.
2.4. Khi cần áp dụng các chỉnh sửa cơ bản
Nếu bạn chỉ cần thực hiện các thao tác cơ bản như:
-
Cắt ảnh theo kích thước cố định.
-
Thay đổi độ sáng, độ tương phản.
-
Thêm watermark hoặc logo vào tất cả ảnh.
Thay vì chỉnh từng ảnh một, chỉnh sửa hàng loạt giúp bạn hoàn thành các bước này chỉ trong vài phút.
2.5. Khi xử lý ảnh thẻ hoặc ảnh hồ sơ
Ảnh thẻ và ảnh hồ sơ thường yêu cầu kích thước chuẩn (như 3x4 cm, 4x6 cm) và nền đồng nhất. Nếu bạn làm việc tại các studio ảnh hoặc cần xử lý nhiều ảnh thẻ cùng lúc, việc chỉnh sửa hàng loạt sẽ giúp bạn:
Đồng nhất màu nền và cắt ảnh chuẩn kích thước.
Chỉnh màu sắc phù hợp với yêu cầu cụ thể (như làm sáng da mặt, tăng độ sắc nét).
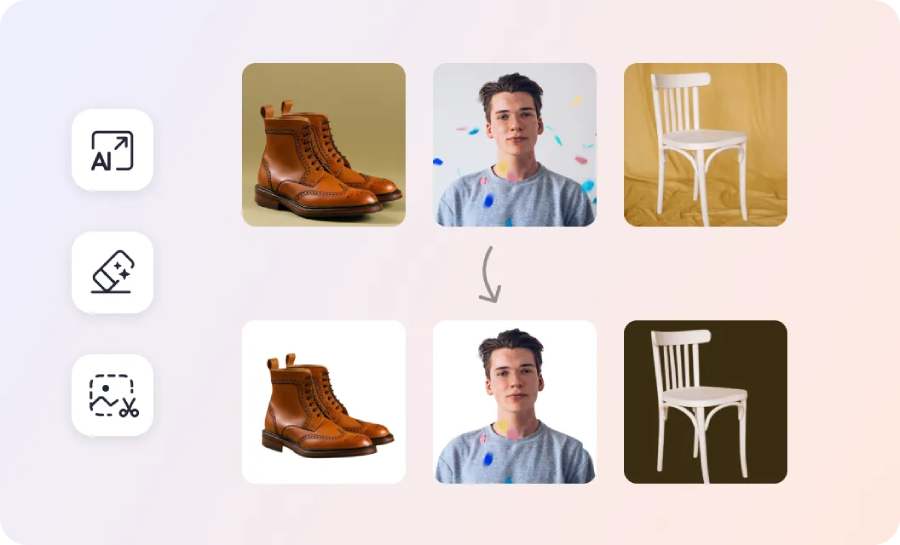
2.6. Khi tối ưu hóa ảnh cho mục đích lưu trữ hoặc chia sẻ
Dung lượng ảnh lớn có thể gây khó khăn trong việc lưu trữ hoặc gửi qua email. Chỉnh sửa hàng loạt cho phép bạn:
-
Giảm dung lượng ảnh mà không làm mất quá nhiều chất lượng.
-
Đổi định dạng ảnh để phù hợp với mục đích sử dụng (chẳng hạn, từ TIFF sang JPG).
2.7. Khi cần xử lý các dự án mang tính lặp lại cao
Những công việc lặp lại như chỉnh sửa ảnh sản phẩm, ảnh bất động sản, hay ảnh sự kiện thường đòi hỏi áp dụng cùng một loạt chỉnh sửa. Chỉnh sửa hàng loạt giúp bạn:
-
Tự động hóa các bước chỉnh sửa.
-
Tập trung vào các công việc sáng tạo hơn, thay vì lãng phí thời gian vào thao tác thủ công.
2.8. Khi làm việc với bộ ảnh cần bảo toàn nguyên bản
Trong trường hợp cần áp dụng cùng một thao tác cho nhiều ảnh nhưng vẫn muốn giữ lại bản gốc, chỉnh sửa hàng loạt với các công cụ như Actions hoặc Image Processor của Photoshop sẽ giúp bạn:
-
Tạo bản sao đã chỉnh sửa mà không làm ảnh hưởng đến ảnh gốc.
-
Quản lý file dễ dàng hơn thông qua tính năng tự động đổi tên.
3. Các bước chỉnh sửa ảnh hàng loạt trong Photoshop
3.1. Sử dụng Actions (Hành động tự động)
Actions là công cụ mạnh mẽ giúp bạn ghi lại và tái sử dụng các bước chỉnh sửa. Dưới đây là cách sử dụng:
Bước 1: Tạo Action mới
Mở Photoshop, vào Window → Actions để bật bảng điều khiển Actions.
Nhấp vào biểu tượng Create New Action (dưới cùng bên phải).
Đặt tên Action và nhấn Record.
Bước 2: Thực hiện chỉnh sửa mẫu
Mở một bức ảnh trong Photoshop và thực hiện các chỉnh sửa cần thiết (cắt ảnh, chỉnh sáng, tăng độ nét, v.v.).
Tất cả các thao tác sẽ được ghi lại trong Action.
Bước 3: Lưu Action
Sau khi hoàn thành các chỉnh sửa, nhấn nút Stop Recording để dừng ghi.
3.2. Áp dụng Action cho ảnh hàng loạt
Vào File → Automate → Batch.
Trong hộp thoại Batch: Chọn bộ Action đã tạo. Chọn thư mục chứa ảnh nguồn (Source) và thư mục lưu ảnh sau chỉnh sửa (Destination). Thiết lập các tùy chọn như đổi tên file, định dạng lưu trữ. Nhấn OK, Photoshop sẽ tự động áp dụng Action cho tất cả ảnh trong thư mục.
4. Lưu Ý Khi Chỉnh Sửa Ảnh Hàng Loạt Trong Photoshop
Chỉnh sửa ảnh hàng loạt là một trong những tính năng mạnh mẽ của Photoshop, giúp tối ưu hóa thời gian và nâng cao hiệu quả làm việc. Tuy nhiên, để đảm bảo chất lượng tốt nhất và tránh các lỗi không mong muốn, người dùng cần chú ý đến một số yếu tố quan trọng trong quá trình sử dụng.
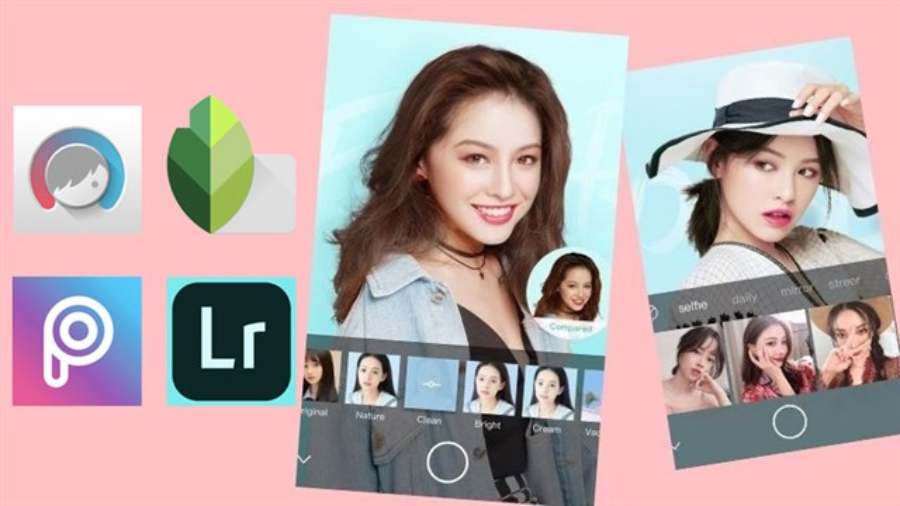
4.1. Xác định rõ mục tiêu chỉnh sửa
Trước khi bắt đầu, bạn cần xác định rõ những thay đổi mà bạn muốn áp dụng đồng loạt cho tất cả ảnh:
-
Thay đổi ánh sáng: Tăng sáng, giảm độ tương phản hay chỉnh cân bằng trắng.
-
Thay đổi kích thước: Cắt ảnh, thay đổi tỷ lệ hoặc giảm dung lượng.
-
Thêm hiệu ứng: Áp dụng bộ lọc, thêm watermark, logo.
Việc xác định rõ mục tiêu giúp bạn tránh được việc chỉnh sửa không cần thiết hoặc làm mất thời gian với những thao tác không hiệu quả.
4.2. Kiểm tra kỹ các ảnh nguồn
Trước khi chỉnh sửa hàng loạt, hãy đảm bảo:
-
Ảnh có định dạng phù hợp: Tất cả các ảnh cần có định dạng tương thích như JPEG, PNG hoặc RAW.
-
Chất lượng ảnh đồng đều: Các ảnh cần chỉnh sửa nên có độ phân giải tương đồng để đảm bảo hiệu quả đồng nhất sau khi chỉnh sửa.
-
Tổ chức file hợp lý: Đặt tất cả ảnh cần chỉnh sửa trong một thư mục riêng để dễ dàng thao tác và tránh nhầm lẫn.
4.3. Sử dụng Action một cách hợp lý
Actions là công cụ tiện lợi để ghi lại và tự động hóa các bước chỉnh sửa trong Photoshop. Khi sử dụng Actions để chỉnh sửa ảnh hàng loạt, bạn nên:
-
Thử nghiệm trước trên một ảnh mẫu: Ghi Action và áp dụng thử trên một vài ảnh để kiểm tra kết quả có đúng như mong muốn không.
-
Tối ưu hóa các bước trong Action: Tránh thêm những thao tác không cần thiết để tăng tốc độ xử lý.
-
Lưu lại Action: Đặt tên Action rõ ràng và lưu lại để sử dụng cho các dự án tương lai.
4.4. Chọn công cụ chỉnh sửa phù hợp
Photoshop cung cấp nhiều cách để chỉnh sửa ảnh hàng loạt, nhưng mỗi cách lại phù hợp với các nhu cầu khác nhau:
-
Batch Processing: Sử dụng khi cần áp dụng Action cho toàn bộ thư mục ảnh.
-
Image Processor: Thích hợp để thay đổi định dạng và kích thước hàng loạt.
-
Scripts: Hữu ích khi cần thực hiện các thao tác tùy chỉnh phức tạp hơn.
Hãy chọn công cụ phù hợp nhất với yêu cầu của dự án để tối ưu hóa quy trình làm việc.
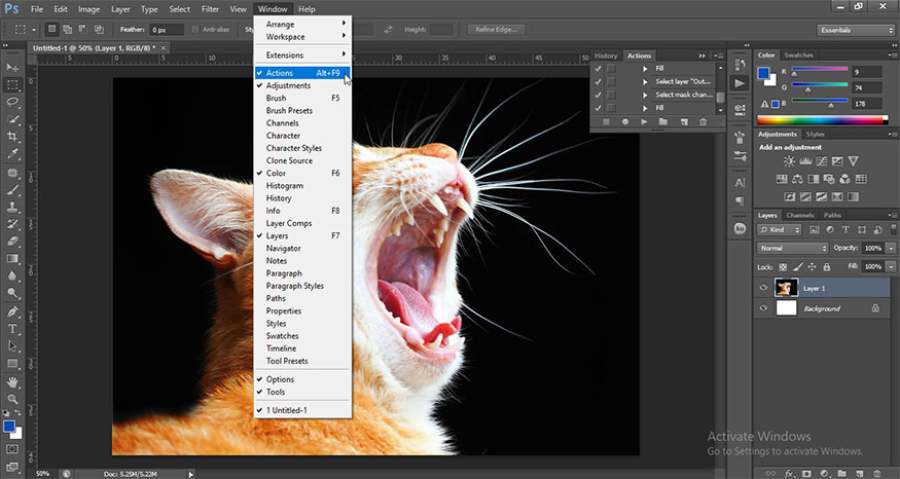
4.5. Lưu ý về định dạng và dung lượng ảnh đầu ra
Khi chỉnh sửa ảnh hàng loạt, việc lưu ảnh với định dạng và dung lượng phù hợp là rất quan trọng:
-
Định dạng ảnh: JPEG thường phù hợp để chia sẻ hoặc đăng lên mạng xã hội; TIFF hoặc PSD là lựa chọn tốt cho in ấn và lưu trữ chất lượng cao.
-
Dung lượng ảnh: Sử dụng tùy chọn "Save for Web" để tối ưu hóa kích thước file mà vẫn giữ được chất lượng hình ảnh.
-
Đảm bảo cài đặt các thông số này trước khi bắt đầu để tránh phải chỉnh sửa lại từng ảnh.
4.6. Kiểm tra lại kết quả sau khi chỉnh sửa
Sau khi hoàn thành quá trình chỉnh sửa hàng loạt, hãy kiểm tra kết quả:
-
So sánh với ảnh gốc: Đảm bảo các thay đổi mang lại hiệu quả tích cực mà không làm mất đi chi tiết quan trọng.
-
Kiểm tra từng ảnh nếu cần thiết: Dù chỉnh sửa hàng loạt, vẫn có thể xảy ra lỗi nhỏ ở một số ảnh do khác biệt về ánh sáng hoặc bố cục.
4.7. Lưu bản gốc trước khi chỉnh sửa
Luôn lưu lại bản gốc của ảnh trước khi chỉnh sửa để đề phòng trường hợp cần quay lại trạng thái ban đầu. Một số cách lưu bản gốc:
-
Tạo bản sao thư mục ảnh: Đặt tất cả ảnh gốc vào một thư mục riêng biệt.
-
Lưu dưới định dạng khác: Khi chỉnh sửa, lưu ảnh mới dưới định dạng hoặc tên khác để không ghi đè lên file gốc.
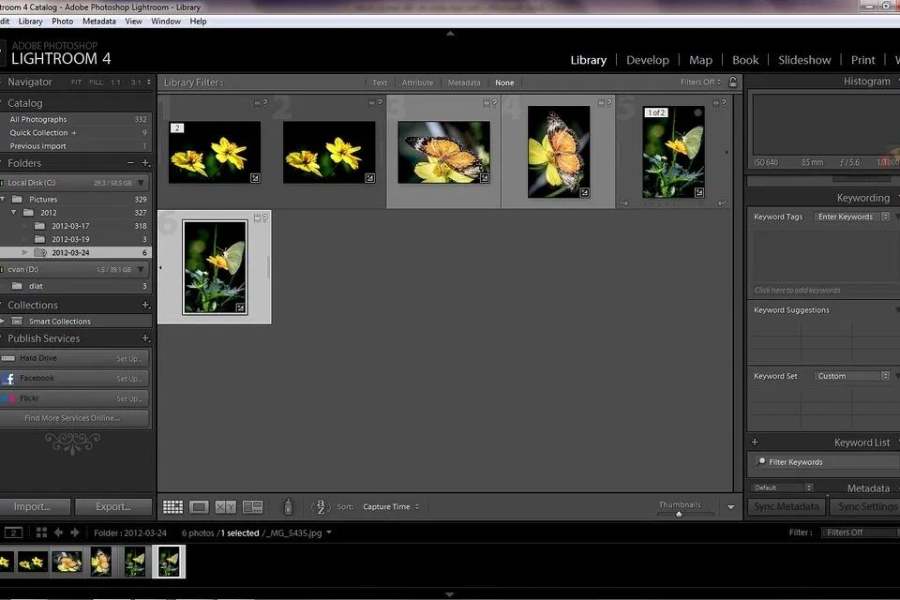 Mua Photoshop Bản Quyền Giá Rẻ
Mua Photoshop Bản Quyền Giá Rẻ
4.8. Quản lý file sau chỉnh sửa
Để dễ dàng tìm kiếm và sử dụng, hãy tổ chức file sau khi chỉnh sửa:
-
Đặt tên file hợp lý: Sử dụng các quy tắc đặt tên rõ ràng, ví dụ: “anh-san-pham-1.jpg".
-
Sắp xếp thư mục khoa học: Lưu ảnh đã chỉnh sửa vào các thư mục theo chủ đề hoặc dự án.
Kết luận
Chỉnh sửa ảnh hàng loạt trong Photoshop là giải pháp tuyệt vời để tiết kiệm thời gian, tăng hiệu suất và đảm bảo chất lượng đồng đều cho bộ ảnh. Với sự hỗ trợ của các công cụ như Actions và Image Processor, bạn hoàn toàn có thể xử lý nhiều ảnh một cách chuyên nghiệp và dễ dàng.
Hãy áp dụng ngay những phương pháp này để nâng cao hiệu quả công việc và tận dụng tối đa sức mạnh của Photoshop trong các dự án chỉnh sửa ảnh của bạn!
Công Ty TNHH Phần Mềm SADESIGN
Mã số thuế: 0110083217