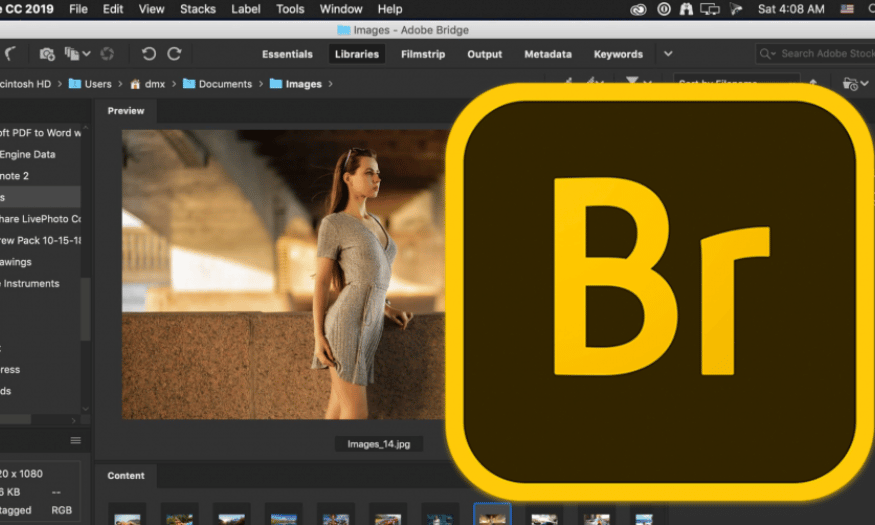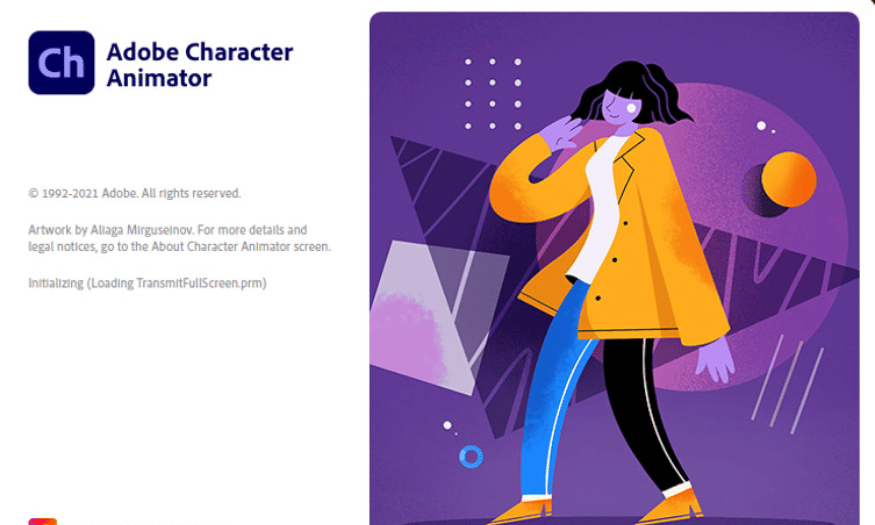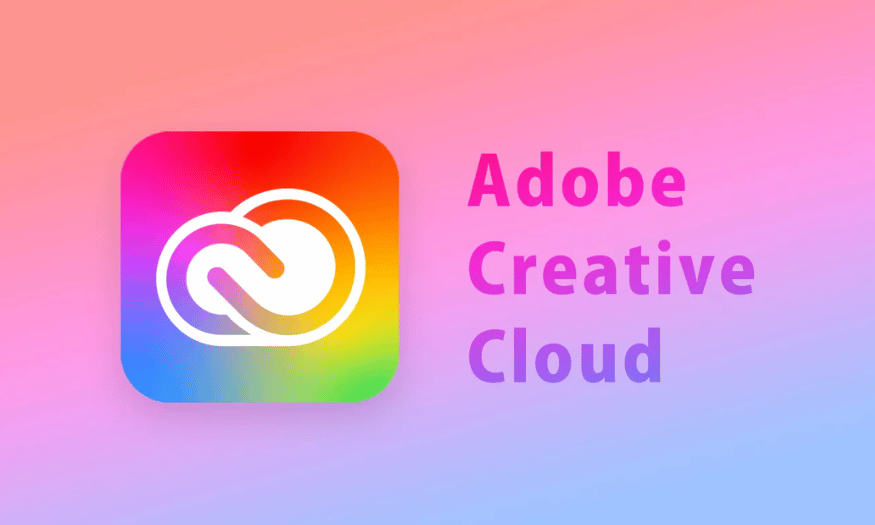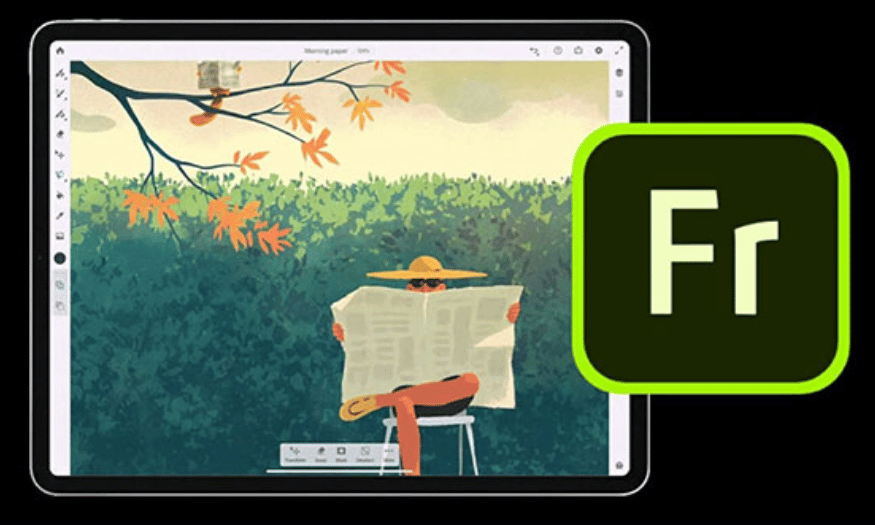Sản Phẩm Bán Chạy
Hướng dẫn chi tiết về thuộc tính Stroke trong After Effects từ cơ bản đến nâng cao
Khám phá thuộc tính Stroke trong After Effects với hướng dẫn chi tiết từ A đến Z. Tìm hiểu cách sử dụng, tinh chỉnh và ứng dụng Stroke để tạo hiệu ứng đẹp mắt cho video motion graphics.
Nội dung
- 1. Giới thiệu về thuộc tính Stroke trong After Effects
- 2. Cách thêm Stroke vào đối tượng trong After Effects
- 2.1. Sử dụng Stroke trong Shape Layer
- 2.2. Áp dụng Stroke lên Mask Path
- 3. Các thông số quan trọng trong Stroke
- 3.1. Stroke Width
- 3.2. Stroke Color
- 3.3. Opacity
- 3.4. Dashes (Nét đứt)
- 3.5. Start & End (Trong Stroke Effect)
- 4. Ứng dụng của Stroke trong After Effects
- 4.1. Tạo hiệu ứng vẽ tay (Handwriting Effect)
- 4.2. Vẽ Outline động cho đối tượng
- 4.3. Hiệu ứng Glow Stroke
- 5. Mẹo nâng cao khi sử dụng Stroke
- 5.1. Kết hợp Stroke với Trim Paths
- 5.2. Áp dụng Stroke lên Text để tạo viền chữ
- 5.3. Tạo hiệu ứng Stroke với Expressions
- 6. Kết luận
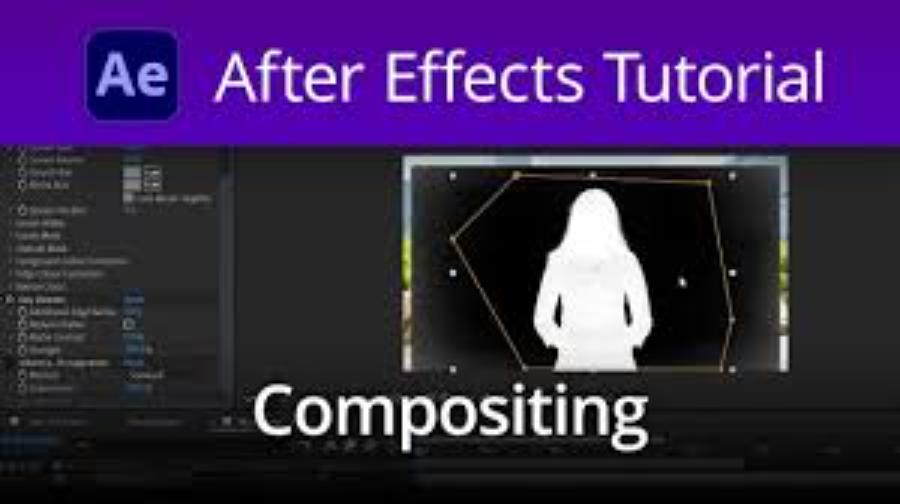
After Effects cung cấp nhiều công cụ mạnh mẽ giúp tạo hiệu ứng đồ họa chuyển động chuyên nghiệp. Trong số đó, thuộc tính Stroke là một tính năng quan trọng, giúp tạo đường viền sắc nét, hiệu ứng vẽ tay, hoặc nhấn mạnh các chi tiết trong thiết kế. Hiểu và sử dụng Stroke một cách linh hoạt sẽ giúp nâng cao chất lượng sản phẩm đồ họa.
1. Giới thiệu về thuộc tính Stroke trong After Effects
Stroke trong After Effects là một thuộc tính dùng để tạo viền xung quanh một đối tượng hoặc một đường path bất kỳ. Công cụ này đặc biệt hữu ích trong việc tạo hoạt hình vẽ tay (animated strokes), hiệu ứng chữ viết tay (handwriting effects), hoặc làm nổi bật các yếu tố trong thiết kế motion graphics.
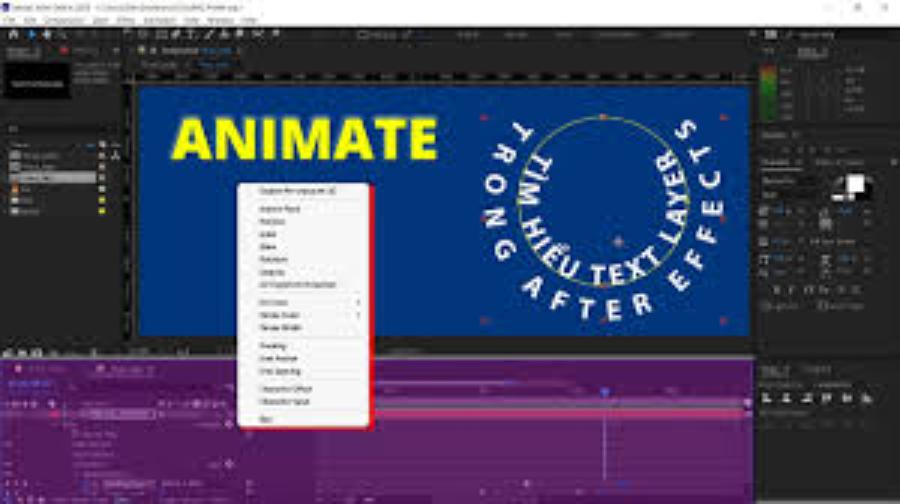
Với Stroke, bạn có thể điều chỉnh độ dày, màu sắc, kiểu dáng nét (như nét liền, nét đứt), và thậm chí thêm hiệu ứng động để tăng tính sáng tạo cho dự án của mình. Công cụ này thường được sử dụng để làm nổi bật các yếu tố thiết kế, tạo hiệu ứng viết tay hoặc vẽ đường dẫn trực tiếp trên khung hình. Đặc biệt, khả năng kết hợp Stroke với các hiệu ứng khác trong After Effects mang lại tiềm năng vô hạn để tạo ra những sản phẩm video chuyên nghiệp và độc đáo.
Có hai cách chính để sử dụng Stroke:
-
Stroke Effect (hiệu ứng Stroke): Hiệu ứng Stroke (Stroke Effect) là một công cụ quan trọng trong thiết kế đồ họa, giúp tạo đường viền hoặc viền ngoài cho các đối tượng như văn bản, hình ảnh hoặc hình khối. Để sử dụng hiệu ứng này, bạn cần chọn đối tượng cần áp dụng, sau đó truy cập vào phần cài đặt Stroke trong phần mềm thiết kế mà bạn đang sử dụng (ví dụ: Adobe Photoshop, Illustrator). Tại đây, bạn có thể điều chỉnh độ dày, màu sắc và kiểu dáng của đường viền để phù hợp với ý tưởng thiết kế. Hiệu ứng Stroke không chỉ giúp làm nổi bật đối tượng mà còn tăng tính thẩm mỹ và sự chuyên nghiệp cho sản phẩm thiết kế của bạn.
-
Shape Layer Stroke (Stroke trong Shape Layer): Stroke trong Shape Layer là một công cụ quan trọng trong thiết kế đồ họa, đặc biệt khi làm việc với các phần mềm như Adobe After Effects hoặc Adobe Illustrator. Để sử dụng Stroke, bạn cần tạo một Shape Layer và sau đó kích hoạt tùy chọn Stroke trong bảng điều chỉnh thuộc tính. Stroke cho phép bạn thêm viền cho các hình dạng, với khả năng tùy chỉnh độ dày, màu sắc và kiểu dáng như nét đứt hoặc nét liền. Ngoài ra, bạn có thể điều chỉnh vị trí của Stroke để nó nằm bên trong, bên ngoài hoặc giữa đường viền của hình dạng. Việc sử dụng hiệu quả Stroke không chỉ giúp làm nổi bật các thành phần thiết kế mà còn tăng tính thẩm mỹ và chuyên nghiệp cho sản phẩm của bạn.
2. Cách thêm Stroke vào đối tượng trong After Effects
Để thêm Stroke vào đối tượng trong After Effects, bạn thực hiện các cách như sau:

2.1. Sử dụng Stroke trong Shape Layer
Khi làm việc với Shape Layer, After Effects cho phép người dùng thêm Stroke trực tiếp vào đối tượng bằng các bước sau:
-
Chọn công cụ Pen Tool (G) hoặc một Shape Tool (Q) để tạo một hình dạng hoặc đường path.
-
Trên thanh công cụ, nhấp vào Fill & Stroke, chọn Stroke Color và đặt kích thước Stroke theo ý muốn.
-
Nếu cần thay đổi Stroke sau khi tạo, mở Contents → Shape → Stroke để điều chỉnh các thuộc tính như Color, Width, Opacity hoặc Dashes.
Lưu ý: Nếu Stroke không hiển thị, hãy kiểm tra xem nó có đang bị che bởi Fill hoặc bị đặt Opacity quá thấp hay không.
2.2. Áp dụng Stroke lên Mask Path
Khi làm việc với Mask Path, người dùng có thể áp dụng Stroke bằng cách:
-
Tạo một layer mới và vẽ một đường mask bằng Pen Tool (G).
-
Vào Effect → Generate → Stroke để áp dụng hiệu ứng Stroke lên đường mask.
-
Trong bảng Effect Controls, điều chỉnh thông số Brush Size, Brush Hardness, bật Paint Style → On Transparent nếu muốn hiển thị Stroke mà không có nền.
Cách này hữu ích để tạo hiệu ứng vẽ tay hoặc các đường viền động trên video.
3. Các thông số quan trọng trong Stroke
Trong Photoshop, Stroke là một tính năng quan trọng giúp tạo đường viền cho các đối tượng hoặc văn bản, và việc hiểu rõ các thông số trong công cụ này là cần thiết để đạt được hiệu ứng mong muốn. Các thông số chính bao gồm:

3.1. Stroke Width
Điều chỉnh độ dày của Stroke. Khi sử dụng Shape Layer Stroke, thông số này giúp kiểm soát độ rộng của đường viền, tạo độ nhấn mạnh cho thiết kế. Thông số này cho phép người dùng điều chỉnh độ dày của đường viền bao quanh đối tượng, từ đó tạo ra các hiệu ứng trực quan khác nhau tùy theo mục đích thiết kế. Việc lựa chọn kích thước phù hợp cho Stroke Width không chỉ ảnh hưởng đến tính thẩm mỹ mà còn đảm bảo sự rõ ràng và nổi bật của đối tượng trong tổng thể bố cục. Để đạt được kết quả tối ưu, người dùng cần cân nhắc kỹ lưỡng giữa độ rộng đường viền và các yếu tố khác như màu sắc, vị trí và phong cách thiết kế tổng thể.
3.2. Stroke Color
Màu sắc của Stroke có thể được thay đổi linh hoạt để phù hợp với thiết kế tổng thể. Nếu cần hiệu ứng chuyển màu, có thể sử dụng Gradient Stroke để tạo hiệu ứng màu sắc độc đáo. Đây là yếu tố quyết định màu sắc của đường viền được áp dụng lên đối tượng hoặc vùng chọn. Việc lựa chọn màu viền phù hợp không chỉ giúp làm nổi bật đối tượng mà còn tạo sự hài hòa và cân đối trong thiết kế tổng thể. Người dùng có thể tùy chỉnh Stroke Color theo bảng màu, mã màu hoặc sử dụng công cụ Eyedropper để lấy mẫu màu trực tiếp từ hình ảnh. Điều này mang lại sự linh hoạt và chính xác trong việc điều chỉnh màu sắc, đáp ứng tốt các yêu cầu thiết kế đa dạng.
3.3. Opacity
Kiểm soát độ trong suốt của Stroke. Nếu muốn tạo hiệu ứng fade in/out, có thể keyframe giá trị này trong Timeline. Thông số này cho phép người dùng điều chỉnh độ trong suốt của đường viền được áp dụng lên đối tượng. Khi giảm giá trị Opacity, đường viền sẽ trở nên mờ hơn, tạo hiệu ứng nhẹ nhàng và tinh tế hơn. Ngược lại, khi tăng Opacity lên mức cao nhất (100%), đường viền sẽ hiển thị rõ nét và đậm hơn. Việc kiểm soát Opacity một cách linh hoạt giúp nhà thiết kế dễ dàng tạo ra các hiệu ứng thị giác phù hợp với yêu cầu của từng dự án, từ đó nâng cao chất lượng và tính thẩm mỹ cho sản phẩm thiết kế.
3.4. Dashes (Nét đứt)
Tùy chọn này cho phép tạo các nét đứt trên đường viền, giúp thiết kế trở nên sinh động hơn. Có thể điều chỉnh Dash Length, Gap để kiểm soát khoảng cách giữa các nét. Đây là tùy chọn cho phép người dùng tạo các đường viền hoặc đường nét với kiểu dáng đứt đoạn, mang lại sự linh hoạt và sáng tạo trong thiết kế. Bằng cách điều chỉnh độ dài của từng đoạn nét và khoảng cách giữa chúng, người dùng có thể tùy chỉnh hiệu ứng đường nét để phù hợp với yêu cầu thẩm mỹ và phong cách của dự án. Việc sử dụng Dashes không chỉ giúp tăng tính sinh động cho thiết kế mà còn hỗ trợ nhấn mạnh các yếu tố cụ thể trong bố cục một cách hiệu quả.
3.5. Start & End (Trong Stroke Effect)
Khi sử dụng Stroke Effect trên Mask Path, hai thông số Start & End cho phép tạo hiệu ứng vẽ tay bằng cách keyframe giá trị từ 0% đến 100%. Thông số Start xác định điểm bắt đầu của hiệu ứng Stroke, trong khi thông số End quyết định điểm kết thúc. Việc điều chỉnh hai thông số này cho phép người dùng tạo ra các hiệu ứng viền độc đáo và tinh tế, từ đó tăng tính thẩm mỹ và sự chuyên nghiệp cho thiết kế. Để đạt được kết quả tối ưu, người dùng nên kết hợp chúng với các tùy chọn khác như độ dày, màu sắc và kiểu đường viền.
4. Ứng dụng của Stroke trong After Effects
Ứng dụng của Stroke rất đa dạng, bao gồm việc tạo hiệu ứng viết tay, vẽ đường dẫn, làm nổi bật các yếu tố trong thiết kế, hoặc thậm chí sử dụng để tạo các hiệu ứng chuyển động độc đáo. Cụ thể gồm các hiệu ứng sau:

4.1. Tạo hiệu ứng vẽ tay (Handwriting Effect)
Một trong những ứng dụng phổ biến của Stroke là hiệu ứng chữ viết tay. Để thực hiện:
-
Tạo một Mask Path theo hình dạng chữ viết mong muốn.
-
Áp dụng Effect → Generate → Stroke.
-
Keyframe thông số End từ 0% đến 100% để tạo chuyển động viết chữ.
4.2. Vẽ Outline động cho đối tượng
Khi muốn tạo hiệu ứng viền động cho logo hoặc hình ảnh, Stroke có thể được sử dụng trên Shape Layer kết hợp với Trim Paths để điều chỉnh chuyển động của đường viền.
4.3. Hiệu ứng Glow Stroke
Kết hợp Stroke với Glow Effect giúp tạo đường viền phát sáng ấn tượng. Điều này thường thấy trong các thiết kế HUD hoặc UI futuristic.
5. Mẹo nâng cao khi sử dụng Stroke
Stroke trong Photoshop là một công cụ mạnh mẽ giúp tạo viền cho các đối tượng, văn bản hoặc hình ảnh, mang lại điểm nhấn và tính thẩm mỹ cao. Để sử dụng hiệu quả, bạn nên thực hiện các mẹo như sau:
5.1. Kết hợp Stroke với Trim Paths
Sử dụng Trim Paths trên Shape Layer giúp kiểm soát chính xác phần nào của Stroke sẽ hiển thị trong từng thời điểm, tạo ra các hiệu ứng chuyển động chuyên nghiệp.
5.2. Áp dụng Stroke lên Text để tạo viền chữ
Thay vì chỉ dùng Character Stroke, có thể sử dụng Shape Layer Stroke để có nhiều tùy chỉnh hơn cho viền chữ, đặc biệt khi muốn tạo hiệu ứng động.
5.3. Tạo hiệu ứng Stroke với Expressions
Dùng Expressions để tự động hóa Stroke, chẳng hạn như liên kết Stroke Width với tốc độ chuyển động để tạo hiệu ứng biến đổi linh hoạt.
Cuối cùng, hãy luôn thử nghiệm và sáng tạo để khai thác tối đa tiềm năng của công cụ này trong các dự án thiết kế của bạn.
6. Kết luận
Thuộc tính Stroke trong After Effects là một công cụ mạnh mẽ giúp tạo hiệu ứng đồ họa sáng tạo. Từ việc vẽ tay, tạo viền động, đến hiệu ứng phát sáng, Stroke mang lại nhiều giải pháp cho thiết kế motion graphics. Nắm vững cách sử dụng Stroke sẽ giúp tối ưu hóa quy trình làm việc và tạo ra các sản phẩm chuyên nghiệp.