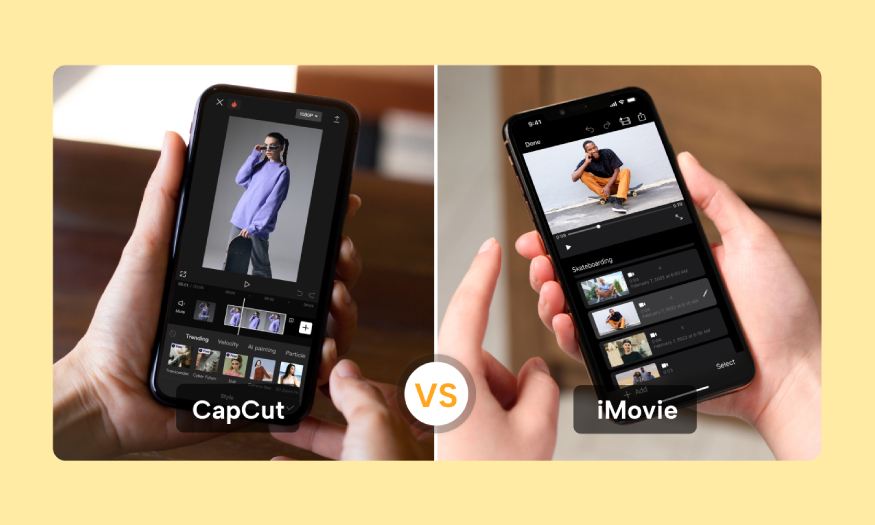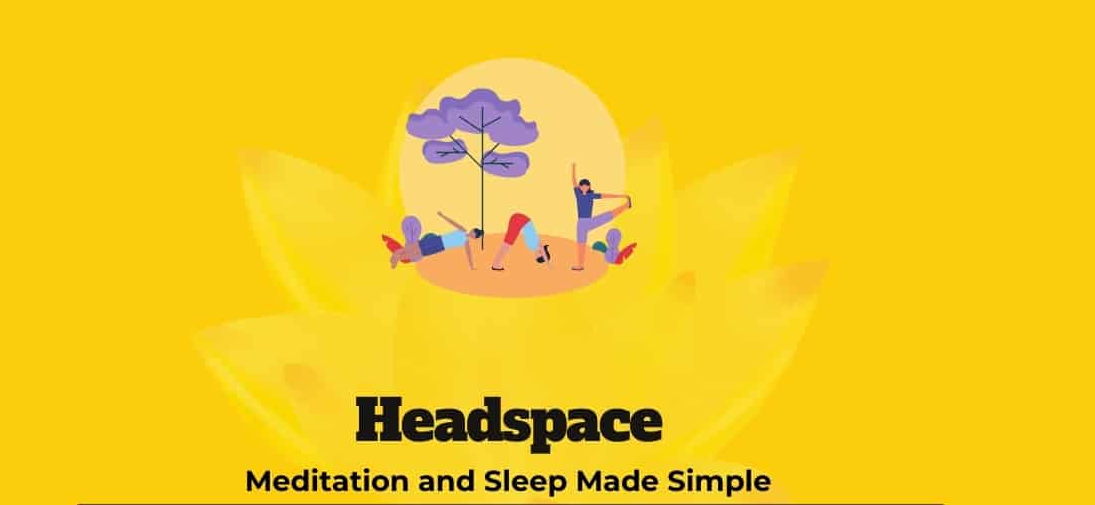Sản Phẩm Bán Chạy
Hướng Dẫn Chi Tiết Cách Xóa Vật Thể Trong Photoshop
Tìm hiểu cách xóa vật thể trong Photoshop nhanh chóng và hiệu quả. Hướng dẫn chi tiết từng bước, phù hợp cho người mới bắt đầu và chuyên gia thiết kế.
Nội dung
- 1. Giới thiệu về tính năng xóa vật thể trong Photoshop
- 2. Các công cụ hỗ trợ xóa vật thể trong Photoshop
- 2.1. Content-Aware Fill
- 2.2. Spot Healing Brush Tool
- 2.3. Clone Stamp Tool
- 2.4. Xóa vật thể trong Photoshop - Patch Tool
- 3. Hướng dẫn cách xóa vật thể trong Photoshop
- 3.1. Xóa vật thể bằng Content-Aware Fill
- 3.2. Dùng Spot Healing Brush Tool để xóa chi tiết nhỏ
- 3.3. Xóa vật thể trong Photoshop bằng Clone Stamp Tool
- 3.4. Kết hợp Patch Tool để xử lý nền phức tạp
- 4. Những mẹo quan trọng khi xóa vật thể trong Photoshop
- 4.1. Chọn công cụ phù hợp với từng trường hợp
- 4.2. Tăng độ chính xác với Layer Mask
- 4.3. Kiểm tra kỹ vùng chọn xóa vật thể trong Photoshop
- 4.4 Kết hợp nhiều công cụ xóa vật thể trong Photoshop
- 4.5 Luyện tập thường xuyên
- 5. Lỗi thường gặp khi xóa vật thể và cách khắc phục
- 5.1. Nền bị nhòe hoặc không khớp
- 5.2. Vùng chọn không chính xác
- 5.3. Xóa nhầm chi tiết quan trọng
- 6. Các bước nâng cao khi xóa vật thể lớn
- 6.1. Chia nhỏ vùng chọn
- 6.2. Kết hợp nhiều công cụ
- 6.3. Sử dụng Smart Object
- 7. Tại sao cần thành thạo kỹ thuật xóa vật thể trong Photoshop
- Kết luận
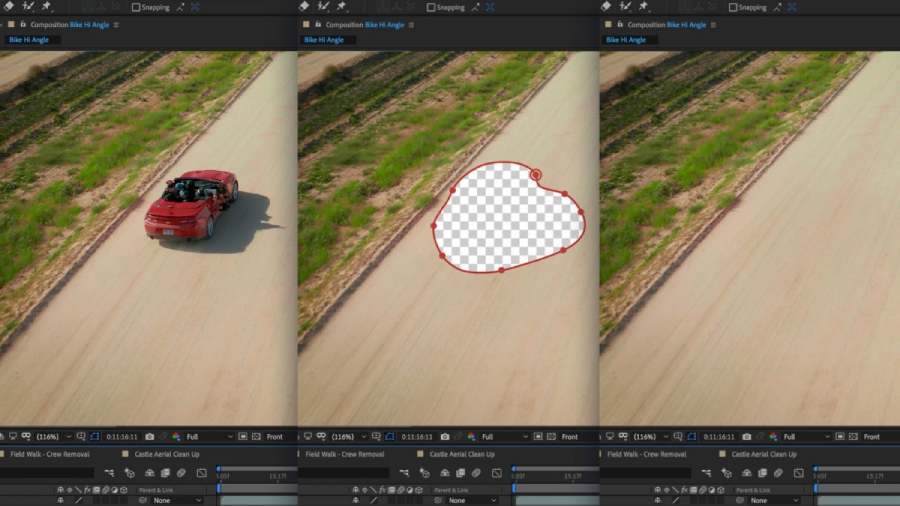
Xóa vật thể trong Photoshop là một kỹ năng cơ bản nhưng cực kỳ quan trọng, giúp cải thiện chất lượng hình ảnh và tạo ra những sản phẩm chuyên nghiệp. Với sự hỗ trợ của các công cụ mạnh mẽ, việc loại bỏ các chi tiết không mong muốn trở nên dễ dàng hơn bao giờ hết. Bài viết này, Sadesign sẽ hướng dẫn bạn từng bước thực hiện xóa vật thể trong Photoshop, từ cơ bản đến nâng cao.
1. Giới thiệu về tính năng xóa vật thể trong Photoshop
Photoshop là phần mềm nổi tiếng với khả năng chỉnh sửa ảnh linh hoạt. Trong đó, tính năng xóa vật thể trong Photoshop được sử dụng phổ biến. Công cụ này không chỉ loại bỏ các chi tiết thừa mà còn tái tạo vùng nền tự nhiên, đảm bảo hình ảnh liền mạch.
Tính năng xóa vật thể trong Photoshop là một công cụ mạnh mẽ. Nó giúp người dùng dễ dàng loại bỏ các chi tiết không mong muốn khỏi hình ảnh mà không làm ảnh hưởng đến chất lượng tổng thể.
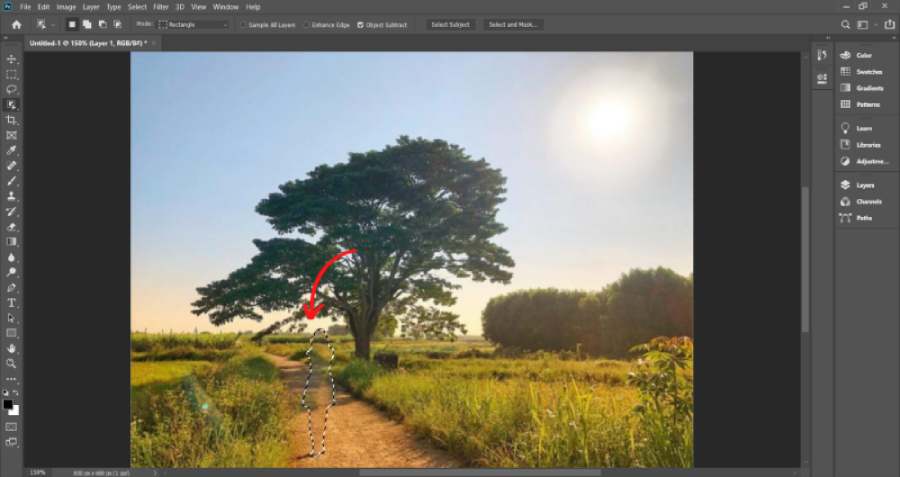
Với sự hỗ trợ của trí tuệ nhân tạo và các thuật toán xử lý hình ảnh tiên tiến, Photoshop cho phép bạn chọn và xóa vật thể trong Photoshop chỉ trong vài bước đơn giản. Đồng thời tự động lấp đầy khoảng trống bằng cách tái tạo khu vực xung quanh một cách tự nhiên và liền mạch. Điều này không chỉ tiết kiệm thời gian mà còn mang lại kết quả chuyên nghiệp, phù hợp với cả những người mới bắt đầu lẫn các cao thủ.
Việc nắm vững kỹ thuật xóa vật thể trong Photoshop sẽ giúp bạn chỉnh sửa ảnh chuyên nghiệp hơn. Nó đáp ứng mọi yêu cầu từ cá nhân đến công việc.
Mua Photoshop Bản Quyền Giá Rẻ
2. Các công cụ hỗ trợ xóa vật thể trong Photoshop
Điểm danh một số công cụ trong thực hiện xóa vật thể trong Photoshop bao gồm:
2.1. Content-Aware Fill
Content-Aware Fill là công cụ xóa vật thể trong Photoshop mạnh mẽ. Nó tự động phân tích vùng chọn và điền nền phù hợp. Đây là lựa chọn lý tưởng khi cần xóa các vật thể có nền phức tạp.
Đây là tính năng mạnh mẽ giúp bạn dễ dàng loại bỏ các đối tượng không mong muốn trong hình ảnh. Cùng đó phần mềm vẫn giữ được sự tự nhiên và liền mạch cho nền. Với Content-Aware Fill, bạn chỉ cần chọn đối tượng cần xóa. Sau đó Photoshop sẽ tự động phân tích vùng xung quanh và lấp đầy khoảng trống một cách thông minh. Công cụ xóa vật thể trong Photoshop sẽ giúp tiết kiệm thời gian và nâng cao chất lượng chỉnh sửa ảnh.
2.2. Spot Healing Brush Tool
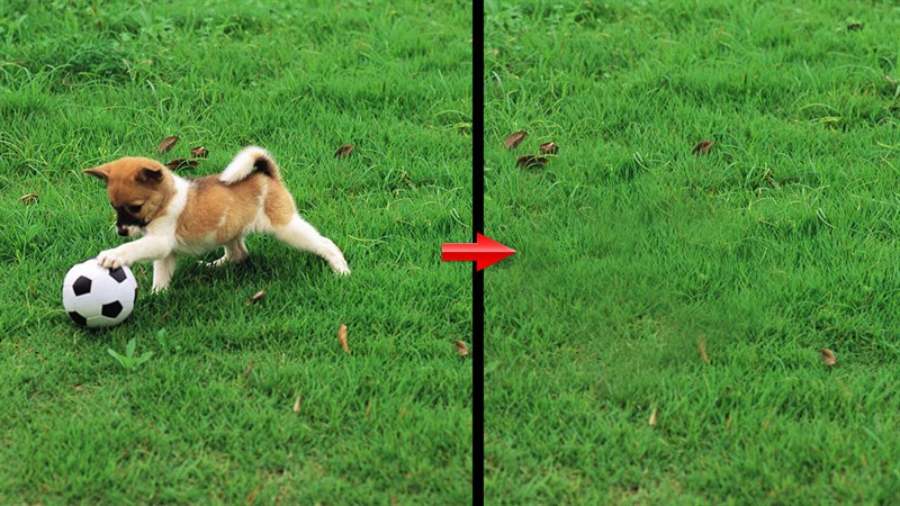
Công cụ xóa vật thể trong Photoshop Spot Healing Brush Tool giúp xóa nhanh các chi tiết nhỏ. Bao gồm như bụi bẩn hay vết trầy xước, bằng cách tái tạo vùng lân cận. Trong xóa vật thể trong Photoshop, công cụ Spot Healing Brush Tool là một trong những công cụ hữu ích. Nó giúp xóa các vật thể hoặc khuyết điểm không mong muốn trên hình ảnh một cách nhanh chóng và hiệu quả.
Bằng cách tự động phân tích và thay thế vùng cần chỉnh sửa bằng các pixel xung quanh, công cụ này mang lại kết quả tự nhiên mà không làm mất đi tính thẩm mỹ của bức ảnh. Đây là lựa chọn lý tưởng cho các bạn khi cần chỉnh sửa chi tiết nhỏ một cách chuyên nghiệp.
2.3. Clone Stamp Tool
Clone Stamp Tool là một trong những công cụ không thể thiếu trong kho vũ khí của xóa vật thể trong Photoshop. Với khả năng sao chép một phần hình ảnh và dán vào vùng khác, công cụ này cho phép chúng ta loại bỏ các đối tượng, vết bẩn. Hoặc các yếu tố không mong muốn một cách hiệu quả.
Khi bạn chọn công cụ này và giữ phím Alt, bạn sẽ xác định một vùng mẫu (source) trên hình ảnh. Vùng mẫu này sẽ được sao chép và dán vào vị trí con trỏ chuột khi bạn thả phím Alt và vẽ. Điều đặc biệt là bạn có thể điều chỉnh kích thước, độ cứng của cọ vẽ. Hoặc điều chỉnh các chế độ hòa trộn để tạo ra những hiệu ứng chân thực và tự nhiên nhất!

2.4. Xóa vật thể trong Photoshop - Patch Tool
Patch Tool hoạt động tương tự như Clone Stamp nhưng cung cấp thêm tùy chọn kéo thả, phù hợp để xử lý các khu vực lớn. Patch Tool là một công cụ mạnh mẽ trong Photoshop, được sử dụng để loại bỏ các đối tượng không mong muốn bằng cách "vá" chúng lại bằng các vùng hình ảnh xung quanh. Công cụ xóa vật thể trong Photoshop hoạt động dựa trên nguyên tắc lấy mẫu một vùng hình ảnh. Cùng đó áp dụng nó vào vùng cần sửa chữa, tạo ra một kết quả tự nhiên và liền mạch.
Ưu điểm của Patch Tool trong xóa vật thể trong Photoshop:
-
Dễ sử dụng: So với Clone Stamp Tool, Patch Tool thường cho kết quả nhanh hơn và dễ kiểm soát hơn.
-
Linh hoạt: Có thể sử dụng để xóa các đối tượng có hình dạng phức tạp và các vùng có kích thước lớn.
-
Tính năng Content-Aware: Phiên bản mới của Photoshop tích hợp tính năng Content-Aware. Nó giúp Patch Tool tự động nhận biết nội dung xung quanh và tạo ra kết quả tự nhiên hơn.
Nhược điểm:
-
Không phù hợp với các chi tiết nhỏ: Đối với các chi tiết nhỏ, Clone Stamp Tool vẫn là lựa chọn tốt hơn.
-
Có thể để lại các vết mờ: Trong một số trường hợp, Patch Tool có thể để lại các vết mờ hoặc hiệu ứng không mong muốn.
3. Hướng dẫn cách xóa vật thể trong Photoshop
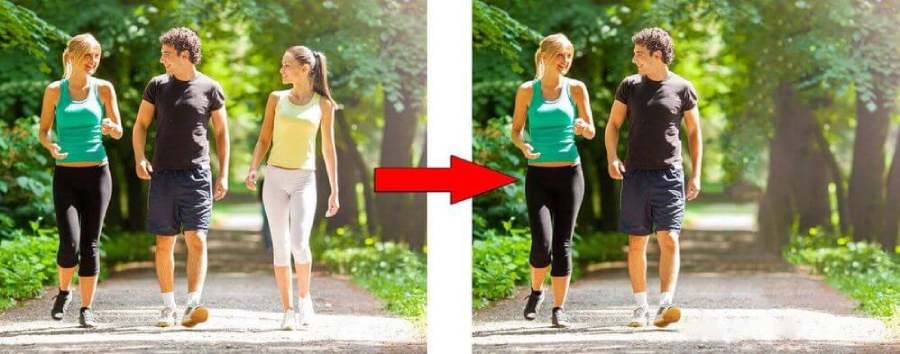
Cách xóa vật thể trong Photoshop được thực hiện khá đa dạng như sau:
3.1. Xóa vật thể bằng Content-Aware Fill
-
Mở ảnh trong Photoshop.
-
Sử dụng công cụ Lasso Tool hoặc Marquee Tool để chọn vùng có vật thể.
-
Nhấn Shift + Delete (Windows) hoặc Shift + Backspace (Mac).
-
Chọn Content-Aware trong mục Fill và nhấn OK.
3.2. Dùng Spot Healing Brush Tool để xóa chi tiết nhỏ
-
Chọn công cụ Spot Healing Brush Tool từ thanh công cụ.
-
Đặt kích thước Brush phù hợp với vật thể.
-
Nhấp vào các chi tiết cần xóa.
3.3. Xóa vật thể trong Photoshop bằng Clone Stamp Tool
-
Chọn Clone Stamp Tool từ thanh công cụ.
-
Nhấn giữ Alt và nhấp vào vùng cần sao chép.
-
Di chuột qua khu vực vật thể cần xóa và tô lên.
3.4. Kết hợp Patch Tool để xử lý nền phức tạp
-
Chọn công cụ Patch Tool từ thanh công cụ.
-
Khoanh vùng vật thể cần xóa.
-
Kéo vùng chọn đến khu vực nền phù hợp.
4. Những mẹo quan trọng khi xóa vật thể trong Photoshop

Để nâng cao kỹ năng của mình, hãy cùng khám phá thêm một số mẹo nhỏ quan trọng khi xóa vật thể trong Photoshop:
4.1. Chọn công cụ phù hợp với từng trường hợp
Chọn công cụ xóa vật thể trong photoshop cụ thể:
-
Clone Stamp Tool: Dành cho các chi tiết nhỏ, các vùng có kết cấu phức tạp.
-
Patch Tool: Dùng để xóa các đối tượng lớn, các vùng đồng nhất.
-
Healing Brush Tool: Xóa các vết bẩn, khuyết điểm nhỏ, tạo kết quả tự nhiên.
-
Content-Aware Fill: Tự động điền vào vùng bị xóa dựa trên nội dung xung quanh, phù hợp với các vùng lớn và phức tạp.
-
Sử dụng Content-Aware Fill cho các nền đơn giản hoặc lặp lại.
-
Dùng Clone Stamp Tool khi cần chi tiết chính xác.
4.2. Tăng độ chính xác với Layer Mask
Tăng độ chính xác khi chỉnh sửa xóa vật thể trong photoshop với phần mềm Layer Mask
cụ thể như sau:
-
Tạo Layer Mask trên Layer gốc.
-
Sử dụng Brush để xóa vật thể một cách linh hoạt, đảm bảo không làm mất dữ liệu gốc.
-
Làm việc trên một layer mới: Tạo một layer mới để thực hiện việc xóa bỏ. Điều này giúp bạn dễ dàng undo/redo và so sánh kết quả.
4.3. Kiểm tra kỹ vùng chọn xóa vật thể trong Photoshop
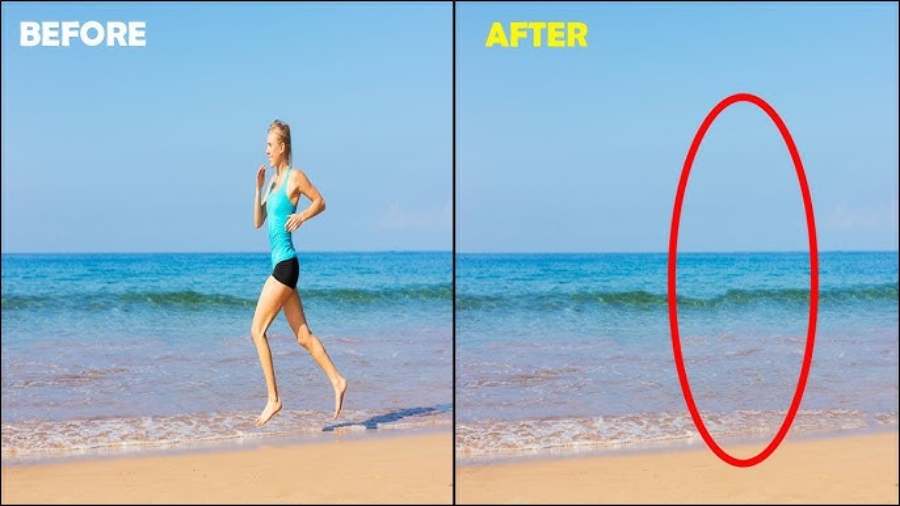
Lựa chọn vùng mẫu phù hợp:
-
Vùng mẫu nên có: Kết cấu, màu sắc, ánh sáng tương đồng với vùng cần sửa chữa.
-
Tránh: Các vùng có đường viền rõ nét, các chi tiết quá nhỏ hoặc quá lớn.
Điều chỉnh kích thước và độ cứng của cọ:
-
Cọ nhỏ: Dùng cho các chi tiết nhỏ, viền.
-
Cọ lớn: Dùng cho các vùng rộng.
-
Độ cứng: Cọ cứng cho các đường nét rõ ràng, cọ mềm cho các vùng chuyển tiếp mượt mà.
Sử dụng chế độ hòa trộn khi xóa vật thể trong Photoshop:
-
Normal: Chế độ mặc định, thường được sử dụng.
-
Darken: Làm tối vùng được sao chép.
-
Lighten: Làm sáng vùng được sao chép.
-
Các chế độ khác: Tùy thuộc vào hiệu ứng bạn muốn tạo ra.
Thay đổi độ mờ:
-
Giảm độ mờ: Khi cần các chi tiết rõ nét.
-
Tăng độ mờ: Khi cần các vùng chuyển tiếp mượt mà.
4.4 Kết hợp nhiều công cụ xóa vật thể trong Photoshop
-
Sử dụng kết hợp nhiều công cụ để đạt được kết quả tốt nhất. Ví dụ, dùng Patch Tool để xóa vùng lớn, sau đó dùng Clone Stamp Tool để chỉnh sửa các chi tiết nhỏ.
Kiểm tra kỹ kết quả: Sau khi hoàn thành, hãy phóng to hình ảnh để kiểm tra kỹ các chi tiết. Đảm bảo không có bất kỳ vết mờ, vết loang hoặc các hiệu ứng không mong muốn.
4.5 Luyện tập thường xuyên
Càng luyện tập nhiều, bạn sẽ càng thành thạo các công cụ và kỹ thuật xóa vật thể trong photoshop.
5. Lỗi thường gặp khi xóa vật thể và cách khắc phục
Điểm danh một số lỗi thường gặp khi xóa vật thể trong photoshop và cách khắc phục như sau:
5.1. Nền bị nhòe hoặc không khớp
Khi xóa vật thể trong Photoshop, đôi khi nền sẽ bị nhòe do công cụ tự động điền không chính xác. Sử dụng Clone Stamp Tool để tái tạo vùng nền thủ công.
5.2. Vùng chọn không chính xác
Vùng chọn sai khiến việc xóa không đạt hiệu quả. Sử dụng công cụ Refine Edge để điều chỉnh lại vùng chọn xóa vật thể trong Photoshop.
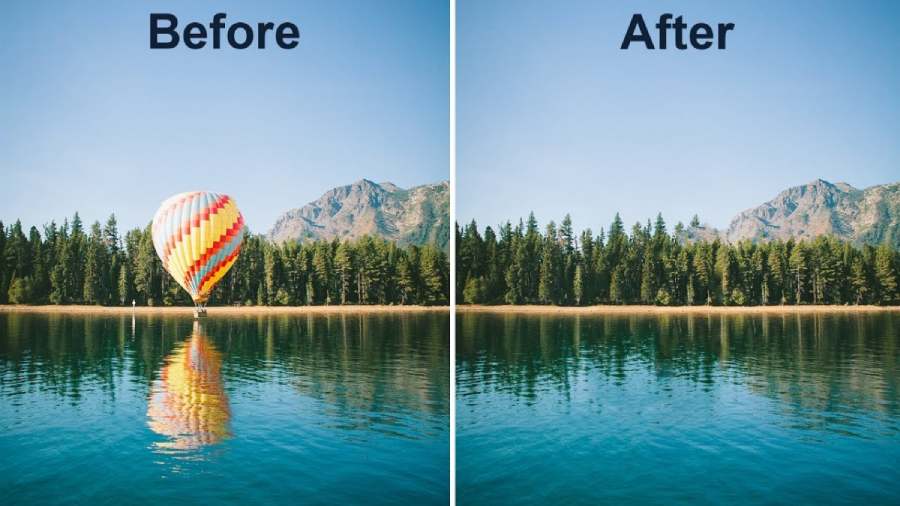
5.3. Xóa nhầm chi tiết quan trọng
Để tránh lỗi này, hãy sao lưu Layer gốc trước khi thực hiện chỉnh sửa xóa vật thể trong Photoshop.
6. Các bước nâng cao khi xóa vật thể lớn
Thống kê lần lượt các bước nâng cao khi xóa vật thể trong photoshop như sau:
6.1. Chia nhỏ vùng chọn
Đối với vật thể lớn, chia nhỏ vùng chọn và xử lý từng phần xóa vật thể trong Photoshop giúp giữ được chi tiết nền tốt hơn.
6.2. Kết hợp nhiều công cụ
Kết hợp Content-Aware Fill với Clone Stamp Tool để tạo nền tự nhiên. Xóa vật thể trong Photoshop sẽ tăng độ chính xác.
6.3. Sử dụng Smart Object
Chuyển Layer thành Smart Object để chỉnh sửa không làm ảnh hưởng đến Layer gốc.
7. Tại sao cần thành thạo kỹ thuật xóa vật thể trong Photoshop
Xóa vật thể không chỉ giúp bạn tạo ra những bức ảnh hoàn hảo mà còn thể hiện tính chuyên nghiệp trong công việc. Kỹ năng xóa vật thể trong Photoshop này đặc biệt quan trọng trong nhiếp ảnh, thiết kế đồ họa và quảng cáo.
Mua Photoshop Bản Quyền Giá Rẻ
Kết luận
Xóa vật thể trong Photoshop không quá phức tạp nếu bạn biết cách sử dụng các công cụ và áp dụng đúng kỹ thuật. Hãy thực hành thường xuyên để nâng cao kỹ năng, đồng thời khám phá thêm các tính năng mới. Với hướng dẫn chi tiết này, việc xóa vật thể sẽ trở nên dễ dàng hơn bao giờ hết.
Công Ty TNHH Phần Mềm SADESIGN
Mã số thuế: 0110083217