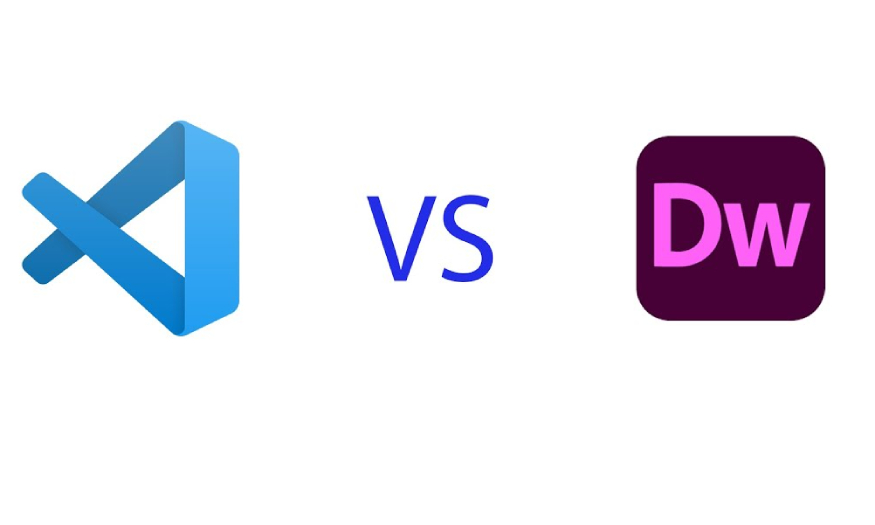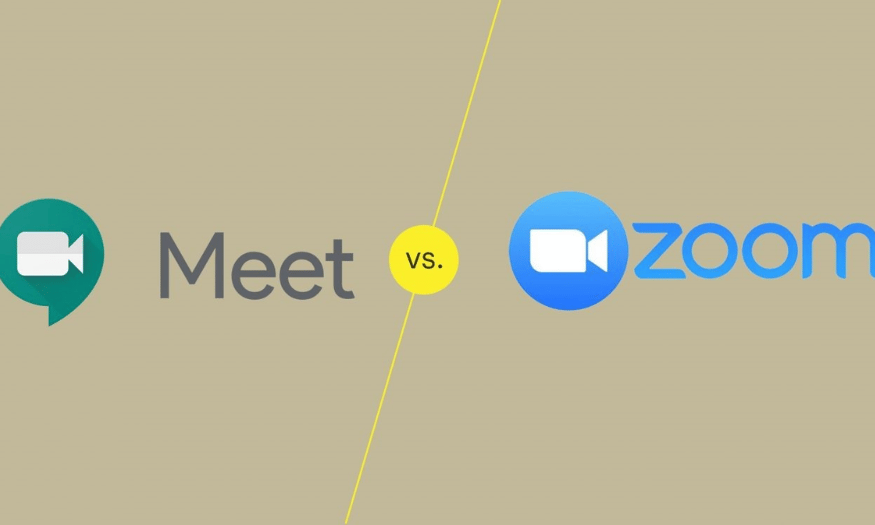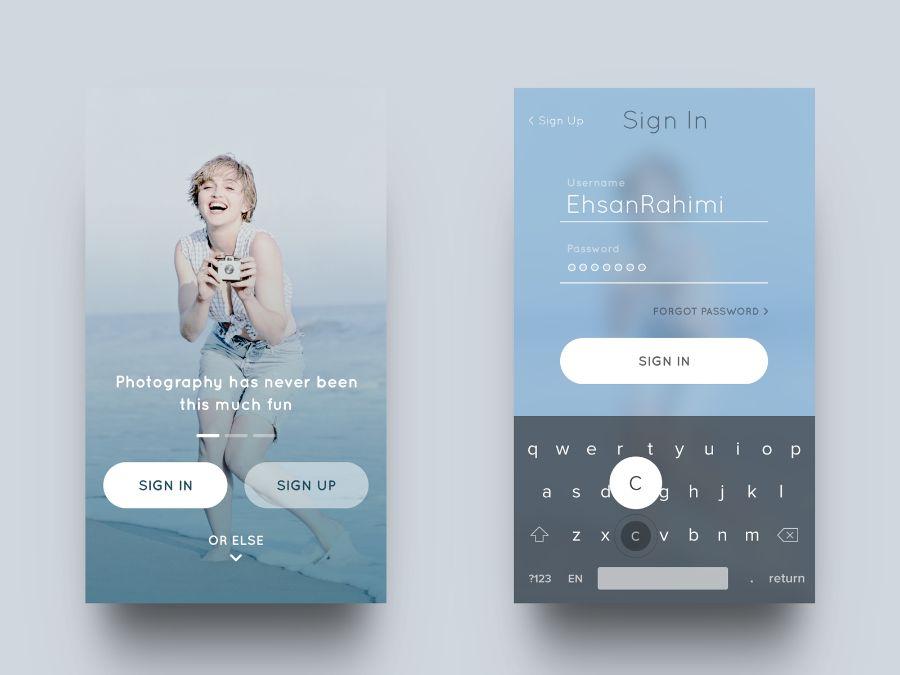Sản Phẩm Bán Chạy
Hướng dẫn cách truy cập vào cuộc họp trên Google Meet mà không cần người duyệt
Google Meet là một trong những ứng dụng học tập trực tuyến phổ biến nhất hiện nay, phục vụ nhu cầu giao tiếp và học tập từ xa của hàng triệu người dùng trên toàn thế giới. Với khả năng tổ chức các cuộc họp video chất lượng cao, Google Meet không chỉ được ưa chuộng trong lĩnh vực giáo dục mà còn được sử dụng rộng rãi trong các doanh nghiệp và tổ chức. Giao diện thân thiện, tính năng đa dạng và khả năng tích hợp với các sản phẩm khác của Google đã giúp Google Meet trở thành lựa chọn hàng đầu cho việc học tập và làm việc trực tuyến.
Nội dung

Google Meet là một trong những ứng dụng học tập trực tuyến phổ biến nhất hiện nay, phục vụ nhu cầu giao tiếp và học tập từ xa của hàng triệu người dùng trên toàn thế giới. Với khả năng tổ chức các cuộc họp video chất lượng cao, Google Meet không chỉ được ưa chuộng trong lĩnh vực giáo dục mà còn được sử dụng rộng rãi trong các doanh nghiệp và tổ chức. Giao diện thân thiện, tính năng đa dạng và khả năng tích hợp với các sản phẩm khác của Google đã giúp Google Meet trở thành lựa chọn hàng đầu cho việc học tập và làm việc trực tuyến. Trong bài viết này, Sadesign sẽ hướng dẫn cách truy cập vào cuộc họp trên Google Meet mà không cần người duyệt.
1. Giới thiệu về Google Meet
Ngay từ khi ra mắt, Google Meet đã nhanh chóng chiếm lĩnh thị trường, trở thành một công cụ thiết yếu cho việc học tập và làm việc trực tuyến. Ứng dụng này cho phép người dùng tổ chức và tham gia các cuộc họp với số lượng người tham gia lớn, hỗ trợ tối đa lên đến 250 người trong một cuộc họp.
Với các tính năng nổi bật như chia sẻ màn hình, thu âm cuộc họp, và ghi chú trực tuyến, Google Meet không chỉ mang đến trải nghiệm giao tiếp hiệu quả mà còn tạo điều kiện thuận lợi cho việc hợp tác và trao đổi thông tin. Bên cạnh đó, tính bảo mật cao và khả năng tích hợp dễ dàng với các sản phẩm khác của Google như Google Drive và Google Calendar đã khiến Google Meet trở thành sự lựa chọn hàng đầu cho nhiều tổ chức.
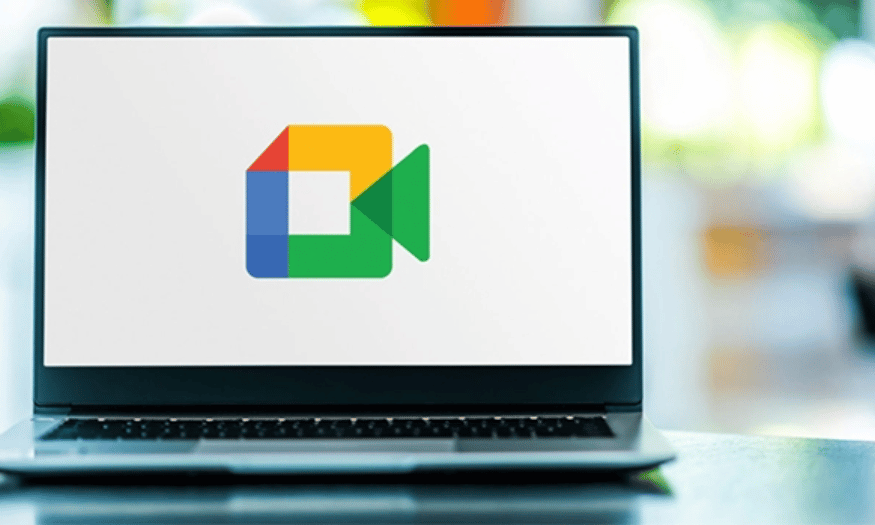
2. Ai nên sử dụng Google Meet
Google Meet phù hợp với nhiều đối tượng sử dụng khác nhau, từ học sinh, sinh viên đến nhân viên văn phòng và các tổ chức. Đối với học sinh và sinh viên, Google Meet cung cấp một nền tảng lý tưởng để tham gia các buổi học trực tuyến, thảo luận nhóm và thực hiện các bài tập chung. Tính năng chia sẻ màn hình và ghi chú giúp nâng cao khả năng tương tác và hỗ trợ việc học tập hiệu quả hơn. Hơn nữa, việc sử dụng Google Meet giúp học sinh phát triển kỹ năng giao tiếp và làm việc nhóm, điều quan trọng trong quá trình học tập hiện đại.
Đối với các chuyên gia và nhân viên văn phòng cũng là nhóm người sử dụng chính của Google Meet. Với sự chuyển đổi sang làm việc từ xa, Google Meet trở thành công cụ chính trong việc tổ chức các cuộc họp, thảo luận chiến lược và trình bày dự án. Tính năng ghi âm cuộc họp cho phép họ lưu trữ thông tin quan trọng để tham khảo sau này, trong khi các chức năng như tạo phòng họp ảo giúp tiết kiệm thời gian và chi phí đi lại. Cuối cùng, các tổ chức và doanh nghiệp có thể tận dụng Google Meet để tổ chức hội thảo, sự kiện trực tuyến, kết nối với đối tác và khách hàng một cách dễ dàng và hiệu quả, từ đó mở rộng mạng lưới quan hệ và tăng cường khả năng cạnh tranh trên thị trường.
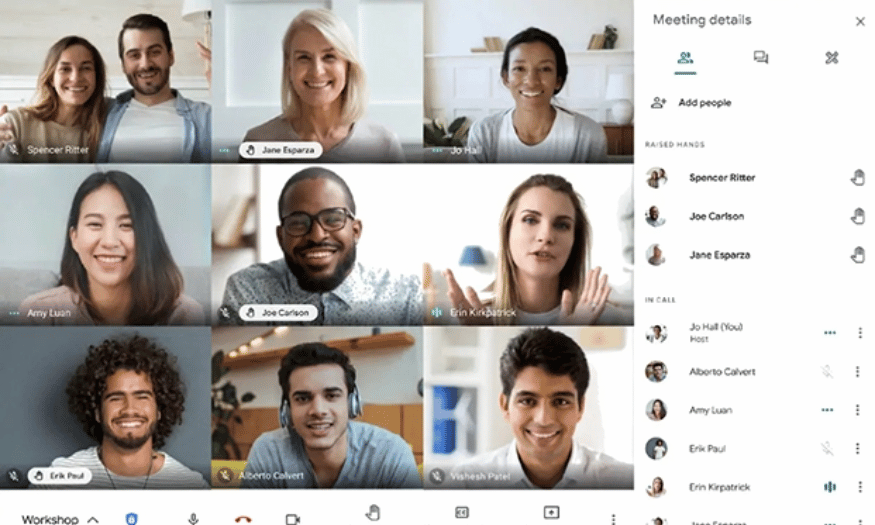
3. 2 cách vào cuộc họp trên Google Meet mà không cần người duyệt
Nếu bạn muốn chủ động truy cập vào cuộc họp mà không cần người khác duyệt thì sau đây là hai cách bạn có thể tham khảo. Tùy vào nhu cầu mà bạn có thể lựa chọn cách phù hợp nhất.
3.1 Lên lịch cho cuộc họp
Lên lịch cuộc họp qua Lịch Google là một phương pháp đơn giản và hiệu quả giúp bạn tổ chức cuộc họp mà không cần chờ đợi sự phê duyệt của người khác. Dưới đây là hướng dẫn chi tiết từng bước để bạn có thể thực hiện điều này một cách dễ dàng:
Bước 1: Truy cập vào Lịch Google
Mở trình duyệt web của bạn và nhập địa chỉ calendar.google.com. Đảm bảo rằng bạn đã đăng nhập vào tài khoản Google của mình. Giao diện của Lịch Google sẽ hiện ra với nhiều tùy chọn để bạn lên lịch cho các sự kiện.
Bước 2: Tạo sự kiện mới
Tìm nút “Tạo” ở góc trái màn hình và nhấp vào đó. Hoặc, bạn có thể chọn một ngày và giờ cụ thể trên lịch để mở cửa sổ tạo sự kiện. Cửa sổ này sẽ giúp bạn nhập thông tin cần thiết cho cuộc họp.
Bước 3: Nhập thông tin cuộc họp
Trong cửa sổ tạo sự kiện, hãy nhập tiêu đề cho cuộc họp, ví dụ như “Họp nhóm dự án” hoặc “Thảo luận giáo dục”. Bạn cũng có thể thêm mô tả chi tiết để mọi người biết nội dung cuộc họp. Đừng quên chọn thời gian bắt đầu và kết thúc cho cuộc họp.
Bước 4: Mời khách tham gia
Tìm đến phần “Thêm khách” và nhấp vào đó. Nhập địa chỉ email hoặc tên của những người bạn muốn mời tham gia cuộc họp. Bạn có thể mời nhiều người cùng lúc bằng cách nhập từng địa chỉ email cách nhau bằng dấu phẩy.
Bước 5: Thêm phòng hội nghị Google Meet
Để tạo một liên kết cuộc họp, hãy tìm tùy chọn “Thêm phòng hội nghị” và chọn “Google Meet”. Liên kết cuộc họp sẽ tự động được tạo ra và hiển thị trong thông tin sự kiện.
Bước 6: Lưu và gửi thông báo
Sau khi đã hoàn tất các thông tin, nhấn nút “Lưu” ở góc trên bên phải. Để thông báo cho các khách mời về cuộc họp, hãy nhấp vào “Gửi”. Như vậy, tất cả những người được mời sẽ nhận được email với thông tin chi tiết và liên kết cuộc họp.
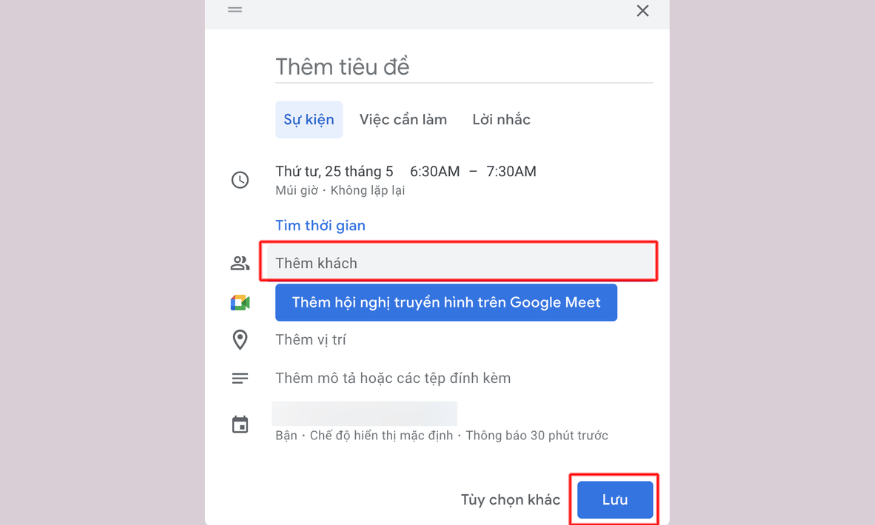
3.2 Sử dụng tiện ích Meet Auto Admit
Tiện ích Meet Auto Admit giúp bạn tự động chấp nhận yêu cầu tham gia cuộc họp, giúp tiết kiệm thời gian và tăng tính linh hoạt trong công việc. Dưới đây là hướng dẫn chi tiết để cài đặt và sử dụng tiện ích này:
Bước 1: Truy cập vào trang cài đặt tiện ích
Mở trình duyệt Google Chrome và truy cập vào trang Meet Auto Admit. Đây là nơi bạn có thể cài đặt tiện ích mở rộng này để cải thiện trải nghiệm của mình trên Google Meet.
Bước 2: Cài đặt tiện ích
Khi bạn đã vào trang Meet Auto Admit, tìm nút “Thêm vào Chrome” và nhấp vào đó. Một cửa sổ xác nhận sẽ hiện ra, cho phép bạn xem thông tin về tiện ích này.
Bước 3: Xác nhận cài đặt
Nhấp vào “Thêm tiện ích” trong cửa sổ xác nhận. Tiện ích sẽ tự động được cài đặt vào trình duyệt của bạn. Sau khi hoàn tất, bạn sẽ thấy biểu tượng Meet Auto Admit xuất hiện trên thanh công cụ của Chrome.

Bước 4: Tùy chỉnh cài đặt tiện ích
Nhấp vào biểu tượng Meet Auto Admit trên thanh công cụ và chọn “Tùy chọn”. Một cửa sổ mới sẽ mở ra, cho phép bạn điều chỉnh các cài đặt của tiện ích.
Bước 5: Thiết lập tự động chấp nhận
Trong cửa sổ tùy chọn, bạn sẽ thấy ô thiết lập. Hãy thay đổi từ “Admit” thành “Chấp nhận” trong ô đầu tiên. Điều này sẽ giúp tiện ích tự động chấp nhận những người tham gia cuộc họp mà không cần bạn phải can thiệp.
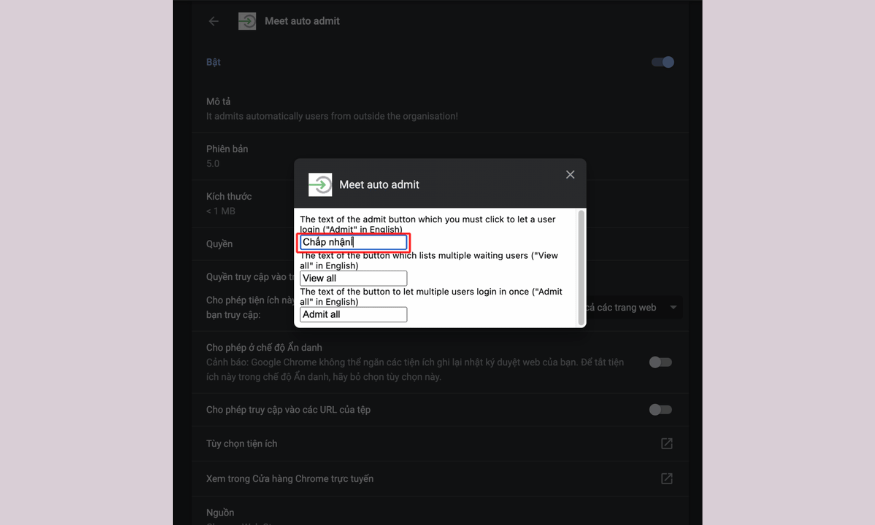
Bước 6: Sử dụng trong cuộc họp Google Meet
Sau khi hoàn tất các bước thiết lập, bạn chỉ cần tạo cuộc họp Google Meet như bình thường. Gửi liên kết cho những người tham gia và tiện ích Meet Auto Admit sẽ tự động chấp nhận họ vào cuộc họp mà không cần bạn phải chấp thuận từng người.
4. Kết luận
Với hai phương pháp trên, bạn có thể dễ dàng tổ chức và tham gia các cuộc họp trên Google Meet mà không lo lắng về việc chờ đợi sự phê duyệt. Điều này giúp bạn tiết kiệm thời gian và nâng cao hiệu quả làm việc, đặc biệt trong môi trường làm việc từ xa ngày nay.