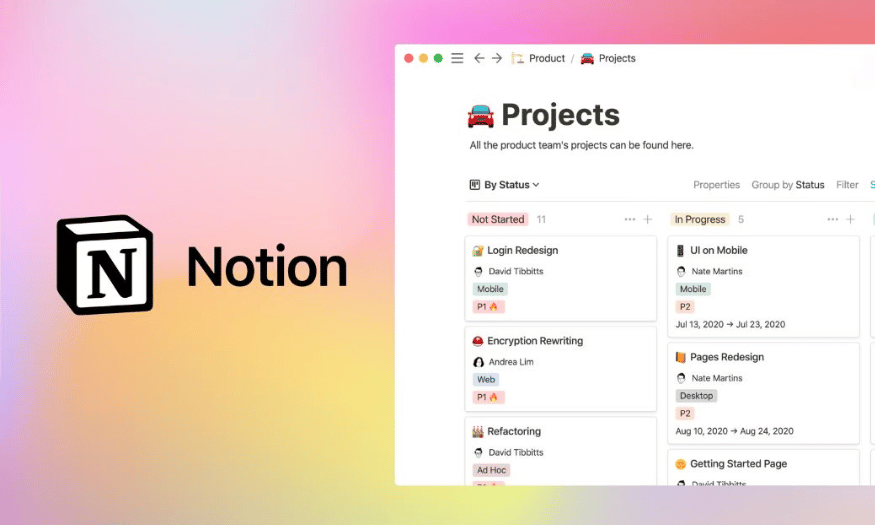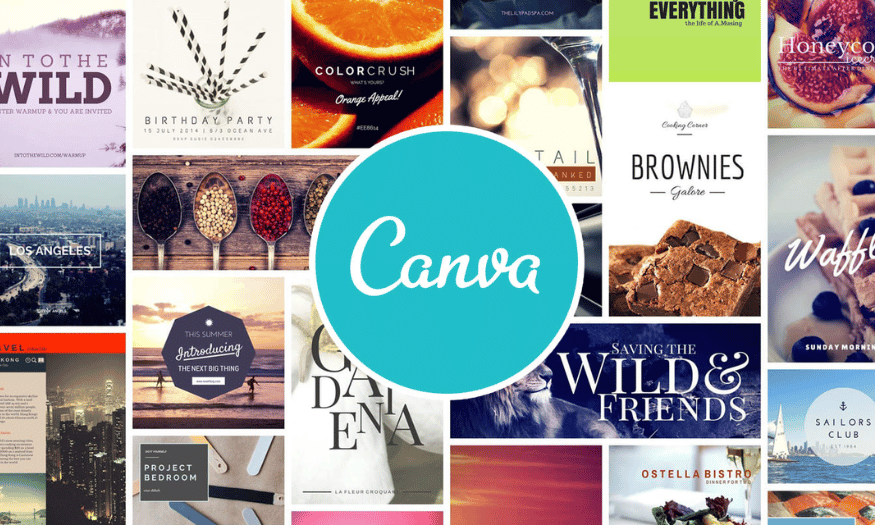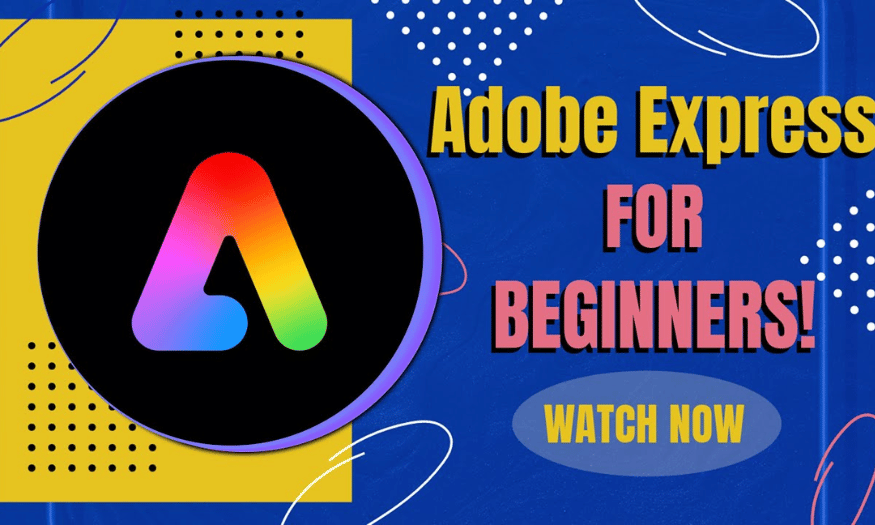Sản Phẩm Bán Chạy
So sánh Flatten Image và Merge Layers trong Photoshop
Flatten Image và Merge Layers đều là những công cụ quản lý, chỉnh sửa ảnh mạnh mẽ của Photoshop. Trong bài viết này, cùng SaDesign khám phá chi tiết về cách hoạt động của Flatten Image và Merge Layers để áp dụng tốt nhất trong quá trình làm việc với Photoshop.
Nội dung
- 1. Tổng quan về Flatten Image và Merge Layers trong Photoshop
- 1.1. Chức năng Flatten Image trong Photoshop
- 1.2. Chức năng Merge Layers là như thế nào?
- 2. Điều gì sẽ xảy ra khi chúng ta hợp nhất các Layer?
- 3. Khác biệt khi dùng Flatten Image và Merge Layers trong Photoshop
- 3.1. Khác biệt thứ nhất: Hiệu ứng khi hợp nhất vùng trong suốt
- 3.2. Khác biệt thứ 2: Lựa chọn các Layer cần kết hợp
- 3.3. Ưu nhược điểm
- 4. Giữa Flatten Image và Merge Layers: Chức năng nào phù hợp?
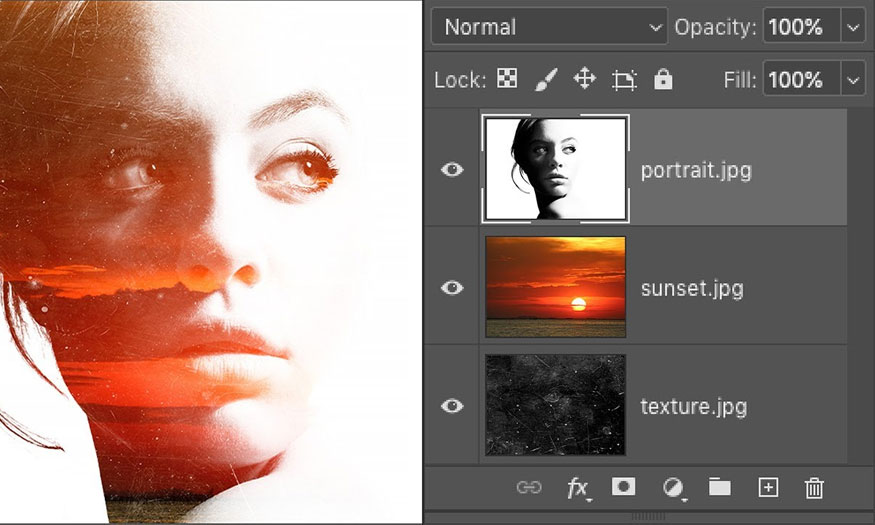
Flatten Image và Merge Layers đều là những công cụ quản lý, chỉnh sửa ảnh mạnh mẽ của Photoshop. Việc hiểu rõ về công cụ này sẽ giúp bạn làm việc hiệu quả với các lớp. Trong bài viết này, cùng SaDesign khám phá chi tiết về cách hoạt động của Flatten Image và Merge Layers để áp dụng tốt nhất trong quá trình làm việc với Photoshop.
1. Tổng quan về Flatten Image và Merge Layers trong Photoshop
1.1. Chức năng Flatten Image trong Photoshop
Với tùy chọn Flatten Image của Photoshop bạn có thể thực hiện hợp nhất tất cả các lớp thành 1 lớp nền duy nhất. Với tính năng này bạn có thể thực hiện xóa mọi lớp ẩn và tô bất kỳ vùng trong suốt nào với màu nền mặc định là trắng.
Chức năng Flatten Image thường được dùng trong những tình huống cần giảm kích thước tệp của tài liệu và tối ưu hóa dung lượng.
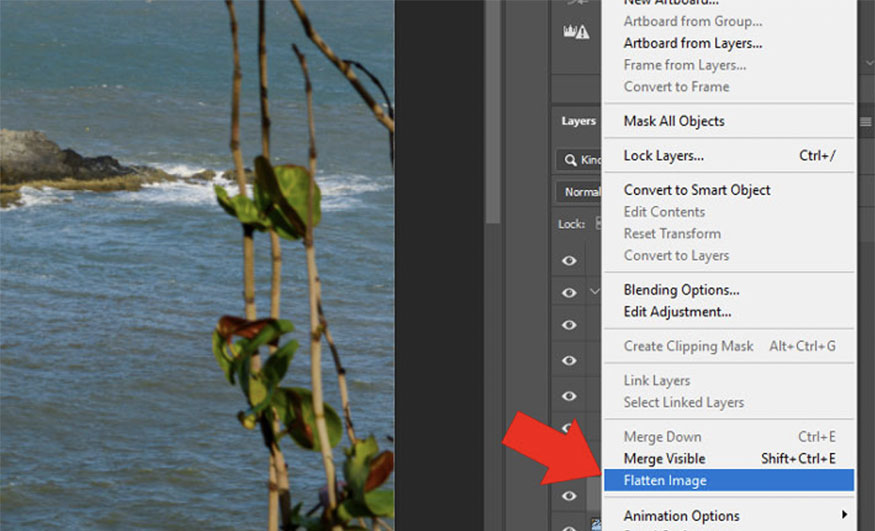
Khi làm việc với nhiều lớp sẽ khiến cho kích thước file lớn, điều này sẽ làm chậm quá trình lưu trữ và khó khăn trong việc chia sẻ file. Bạn nên sử dụng tính năng này khi chắc chắn đã hoàn tất việc chỉnh sửa, bởi vì khi đã kết hợp các lớp thành một thì bạn sẽ không thể thực hiện chỉnh sửa từng phần tử riêng lẻ nữa.
1.2. Chức năng Merge Layers là như thế nào?
Tùy chọn Merge Layers tương tự như Flatten Image, với chức năng này bạn sẽ có thể chọn các lớp để thực hiện hợp nhất. Có nghĩa là với Merge Layers bạn có thể chọn lọc các lớp được kết hợp, các lớp khác sẽ vẫn được giữ nguyên mà không bị thay đổi.
Chức năng Merge Layers mang lại sự linh hoạt cho người dùng, bạn có thể chọn những lớp nào cần gộp mà không làm ảnh hưởng đến cấu trúc chung của tài liệu.
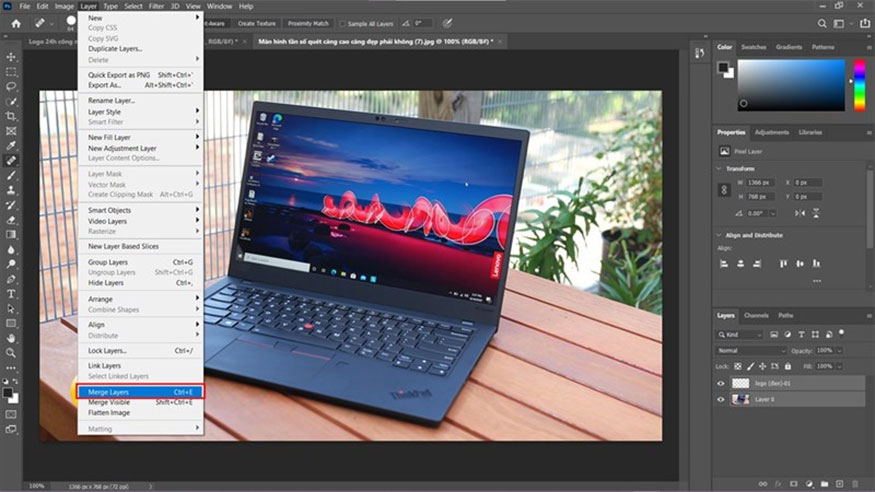
Mặc dù Merge Layers có thể giữ nguyên các lớp khác nhưng bạn sẽ không thể tách các lớp đã bị merge lại. Nếu bạn hợp nhất nhiều lớp với các hiệu ứng khác nhau cũng sẽ làm mất khả năng điều chỉnh những hiệu ứng này.
2. Điều gì sẽ xảy ra khi chúng ta hợp nhất các Layer?
Cả hai tùy chọn Merge Layers và Flatten Image đều giúp người dùng kết hợp các toàn bộ hay chỉ một số layer trong tài liệu. Việc kết hợp các lớp có thể mang đến nhiều lợi ích hoặc bất lợi tùy vào từng trường hợp cụ thể:
Trước hết, chúng ta sẽ chứng minh những gì sẽ xảy ra khi thực hiện kết hợp các lớp bằng cách xem những thay đổi diễn ra trong cửa sổ Layer.
Ví dụ như tài liệu dưới đây với tài liệu có chứa ba vòng tròn trên các lớp riêng biệt. Trước khi hợp nhất các lớp này thì đây là giao diện của cửa sổ layer.
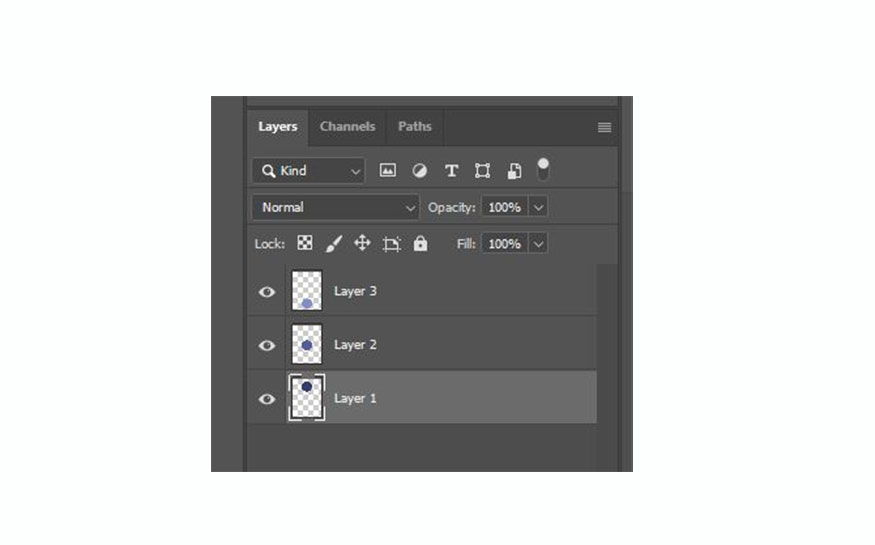
Mỗi vòng tròn được nằm trên một lớp riêng biệt, với việc để mỗi phần tử chiếm một lớp riêng chúng ta có thể truy cập một số khả năng mà chúng ta không thể truy cập nếu như tất cả các phần tử đều được nằm trên cùng một lớp.
Ví dụ: Với các vòng tròn trên các lớp riêng biệt chúng ta có thể di chuyển từng vòng tròn riêng lẻ với các hướng và khoảng cách khác nhau. Còn nếu như chúng ta đặt tất cả chúng trên cùng một lớp thì sẽ chỉ có thể di chuyển tất cả chúng theo một hướng với cùng một khoảng cách, vì tất cả chúng sẽ phải được di chuyển như một vật thể duy nhất.
Khi các thành phần nằm trên các lớp riêng chúng ta có thể áp dụng các chỉnh sửa như điều chỉnh màu sắc, xoay, lật, thay đổi kích thước,... cho từng vòng tròn.
Ví dụ: Chúng ta có thể làm cho một vòng tròn lớn hơn và tối hơn, 1 vòng tròn khác sáng hơn và nhỏ hơn và một vòng tròn khác rộng hơn và lật theo chiều ngang.
Ngược lại, nếu như tất cả các vòng tròn đều chiếm cùng một lớp duy nhất thì chúng ta sẽ chỉ có thể thực hiện cùng một chỉnh sửa đối với tất cả các vòng tròn. Khi giảm kích thước của lớp sẽ làm cho tất cả các vòng tròn nhỏ hơn, làm cho lớp sáng hơn sẽ làm tăng độ sáng của tất cả các vòng tròn,...
Hãy cùng xem điều gì xảy ra trong cửa sổ layer khi chúng ta kết hợp tất cả các lớp bằng cách hợp nhất chúng. Chúng ta có thể thấy những gì trước đây tồn tại trên các lớp riêng lẻ giờ đây sẽ chỉ tồn tại trên một lớp duy nhất và thay vì có ba lớp thì giờ đây chúng ta sẽ chỉ có 1 lớp.
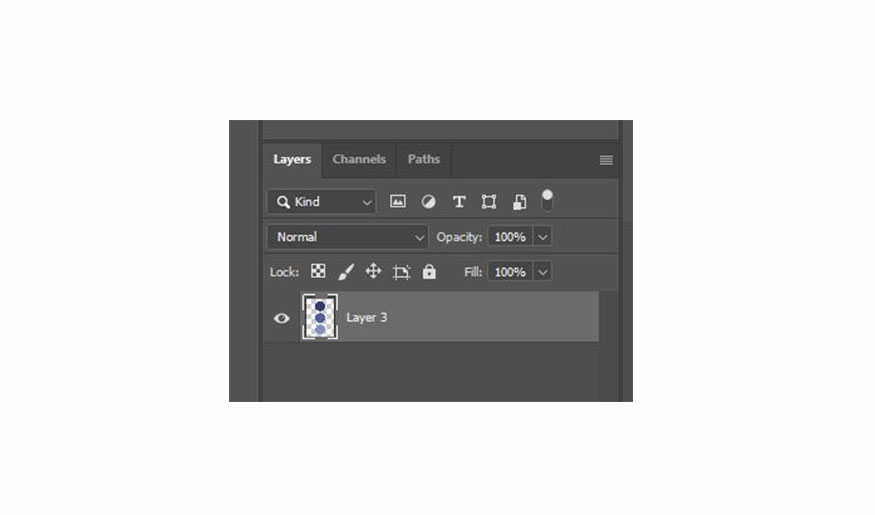
Điều này có nghĩa là chúng ta mất đi lợi thế là khả năng chỉnh sửa nhiều phần tử riêng lẻ một cách độc lập trên tài liệu.
Mặc dù việc hợp nhất sẽ có những bất lợi này nhưng bên cạnh đó thì việc hợp nhất cũng có thể mang đến một số lợi thế như:
-
Việc kết hợp các lớp sẽ mang lại lợi ích lớn khi bạn thực sự muốn chỉnh sửa tập thể các lớp trên tài liệu mà bạn không thể thực hiện được bằng cách chỉ chọn tất cả các lớp hay nhóm chúng lại.
-
Khi bạn chắc chắn rằng mình không cần phải chỉnh sửa riêng lẻ từng lớp thì bạn nên hợp nhất chúng mà không làm mất bất kỳ thông tin nào.
-
Việc hợp nhất các lớp cũng rất hữu ích đối với những tệp quá lớn. Việc hợp nhất các lớp là cách hiệu quả để làm giảm đáng kể kích thước tệp của tài liệu.
-
Kết hợp các lớp cũng rất hữu ích khi bạn có số lượng lớp lớn trong tài liệu và bạn muốn gộp các lớp này lại để giảm số lượng và giúp cho cửa sổ Lớp có tổ chức hơn.
3. Khác biệt khi dùng Flatten Image và Merge Layers trong Photoshop
Mặc dù cả hai chức năng Flatten Image và Merge Layers đều cho phép bạn kết hợp các lớp trong Photoshop. Tuy nhiên giữa chúng cũng có những điểm khác biệt rõ rệt mà bạn cần hiểu và nắm rõ như sau:
3.1. Khác biệt thứ nhất: Hiệu ứng khi hợp nhất vùng trong suốt
Một trong những điểm khác biệt giữa hai tùy chọn Flatten Image và Merge Layers là hiệu ứng khác nhau mà mỗi tùy chọn có trên các vùng trong suốt của tài liệu.
Nếu như lệnh Merge Layers sẽ giúp giữ nguyên mọi độ trong suốt trong các lớp được hợp nhất, thì lệnh Flatten Image sẽ khiến Photoshop tô màu trắng cho mọi vùng trong suốt.
Để chứng minh điều này chúng ta sẽ thử một vài ví dụ, bắt đầu là với hiệu ứng của lệnh Merge Layers. Có thể thấy ở cửa sổ layer vừa mở tài liệu gồm có 3 lớp riêng biệt, mỗi lớp sẽ chứa một hình tròn trên nền trong suốt.
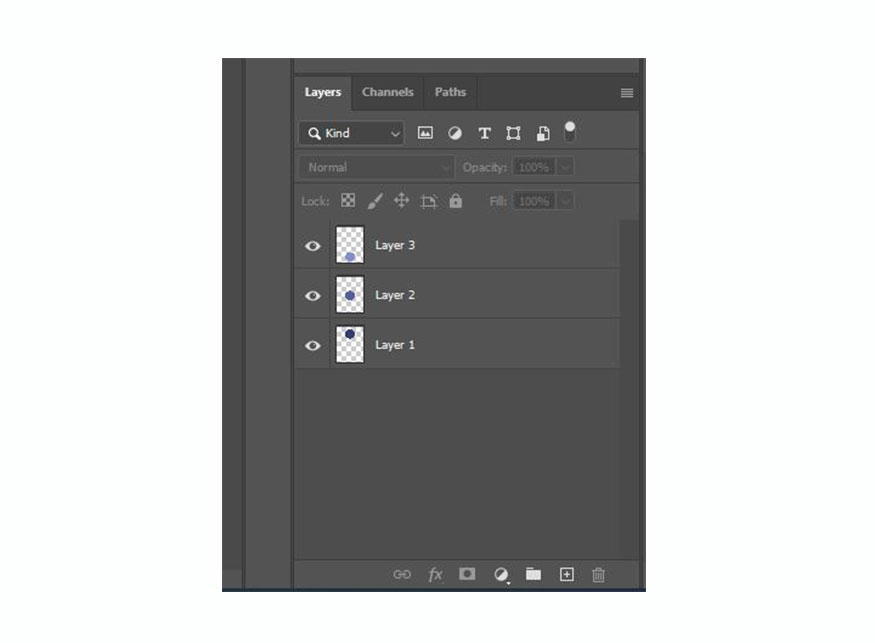
Đây là giao diện của tài liệu trước khi hợp nhất các lớp, cả 3 vòng tròn đều được nằm trên nền trong suốt. Ở trong Photoshop theo mặc định sẽ được biểu thị bằng mẫu kẻ ô vuông màu trắng và xám.
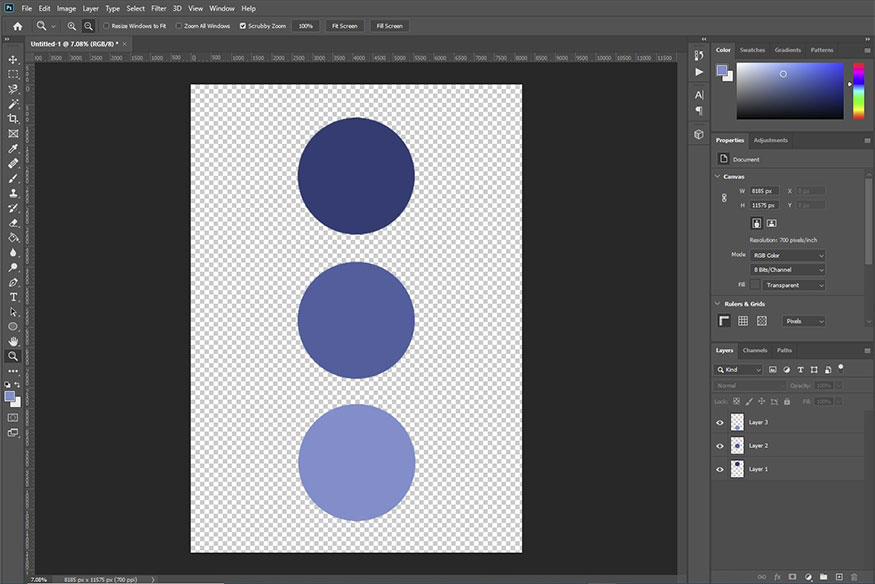
Chúng ta tiếp tục hợp nhất tất cả các lớp muốn kết hợp, có thể nhấp vào từng lớp hoặc nhấp vào lớp trên cùng của nhóm rồi giữ phím Shift trên bàn phím trong khi nhấp vào lớp dưới cùng của nhóm (Lưu ý cách 2 chỉ hiệu quả nếu bạn muốn chọn và hợp nhất một nhóm các lớp liên tiếp trong cửa sổ Lớp).
Bạn sẽ thấy tất cả các lớp bạn muốn hợp nhất đã được tô sáng bằng màu xám nhạt hơn, điều này cho thấy chúng đã được kích hoạt.
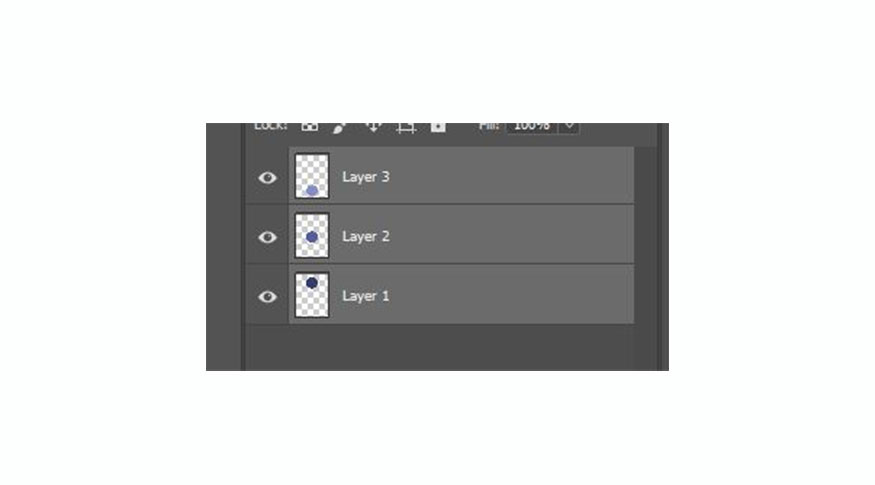
Sau khi đã chọn tất cả các lớp bạn chỉ cần nhấp chuột phải vào một trong số các lớp đó trong cửa sổ layer và chọn hợp nhất layer từ danh sách xuất hiện.
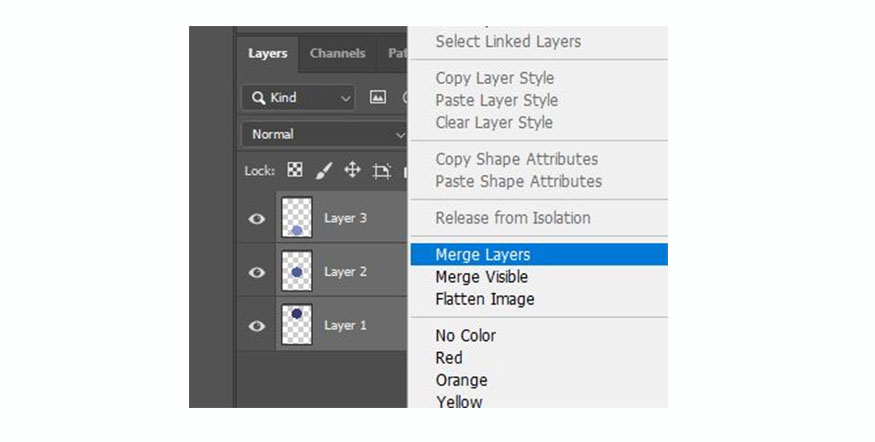
Bạn sẽ thấy tất cả các lớp đã được kết hợp thành một bởi vì chúng ta đã hợp nhất các lớp, lưu ý rằng độ trong suốt trong các lớp hợp nhất đã được giữ nguyên.
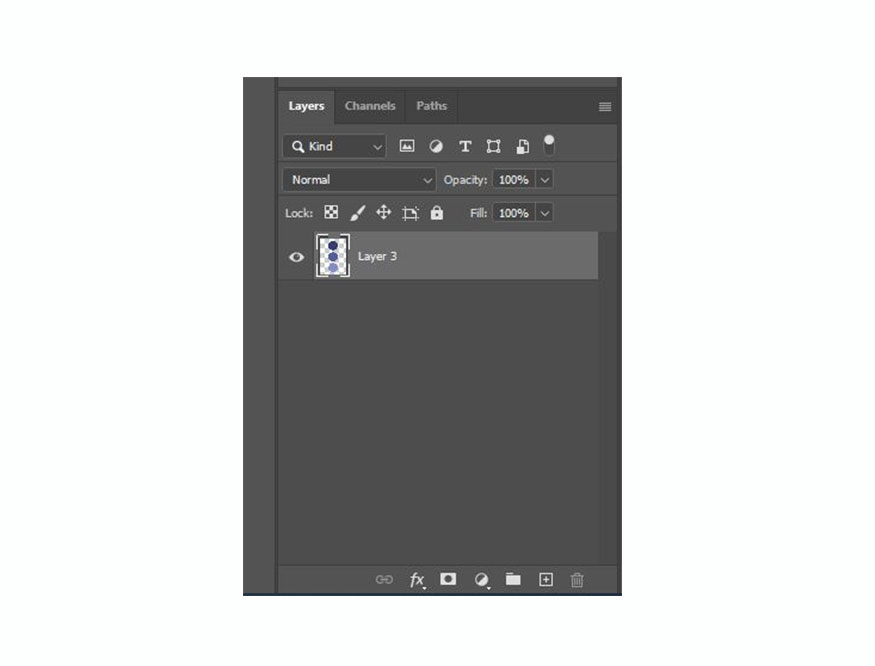
Như ví dụ này thì các vòng tròn vẫn nằm trên nền trong suốt, điều này là bởi lệnh Merge Layers không hợp nhất tất cả các lớp thành một lớp nền, nhờ đó mà độ trong suốt được bảo toàn.
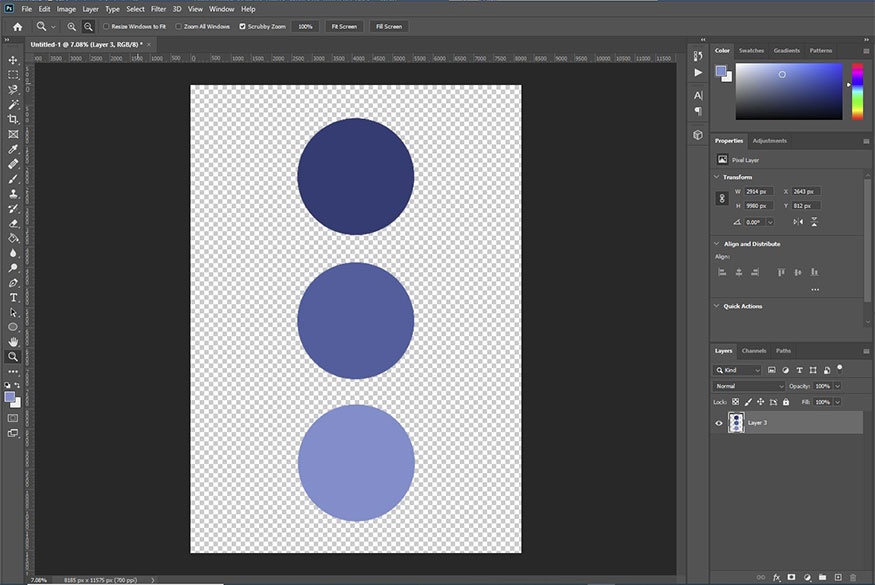
Tiếp theo chúng ta hãy xem điều gì sẽ xảy ra khi chúng ta kết hợp các lớp bằng lệnh Flatten Image. Chúng ta đều sử dụng cùng 1 tài liệu, có thể thấy ban đầu các vòng tròn đều nằm trên lớp riêng và đều được nằm trên nền trong suốt.
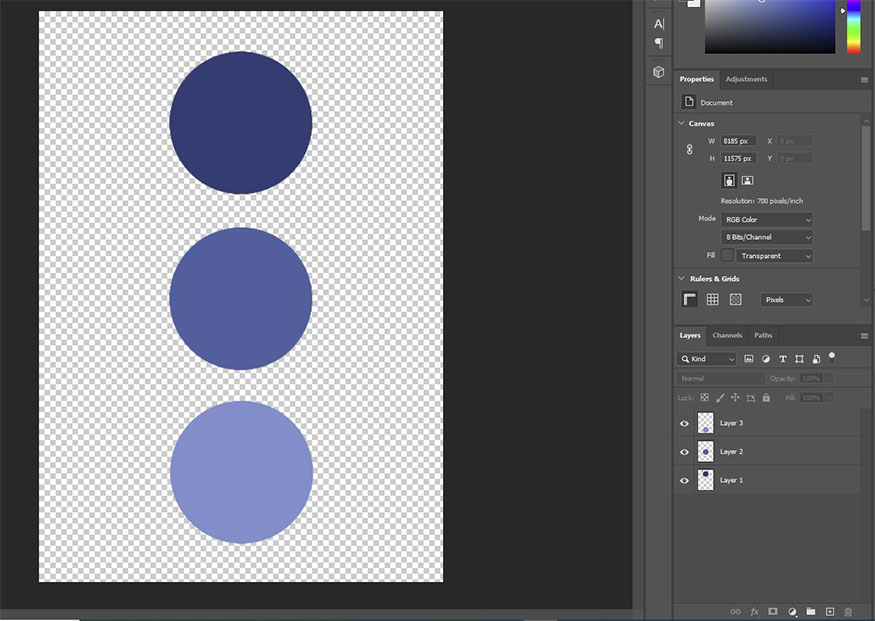
Tiếp theo, chúng ta sẽ áp dụng lệnh Flatten Image để tự động kết hợp tất cả các lớp bằng cách đi đến Layer > Flatten Image.
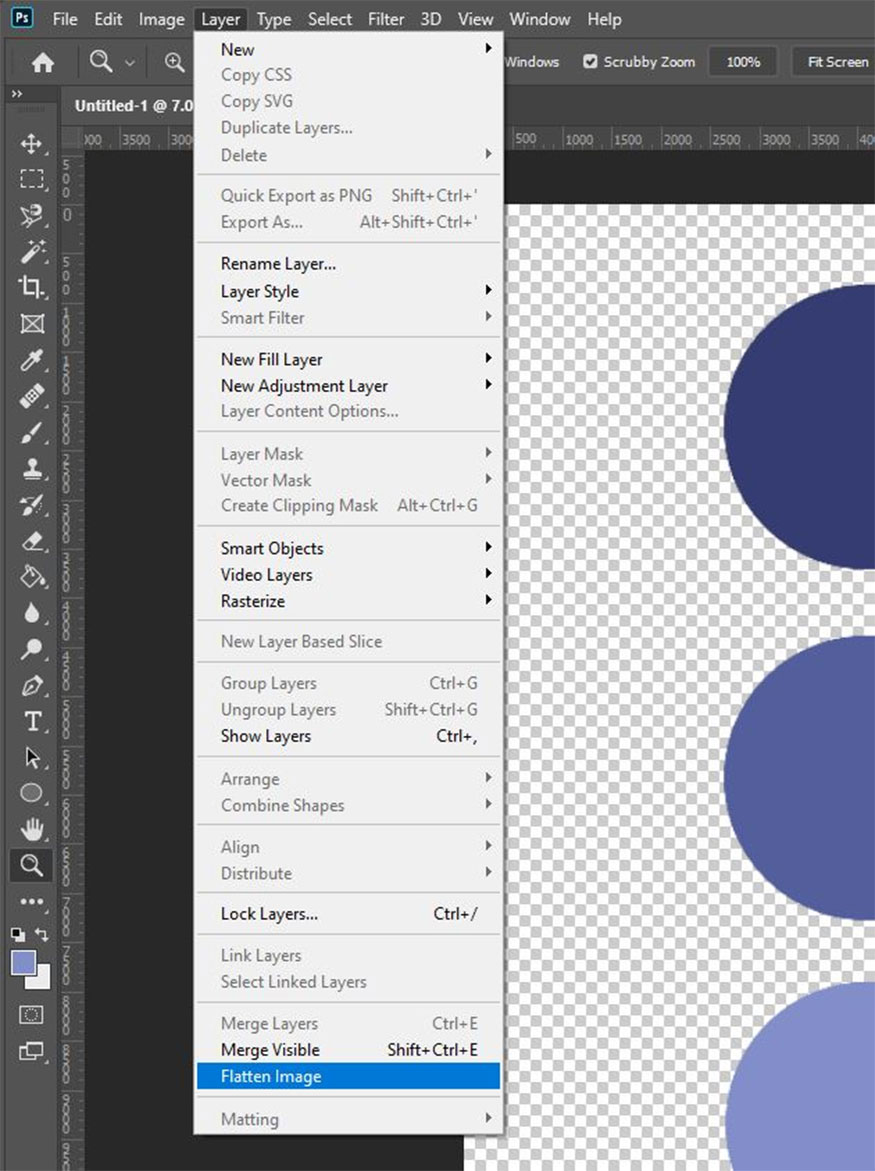
Lần này, bạn có nhận thấy sự khác biệt về giao diện của tài liệu, phần nền không còn trong suốt nữa mà thay vào đó được tô màu trắng. Điều này là do lệnh Flatten Image không giữ được độ trong suốt bởi các lớp được kết hợp để tạo thành một lớp nền có màu trắng theo mặc định.
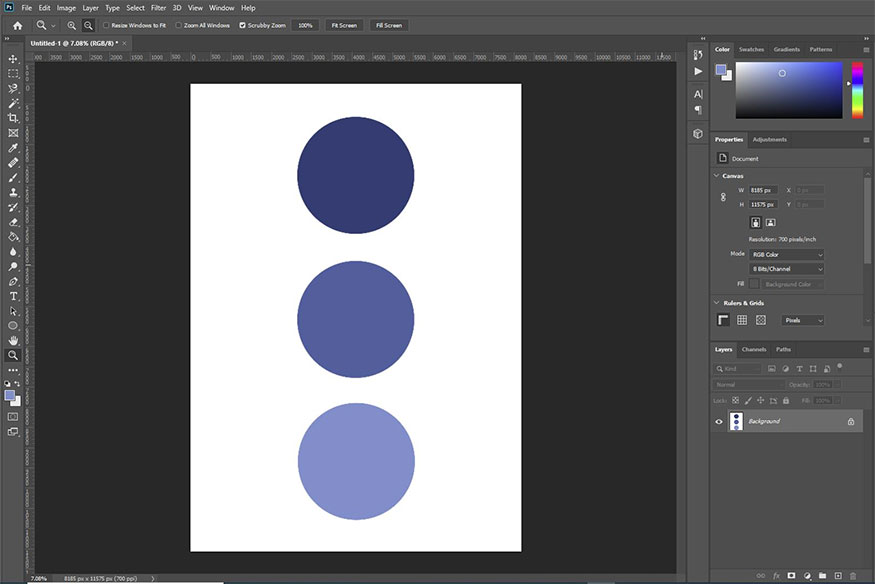
Vì vậy, nếu bạn muốn giữ nguyên độ trong suốt của bất kỳ vùng trống nào trong tài liệu thì nên chọn tính năng Merge Layer.
3.2. Khác biệt thứ 2: Lựa chọn các Layer cần kết hợp
Sự khác biệt lớn thứ hai giữa hai lệnh này là chức năng Merge Layers cho phép bạn chọn lớp nào sẽ được kết hợp, còn chức năng Flatten Image sẽ tự động kết hợp tất cả các lớp hiển thị trong tài liệu thành lớp nền.
Vậy nên nếu bạn chỉ muốn kết hợp một nhóm gồm hai hoặc nhiều lớp nhất định trong tài liệu thì nên dùng lệnh Merge Layers thay vì lệnh Flatten Image.
Ngoài ra, một điều nữa cần lưu ý với các lớp được kết hợp khi chọn từng lệnh là hai lệnh này sẽ có hiệu ứng khác nhau đối với các lớp ẩn hay vô hình.
Các lớp ở trong Photoshop sẽ hiển thị theo mặc định, bạn có thể làm cho các lớp vô hình bằng việc nhấp vào biểu tượng con mắt bên cạnh tiêu đề tương ứng của chúng trong cửa sổ layer.
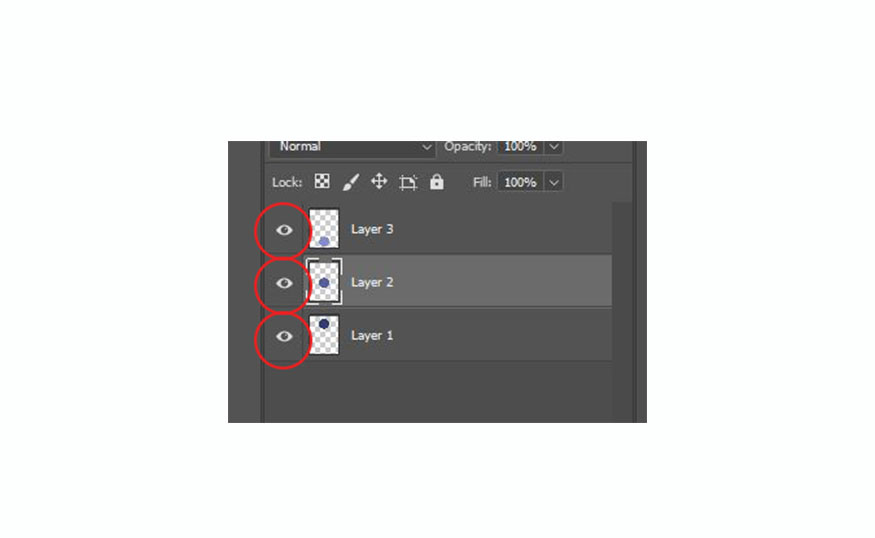
Các lớp vô hình sẽ chỉ có một ô trống ở bên trái hình thu nhỏ và tiêu đề, còn các lớp hiển thị sẽ có biểu tượng con mắt. Các lớp vô hình này sẽ bị ảnh hưởng khác nhau tùy vào việc mà bạn đang dùng lệnh Merge Layers hay Flatten Image.
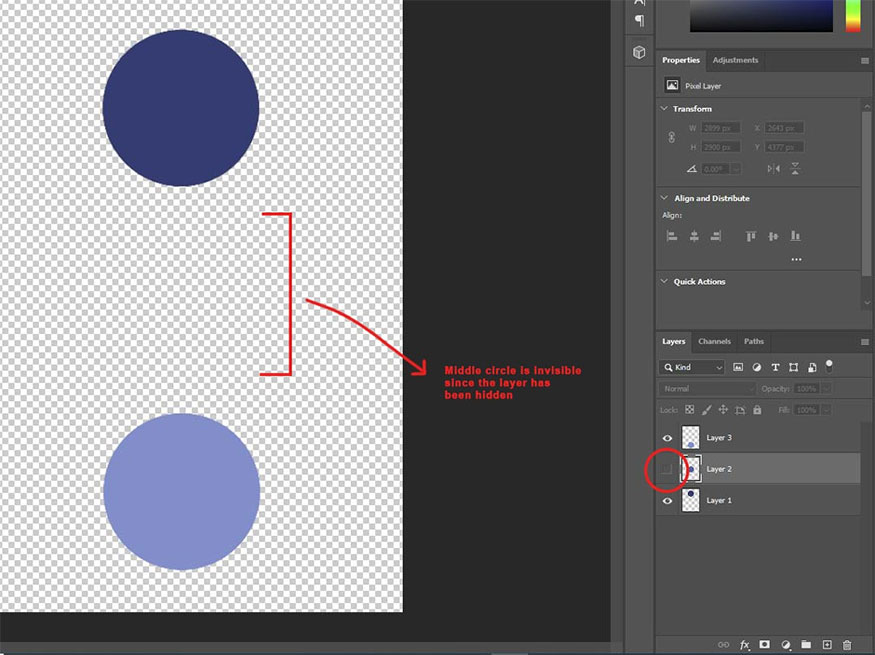
Lệnh Merge Layers Photoshop sẽ bỏ qua các lớp vô hình và giữ nguyên chúng, còn tùy chọn Flatten Image sẽ khiến Photoshop xóa tất cả các lớp vô hình khỏi tài liệu vĩnh viễn.
Nếu bạn dùng lệnh Flatten Image cần chú ý luôn đảm bảo tất cả các lớp bạn muốn giữ lại đều hiển thị để Photoshop không loại bỏ bất kỳ lớp quan trọng nào mà bạn muốn giữ lại.
Hãy nhớ rằng để hợp nhất một số lớp nhất định bằng lệnh Merge Layers thì trước tiên bạn phải chọn những lớp mà bạn muốn hợp nhất. Hãy nhấn và giữ phím Ctrl [Win] / Cmd [Mac] trên bàn phím trong khi nhấp vào từng lớp mà bạn muốn chọn trong cửa sổ layer.
Với nhóm được xếp chồng lên nhau trong cửa sổ lớp bạn có thể chọn toàn bộ nhóm nhanh chóng bằng cách nhấp vào lớp trên cùng của nhóm muốn chọn, sau đó nhấp vào lớp dưới cùng trong khi giữ phím Shift.
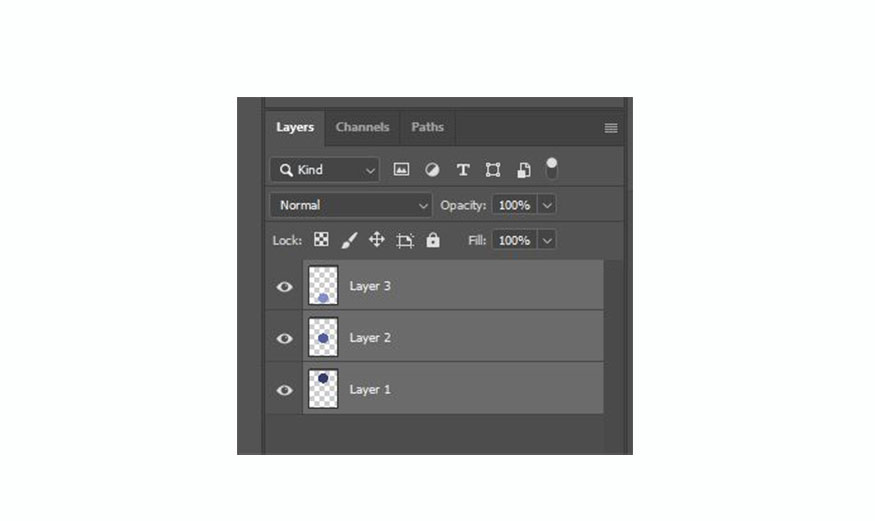
3.3. Ưu nhược điểm
Cả hai chức năng Flatten Image và Merge Layers đều có những ưu nhược điểm riêng. Flatten Image giúp bạn giảm dung lượng ảnh hiệu quả, còn Merge Layers cho phép bạn duy trì sự linh hoạt trong thiết kế.
Ưu điểm của Flatten Image:
-
Giảm kích thước file
-
Dễ dàng quản lý tài liệu.
Nhược điểm của Flatten Image:
-
Mất khả năng chỉnh sửa các lớp riêng lẻ
-
Sự mất mát thông tin và hiệu ứng
Ưu điểm của Merge Layers:
-
Giúp cho bảng Layers được tổ chức tốt hơn với việc biến hai hoặc nhiều lớp thành một
-
Giữ nguyên được độ trong suốt của lớp
-
Chỉ kết hợp các lớp đã chọn
-
Không loại bỏ các lớp ẩn.
Nhược điểm của Merge Layers:
-
Cần nhiều thao tác hơn để hoàn tất việc hợp nhất.
-
Có thể làm mất đi khả năng chỉnh sửa ở một số hiệu ứng.
4. Giữa Flatten Image và Merge Layers: Chức năng nào phù hợp?
Tùy vào từng nhu cầu cụ thể của mình để bạn có thể chọn lệnh Flatten Image hay Merge Layers. Lệnh Flatten Image được sử dụng cho các trường hợp cụ thể khi bạn muốn hợp nhất tất cả các lớp trong bảng Layers thành một, thường được thực hiện vào cuối dự án khi kích thước dự án quá lớn.
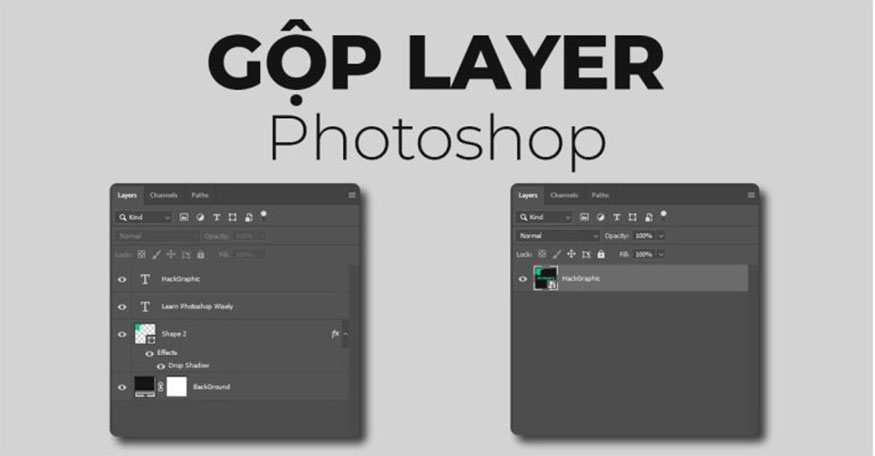
Mặt khác, lệnh Merge Layers cho phép bạn chọn lớp nào để kết hợp, điều này giúp việc kiểm soát các lớp tốt hơn trong bảng layer. Bên cạnh đó chức năng Merge Layers cũng không ngăn cản bạn tiếp tục làm việc trên dự án của mình vì việc kết hợp được thực hiện trên các lớp có thể chỉnh sửa với nhau.
Tùy vào yêu cầu công việc mà bạn có thể chọn lựa tính năng phù hợp nhất cho mình để mang lại hiệu quả tốt nhất khi làm việc với Photoshop.
Trong Photoshop có thể thấy Flatten Image và Merge Layers là những lệnh được dùng phổ biến. Việc nắm rõ sự khác biệt giữa 2 tính năng này chính là chìa khóa giúp tối ưu quy trình làm việc. Nếu như tính năng Flatten Image giúp đơn giản hóa tài liệu và giảm kích thước file, thì Merge Layers giúp mang đến sự linh hoạt và khả năng kiểm soát tốt khi quản lý các lớp.
Hy vọng những thông tin chi tiết mà Sadesign mang đến trên đây đã giúp bạn đọc hiểu rõ được các công cụ hợp nhất lảy. Từ đó để nâng cao kỹ năng thiết kế của mình trong Photoshop. Đừng quên theo dõi chúng tôi để liên tục cập nhật những thông tin hữu ích khác nhé!