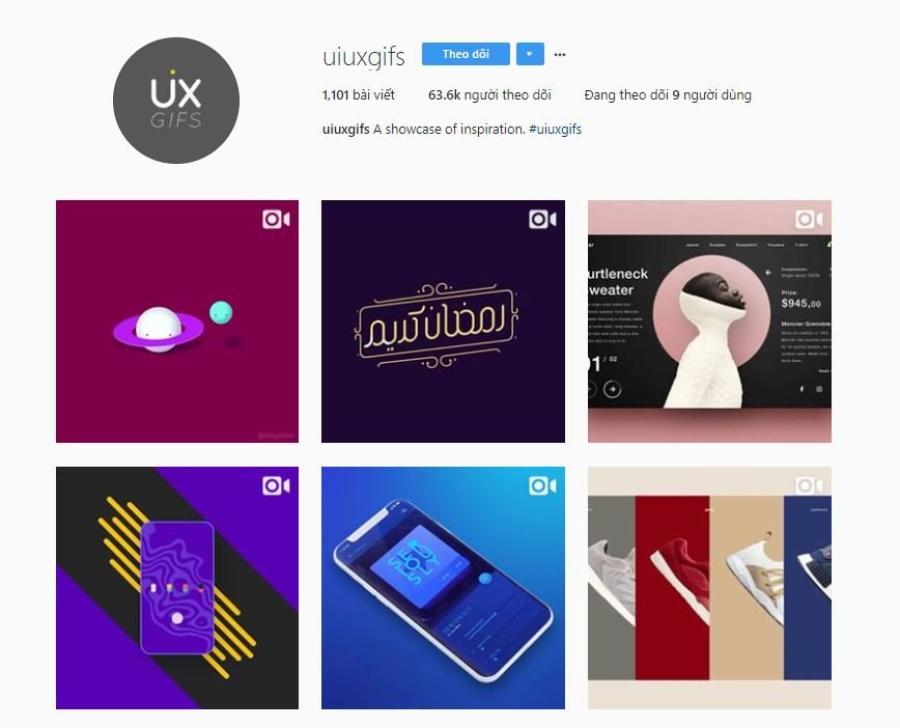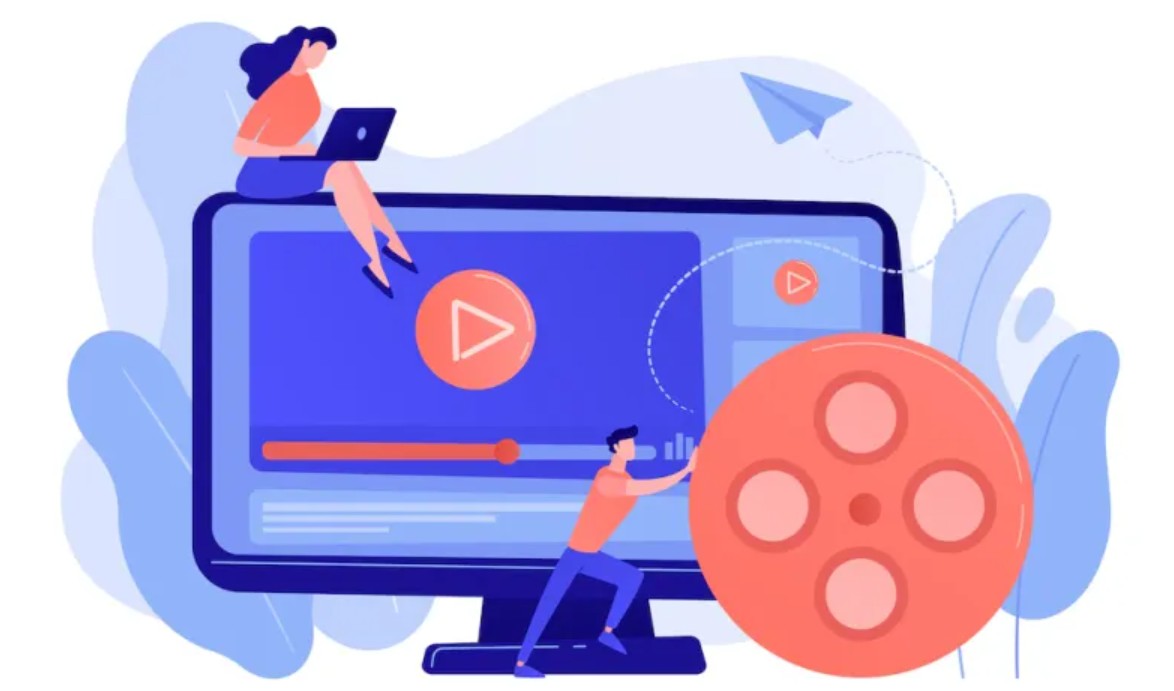Sản Phẩm Bán Chạy
Dữ Liệu Bị Mất? Đừng Hoảng! Đây Là Những Công Cụ Giúp Bạn Lấy Lại Dễ Dàng
Mất dữ liệu có thể khiến bạn hoang mang, nhưng tin tốt là có rất nhiều công cụ giúp bạn khôi phục dữ liệu an toàn. Chỉ với vài bước đơn giản và các phần mềm chuyên dụng, bạn hoàn toàn có thể lấy lại dữ liệu nhanh chóng. Hãy cùng khám phá ngay!
Nội dung
- 1. Những tiêu chí cần có ở một phần mềm khôi phục dữ liệu tốt
- 2. Top phần mềm khôi phục dữ liệu an toàn, hiệu quả
- 2.1. EaseUS Data Recovery Wizard
- 2.2. Recuva
- 2.3. Stellar Data Recovery
- 3. Cách phòng tránh mất dữ liệu trong tương lai
- 3.1. Sao lưu dữ liệu định kỳ
- 3.2. Bảo vệ thiết bị lưu trữ
- 3.3. Cài đặt phần mềm bảo mật
- 3.4. Kiểm tra kỹ trước khi xóa dữ liệu
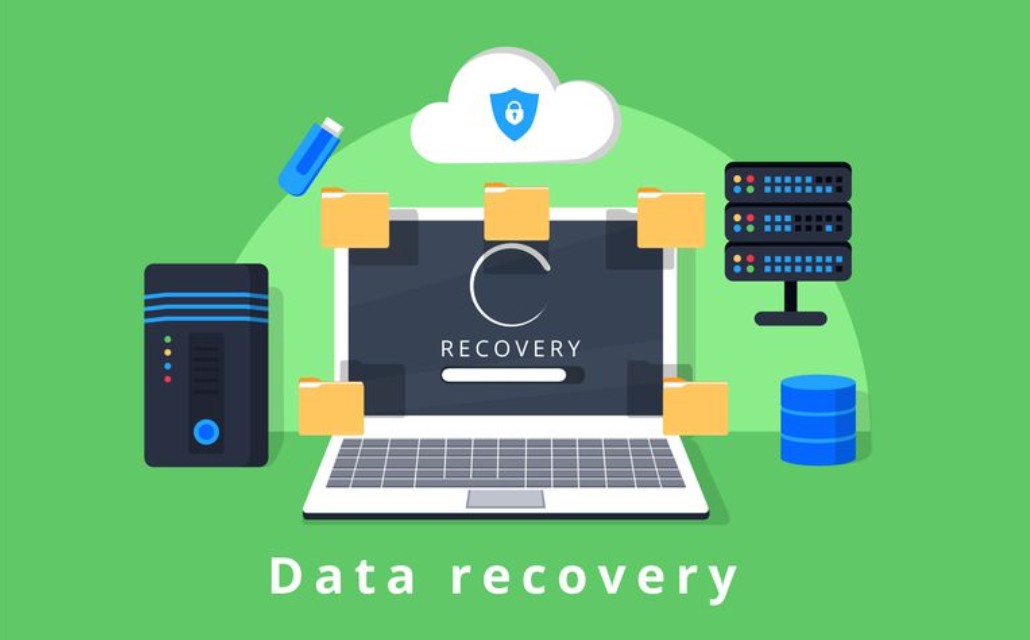
Dữ liệu là tài sản quan trọng của cá nhân và doanh nghiệp. Tuy nhiên, không ít người gặp tình huống mất dữ liệu do vô tình xóa nhầm, format nhầm ổ cứng, bị virus tấn công hoặc lỗi hệ thống. Khi điều này xảy ra, nhiều người hoang mang không biết làm thế nào để lấy lại dữ liệu đã mất.
May mắn thay với sự phát triển của công nghệ, việc khôi phục dữ liệu không còn quá phức tạp. Các phần mềm chuyên dụng có thể giúp bạn lấy lại dữ liệu một cách an toàn và hiệu quả mà không cần đến chuyên gia. Tuy nhiên, không phải phần mềm nào cũng đáng tin cậy, và lựa chọn phần mềm phù hợp là điều quan trọng để đảm bảo dữ liệu của bạn được khôi phục thành công. Trong bài viết này, chúng ta sẽ cùng tìm hiểu những phần mềm khôi phục dữ liệu tốt nhất hiện nay.
1. Những tiêu chí cần có ở một phần mềm khôi phục dữ liệu tốt
Trước khi đi vào danh sách phần mềm, chúng ta cần hiểu những yếu tố quan trọng để đánh giá một công cụ khôi phục dữ liệu hiệu quả:
Hỗ trợ nhiều loại tập tin: Một phần mềm tốt phải có khả năng khôi phục nhiều định dạng file khác nhau như hình ảnh, video, tài liệu, email, và file hệ thống.
.png)
Khả năng làm việc trên nhiều thiết bị: Các phần mềm khôi phục dữ liệu cần hỗ trợ phục hồi từ nhiều nguồn như ổ cứng HDD, SSD, USB, thẻ nhớ SD, và thậm chí cả ổ cứng bị lỗi phân vùng.
Độ an toàn cao: Việc khôi phục dữ liệu không nên làm hỏng hoặc ghi đè lên dữ liệu cũ, vì vậy một phần mềm tốt sẽ có cơ chế đảm bảo an toàn cho tập tin gốc.
Dễ sử dụng: Không phải ai cũng có kiến thức kỹ thuật chuyên sâu, vì vậy một phần mềm thân thiện với người dùng, dễ thao tác sẽ là một lợi thế.
Tốc độ khôi phục nhanh: Thời gian quét và khôi phục dữ liệu là một yếu tố quan trọng, đặc biệt khi bạn cần lấy lại dữ liệu khẩn cấp.
.png)
Với những tiêu chí trên, chúng ta hãy cùng tìm hiểu top những phần mềm khôi phục dữ liệu tốt nhất hiện nay.
2. Top phần mềm khôi phục dữ liệu an toàn, hiệu quả
2.1. EaseUS Data Recovery Wizard
EaseUS Data Recovery Wizard là một trong những phần mềm khôi phục dữ liệu phổ biến và mạnh mẽ nhất hiện nay. Với hơn 15 năm phát triển, EaseUS đã trở thành lựa chọn hàng đầu cho cả cá nhân và doanh nghiệp khi gặp sự cố mất dữ liệu. Phần mềm này được thiết kế để giúp người dùng lấy lại dữ liệu đã bị xóa, bị format hoặc bị mất do lỗi hệ thống một cách dễ dàng.
Một trong những điểm mạnh của EaseUS Data Recovery Wizard là khả năng làm việc trên nhiều loại thiết bị, bao gồm ổ cứng HDD, SSD, USB, thẻ nhớ SD và thậm chí cả máy ảnh kỹ thuật số. Phần mềm này cũng cung cấp chế độ quét nhanh (Quick Scan) để tìm kiếm dữ liệu mới bị xóa và chế độ quét sâu (Deep Scan) để tìm kiếm các tập tin đã bị mất từ lâu.
.png)
Ưu điểm của EaseUS Data Recovery Wizard
Hỗ trợ nhiều thiết bị lưu trữ: Phần mềm này có thể khôi phục dữ liệu từ ổ cứng, SSD, thẻ nhớ SD, USB, máy ảnh kỹ thuật số, và các thiết bị lưu trữ khác.
Giao diện thân thiện: EaseUS có thiết kế trực quan, giúp ngay cả những người không rành về công nghệ cũng có thể sử dụng dễ dàng.
Xem trước dữ liệu trước khi khôi phục: Trước khi tiến hành phục hồi, người dùng có thể xem trước nội dung của tập tin để đảm bảo chọn đúng dữ liệu cần khôi phục.
Quét nhanh và quét sâu:
Quick Scan: Quét nhanh giúp tìm kiếm các tập tin mới bị xóa trong thời gian ngắn.
Deep Scan: Quét sâu giúp tìm lại dữ liệu bị mất lâu ngày hoặc từ các phân vùng bị hỏng.
Hỗ trợ nhiều định dạng file: EaseUS có thể khôi phục ảnh, video, tài liệu, email, và nhiều loại tập tin khác.
Phiên bản miễn phí có thể khôi phục tối đa 2GB dữ liệu.
.png)
Nhược điểm của EaseUS Data Recovery Wizard
Phiên bản miễn phí giới hạn dung lượng: Chỉ có thể khôi phục tối đa 2GB dữ liệu, người dùng cần mua bản trả phí để sử dụng đầy đủ tính năng.
Giá thành khá cao: Phiên bản Pro có giá khoảng 70 USD, không phù hợp với người dùng có nhu cầu khôi phục dữ liệu nhỏ lẻ.
2.2. Recuva
Recuva là một phần mềm khôi phục dữ liệu miễn phí do Piriform phát triển (công ty đứng sau CCleaner). Với dung lượng nhẹ, giao diện đơn giản và khả năng phục hồi dữ liệu hiệu quả, Recuva là một lựa chọn lý tưởng cho những ai đang tìm kiếm một công cụ miễn phí để lấy lại tập tin đã bị xóa.
Recuva đặc biệt hữu ích khi cần khôi phục dữ liệu từ ổ cứng, thẻ nhớ, USB hoặc thậm chí là từ iPod. Ngoài ra, phần mềm này còn có một phiên bản Portable, giúp bạn sử dụng ngay mà không cần cài đặt.
.png)
Ưu điểm của Recuva
Hoàn toàn miễn phí: Không giống như nhiều phần mềm khác, Recuva cung cấp đầy đủ tính năng khôi phục mà không yêu cầu trả phí.
Có phiên bản Portable: Không cần cài đặt, có thể chạy trực tiếp từ USB, giúp hạn chế nguy cơ ghi đè dữ liệu.
Hỗ trợ nhiều định dạng file: Recuva có thể khôi phục hình ảnh, video, tài liệu, email và nhiều loại tập tin khác.
Tính năng Deep Scan: Chế độ quét sâu giúp tìm kiếm dữ liệu bị xóa lâu ngày, ngay cả khi hệ thống tệp đã bị ghi đè một phần.
Giao diện đơn giản, dễ sử dụng: Chỉ cần vài cú nhấp chuột để bắt đầu quét và khôi phục dữ liệu.
Nhược điểm của Recuva
Không thể khôi phục dữ liệu từ ổ cứng bị hỏng nặng hoặc mất phân vùng: Nếu ổ cứng bị lỗi vật lý, Recuva có thể không hoạt động hiệu quả.
Hiệu suất không ổn định với dữ liệu bị ghi đè: Nếu dữ liệu đã bị ghi đè bởi các tập tin mới, khả năng khôi phục thành công sẽ thấp hơn so với các phần mềm cao cấp như EaseUS.
.png)
2.3. Stellar Data Recovery
Stellar Data Recovery là một phần mềm cao cấp chuyên phục hồi dữ liệu từ nhiều tình huống phức tạp như ổ cứng bị hỏng, mất phân vùng, lỗi hệ điều hành hoặc virus tấn công. Đây là một lựa chọn lý tưởng cho doanh nghiệp hoặc người dùng cần phục hồi dữ liệu quan trọng từ các thiết bị lưu trữ khác nhau.
Không chỉ hỗ trợ Windows, Stellar Data Recovery còn hoạt động tốt trên macOS – điều mà không phải phần mềm khôi phục nào cũng có thể làm được. Với khả năng khôi phục hơn 1000 loại tập tin và hỗ trợ quét dữ liệu từ ổ cứng bị hỏng, Stellar được đánh giá là một trong những công cụ chuyên nghiệp nhất hiện nay.
Ưu điểm của Stellar Data Recovery
Hỗ trợ cả Windows và macOS: Đây là một trong số ít các phần mềm khôi phục dữ liệu có thể hoạt động trên cả hai hệ điều hành phổ biến.
Khả năng phục hồi dữ liệu từ ổ cứng bị hỏng hoặc mất phân vùng: Stellar có thể tìm kiếm và phục hồi dữ liệu ngay cả khi hệ điều hành không thể nhận diện ổ đĩa.
.png)
Giao diện trực quan, dễ sử dụng: Dù là một phần mềm chuyên nghiệp, Stellar vẫn được thiết kế thân thiện với người dùng.
Hỗ trợ nhiều loại dữ liệu: Có thể phục hồi ảnh, video, tài liệu, email, file hệ thống và nhiều định dạng khác.
Nhược điểm của Stellar Data Recovery
Phiên bản miễn phí bị giới hạn: Chỉ cho phép quét dữ liệu nhưng không thể khôi phục nếu không mua bản trả phí.
3. Cách phòng tránh mất dữ liệu trong tương lai
Dưới đây là những phương pháp giúp bạn phòng tránh mất dữ liệu một cách hiệu quả.
3.1. Sao lưu dữ liệu định kỳ
Sao lưu dữ liệu là một trong những cách phòng tránh mất dữ liệu đơn giản nhưng lại rất quan trọng. Nếu không có bản sao lưu, khi gặp sự cố, bạn có thể mất toàn bộ dữ liệu quan trọng mà không thể khôi phục.
.png)
Cách sao lưu dữ liệu hiệu quả:
Sử dụng ổ cứng ngoài: Một ổ cứng di động (HDD hoặc SSD) là một giải pháp sao lưu an toàn và tiện lợi. Hãy thường xuyên sao chép các tập tin quan trọng sang ổ cứng ngoài để đảm bảo có bản dự phòng khi cần thiết.
Lưu trữ trên đám mây: Các dịch vụ như Google Drive, OneDrive, Dropbox giúp bạn sao lưu dữ liệu trực tuyến và có thể truy cập từ bất kỳ thiết bị nào. Những dịch vụ này còn có tính năng đồng bộ hóa tự động, giúp dữ liệu của bạn luôn được cập nhật.
Sao lưu tự động: Nếu bạn làm việc với dữ liệu quan trọng hàng ngày, hãy thiết lập hệ thống sao lưu tự động để giảm nguy cơ mất dữ liệu do quên sao lưu thủ công. Windows và macOS đều có các công cụ hỗ trợ sao lưu định kỳ, như File History (Windows) hoặc Time Machine (MacOS).
3.2. Bảo vệ thiết bị lưu trữ
Dữ liệu có thể bị mất không chỉ do lỗi phần mềm mà còn do hư hỏng phần cứng. Nếu ổ cứng hoặc thiết bị lưu trữ bị hỏng, dữ liệu trên đó có thể bị mất vĩnh viễn. Vì vậy, hãy đảm bảo rằng bạn bảo vệ tốt các thiết bị lưu trữ của mình.
.png)
Những lưu ý quan trọng để bảo vệ thiết bị lưu trữ:
Hạn chế va đập và rung lắc: Ổ cứng (HDD) rất nhạy cảm với va đập, đặc biệt là khi đang hoạt động. Hãy giữ chúng trong môi trường ổn định, tránh để rơi hoặc va đập mạnh.
Không rút USB, ổ cứng di động khi đang sử dụng: Nếu bạn tháo ổ USB hoặc ổ cứng ngoài một cách đột ngột khi dữ liệu đang được ghi, có thể dẫn đến lỗi ổ đĩa hoặc mất dữ liệu. Luôn sử dụng chức năng "Eject" hoặc "Safely Remove Hardware" trước khi rút thiết bị.
Tránh tiếp xúc với nhiệt độ cao và độ ẩm: Ổ cứng và các thiết bị lưu trữ khác có thể bị hư hỏng nếu để trong môi trường có nhiệt độ cao hoặc độ ẩm cao. Hãy lưu trữ chúng ở nơi khô ráo, thoáng mát.
Sử dụng nguồn điện ổn định: Mất điện đột ngột khi ổ cứng đang hoạt động có thể gây lỗi ổ đĩa và làm mất dữ liệu. Nếu có thể, hãy sử dụng bộ lưu điện (UPS) để bảo vệ hệ thống.
.png)
3.3. Cài đặt phần mềm bảo mật
Virus, phần mềm độc hại (malware) và đặc biệt là ransomware có thể làm mất dữ liệu của bạn vĩnh viễn. Một khi máy tính bị nhiễm ransomware, dữ liệu của bạn có thể bị mã hóa và hacker sẽ yêu cầu tiền chuộc để mở khóa. Trong nhiều trường hợp, ngay cả khi trả tiền, bạn cũng không thể lấy lại dữ liệu.
Các bước bảo vệ dữ liệu khỏi virus và ransomware:
Cài đặt phần mềm diệt virus uy tín: Một số phần mềm diệt virus mạnh mẽ như Kaspersky, Bitdefender, Norton, Windows Defender có thể giúp phát hiện và ngăn chặn virus, malware trước khi chúng gây hại.
Luôn cập nhật hệ điều hành và phần mềm bảo mật: Các bản cập nhật thường chứa các bản vá bảo mật giúp bảo vệ máy tính khỏi các lỗ hổng có thể bị hacker khai thác.
Không tải file hoặc mở email lạ: Rất nhiều ransomware lây nhiễm qua email giả mạo hoặc file đính kèm độc hại. Hãy cẩn thận khi nhận được email từ người lạ, đặc biệt nếu có file đính kèm hoặc đường link đáng ngờ.
.png)
Bật tính năng bảo vệ dữ liệu quan trọng: Windows có tính năng Controlled Folder Access giúp ngăn phần mềm lạ sửa đổi các tập tin quan trọng. Hãy bật tính năng này để tăng cường bảo vệ dữ liệu.
3.4. Kiểm tra kỹ trước khi xóa dữ liệu
Không ít trường hợp mất dữ liệu xảy ra vì người dùng vô tình xóa nhầm file quan trọng hoặc format nhầm ổ đĩa. Vì vậy, hãy luôn kiểm tra kỹ trước khi thực hiện bất kỳ thao tác nào liên quan đến xóa dữ liệu.
Cách tránh xóa nhầm dữ liệu:
Kiểm tra trước khi xóa: Trước khi xóa file, hãy chắc chắn rằng đó không phải là dữ liệu quan trọng. Nếu không chắc chắn, bạn có thể di chuyển file vào thư mục tạm thời trước khi xóa hoàn toàn.
Sử dụng Thùng rác (Recycle Bin): Trên Windows và MacOS, các tập tin bị xóa sẽ vào Thùng rác trước khi bị xóa vĩnh viễn. Nếu lỡ tay xóa nhầm, bạn có thể vào Recycle Bin để khôi phục lại.
Cẩn thận khi format ổ cứng: Nếu cần format một ổ đĩa hoặc USB, hãy chắc chắn rằng bạn đã sao lưu toàn bộ dữ liệu quan trọng trước khi thực hiện.
Sử dụng phần mềm hỗ trợ khôi phục file: Nếu lỡ xóa nhầm file, đừng vội lo lắng. Các phần mềm như Recuva, EaseUS Data Recovery Wizard có thể giúp bạn lấy lại dữ liệu đã bị xóa.
Dữ liệu là tài sản quý giá, và khi bị mất, điều quan trọng là phải có giải pháp kịp thời để khôi phục. Tuy nhiên, khôi phục dữ liệu chỉ là giải pháp tình thế. Để tránh mất dữ liệu vĩnh viễn, bạn nên thực hiện các biện pháp sao lưu và bảo vệ dữ liệu ngay từ bây giờ.