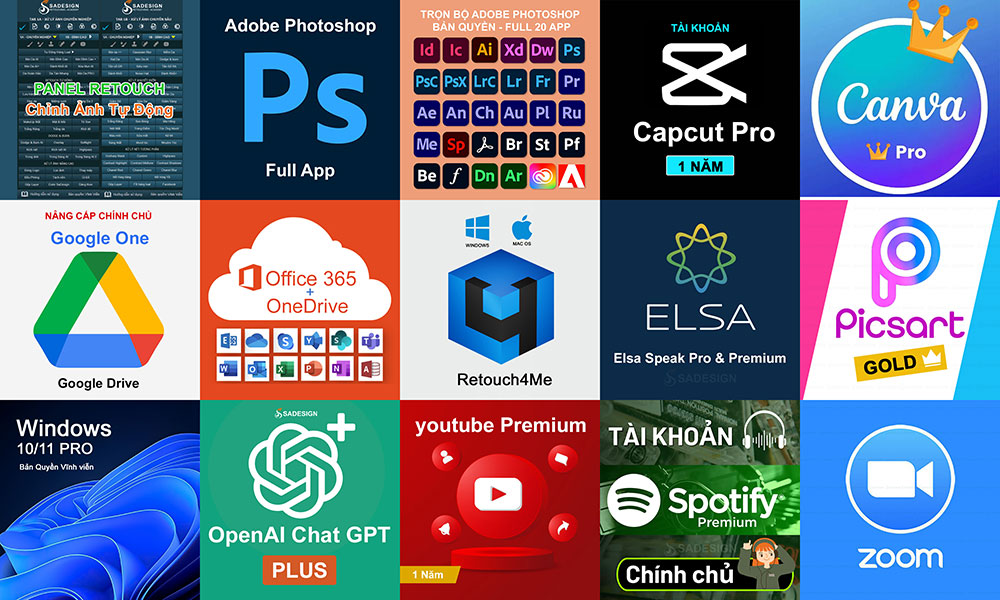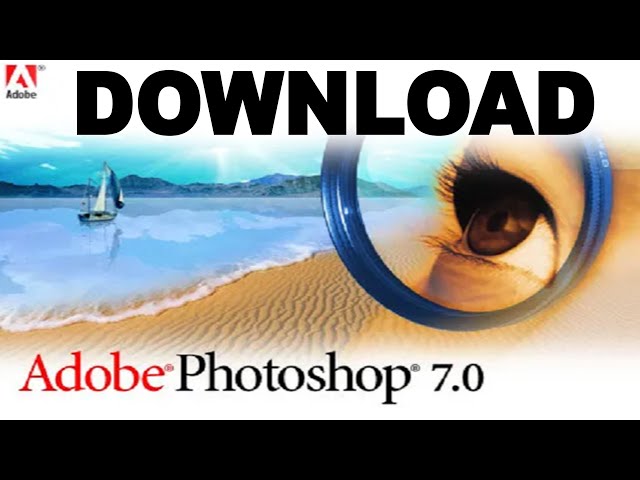Sản Phẩm Bán Chạy
Download Windows 10 Pro, Tải xuống Bộ Cài Đặt Win 10 ISO 64bit
Windows 10 là một trong những hệ điều hành phổ biến nhất của Microsoft, được nhiều người yêu thích và sử dụng. Với giao diện thân thiện, nhiều tính năng vượt trội Windows 10 không chỉ mang lại trải nghiệm tốt mà còn đảm bảo tính bảo mật cao, nếu bạn đang quan tâm thì cùng theo dõi bài viết nhé.
Nội dung
- 1. Tại sao nên chọn Windows 10 64-bit?
- 2. Yêu cầu hệ thống để cài đặt Windows 10 64-bit
- 3. Hướng dẫn tải file Windows 10 ISO 64-bit từ trang chủ Microsoft
- 4. Cách tạo USB Boot để cài đặt Windows 10
- 5. Hướng dẫn cài đặt Windows 10 64-bit từ USB Boot
- 6. Lưu ý sau khi cài đặt Windows 10 64-bit
- 7. Công ty cung cấp các phần mềm bản quyền chính hãng giá rẻ tại Việt Nam
- 8. Link Download Windows 10 Pro 64-bit
- 9. Công Ty cung cấp Key Windows bản quyền giá rẻ chính hãng
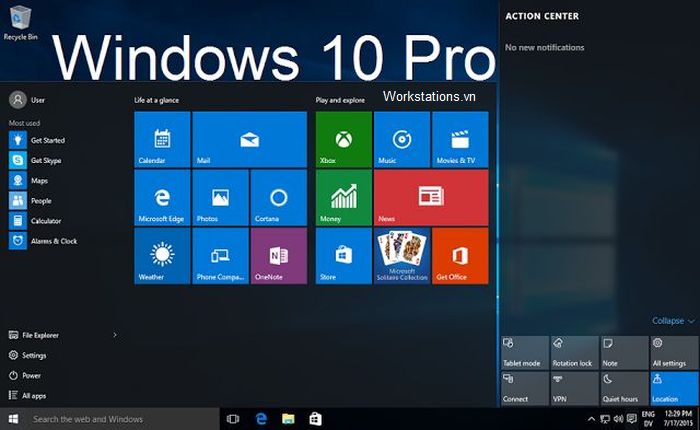
Việc tải bộ cài đặt Windows 10 ISO là bước quan trọng khi bạn muốn cài đặt hoặc nâng cấp hệ điều hành của mình. Windows 10 ISO cung cấp sự linh hoạt và tiện lợi cho người dùng, cho phép họ tải về file hệ điều hành và tạo Boot USB cài đặt hoặc đĩa DVD.
Ở bài viết này, Sadesign sẽ giới thiệu đến bạn cách Download Windows 10, File ISO 64bit win 10 nhanh và tiện lợi nhất nhé!

1. Tại sao nên chọn Windows 10 64-bit?
Trước khi đi vào phần hướng dẫn tải và cài đặt, hãy cùng Sadesign tìm hiểu tại sao nên chọn phiên bản 64-bit thay vì 32-bit:
- Hiệu suất tốt hơn: Windows 10 64-bit có thể xử lý lượng dữ liệu lớn hơn và thực hiện các tác vụ nhanh hơn so với phiên bản 32-bit. Điều này đặc biệt hữu ích khi bạn sử dụng các phần mềm nặng như Photoshop, AutoCAD, Illustrator hoặc các game đòi hỏi cấu hình tốc độ cao.
- Sử dụng RAM hiệu quả hơn: Windows 10 64-bit hỗ trợ lượng RAM lớn hơn, cho phép hệ thống sử dụng nhiều bộ nhớ hơn (trên 8GB), trong khi phiên bản 32-bit bị giới hạn ở mức 4GB đến 8GB RAM.
- Bảo mật tốt hơn: Microsoft đã tối ưu hóa các tính năng bảo mật trên phiên bản 64-bit, giúp bảo vệ dữ liệu và ngăn chặn các cuộc tấn công mã độc từ phần mềm độc hại hiệu quả hơn.

2. Yêu cầu hệ thống để cài đặt Windows 10 64-bit
Trước khi tải và cài đặt Windows 10 64-bit, bạn cần đảm bảo rằng máy tính của mình đáp ứng các yêu cầu hệ thống sau:
- Bộ vi xử lý (CPU): Bộ vi xử lý 2.5GHz hoặc nhanh hơn
- RAM: Tối thiểu 2GB RAM cho phiên bản 64-bit.
- Dung lượng ổ cứng: Ít nhất 40GB dung lượng trống.
- Card đồ họa: DirectX 9 hoặc cao hơn với driver WDDM 1.0.
- Màn hình: Độ phân giải tối thiểu 800x600.
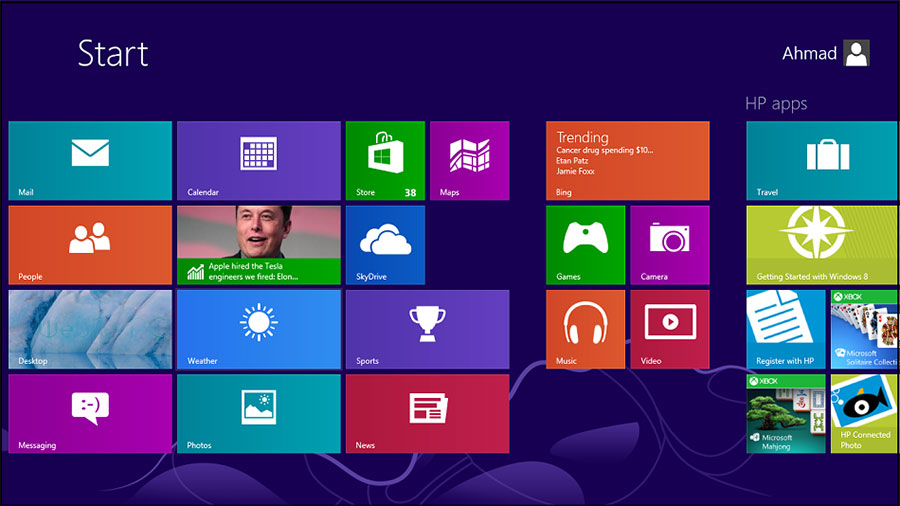
3. Hướng dẫn tải file Windows 10 ISO 64-bit từ trang chủ Microsoft
Để tải file Win 10 ISO 64-bit từ trang chủ của Microsoft, bạn cần làm theo các bước sau:
- Truy cập vào trang tải Windows 10: Bạn có thể truy cập trang tải xuống chính thức của Microsoft để tải Windows 10. hoặc có thể tải link tốc độ cao từ Sadesign bên dưới
- Chọn phiên bản Windows 10: Trên trang tải xuống, bạn có thể chọn phiên bản Windows 10 muốn tải. Đảm bảo chọn phiên bản 64-bit để tối ưu hiệu suất của hệ thống.
- Sử dụng công cụ Media Creation Tool: Microsoft cung cấp công cụ Media Creation Tool giúp bạn tải file ISO của Windows 10 dễ dàng hơn. Sau khi tải công cụ này, bạn mở và làm theo hướng dẫn để tạo file ISO.
- Chọn ngôn ngữ và phiên bản Windows 10: Trong quá trình sử dụng Media Creation Tool, bạn sẽ được yêu cầu chọn ngôn ngữ, phiên bản và kiến trúc (64-bit hoặc 32-bit). Hãy chắc chắn rằng bạn đã chọn đúng phiên bản 64-bit.
- Tải file ISO về máy: Sau khi hoàn tất các tùy chọn, bạn sẽ có thể tải file ISO về máy tính. Quá trình tải có thể mất vài phút đến vài giờ tùy thuộc vào tốc độ kết nối Internet của bạn.

4. Cách tạo USB Boot để cài đặt Windows 10
Sau khi tải xong file ISO, bạn cần tạo một USB Boot để cài đặt Windows 10. Dưới đây là hướng dẫn từng bước nhé:
- Chuẩn bị USB: Đảm bảo rằng bạn có một USB có dung lượng ít nhất 8GB và đã được format (xóa sạch dữ liệu).
- Tải và cài đặt Rufus: Rufus là một công cụ miễn phí giúp bạn tạo USB Boot từ file ISO. Bạn có thể tải Rufus từ trang chủ của họ.
- Chạy Rufus và chọn file ISO: Sau khi cài đặt Rufus, mở phần mềm và chọn USB mà bạn muốn sử dụng. Tiếp theo, chọn file ISO của Windows 10 mà bạn đã tải về.
- Thiết lập các tùy chọn Boot: Rufus sẽ tự động thiết lập các tùy
chọn phù hợp cho USB Boot của bạn. Tuy nhiên, bạn nên kiểm tra lại các thiết lập để đảm bảo mọi thứ đều chính xác. Cụ thể:
- Partition scheme: Chọn MBR hoặc GPT tùy vào chuẩn BIOS của máy tính. Nếu bạn không chắc chắn, GPT thường là lựa chọn phù hợp cho các máy tính hiện đại sử dụng UEFI.
- File system: Nên chọn NTFS nếu bạn không có nhu cầu sử dụng USB này trên các thiết bị khác hỗ trợ FAT32.
- Cluster size: Để mặc định.
- Tạo USB Boot: Sau khi đã thiết lập xong, bấm nút “Start” để bắt đầu quá trình tạo USB Boot. Lưu ý rằng tất cả dữ liệu trên USB sẽ bị xóa, nên hãy chắc chắn sao lưu trước khi thực hiện bước này.
- Hoàn tất và kiểm tra: Khi quá trình hoàn tất, bạn sẽ nhận được thông báo từ Rufus. Bạn có thể thử khởi động lại máy tính và chọn boot từ USB để kiểm tra xem USB Boot đã hoạt động đúng cách chưa.
5. Hướng dẫn cài đặt Windows 10 64-bit từ USB Boot
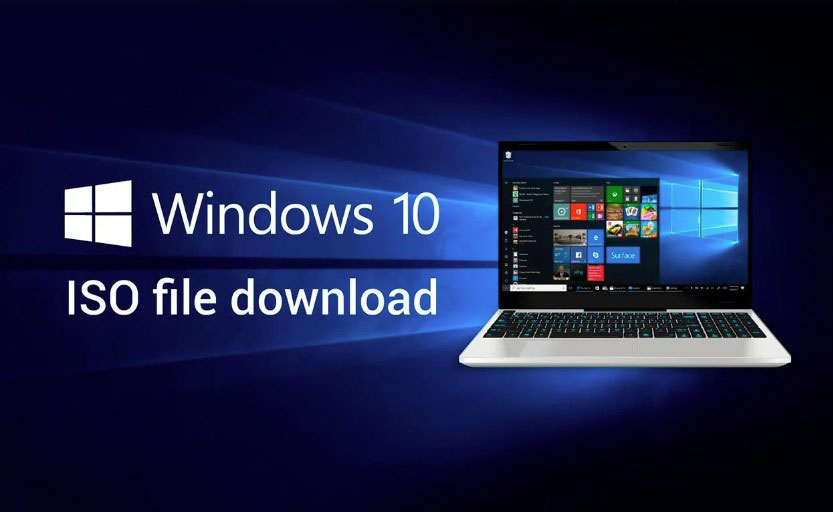
Khi đã chuẩn bị USB Boot, bạn có thể tiến hành cài đặt Windows 10 64-bit theo các bước sau:
- Kết nối USB Boot với máy tính: Hãy chắc chắn rằng máy tính của bạn đã được kết nối với USB Boot.
- Khởi động lại máy tính: Sau khi khởi động lại máy, bạn cần truy cập vào menu Boot của BIOS. Thông thường, bạn có thể truy cập bằng cách nhấn phím F2, F12, Esc hoặc Del ngay khi máy tính khởi động.
- Chọn Boot từ USB: Trong menu Boot, chọn USB của bạn là thiết bị khởi động đầu tiên. Máy tính sẽ khởi động từ USB và bắt đầu quá trình cài đặt Windows 10.
- Chọn ngôn ngữ và cài đặt ban đầu: Khi quá trình cài đặt bắt đầu, bạn sẽ được yêu cầu chọn ngôn ngữ, múi giờ, và bố cục bàn phím. Hãy chọn những tùy chọn phù hợp với bạn và nhấn “Next”.
- Bắt đầu cài đặt Windows: Nhấn vào “Install Now” để bắt đầu quá trình cài đặt. Bạn sẽ được yêu cầu nhập key bản quyền nếu có. Nếu không có, bạn có thể nhấn “I don’t have a product key” để tiếp tục và kích hoạt sau.
- Chọn phiên bản Windows: Nếu bạn có file ISO chứa nhiều phiên bản Windows, hãy chọn phiên bản phù hợp với bạn (như Windows 10 Home, Pro, v.v.).
- Chọn ổ đĩa cài đặt: Bạn sẽ được yêu cầu chọn ổ đĩa để cài đặt Windows. Nếu bạn cài đặt Windows 10 trên máy tính mới hoặc muốn cài mới hoàn toàn, bạn nên format (xóa sạch) ổ đĩa hiện tại trước khi cài đặt.
- Quá trình cài đặt: Sau khi chọn ổ đĩa, quá trình cài đặt sẽ diễn ra tự động. Quá trình này có thể mất từ 15 phút đến 1 giờ tùy thuộc vào cấu hình máy tính của bạn.
- Cấu hình ban đầu sau cài đặt: Sau khi cài đặt xong, máy tính sẽ khởi động lại và bạn sẽ được yêu cầu cấu hình các thiết lập ban đầu như tài khoản Microsoft, mật khẩu, và các tùy chọn bảo mật.
- Hoàn tất cài đặt và cập nhật: Khi đã hoàn tất cấu hình, bạn sẽ được đưa vào màn hình desktop của Windows 10. Tại đây, bạn nên kiểm tra các cập nhật hệ thống và cài đặt driver để đảm bảo máy tính hoạt động ổn định.
6. Lưu ý sau khi cài đặt Windows 10 64-bit
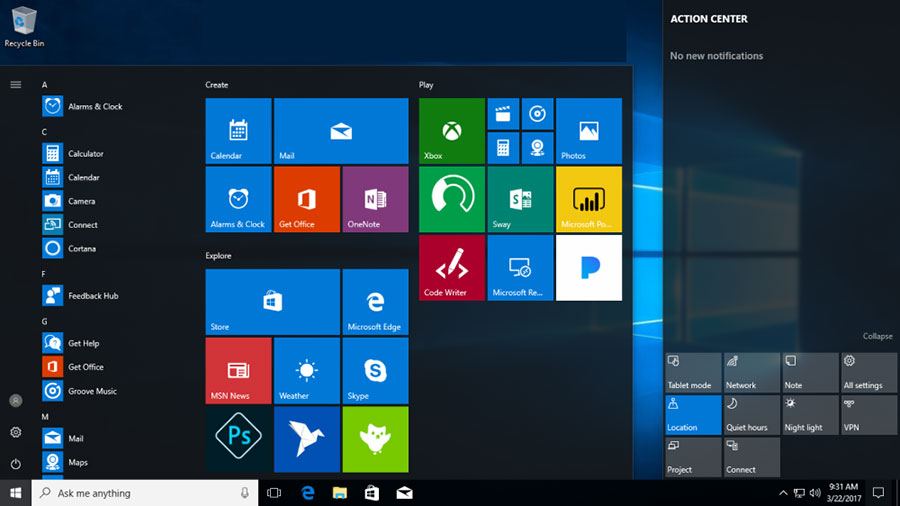
Sau khi cài đặt thành công Windows 10 64-bit, có một số lưu ý mà bạn cần chú ý để đảm bảo hệ điều hành hoạt động ổn định
- Cập nhật Windows: Đảm bảo rằng hệ điều hành của bạn luôn được cập nhật phiên bản mới nhất để vá lỗi bảo mật và tối ưu hiệu năng.
- Cài đặt phần mềm diệt viruts để ngăn ngừa các mã độc tấn công trong quá trình sử dụng
- Cài đặt driver: Kiểm tra và cài đặt đầy đủ driver cho các thành phần phần cứng của máy tính như card đồ họa, âm thanh, và mạng để đảm bảo mọi thứ hoạt động trơn tru.
- Cài đặt phần mềm cần thiết: Sau khi cài đặt xong Windows, hãy cài đặt các phần mềm cần thiết cho công việc và giải trí của bạn như YouTube Premium Office 365, Photoshop bản quyền, AutoCAD bản quyền ...
- Sao lưu dữ liệu: Thường xuyên backup sao lưu dữ liệu quan trọng để tránh mất mát dữ liệu do các sự cố không mong muốn có thể xảy ra trong quá trình sử dụng.
Lưu ý quan trọng: Bạn không nên sử dụng các phần mềm Crack không rõ nguồn gốc vì chính các phần mềm đó thường sẽ có các mã độc sẽ đánh cắp thông tin như Mật Khẩu, thẻ visa...
7. Công ty cung cấp các phần mềm bản quyền chính hãng giá rẻ tại Việt Nam
Công Ty TNHH Phần Mềm Sadesign cung cấp tổng kho Phần mềm bản quyền giá rẻ chất lượng số 1 Việt Nam: Panel Retouch, Adobe Photoshop Full App, Capcut Pro, Canva Pro, Google One (Goole Drive) Chat GPT, Dropbox, Office 365, Windows 10/11, Youtube Premium, Spotify Premium, Zoom Pro, Duolingo, Netflix, ELSA Speak...
Anh/Chị cần bất cứ sản phẩm nào cứ liên hệ Zalo: 0868 33 9999 hỗ trợ ạ!
8. Link Download Windows 10 Pro 64-bit
Password Giải Nén: @sadesign.vn
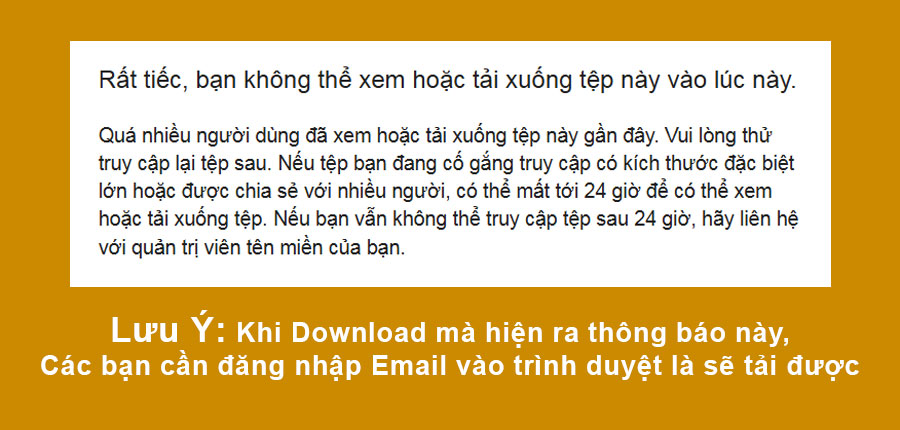
9. Công Ty cung cấp Key Windows bản quyền giá rẻ chính hãng
Công ty Phần Mềm Sadesign là đơn vị uy tín cung cấp Key Windows bản quyền chính hãng với giá rẻ nhất thị trường. Chúng tôi thấu hiểu nhu cầu của người dùng về phần mềm hợp pháp và cam kết mang đến giải pháp Key Windows an toàn, bảo mật, kích hoạt vĩnh viễn. Bên cạnh đó, Sadesign còn cung cấp dịch vụ hỗ trợ kỹ thuật toàn diện, giúp khách hàng kích hoạt và sử dụng một cách thuận tiện. Chọn Key Windows từ Sadesign, bạn sẽ có sự an tâm tuyệt đối với chi phí ưu đãi nhất!
10. Kết luận
Việc tải và cài đặt Windows 10 64-bit không quá phức tạp, nhưng đòi hỏi bạn cần thực hiện đúng các bước để đảm bảo quá trình cài đặt diễn ra suôn sẻ. Bài viết trên Sadesign đã hướng dẫn chi tiết cách tải file Win 10 ISO 64-bit, tạo USB Boot và cài đặt hệ điều hành. Hy vọng với hướng dẫn này, bạn sẽ có thể tự mình cài đặt thành công Windows 10 và trải nghiệm các tính năng ưu việt của hệ điều hành này.
Trên đây là bài viết Hướng dẫn cài đặt và chia sẻ Link Download Windows 10 Pro, Tải xuống Bộ Cài Đặt Win 10 ISO 64bit. Sadesign hy vọng với bài tip ngắn này sẽ giúp ích được cho công việc của các bạn.