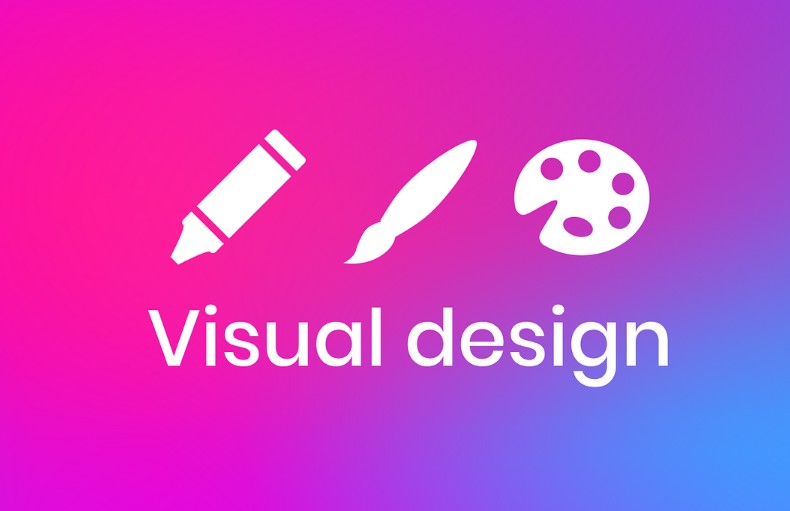Sản Phẩm Bán Chạy
Độ Phân Giải Là Gì? Tất Tần Tật Về Resolution Trong Photoshop
Một “bách khoa toàn thư” ngắn gọn nhưng đầy đủ, giải thích rõ khái niệm resolution và cách chúng ảnh hưởng đến chất lượng ảnh in và hiển thị. Dành cho ai muốn nắm vững nền tảng trước khi đi sâu vào kỹ thuật.
Nội dung
- 1. Khái niệm cơ bản về Resolution
- 2. Tầm Quan Trọng của Resolution Trong Công Việc In Ấn
- 2.1. Đảm bảo độ sắc nét và chi tiết
- 2.2. Ảnh hưởng đến màu sắc và khối lượng tin cậy in
- 2.3. Giảm thiểu rủi ro khi cắt, gia công sau in
- 2.4. Tối ưu chi phí và thời gian sản xuất
- 2.5. Nâng cao uy tín thương hiệu
- 3. Làm thế nào để đảm bảo resolution khi in ảnh?
- 4. Cách xử lý những file ảnh có độ phân giải thấp
- 5. Ảnh hưởng của Resolution đến chất lượng và dung lượng file
- 5.1. Độ nét & số pixel
- 5.2. Dung lượng file
- 5.3. Tốc độ xử lý & render
- 6. Các thắc mắc thường gặp & Giải đáp
- 7. Mẹo và Best Practices

Trong thế giới thiết kế đồ họa, Resolution hay còn gọi là độ phân giải luôn là một khái niệm khiến nhiều designer phải đau đầu. Bạn có khi nào tự hỏi tại sao cùng một bức ảnh nhưng khi in ra thì nét, file lại nặng hay nhẹ khác nhau? Hay khi bạn phóng to thì hình ảnh bị vỡ, mờ? Tất cả những điều đó đều liên quan trực tiếp đến resolution trong Photoshop. Ở bài viết này, SaDesign sẽ cùng bạn “mổ xẻ” mọi khía cạnh của resolution. Mục tiêu của chúng ta không chỉ là lý thuyết khô khan mà còn mang đến hướng dẫn kèm theo lời khuyên thực chiến để bạn tự tin xử lý mọi vấn đề về độ phân giải trong Photoshop.
1. Khái niệm cơ bản về Resolution
Resolution được hiểu là độ phân giải hay đơn cử hơn là chỉ số điểm ảnh được hiển thị trên màn hình hiển thị. Độ phân giải càng cao thì ảnh sau khi in càng cụ thể và sắc nét. Trong trường hợp bạn muốn in hình, băng rôn hay biển quảng cáo lớn, bạn cần chú ý quan tâm đến chỉ số của độ phân giải để ấn phẩm in ra được triển khai xong nhất .
Resolution cho người xem biết độ phân giải của file ảnh hiện tại. Constrain Proportions để đổi khác kích cỡ theo đúng tỷ suất gốc, khi biến hóa một size thì chiều kia tự động hóa biến hóa theo tỷ suất ảnh .
Với những nhu cầu in ấn bình thường, một chiếc máy ảnh hoặc điện thoại thông minh có camera 10mpx đã có thể giúp bạn sở hữu những bức ảnh có độ phân giải đủ cao để in ảnh theo tỉ lệ 30×40 mà không cần lo đến vấn đề vỡ hình.
.png)
2. Tầm Quan Trọng của Resolution Trong Công Việc In Ấn
Khi bạn bắt tay vào một dự án in ấn dù là brochure, poster, catalogue hay tờ rơi thì resolution chính là yếu tố then chốt quyết định chất lượng đầu ra. Dưới đây là những lý do vì sao bạn tuyệt đối không thể xem nhẹ thông số này:
2.1. Đảm bảo độ sắc nét và chi tiết
Một hình ảnh có resolution cao (thường là 300 PPI cho in offset) sẽ gồm rất nhiều pixel trên mỗi inch, giúp thể hiện đường nét, chi tiết nhỏ như sợi vải, vân gỗ, hay chữ in siêu nhỏ một cách sắc sảo nhất. Nếu bạn sử dụng resolution thấp (ví dụ 72 PPI) cho in, ảnh sẽ bị rỗ, mờ, thậm chí “nhòe” khi quan sát cận cảnh – nhất là với những ấn phẩm cỡ lớn. Chính vì thế, ngay từ bước khởi tạo file, designer cần thiết lập đúng resolution để tránh mất thời gian chỉnh sửa, thử nghiệm lại với nhà in.
Mua Phần Mềm Bản Quyền Chính Hãng Giá Rẻ
2.2. Ảnh hưởng đến màu sắc và khối lượng tin cậy in
Không chỉ đơn thuần là “nét” hay “mờ”, resolution còn liên quan chặt chẽ đến quy trình chia kênh màu (separation) và cách máy in phủ mực. Một file có PPI cao giúp các driver in (RIP) phân tích và chuyển đổi chuẩn xác từng chấm mực (DPI) theo tỉ lệ cần thiết, hạn chế hiện tượng banding (vệt đen/trắng) hoặc đổ mực sai tông. Điều này cực kỳ quan trọng trong những ấn phẩm yêu cầu độ chính xác màu cao như catalogue thời trang, in ấn tranh poster nghệ thuật hay tờ rơi quảng cáo mỹ phẩm.
.png)
2.3. Giảm thiểu rủi ro khi cắt, gia công sau in
Trong in offset hay in kỹ thuật số, designer thường phải bổ sung bleed (chày) và trim (đường cắt). Với file có độ phân giải chuẩn, khi in xong và cắt viền, hình ảnh không bị “trôi” nét ra ngoài hoặc xuất hiện viền trắng xung quanh. Ngược lại, nếu resolution quá thấp, sau khi cắt, phần biên ảnh có thể mất chi tiết, nhòe cạnh khiến sản phẩm trông thiếu chuyên nghiệp, thậm chí phải in lại – gây tốn kém cả về chi phí lẫn thời gian.
2.4. Tối ưu chi phí và thời gian sản xuất
Nhiều designer có quan niệm “càng nhiều PPI càng tốt”, rồi xuất file với resolution lên đến 600 PPI hoặc hơn, dẫn đến dung lượng file rất lớn, cồng kềnh khi gửi cho máy in. Điều này không những làm chậm quá trình upload/download, mà còn có thể khiến nhà in phải can thiệp nén lại, thậm chí từ chối file vì vượt quá giới hạn cho phép. Bằng cách hiểu rõ yêu cầu in – ví dụ poster cỡ A3 in offset chỉ cần 300 PPI hoặc brochure nội bộ nhỏ hơn có thể dùng 250 PPI – bạn sẽ cân đối được chất lượng và dung lượng file, giúp lưu chuyển nhanh gọn giữa designer và nhà in, rút ngắn quy trình sản xuất.
2.5. Nâng cao uy tín thương hiệu
Cuối cùng, chất lượng in ấn phản ánh trực tiếp hình ảnh và sự chuyên nghiệp của doanh nghiệp. Một ấn phẩm nét căng, màu sắc chuẩn và cắt gọn gàng sẽ tạo ấn tượng tốt đối với khách hàng. Ngược lại, sản phẩm in mờ, sai màu hoặc lệch khung cắt sẽ khiến người xem đánh giá thấp khả năng đầu tư và chăm chút của thương hiệu. Chính vì vậy, designer cần đặt mức resolution chuẩn đầu vào như một “cam kết” về chất lượng, góp phần bảo vệ và nâng tầm uy tín của SaDesign cũng như khách hàng của bạn.
.jpg)
3. Làm thế nào để đảm bảo resolution khi in ảnh?
Bạn cần chú ý đến kích thước, chất liệu in để có được sản phẩm ưng ý và hoàn thiện nhất nếu không bạn sẽ tốn kém về tiền bạc và thời gian trong quá trình in ấn.
Image size (kích thước ảnh), Resolution (độ phân giải) và in ảnh là những điều tiên quyết nên một file thiết kế đồ họa sau cùng. Để kiểm tra độ phân giải của file, bạn click vào Image và chọn Image size.
Lưu ý: bạn không thể kiểm tra độ phân giải trong photoshop của từng ảnh vì lúc này nó xem toàn bộ khung vẽ là một file hình duy nhất.
4. Cách xử lý những file ảnh có độ phân giải thấp
Để cải thiện resolution trong photoshop bạn cần: chọn Menu Image > Image Size, tại phần Resample Image bạn nên chuyển từ chế độ Bicubic sang Bicubic Smoother (best for enlargement).
.png)
Trong trường hợp phóng to ảnh:
- Hầu như người sử dụng Photoshop đều không áp dụng RGB hoặc CMYK, tại đây ta sử dụng Lab Color – chế độ màu khác.
- Mở file cần chỉnh sửa và chọn Image > Mode > Lab Color.
- Mở Window để chọn Channels sau đó chọn Lightness, tiếp tục với bộ lọc Smart Sharpen qua menu Filter > Smart Sharpen
*Bạn hãy áp dụng nhiều lần hay thay đổi sao cho phù hợp tùy với từng trường hợp cụ thể.
Ngoài ra, bạn có thể giữ nguyên Lab Color hoặc thay đổi ngược trở về chế độ RGB.
5. Ảnh hưởng của Resolution đến chất lượng và dung lượng file
5.1. Độ nét & số pixel
Nhiều pixel nghĩa là nhiều chi tiết. Khi in, nếu PPI thấp, mắt thường sẽ thấy rỗ, hiện tượng “pixelization”.
Màn hình có hạn chế về hiển thị nên 72–96 PPI đã đủ.
.png)
5.2. Dung lượng file
- PSD: Giữ toàn bộ layer, smart object, dễ chỉnh sửa nhưng nặng.
- JPEG: Nén lossy, tăng compression giảm dung lượng nhưng mất chi tiết.
- PNG: Lossless, giữ chi tiết nhưng file lớn hơn JPEG.
Tăng resolution → tăng số pixel → tăng dung lượng file theo cấp số nhân.
5.3. Tốc độ xử lý & render
File quá lớn, nhiều layer, độ phân giải cao → Photoshop hoạt động chậm, lag.
Đặc biệt với máy có RAM hạn chế, thao tác zoom, pan sẽ khó khăn.
Có rất nhiều câu hỏi liên quan đến resolution mà designer hay thắc mắc. Phần tiếp theo, chúng ta sẽ giải đáp chi tiết từng trường hợp cụ thể.
6. Các thắc mắc thường gặp & Giải đáp
72 dpi hay 300 dpi khác nhau thế nào?
72 dpi: Dành cho màn hình, tập trung hiển thị trên web.
300 dpi: Dành cho in ấn, đảm bảo độ sắc nét khi cầm trực tiếp.
.png)
Tăng resolution có giúp ảnh nét hơn không?
Nếu bạn bật Resample và dùng thuật toán nội suy tốt, ảnh phóng to sẽ giữ tương đối chi tiết nhưng không thể tạo thêm chi tiết “giả” hoàn hảo.
Nếu chỉ tăng PPI mà không resample, chỉ thay đổi kích thước in, không tăng chi tiết.
Làm sao upscale mà không bị vỡ?
Dùng Preserve Details 2.0 trong Photoshop CC.
Kết hợp plugin AI như Gigapixel AI, nhưng thường mất phí.
Có thể thay đổi resolution sau khi chụp/lưu file không?
Có thể, nhưng chỉ thay đổi kích thước in ấn (tắt Resample).
Để thay đổi số pixel, phải bật Resample và chấp nhận nội suy.
Giảm resolution có mất chi tiết?
Khi tắt Resample, giảm PPI chỉ thu nhỏ kích thước in, giữ nguyên chi tiết.
Khi bật Resample, giảm số pixel → mất dữ liệu ảnh, có thể mờ hoặc rỗ.
Ngoài việc hiểu và giải đáp thắc mắc, mỗi designer luôn cần những mẹo hay để tối ưu quy trình. Phần tiếp theo, SaDesign sẽ chia sẻ một số Best Practices đã được đúc kết qua nhiều dự án.
.png)
7. Mẹo và Best Practices
- Lưu file gốc ở định dạng PSD: Giữ toàn bộ layer, smart object để dễ chỉnh sửa sau này.
- Tận dụng Smart Object: Chèn ảnh vào Smart Object để phóng to, thu nhỏ mà không phá vỡ chất lượng gốc.
- Sử dụng vector khi có thể: Với logo, icon, graphic đơn giản, thiết kế vector trong Illustrator rồi import vào Photoshop. Khi scale, không sợ mất nét.
- Tạo thư viện Asset: Sử dụng panel Libraries của Adobe để lưu các phiên bản @1x, @2x, @3x.
- Export đa kích thước nhanh: Dùng Export As… hoặc Generate Assets (chỉ cần thêm dấu chấm mở rộng vào tên layer, ví dụ icon.png, icon@2x.png).
- Kiểm tra file trước khi gửi in: Mở lại file, xem bảng separations preview, đảm bảo không hiện hình lệch màu, thiếu bleed.
Resolution trong Photoshop không chỉ là con số khô khan mà là chìa khóa quyết định chất lượng sản phẩm in ấn và trải nghiệm hiển thị trên màn hình. Hy vọng với bài viết trên, SaDesign đã giúp bạn giải đáp mọi thắc mắc về resolution trong Photoshop.