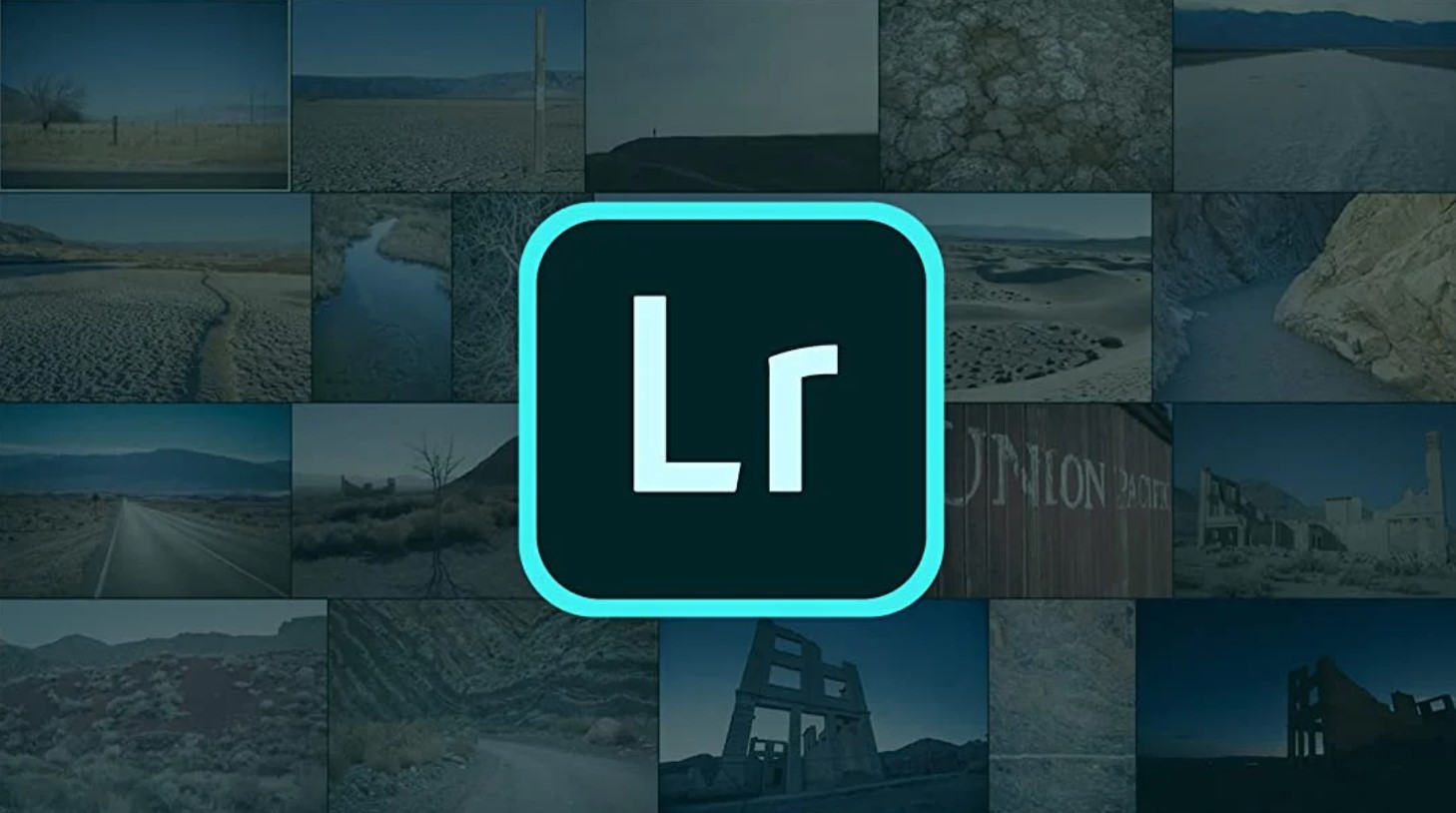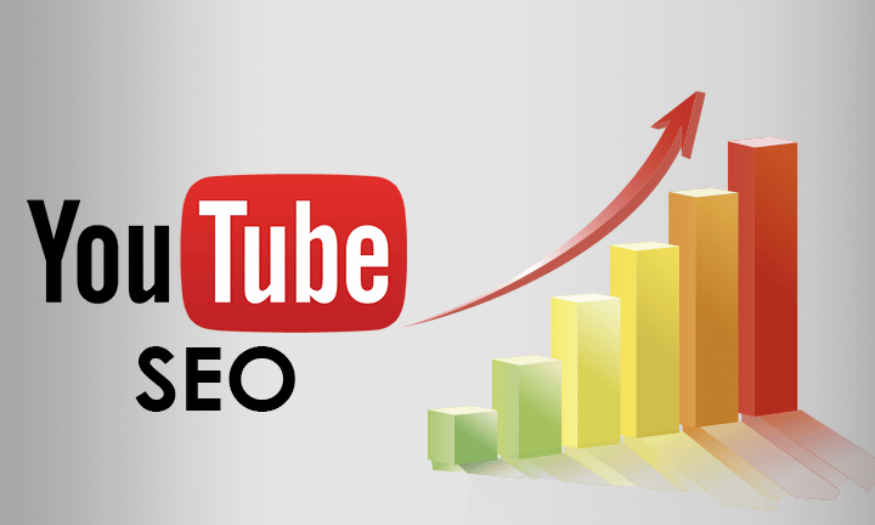Sản Phẩm Bán Chạy
'Đánh Bay' Ứng Dụng Chạy Ngầm, Khiến Windows 10 Tăng Tốc Thần Kỳ
Tắt ứng dụng chạy ngầm trên Windows 10 giúp máy tính hoạt động nhanh hơn, ít nóng và tiết kiệm pin, đặc biệt với laptop. Chỉ cần vài thao tác đơn giản, Windows 10 sẽ vận hành mượt mà như mới.
Nội dung
- 1. Tại sao nên tắt ứng dụng chạy ngầm?
- 2. Dấu hiệu nhận biết máy tính có nhiều ứng dụng chạy ngầm
- 3. Cách tắt ứng dụng chạy ngầm
- 3.1. Cách tắt ứng dụng chạy ngầm bằng Windows Settings
- 3.2. Cách tắt ứng dụng chạy ngầm bằng Task Manager
- 3.3. Cách tắt ứng dụng chạy ngầm bằng Registry Editor
- 3.4. Cách tắt ứng dụng chạy ngầm bằng Command Prompt
- 3.5. Cách tắt ứng dụng chạy ngầm bằng PowerShell
- 3.6. Cách tắt ứng dụng chạy ngầm bằng chế độ tiết kiệm pin

Có phải bạn đang cảm thấy chiếc máy tính Windows 10 của mình dần trở nên “ì ạch” sau một thời gian sử dụng? Đôi lúc, chỉ mở vài tab trình duyệt hay ứng dụng cơ bản mà quạt tản nhiệt vẫn kêu “rào rào”, máy thì nóng, hiệu suất “tụt dốc”… Thực ra, một trong những “thủ phạm” phổ biến gây nên tình trạng này chính là các ứng dụng chạy ngầm.
Hôm nay, Sadesign sẽ hướng dẫn bạn cách tắt ứng dụng chạy ngầm trên Windows 10 một cách hiệu quả và nhanh chóng. Đảm bảo sau khi thực hiện, máy tính của bạn sẽ “nhẹ gánh”, vận hành mượt mà và đặc biệt là tiết kiệm pin hơn hẳn!
1. Tại sao nên tắt ứng dụng chạy ngầm?
Giúp máy tính “nhanh nhạy” hơn
Khi không bị “ngốn” CPU, RAM và ổ cứng bởi những tác vụ âm thầm, Windows 10 sẽ phản hồi tốt hơn, khởi động nhanh hơn.
Tiết kiệm pin (đối với laptop)
Những ứng dụng chạy ngầm gây tiêu tốn pin đáng kể. Tắt đi giúp kéo dài thời gian làm việc và học tập khi không có nguồn điện.
Giảm nóng máy, tăng tuổi thọ linh kiện
Máy hoạt động đỡ “vất vả”, quạt tản nhiệt cũng không phải chạy hết công suất. Nhờ đó, các linh kiện bên trong giữ được độ bền lâu hơn.
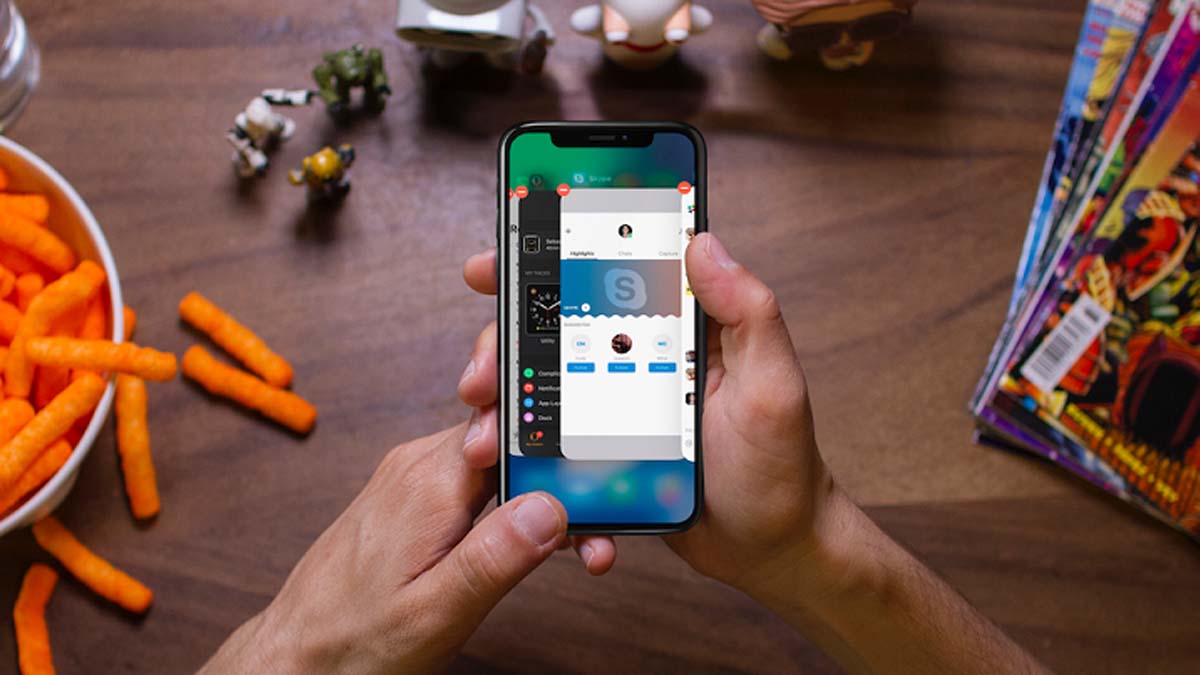
Bảo mật dữ liệu
Hạn chế khả năng thu thập thông tin hoặc theo dõi từ các phần mềm không cần thiết.
Kiểm soát tốt hơn các ứng dụng được cài đặt trên máy.
Giảm phiền phức từ thông báo
Các ứng dụng chạy ngầm thường gửi thông báo liên tục, đôi khi gây mất tập trung. Tắt chúng đi giúp bạn làm việc hiệu quả hơn.
2. Dấu hiệu nhận biết máy tính có nhiều ứng dụng chạy ngầm
- Máy giật, lag khi thực hiện tác vụ cơ bản: Chỉ mở trình duyệt hoặc gõ văn bản nhưng máy lại chậm.
- Quạt kêu to, máy nóng: Độ ồn tăng cao, tản nhiệt “làm việc hết công suất”.
- Pin sụt nhanh: Đặc biệt ở laptop, bạn sẽ thấy thời lượng pin giảm đáng kể so với trước.
- Task Manager “đầy ắp” ứng dụng: Khi mở Task Manager (Ctrl + Shift + Esc), bạn thấy quá nhiều process đang chạy, kể cả những thứ bạn chưa khởi động.
3. Cách tắt ứng dụng chạy ngầm
3.1. Cách tắt ứng dụng chạy ngầm bằng Windows Settings
Bước 1: Bạn nhập từ khóa “background apps” trên thanh tìm kiếm > Chọn Background apps.
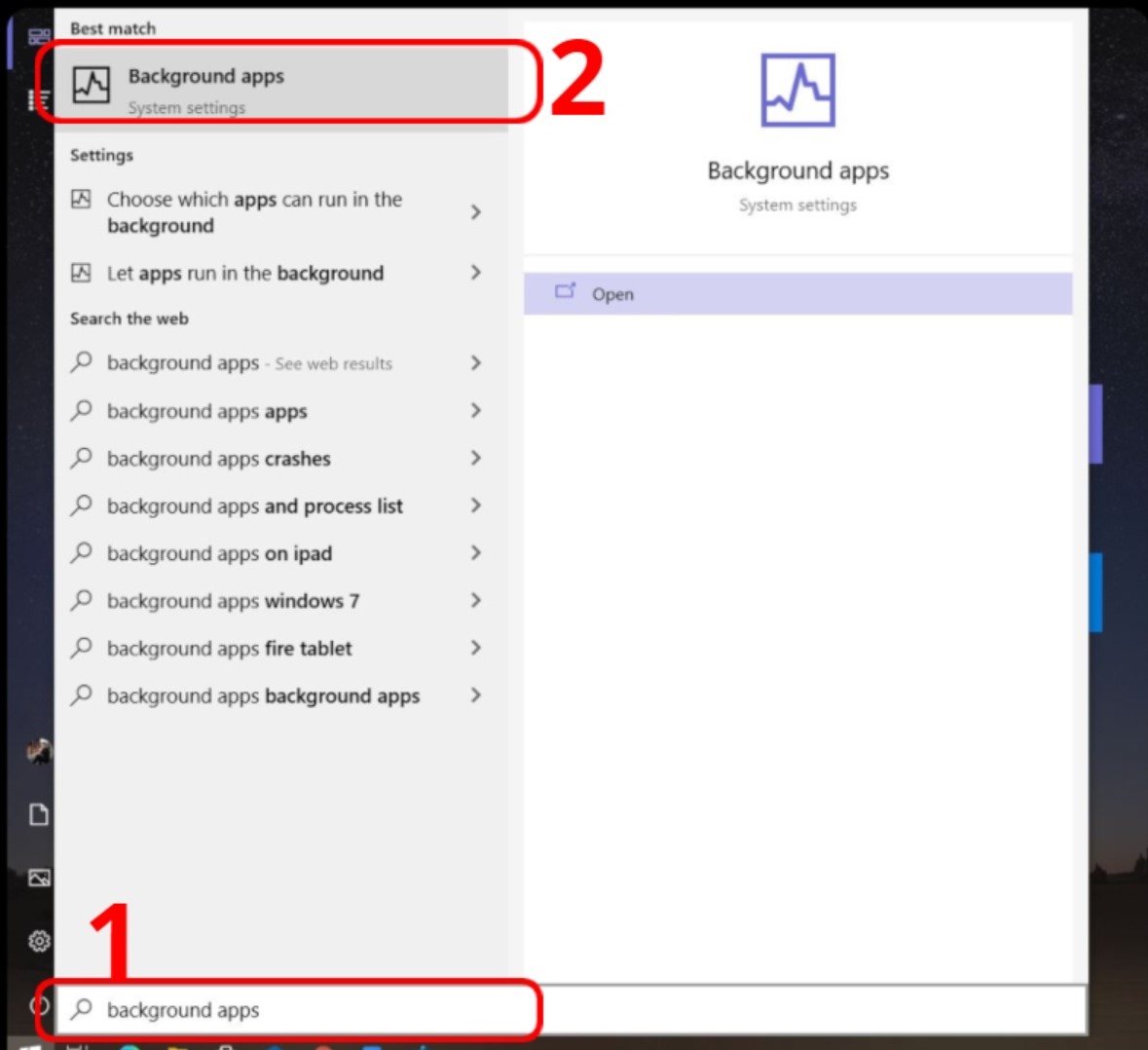
Bước 2: Chọn ứng dụng bạn muốn tắt bằng cách nhấn vào thanh trạng thái on/off của ứng dụng.
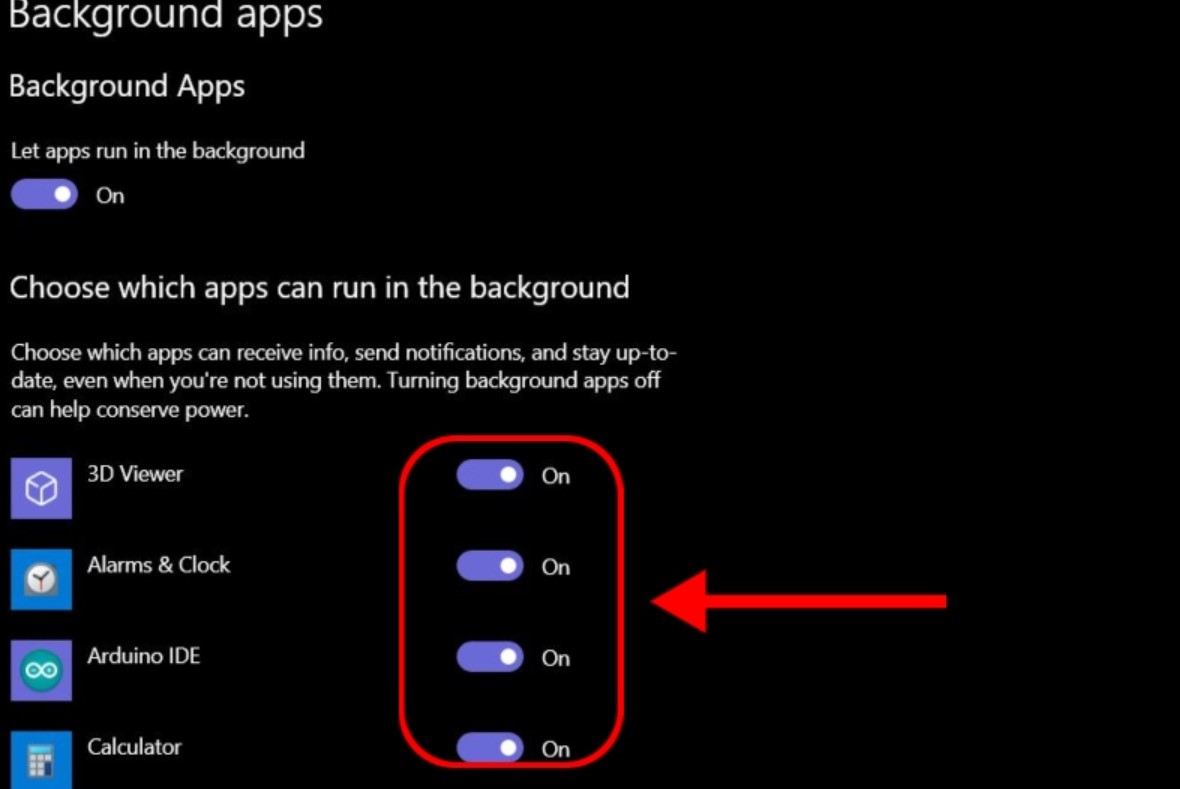
3.2. Cách tắt ứng dụng chạy ngầm bằng Task Manager
Bước 1: Bạn nhấn tổ hợp phím Ctrl + Shift + Esc để mở Task Manager.
Bước 2: Đối với lần đầu mở Task Manager bạn cần chọn More details để mở toàn bộ.
.jpg)
Bước 3: Tìm ứng dụng đang chạy nền trong Windows không mong muốn trong phần Backgroud processes và nhấn phím Delete để tắt nó.
.jpg)
3.3. Cách tắt ứng dụng chạy ngầm bằng Registry Editor
Bước 1: Bạn nhập từ khóa “registry Editor” trên thanh tìm kiếm > Chạy ứng dụng bằng quyền admin bằng cách chọn Run as adminstrator.
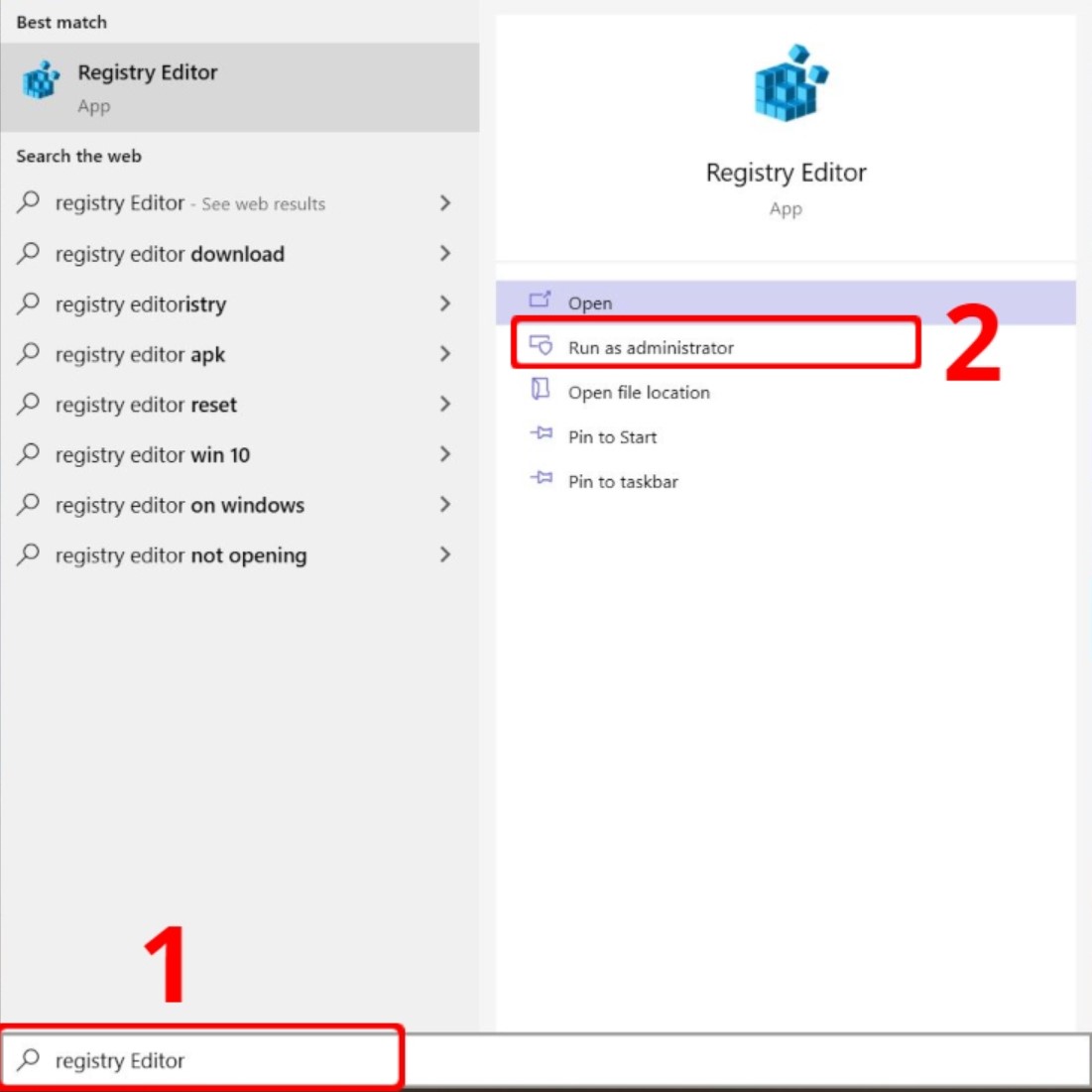
Bước 2: Bạn nhập link dưới vào thanh địa chỉ sau đó nhấn Enter.
Computer\HKEY_LOCAL_MACHINE\SOFTWARE\Policies\Microsoft\Windows\Appx
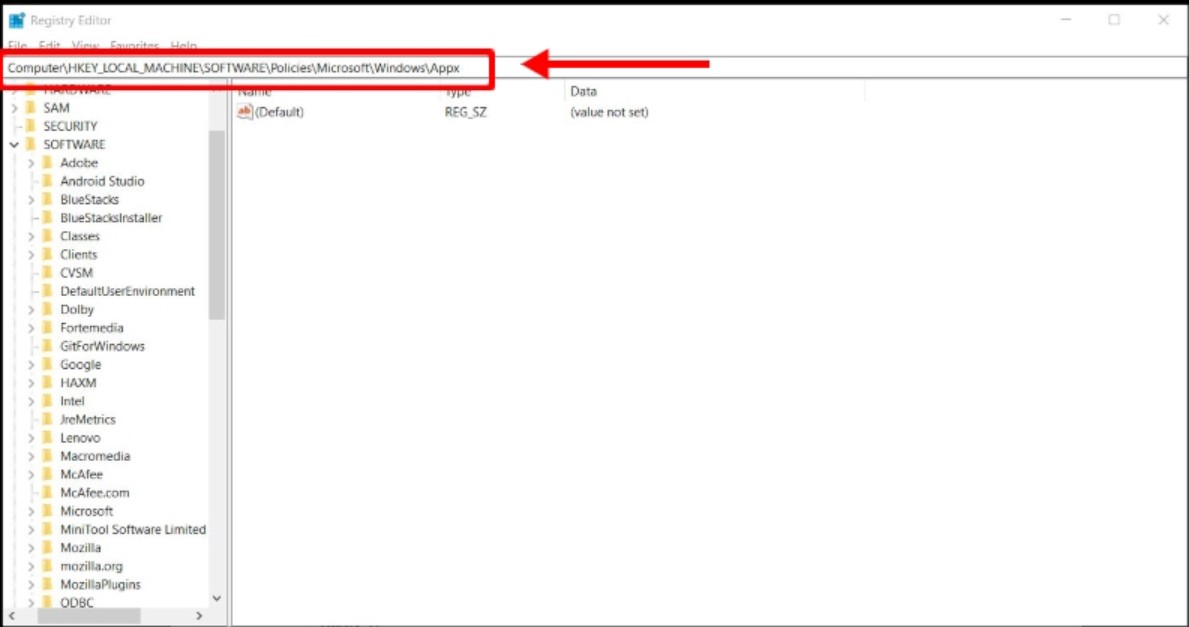
Bước 3: Bạn tạo file tên là “LetAppsRunInBackground“ (nếu chưa có) bằng cách nhấn chuột phải > Chọn New > Chọn DWORD (32-BIT) Value.
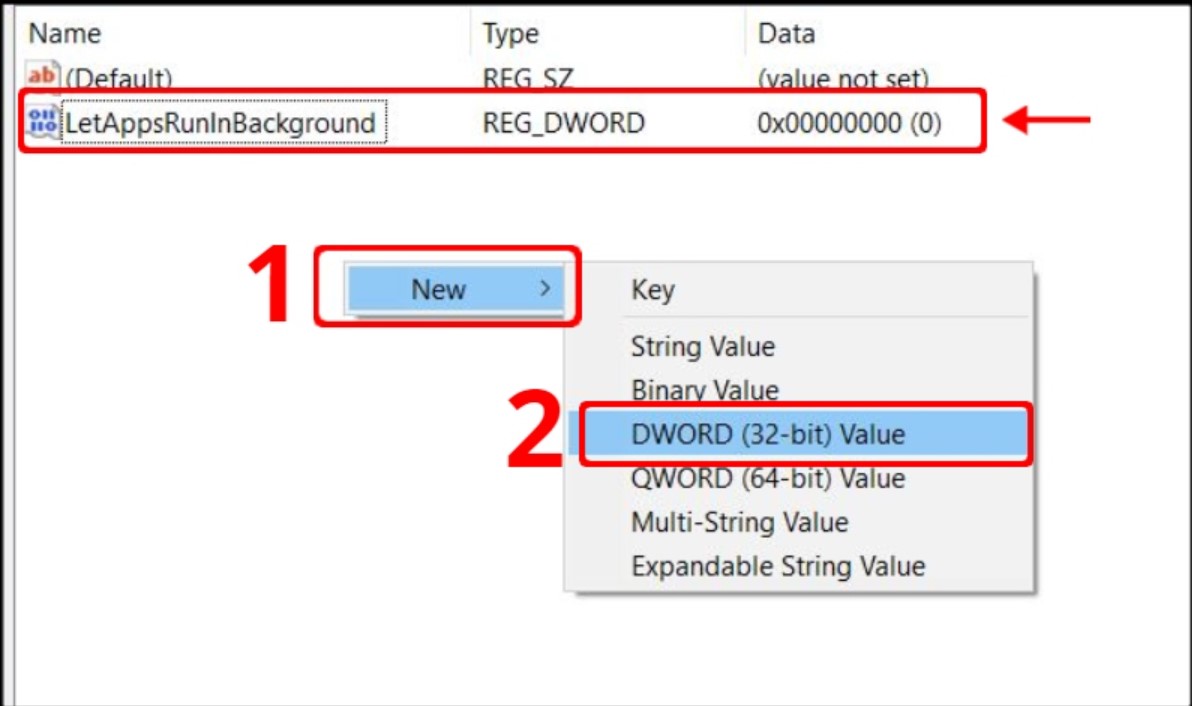
Bước 4: Mở file vừa tạo lên và đổi Value data bằng 2 > Bấm OK nếu bạn muốn dừng các ứng dụng chạy ngầm.
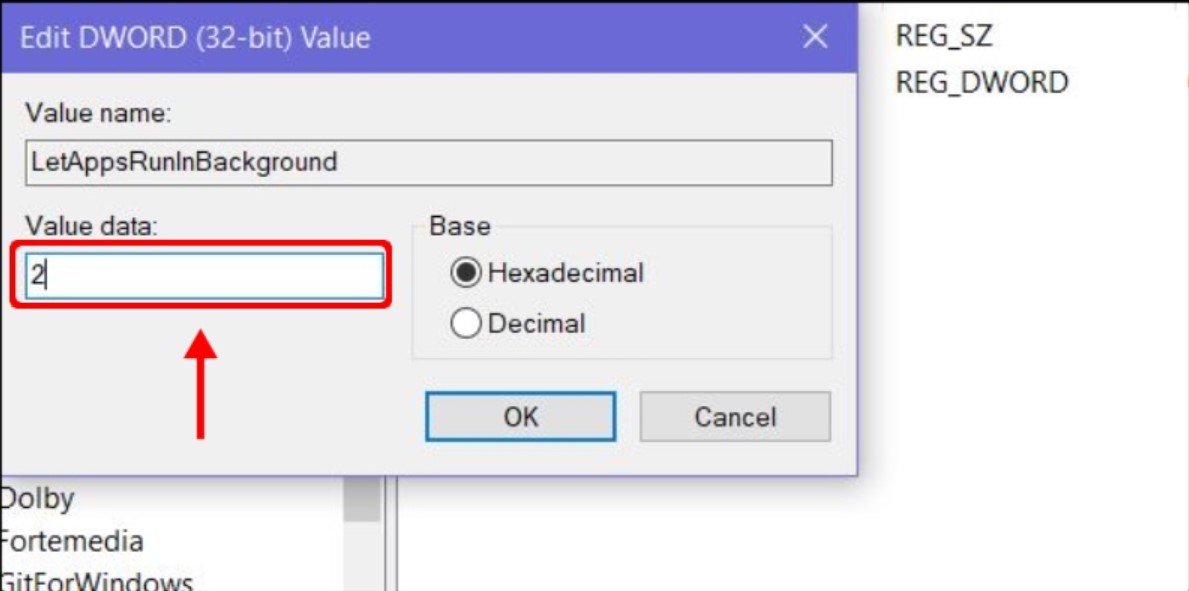
3.4. Cách tắt ứng dụng chạy ngầm bằng Command Prompt
Bước 1: Gõ “cmd” trong thanh tìm kiếm > Chạy ứng dụng bằng quyền admin bằng cách chọn Run as Administrator.
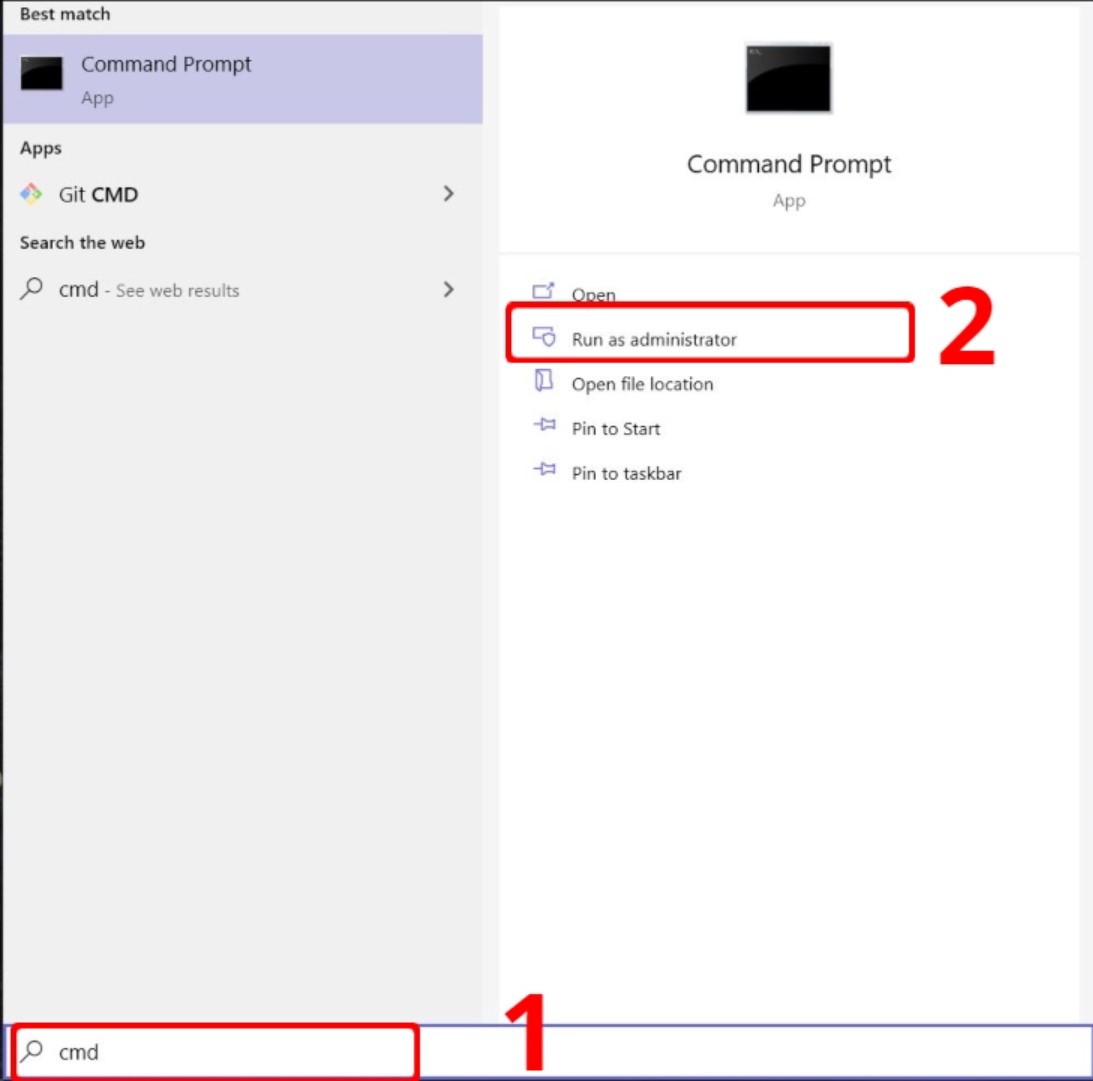
Bước 2: Trong cửa sổ cmd, nhập đoạn lệnh sau đây và nhấn Enter để thực thi nó.
Reg Add HKCU\Software\Microsoft\Windows\CurrentVersion\BackgroundAccessApplications /v GlobalUserDisabled /t REG_DWORD /d 1 /f
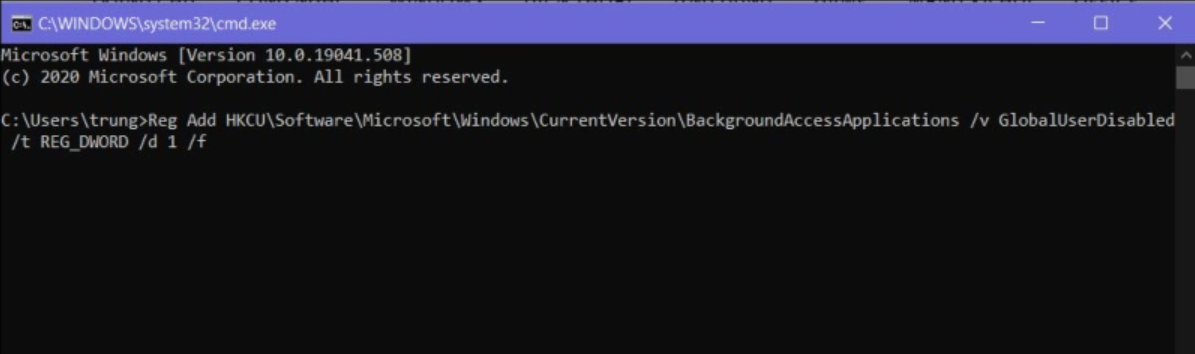
Nếu bạn muốn bật lại các ứng dụng chạy ngầm thì nhập lại đoạn lệnh sau và nhấn Enter.
Reg Add HKCU\Software\Microsoft\Windows\CurrentVersion\BackgroundAccessApplications /v GlobalUserDisabled /t REG_DWORD /d 0 /f
3.5. Cách tắt ứng dụng chạy ngầm bằng PowerShell
Bước 1: Gõ “windows PowerShell” trong thanh tìm kiếm > Chạy ứng dụng bằng quyền admin bằng cách chọn Run as Administrator.
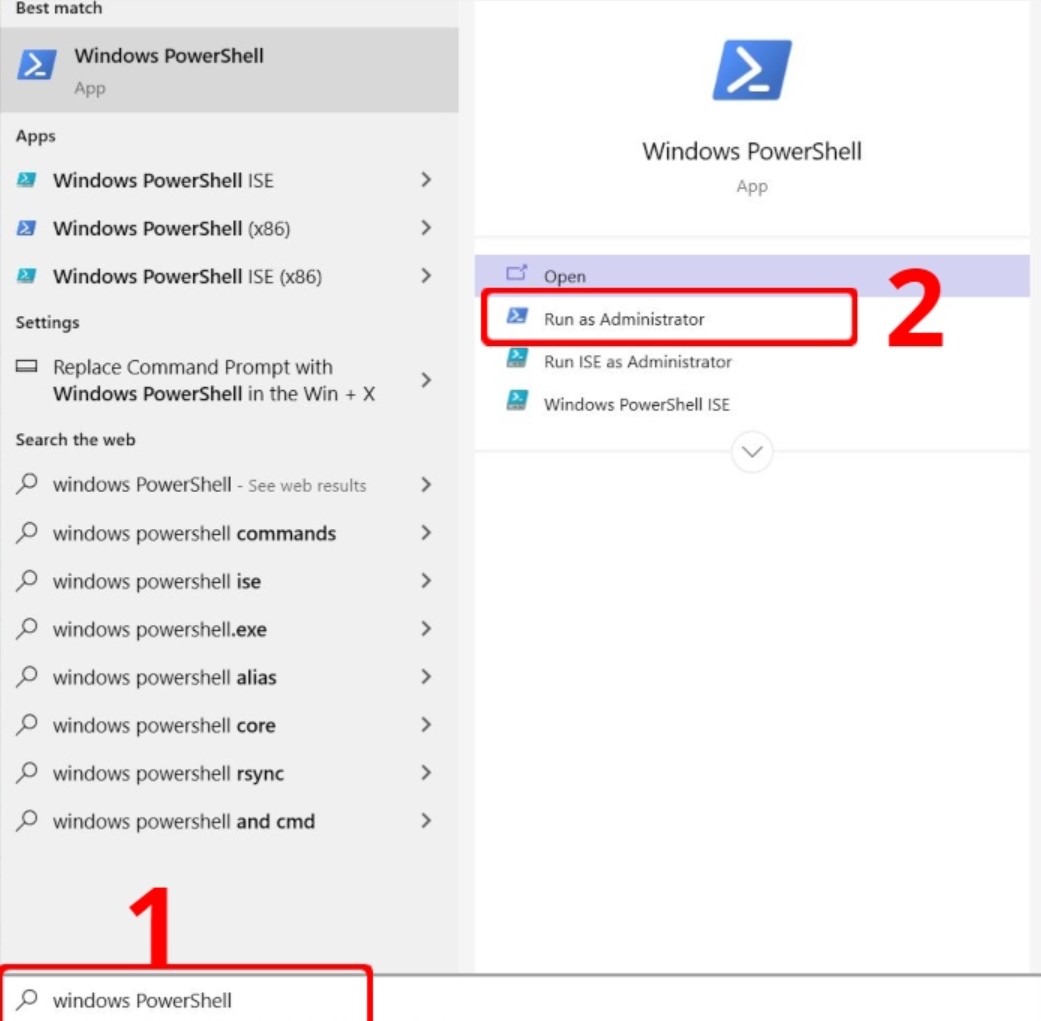
Bước 2: Trong cửa sổ Windows PowerShell, nhập đoạn lệnh sau đây và nhấn Enter để thực thi nó.
Reg Add HKCU\Software\Microsoft\Windows\CurrentVersion\BackgroundAccessApplications /v GlobalUserDisabled /t REG_DWORD /d 1 /f
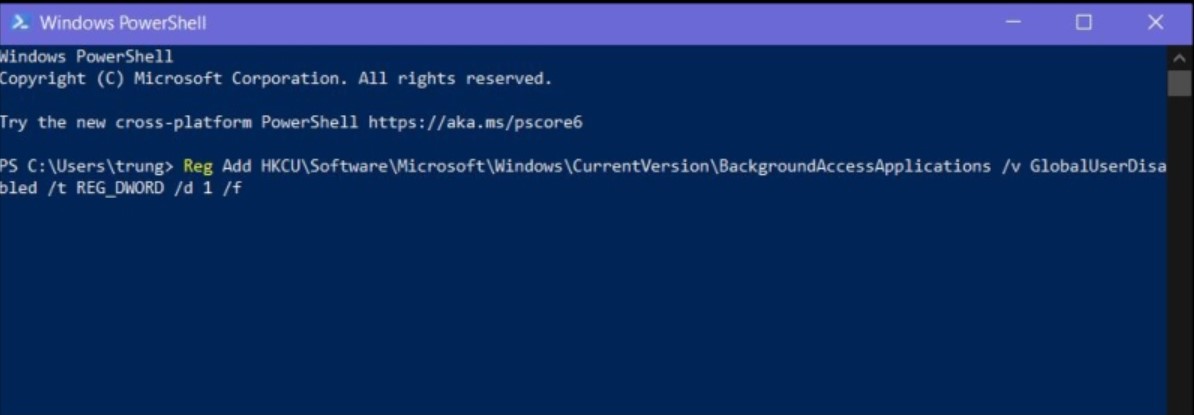
Nếu bạn muốn bật lại các ứng dụng chạy ngầm thì nhập lại đoạn lệnh sau và nhấn Enter.
Reg Add HKCU\Software\Microsoft\Windows\CurrentVersion\BackgroundAccessApplications /v GlobalUserDisabled /t REG_DWORD /d 0 /f
3.6. Cách tắt ứng dụng chạy ngầm bằng chế độ tiết kiệm pin
Bước 1: Bạn nhập từ khóa “battery saver settings” trên thanh tìm kiếm > Chọn Battery saver settings.
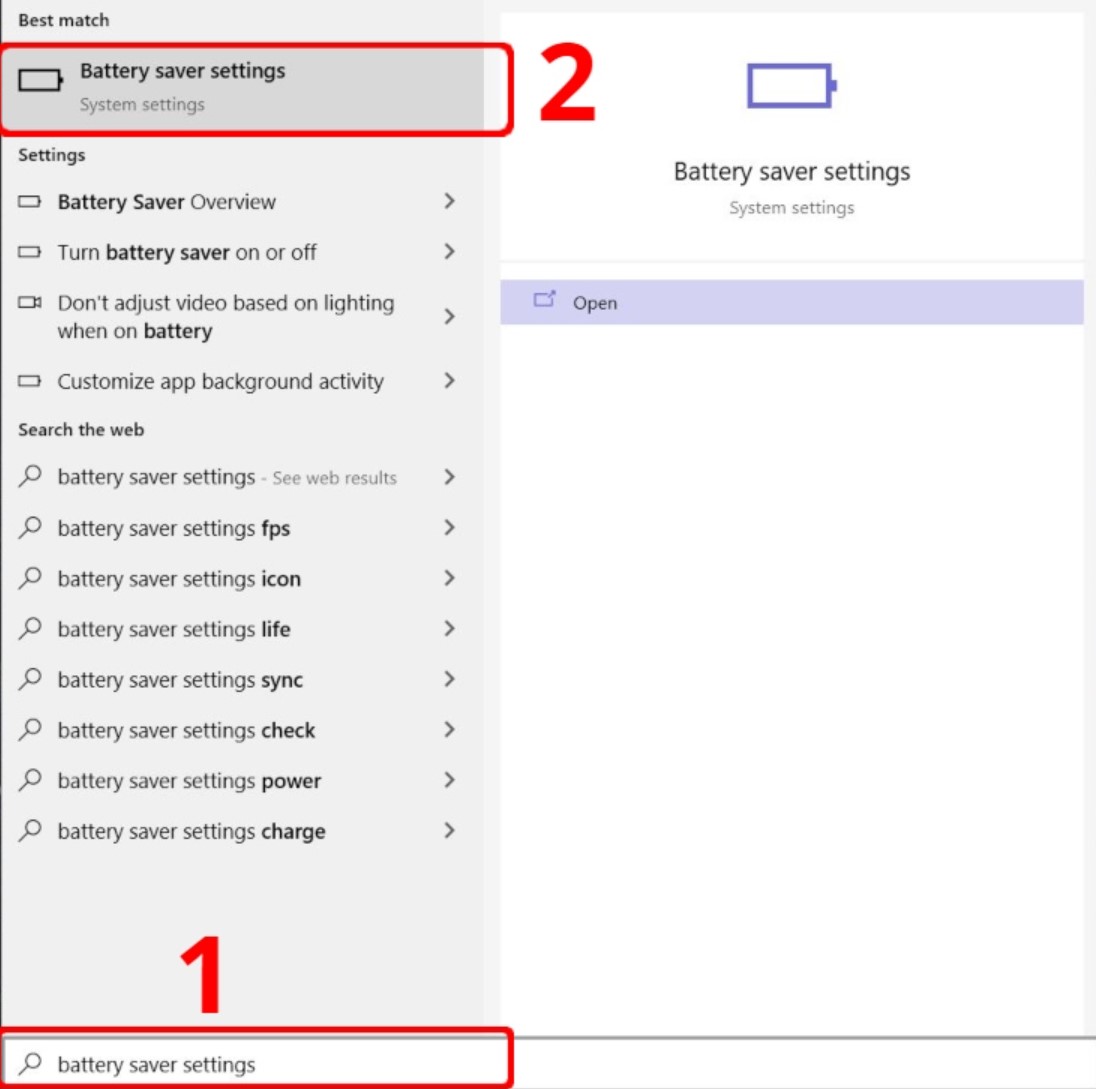
Bước 2: Bạn chuyển trạng thái của Battery saver từ Off sang On bằng cách nhấn vào thanh trạng thái như hình.
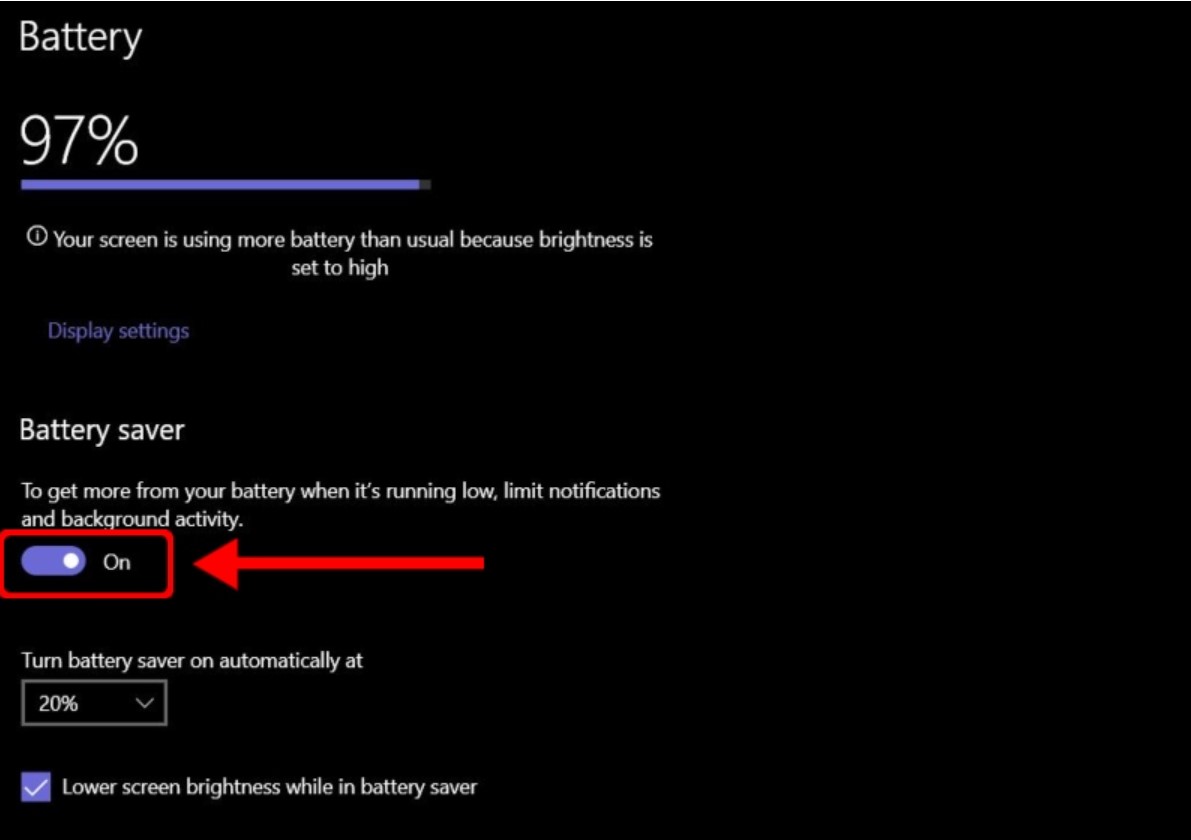
Việc tắt ứng dụng chạy ngầm trên Windows 10 không chỉ đơn giản là giải phóng tài nguyên hệ thống mà còn giúp máy tính của bạn chạy mượt hơn, giảm nguy cơ quá nhiệt và kéo dài tuổi thọ pin. Bên cạnh đó, bạn cũng sẽ bớt đi sự phiền toái từ những thông báo không cần thiết, đồng thời tăng tính bảo mật cho dữ liệu cá nhân.
Công Ty TNHH Phần Mềm SADESIGN
Mã số thuế: 0110083217