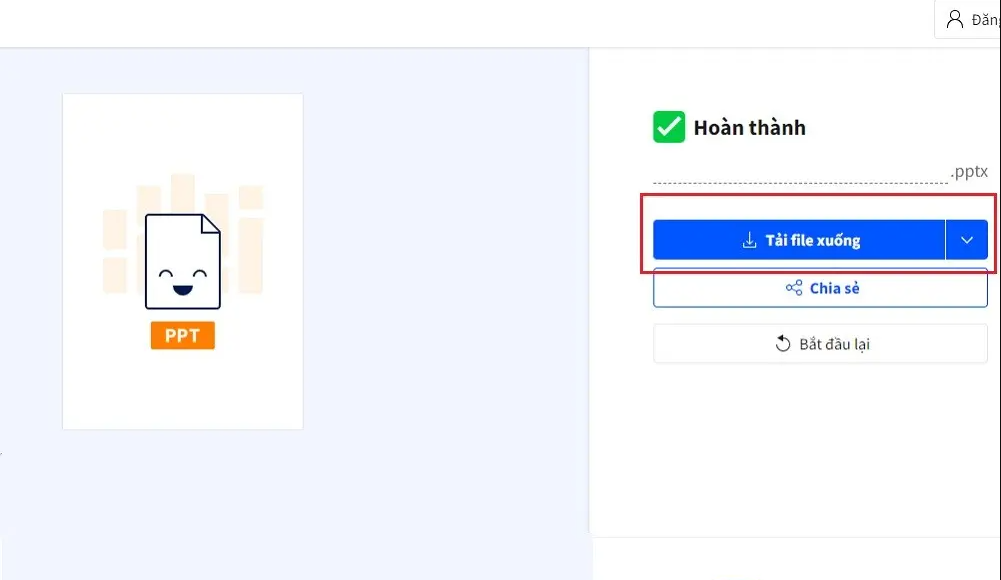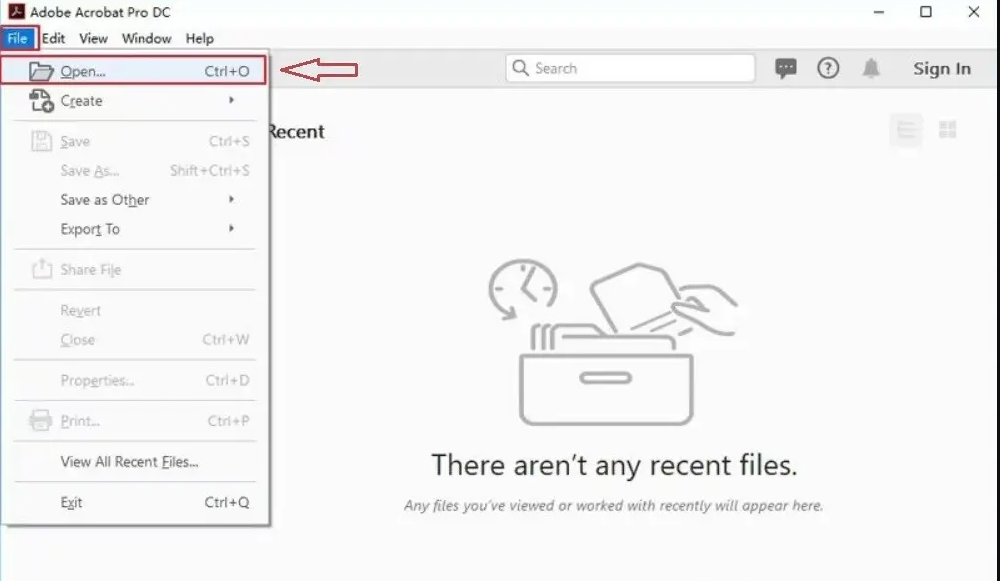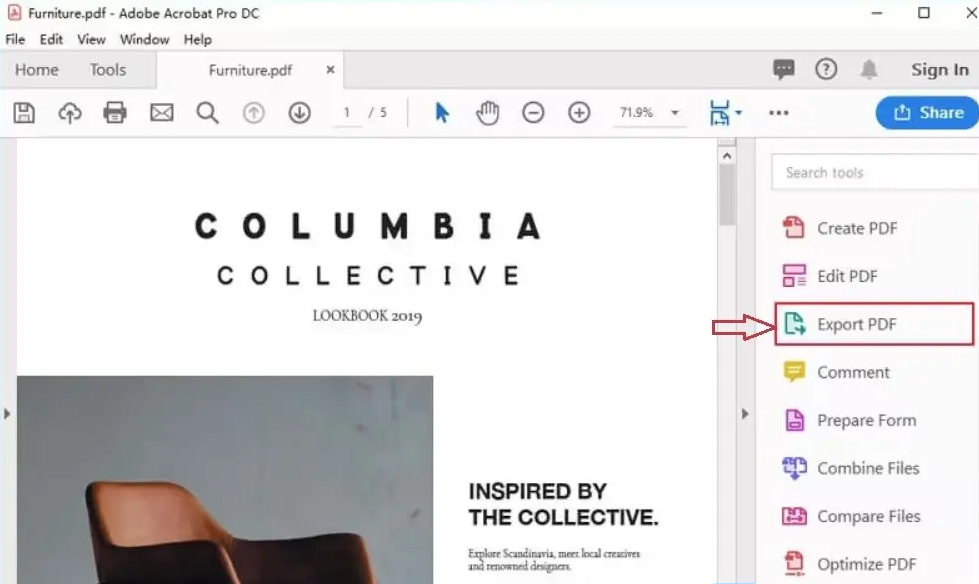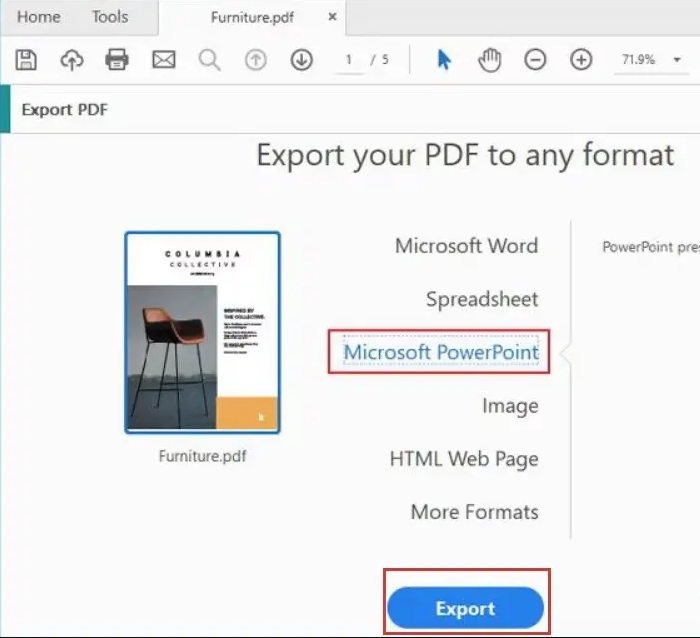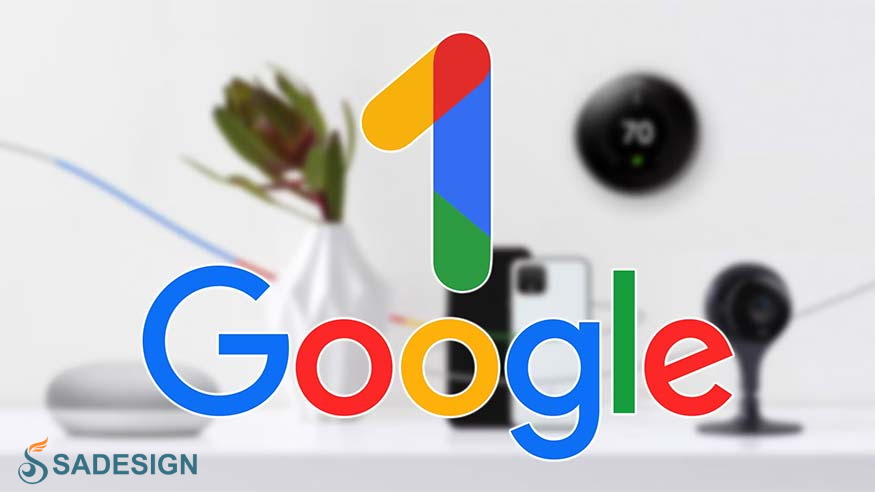Sản Phẩm Bán Chạy
Chuyển PDF Sang PowerPoint Dễ Như Trở Bàn Tay
Chuyển đổi file PDF sang PowerPoint có thể là một công việc khó khăn dù không biết cách. Tuy nhiên với một số Mẹo đơn giản, bạn hoàn toàn có thể thực hiện một cách nhanh chóng và dễ dàng. Cùng SaDesign tìm hiểu dưới bài viết này nhé.
Nội dung
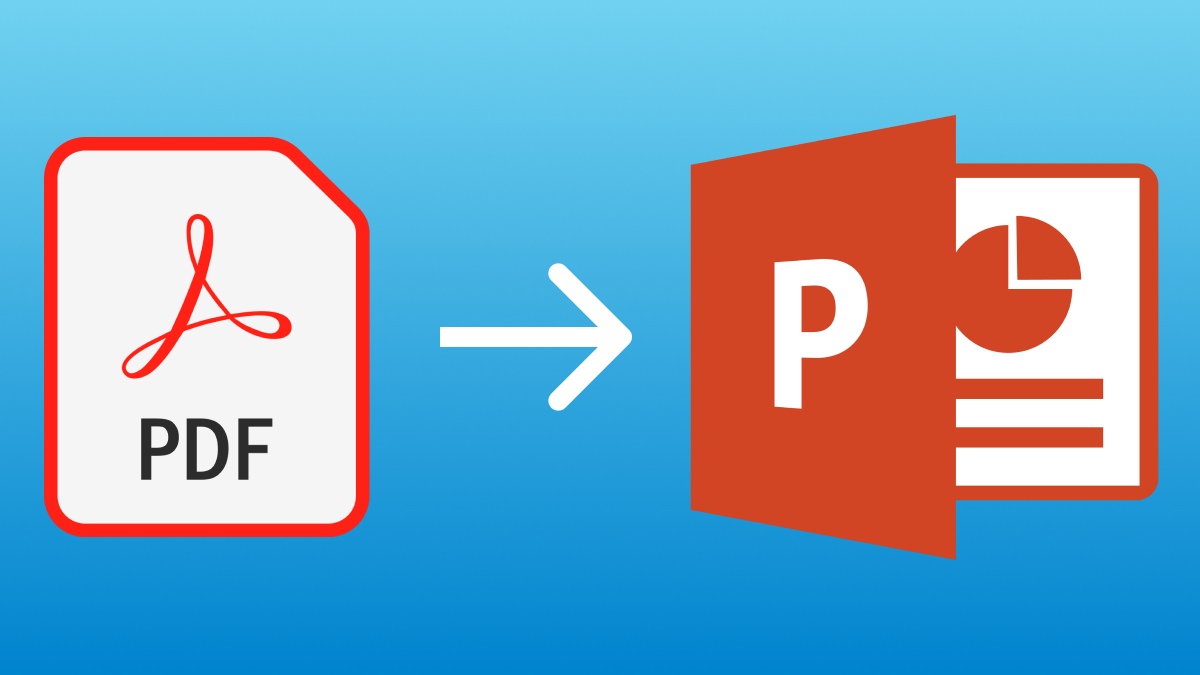
Đa phần các tài liệu nhiều trang kèm ảnh có kích thước ngang sẽ được tạo lập và lưu dưới định dạng PDF. Trong trường hợp bạn muốn sử dụng chúng dưới dạng slide trình chiếu để phục vụ công việc thuyết trình, bạn sẽ cần convert chúng sang định dạng PowerPoint. Và bài viết dưới đây sẽ hướng dẫn bạn cách chuyển đổi file PDF sang PowerPoint đơn giản ai cũng làm được.
1. Cách chuyển đổi file PDF sang PowerPoint bằng trang web
Đây được xem là cách chuyển file PDF sang PowerPoint nhanh nhất mà bất cứ ai cũng có thể áp dụng, không đòi hỏi phải tải phần mềm trung gian. Bạn chỉ cần truy cập vào 1 trang web chuyển đổi, sau đó tải tệp lên và thực hiện các bước chuyển đổi theo hướng dẫn là xong.
Có nhiều trang web khác nhau sẽ hỗ trợ được bạn công việc này. Tiêu biểu nhất là Smallpdf. Đây là một nền tảng chuyển đổi PDF miễn phí cực kỳ phổ biến, được nhiều người ưa thích sử dụng nhờ vào giao diện trực quan và hướng dẫn sử dụng dễ hiểu.
Để chuyển đổi file PDF sang PowerPoint bằng Smallpdf, bạn thực hiện lần lượt các bước dưới đây:
Bước 1: Truy cập vào trang web Smallpdf
Bước 2: Kéo xuống mục Công cụ PDF thông dụng nhất (Most Popular PDF Tools). Tại đây, bạn tìm xem có tùy chọn PDF sang PPT (PDF to PPT) không, nếu không có thì click vào nút Xem tất cả công cụ PDF (See All PDF Tools) để mở rộng danh sách công cụ PDF.
Bước 3: Tại màn hình chuyển đổi, click vào mục Chọn các tệp (Choose Files) > chọn tệp PDF trong máy tính mà bạn muốn chuyển thành PowerPoint. Hoặc bạn có thể trực tiếp kéo thả tệp muốn chuyển đổi vào khu vực ô màu cam này.
Bước 4: Lúc này, hệ thống sẽ tự động chuyển đổi file của bạn thành định dạng PPT như mong muốn. Sau khi kết thúc quá trình chuyển đổi, bạn chọn Tải File xuống (Download Files) để tải tệp PowerPoint vừa chuyển đổi thành công về máy.
2. Cách chuyển đổi file PDF sang PowerPoint bằng phần mềm
Một số phần mềm đọc và làm việc với file PDF cũng có khả năng xuất file PowerPoint từ bản PDF gốc, Adobe Acrobat là một trong số đó.
Nâng Cấp Adobe Acrobat Pro Giá Rẻ
Nếu máy tính của bạn đã có sẵn Adobe Acrobat Pro DC và bạn thường sử dụng phần mềm này khi làm việc với file PDF, bạn hoàn toàn có thể tận dụng chúng để chuyển file PDF sang PowerPoint một cách dễ dàng theo hướng dẫn dưới đây:
Bước 1: Mở phần mềm Adobe Acrobat > chọn File > chọn Open > tìm kiếm file PDF bạn muốn chuyển đổi và mở chúng lên.
Bước 2: Trong bảng điều khiển bên phải của màn hình làm việc, chọn Export PDF. Lúc này, các tùy chọn xuất file PDF khác nhau sẽ hiển thị.
Bước 3: Chọn Microsoft PowerPoint > chọn Export để bắt đầu quá trình chuyển đổi. Kể cả khi file PDF của bạn được làm từ tài liệu được scanned hoặc các hình ảnh ghép lại, Acrobat vẫn có thể tự động nhận diện được phần văn bản nhờ vào việc chạy OCR.
Bước 4: Khi quá trình chuyển đổi kết thúc, bạn chỉ cần thực hiện thao tác lưu file xuống là xong.
3. Lưu ý khi chuyển đổi file PDF sang PowerPoint
Quá trình chuyển đổi file theo các cách trên đây sẽ diễn ra vô cùng nhanh chóng và đơn giản. Tuy nhiên, bạn sẽ cần lưu ý đến một số chi tiết nhỏ dưới đây:
- Hãy ưu tiên tải file trực tiếp từ máy tính thay vì kéo từ Google Drive để đảm bảo tính bảo mật và quyền riêng tư
- Trong trường hợp sử dụng file trên Google Drive, hãy mở quyền truy cập để trang web có thể convert file của bạn
- Quá trình chuyển đổi file trên trang web sẽ phụ thuộc vào kích thước file và tốc độ mạng. Còn chuyển đổi file bằng phần mềm được cài đặt trực tiếp trên máy tính thì sẽ không bị ảnh hưởng bởi kết nối mạng
Trên đây là hướng dẫn chuyển đổi file PDF sang PowerPoint đơn giản nhất mà bất cứ ai cũng có thể áp dụng. Chúc bạn thành công và đừng quên theo dõi các bài viết tiếp theo của SaDesign để cập nhật những thủ thuật máy tính hữu ích nhé!
Nâng Cấp Adobe Acrobat Pro Giá Rẻ
Công Ty TNHH Phần Mềm SADESIGN
Mã số thuế: 0110083217


















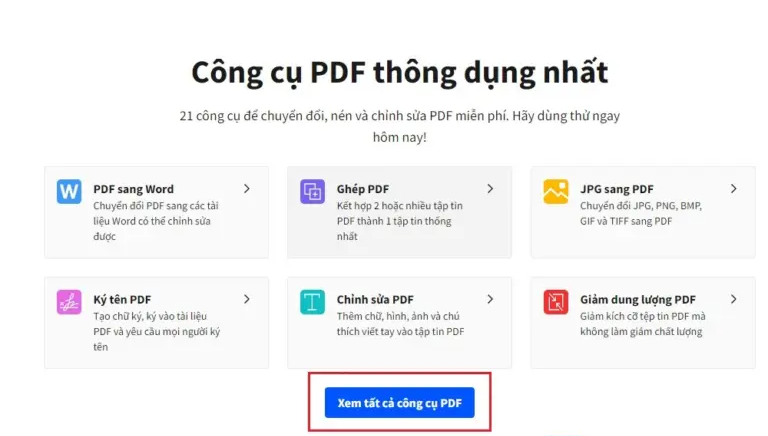
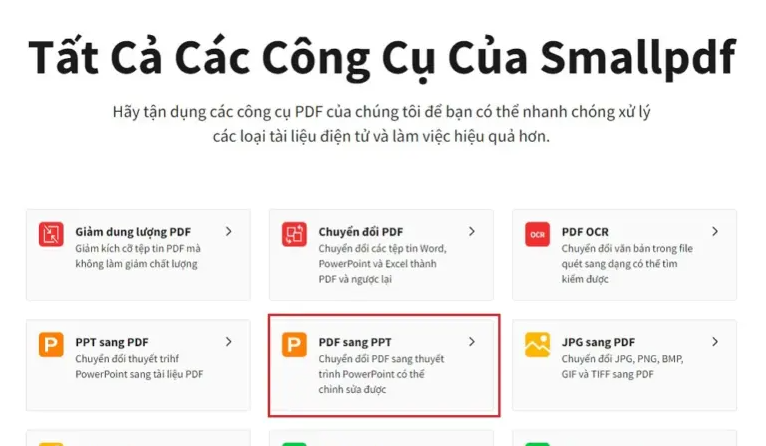
.PNG)