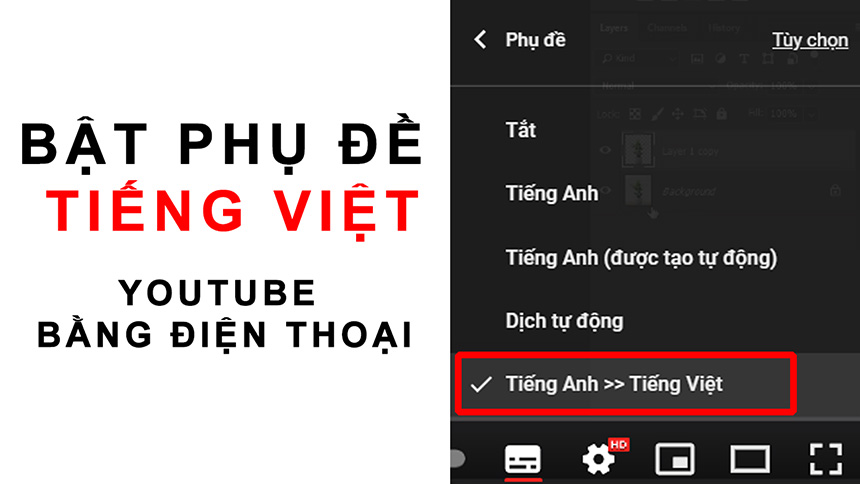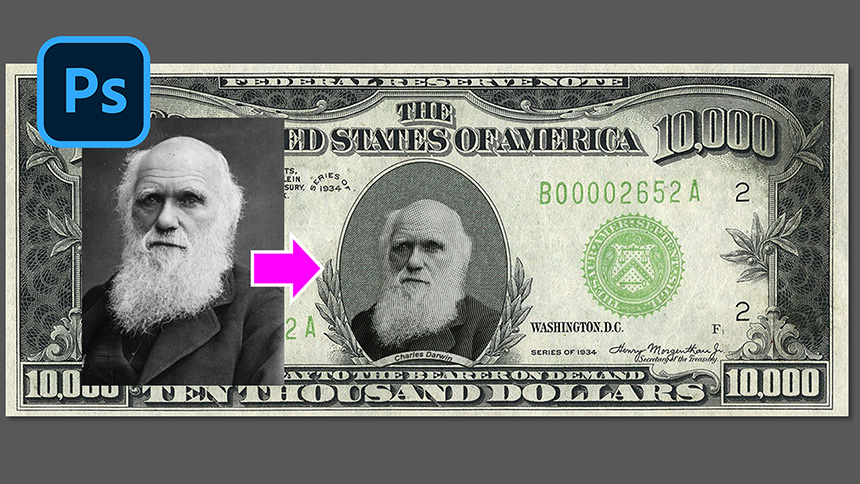Sản Phẩm Bán Chạy
Cách tạo nhanh nền hiệu ứng gió đẹp
Cách tạo nhanh nền hiệu ứng gió đẹp

Xin chào các bạn, trong video này, mình sẽ chia sẻ với các bạn cách tạo nền hiệu ứng gió nhanh chóng. Giữ nguyên! Đầu tiên, tôi có một bức ảnh lá xanh tuyệt đẹp, chúng tôi sẽ thêm hiệu ứng gió vào nó.
Nhấp chuột phải vào lớp nền và chọn chuyển đổi thành đối tượng thông minh, vì vậy chúng tôi có thể sửa đổi nó mà không bị phá hủy. Vào Filter> Stylize> Wind> Method: Stagger, Direction: Từ bên trái. VÂNG
Chúng tôi sẽ lặp lại bước này để thêm hiệu ứng gió cho nó. May mắn thay, Photoshop bây giờ đã nhớ bước này, vì vậy chúng ta chỉ cần vào Filter và chọn Wind ở trên cùng hoặc sử dụng phím tắt CTRL + ALT + F Chỉ cần tiếp tục lặp lại bước này cho đến khi toàn bộ hình ảnh được làm mờ hoàn toàn.
Sau đó, nhấp chuột phải vào lớp nền và chọn lớp Rasterize. Đi tới Hình ảnh> Xoay hình ảnh> 90 độ theo chiều kim đồng hồ Thay đổi màu sắc của nó thành màu bạn thích, tạo một lớp điều chỉnh Hue / Saturation, di chuyển thanh trượt theo màu sắc để thay đổi màu sắc. Tôi sẽ làm cho nó có màu tím hơn.
Tiếp theo, chúng tôi sẽ đưa cổ phiếu này vào dự án của chúng tôi. Như thường lệ, tôi luôn để lại tất cả các cổ phiếu ở liên kết trong mô tả để các bạn có thể thoải mái tải về và xem qua toàn bộ hướng dẫn với tôi từng bước. CTRL hoặc CMD + T để mở rộng nó cho đến khi người đàn ông ở giữa tài liệu. Bây giờ, chúng ta sẽ xóa hậu cảnh và giữ lại tiền cảnh là con người và những ngọn núi.
Vì nó có màu đen, chúng tôi sẽ sử dụng dải màu để thực hiện lựa chọn. Đi tới Chọn> Dải màu> đảm bảo chọn “Bóng”, điều chỉnh độ mờ và phạm vi đến mức bạn có thể thấy đối tượng toàn màu trắng ngoại trừ nền. VÂNG
Đi tới Chọn> Sửa đổi> Hợp đồng> 2 pixel Nhấp vào biểu tượng mặt nạ lớp để cắt vùng chọn thành mặt nạ lớp và xem kết quả.
Làm đi! Hãy thêm hiệu ứng mờ chuyển động vào nền. Trong Layer 0, vào Filter> Blur> Motion Blur> Angle 90 ° and Distance 138 pixel. VÂNG
Trong trường hợp bạn muốn thay đổi màu nền, chỉ cần nhấp đúp chuột vào Hue / saturation layer và thay đổi màu trong Hue.
Phần chính đã xong, chúng ta sẽ trang trí nó bằng văn bản. Chọn công cụ văn bản và nhập bất kỳ văn bản nào bạn muốn. Bạn có thể chọn màu của văn bản trong màu nền trước khi nhập hoặc trong cửa sổ Ký tự. Mẹo: để mở rộng kích thước từ trung tâm. Giữ SHIFT + ALT trong khi kéo ra.
hay đổi lớp văn bản thành rasterize để chúng ta có thể thay đổi góc nhìn của nó. Nếu bạn muốn làm cho đối tượng đi qua văn bản, hãy giữ CTRL và nhấp vào văn bản để chọn nó trước, di chuyển đến lớp mặt nạ, sử dụng bàn chải với màu đen ở nền trước và sơn để loại bỏ một phần chân của đối tượng, chỉ để làm cho anh ta đứng sau văn bản. Cách này giúp bạn có cảm giác ảnh có chiều sâu hơn. Làm đi!
Đó là tất cả cho hướng dẫn này, hy vọng rằng bạn thích video này. Nếu bạn thích, hãy nhấn nút thích và đăng ký. Cảm ơn rất nhiều!
ĐĂNG KÝ HỌC PHOTOSHOP (CƠ BẢN đến NÂNG CAO) MIỄN PHÍ
Bộ công cụ xử lý ảnh Photoshop chuyên nghiệp
DOWNLOAD:
✅ SADESIGN PANEL ENGLISH: https://sadesignretouching.com/retouching/
✅ SADESIGN PANEL VIET NAM: https://www.retouching.vn/
Thông tin liên hệ cài đặt và hỗ trợ
![]()
Công Ty TNHH Phần Mềm SADESIGN
📞 Hotline/Zalo: 0868 33 9999


















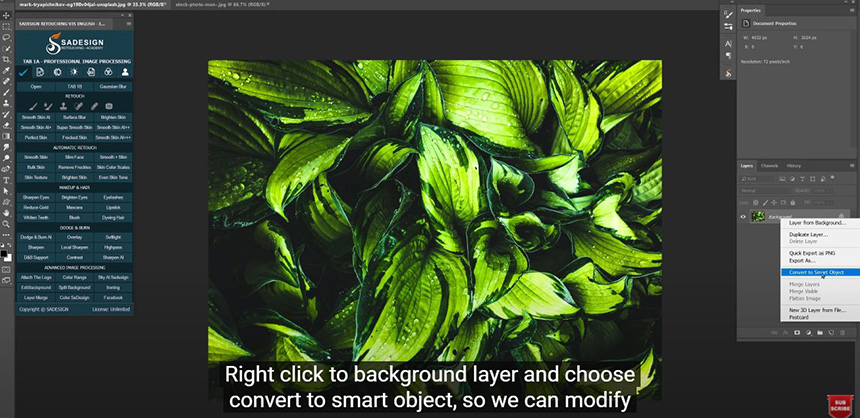
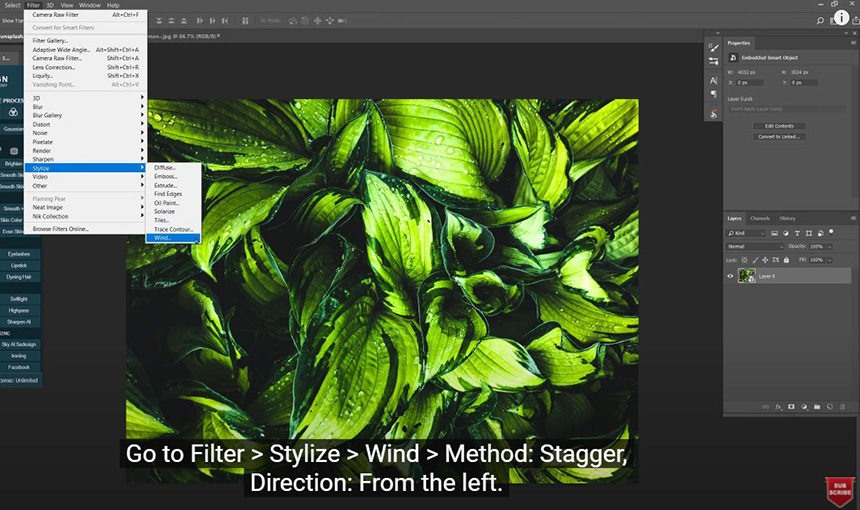
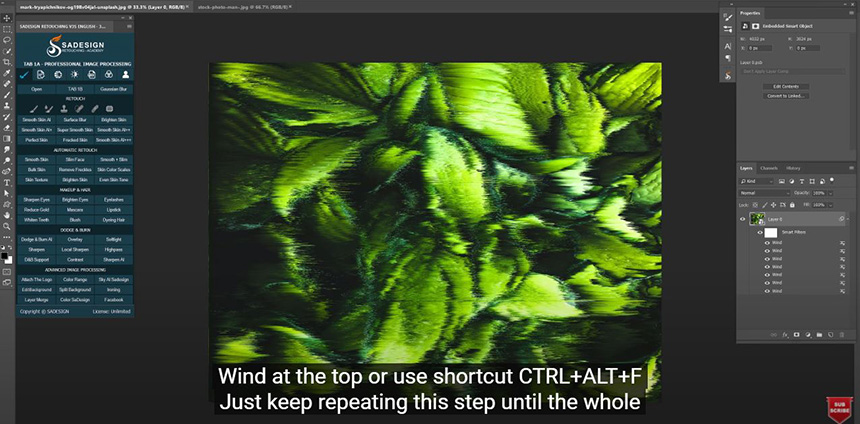
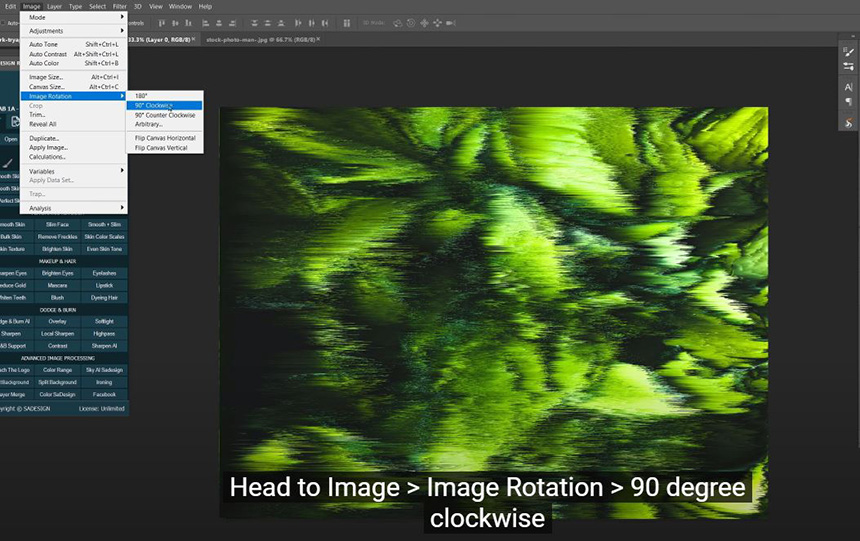
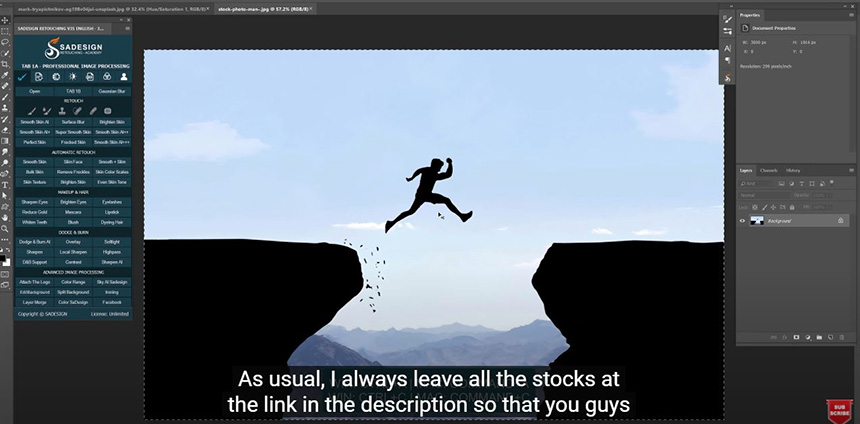
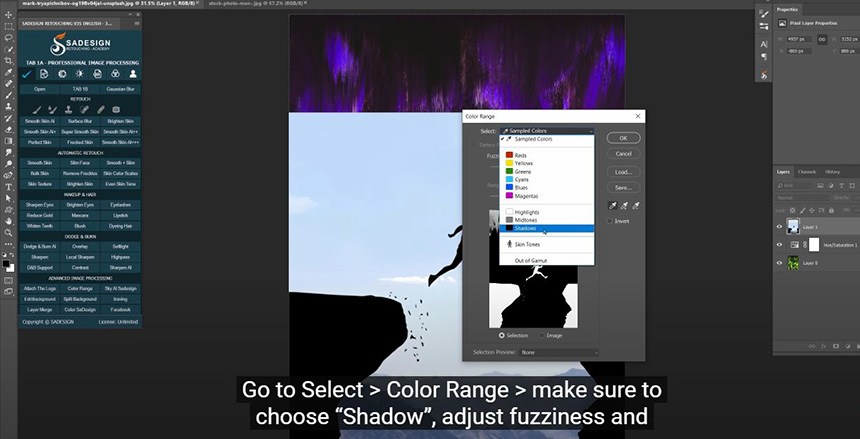
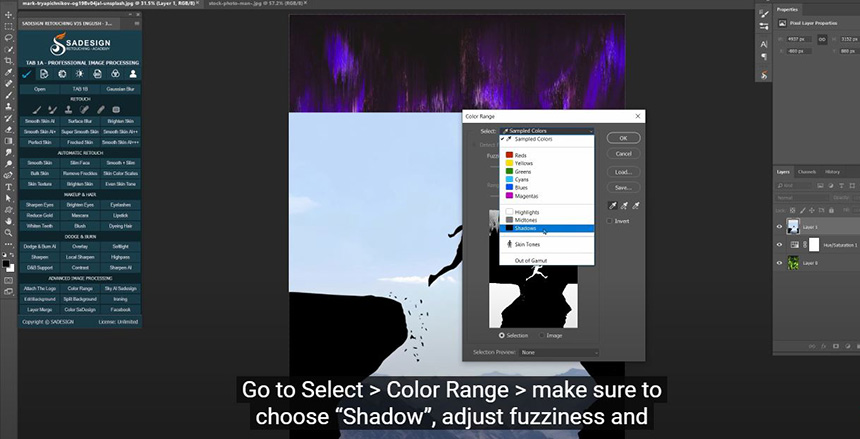
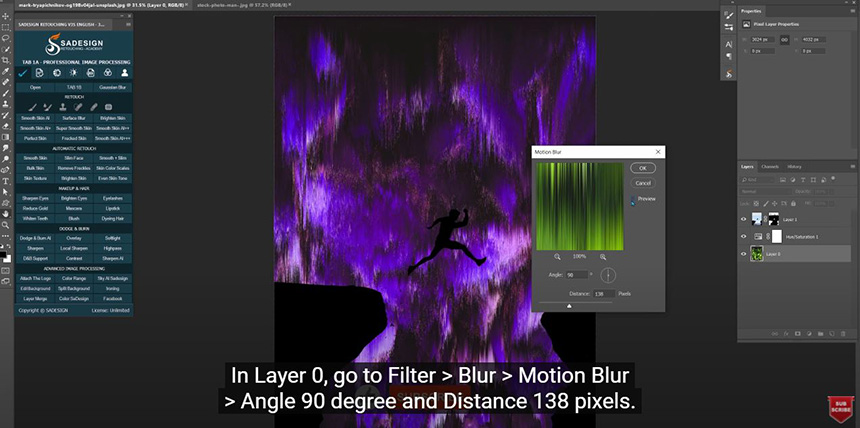
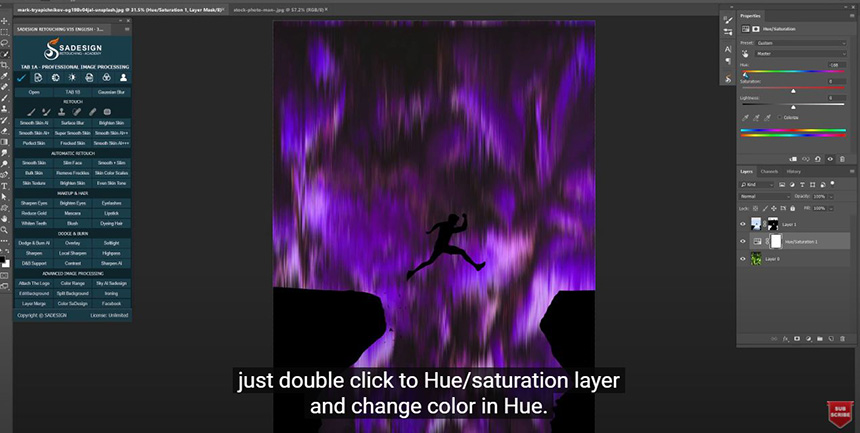
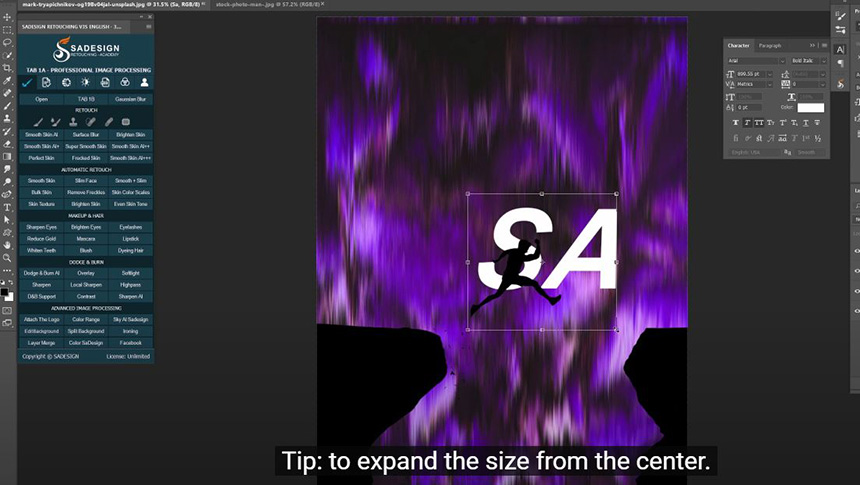


.png)
.jpg)
.png)