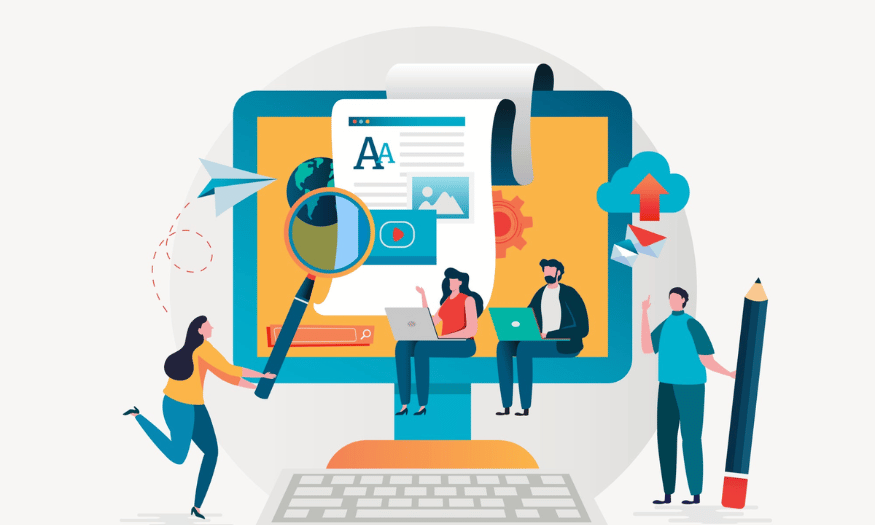Sản Phẩm Bán Chạy
Cách Tạo Mới Layer Trong Photoshop Và Quản Lý Layer Hiệu Quả
Tìm hiểu cách tạo và quản lý layer trong Photoshop một cách hiệu quả, giúp công việc thiết kế của bạn trở nên dễ dàng và chuyên nghiệp hơn.
Nội dung
- 1. Giới thiệu về Layer trong Photoshop
- 2. Cách tạo mới layer trong Photoshop
- Bước 1: Mở Photoshop và tạo tài liệu mới
- Bước 2: Mở cửa sổ Layers
- Bước 3: Tạo layer mới
- 3. Các loại Layer trong Photoshop
- 3.1. Layer hình ảnh (Image Layer)
- 3.2. Layer văn bản (Text Layer)
- 3.3. Adjustment Layer
- 3.4. Smart Object Layer
- 4. Cách quản lý layer hiệu quả trong Photoshop
- 4.1. Đặt tên cho các layer
- 4.2. Sắp xếp layer theo nhóm
- 4.3. Sử dụng các hiệu ứng Layer Styles
- 4.4. Lock Layers
- 4.5. Ẩn/Hiện Layer
- 4.6. Tạo và sử dụng các layer mẫu (Layer Templates)
- 5. Lợi ích của việc sử dụng Layer trong Photoshop
- 5.1. Quản lý thiết kế dễ dàng hơn
- 5.2. Tăng tính linh hoạt trong chỉnh sửa
- 5.3. Tổ chức và quản lý dự án hiệu quả
- 5.4. Tối ưu hóa hiệu suất làm việc
- 6. Mẹo sử dụng Layer trong Photoshop hiệu quả
- 6.1. Sử dụng Layer Groups để tổ chức công việc
- 6.2. Tạo và sử dụng Adjustment Layers
- 6.3. Tận dụng các Blending Modes (Chế độ hòa trộn)
- 6.4. Sử dụng Smart Objects để giữ chất lượng
- 6.5. Chỉnh sửa thông qua Smart Filters
- 7. Kết luận
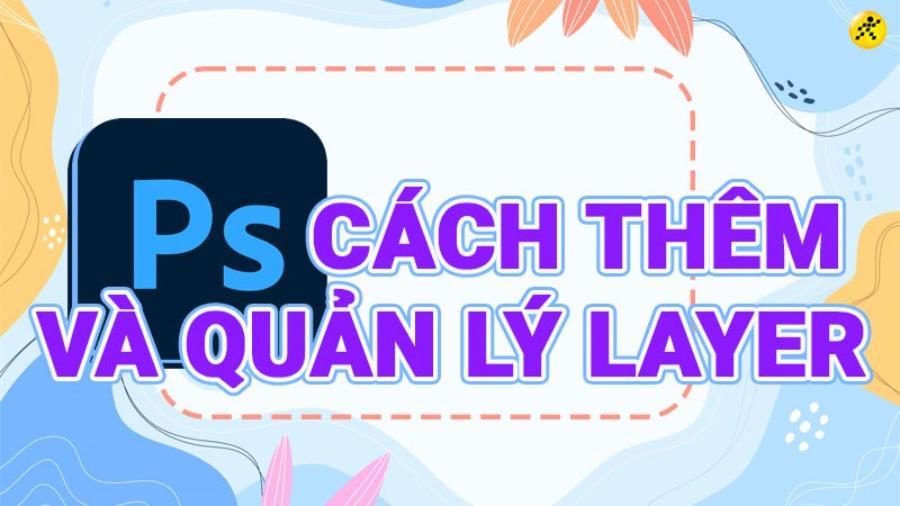
Để đạt được hiệu quả cao nhất trong quá trình sử dụng Photoshop, bạn cần làm quen với các công cụ và tính năng cơ bản của layer. Trong bài viết sau, Sadesign sẽ cùng bạn khám phá cách tạo mới layer trong Photoshop và các phương pháp quản lý layer hiệu quả.
1. Giới thiệu về Layer trong Photoshop
Photoshop, phần mềm chỉnh sửa ảnh nổi tiếng của Adobe, đã trở thành công cụ không thể thiếu trong ngành thiết kế đồ họa. Một trong những tính năng quan trọng nhất mà Photoshop mang lại cho người dùng chính là Layer (Lớp). Layer cho phép người dùng tạo và thao tác các phần tử trong một bức ảnh hoặc một dự án thiết kế một cách riêng biệt và độc lập. Điều này không chỉ giúp công việc trở nên linh hoạt, mà còn mở ra vô vàn khả năng sáng tạo.
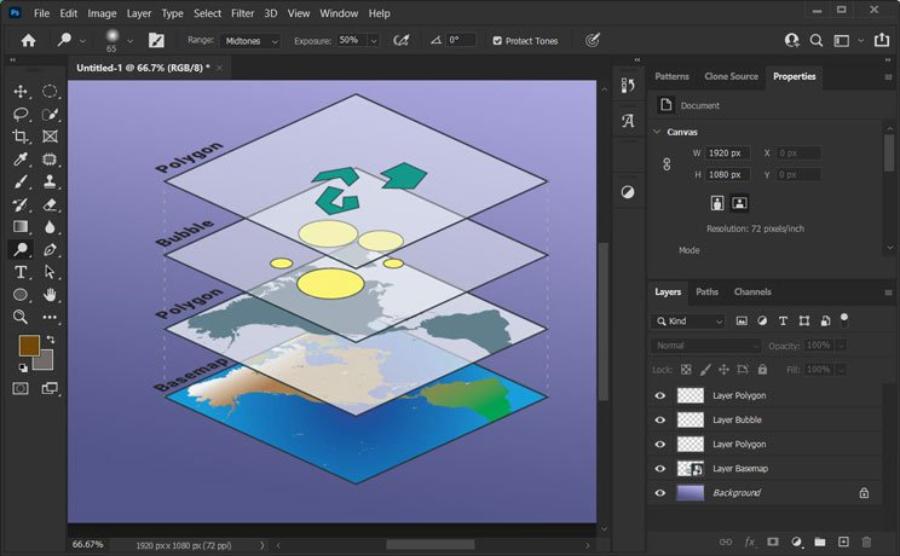
Mua Photoshop Bản Quyền Giá Rẻ
Layer có thể hiểu đơn giản là các lớp chồng lên nhau trong một dự án Photoshop, giống như các tấm kính trong suốt được xếp chồng lên nhau. Mỗi layer có thể chứa các đối tượng khác nhau như hình ảnh, văn bản, màu sắc, hiệu ứng… và bạn có thể chỉnh sửa từng layer mà không ảnh hưởng đến các layer khác. Điều này cực kỳ hữu ích khi làm việc với các dự án phức tạp.
2. Cách tạo mới layer trong Photoshop
Việc tạo mới layer trong Photoshop là một trong những thao tác cơ bản nhưng rất quan trọng đối với quá trình thiết kế. Dưới đây là các bước đơn giản để tạo mới layer trong Photoshop.
Bước 1: Mở Photoshop và tạo tài liệu mới
Trước khi bắt đầu tạo mới layer, bạn cần mở Photoshop và tạo một tài liệu mới. Bạn có thể chọn kích thước tùy chỉnh cho tài liệu của mình hoặc sử dụng một trong các mẫu có sẵn trong Photoshop.
Bước 2: Mở cửa sổ Layers
Sau khi tạo tài liệu mới, bạn cần mở cửa sổ Layers. Nếu cửa sổ này không hiển thị, bạn có thể kích hoạt nó bằng cách vào menu “Window” và chọn “Layers” hoặc sử dụng phím tắt F7.
Bước 3: Tạo layer mới
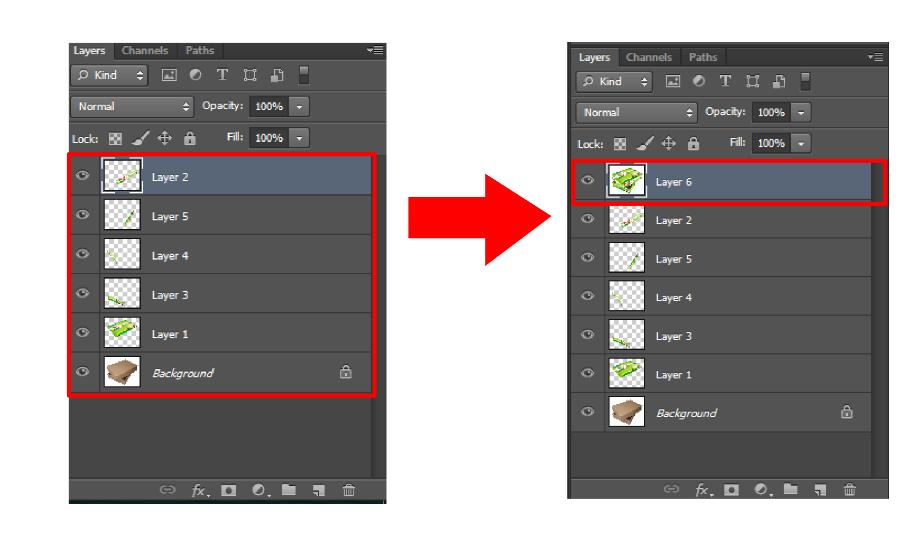
Để tạo một layer mới, bạn có thể thực hiện một trong các phương pháp sau:
-
Phương pháp 1: Vào menu “Layer” ở thanh công cụ, chọn “New” và sau đó chọn “Layer”. Photoshop sẽ tạo ra một layer trống trong tài liệu của bạn.
-
Phương pháp 2: Sử dụng phím tắt Shift + Ctrl + N (Windows) hoặc Shift + Command + N (Mac). Sau khi nhấn phím tắt, hộp thoại “New Layer” sẽ xuất hiện, bạn có thể đặt tên cho layer và chọn các tùy chọn khác trước khi nhấn OK.
-
Phương pháp 3: Click vào biểu tượng "New Layer" ở dưới cửa sổ Layers (biểu tượng hình tờ giấy mới). Một layer trống sẽ xuất hiện ngay lập tức.
3. Các loại Layer trong Photoshop
Trong Photoshop, bạn có thể làm việc với nhiều loại layer khác nhau, mỗi loại có những đặc điểm và ứng dụng riêng. Dưới đây là các loại layer phổ biến mà bạn có thể gặp trong quá trình thiết kế.
3.1. Layer hình ảnh (Image Layer)
Layer hình ảnh là layer chứa các bức ảnh, hình vẽ, hoặc các đồ họa bitmap. Khi bạn thêm một bức ảnh vào tài liệu Photoshop, nó sẽ được tạo ra dưới dạng một layer hình ảnh. Bạn có thể chỉnh sửa ảnh trong layer này mà không làm ảnh hưởng đến các yếu tố khác trong thiết kế.
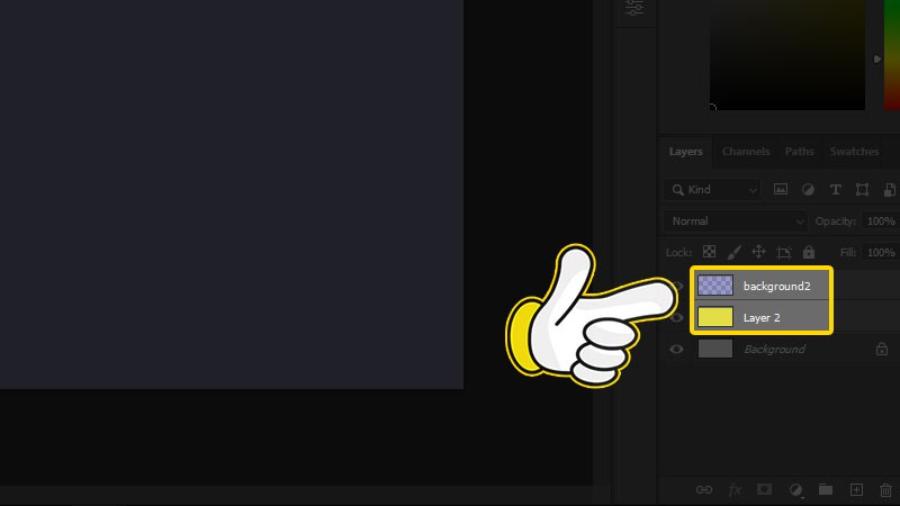
3.2. Layer văn bản (Text Layer)
Layer văn bản chứa thông tin văn bản mà bạn thêm vào thiết kế. Bạn có thể dễ dàng chỉnh sửa nội dung văn bản, thay đổi phông chữ, kích thước, màu sắc và hiệu ứng cho văn bản mà không ảnh hưởng đến các layer khác trong thiết kế.
3.3. Adjustment Layer
Adjustment layer là layer giúp bạn điều chỉnh các yếu tố như độ sáng, độ tương phản, màu sắc và các hiệu ứng khác mà không làm thay đổi trực tiếp hình ảnh gốc. Đây là một công cụ cực kỳ hữu ích giúp bạn thay đổi các yếu tố của bức ảnh mà không làm mất đi chất lượng của nó.
3.4. Smart Object Layer
Smart Object layer cho phép bạn làm việc với các đối tượng mà không bị mất dữ liệu gốc. Khi sử dụng Smart Objects, bạn có thể thay đổi kích thước, áp dụng hiệu ứng hoặc thậm chí chỉnh sửa đối tượng mà không làm giảm chất lượng hình ảnh.
4. Cách quản lý layer hiệu quả trong Photoshop
Quản lý layer hiệu quả là một kỹ năng quan trọng giúp bạn tiết kiệm thời gian và làm việc nhanh chóng trong Photoshop. Dưới đây là một số cách để quản lý layer hiệu quả trong quá trình thiết kế.
4.1. Đặt tên cho các layer
Khi làm việc với nhiều layer, việc đặt tên cho chúng là rất quan trọng để tránh nhầm lẫn và dễ dàng tìm kiếm. Bạn có thể đặt tên cho từng layer bằng cách nhấp đúp vào tên layer trong cửa sổ Layers và nhập tên mới.
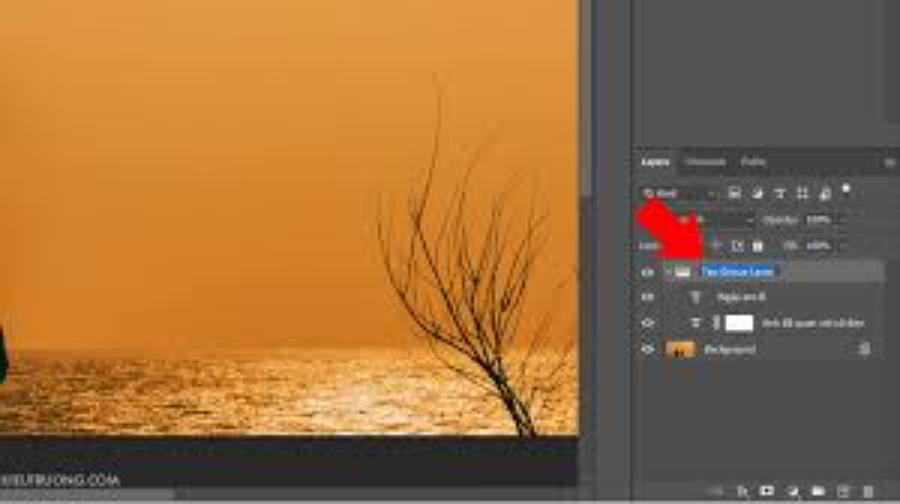
4.2. Sắp xếp layer theo nhóm
Khi làm việc với nhiều layer, việc tạo nhóm các layer liên quan là một cách hiệu quả để quản lý và sắp xếp các yếu tố trong thiết kế. Để tạo nhóm layer, bạn có thể chọn nhiều layer cùng lúc và nhấn Ctrl + G (Windows) hoặc Command + G (Mac).
4.3. Sử dụng các hiệu ứng Layer Styles
Photoshop cung cấp rất nhiều hiệu ứng layer styles giúp bạn tạo các hiệu ứng đặc biệt cho layer của mình. Các hiệu ứng này bao gồm Shadow, Glow, Bevel, Emboss và nhiều hiệu ứng khác. Bạn có thể áp dụng chúng dễ dàng qua cửa sổ Layer Styles để tạo nên những thiết kế ấn tượng.
4.4. Lock Layers
Khi làm việc trên một layer, đôi khi bạn không muốn vô tình chỉnh sửa nó. Để tránh tình trạng này, bạn có thể khóa layer bằng cách nhấp vào biểu tượng khóa ở cửa sổ Layers. Khi layer bị khóa, bạn sẽ không thể thay đổi hoặc chỉnh sửa nó cho đến khi mở khóa.
4.5. Ẩn/Hiện Layer
Để giảm bớt sự lộn xộn trên màn hình khi làm việc, bạn có thể ẩn các layer không cần thiết tạm thời. Để ẩn một layer, chỉ cần nhấp vào biểu tượng con mắt bên cạnh tên layer trong cửa sổ Layers. Bạn có thể bật lại layer bất cứ lúc nào bằng cách nhấp lại vào biểu tượng đó.
4.6. Tạo và sử dụng các layer mẫu (Layer Templates)
Các layer mẫu là những layer đã được tạo sẵn với các hiệu ứng hoặc nội dung đặc biệt mà bạn có thể sử dụng cho các dự án khác. Điều này giúp bạn tiết kiệm thời gian khi làm việc với những thiết kế tương tự.
5. Lợi ích của việc sử dụng Layer trong Photoshop
Sử dụng layer trong Photoshop mang lại rất nhiều lợi ích cho người thiết kế, giúp công việc trở nên đơn giản và hiệu quả hơn. Dưới đây là một số lý do tại sao layer lại quan trọng trong Photoshop:
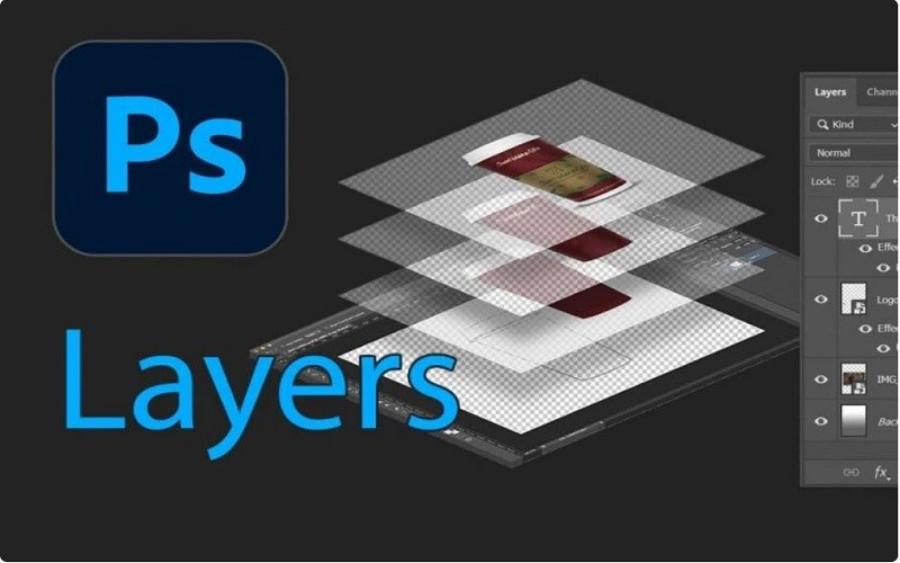
5.1. Quản lý thiết kế dễ dàng hơn
Khi làm việc với các layer, bạn có thể tách riêng các yếu tố trong thiết kế, giúp việc chỉnh sửa trở nên dễ dàng hơn rất nhiều. Nếu bạn muốn thay đổi một phần nào đó trong thiết kế mà không ảnh hưởng đến phần còn lại, bạn chỉ cần chỉnh sửa layer đó mà không làm thay đổi các layer khác.
5.2. Tăng tính linh hoạt trong chỉnh sửa
Layer cho phép bạn thay đổi nội dung của từng phần trong thiết kế mà không làm ảnh hưởng đến các phần khác. Bạn có thể ẩn, hiển thị, chỉnh sửa hoặc thay đổi vị trí của các layer một cách dễ dàng, tạo ra sự linh hoạt tối đa trong quá trình sáng tạo.
5.3. Tổ chức và quản lý dự án hiệu quả
Với các layer, bạn có thể dễ dàng tổ chức và phân loại các yếu tố trong thiết kế, từ đó quản lý dự án hiệu quả hơn. Việc sắp xếp các layer một cách khoa học giúp bạn nhanh chóng tìm thấy các phần cần chỉnh sửa mà không mất thời gian tìm kiếm.
5.4. Tối ưu hóa hiệu suất làm việc
Khi làm việc với các layer, bạn có thể sử dụng các nhóm layer (Layer Groups) để tổ chức và dễ dàng thao tác với một nhóm các lớp thay vì phải làm việc với từng lớp riêng biệt. Điều này giúp tiết kiệm thời gian và tối ưu hóa hiệu suất làm việc của bạn.
6. Mẹo sử dụng Layer trong Photoshop hiệu quả
Làm quen và thành thạo sử dụng Layer trong Photoshop sẽ giúp bạn làm việc nhanh chóng và hiệu quả hơn rất nhiều. Dưới đây là một số mẹo giúp bạn sử dụng Layer một cách tối ưu và hiệu quả nhất.
6.1. Sử dụng Layer Groups để tổ chức công việc
Để tạo một nhóm Layer, bạn chỉ cần chọn các Layer muốn đưa vào nhóm, sau đó nhấn tổ hợp phím Ctrl + G (Windows) hoặc Cmd + G (Mac). Bạn cũng có thể đổi tên nhóm để dễ dàng nhận diện. Điều này giúp bạn tiết kiệm thời gian khi cần chỉnh sửa hoặc thay đổi vị trí các Layer.
6.2. Tạo và sử dụng Adjustment Layers
Adjustment Layers là một công cụ rất mạnh trong Photoshop. Chúng giúp bạn thay đổi các đặc tính của hình ảnh như độ sáng, độ tương phản, màu sắc mà không ảnh hưởng đến các lớp ảnh gốc. Điều này cực kỳ hữu ích khi bạn cần thay đổi màu sắc hoặc ánh sáng mà không làm mất đi chi tiết ban đầu của bức ảnh.
Để tạo một Adjustment Layer, bạn chỉ cần nhấn vào biểu tượng "Create new fill or adjustment layer" ở dưới cùng của bảng Layers, sau đó chọn loại điều chỉnh mong muốn như Brightness/Contrast, Hue/Saturation, Curves, v.v.
6.3. Tận dụng các Blending Modes (Chế độ hòa trộn)
Blending Modes trong Photoshop là một công cụ mạnh mẽ để thay đổi cách các Layer tương tác với nhau. Bạn có thể áp dụng các chế độ hòa trộn khác nhau để tạo ra hiệu ứng độc đáo như làm sáng, làm tối, hay tạo ra các hiệu ứng pha trộn màu sắc.
Các chế độ hòa trộn như "Multiply", "Screen", "Overlay" và "Soft Light" rất phổ biến và được sử dụng trong nhiều trường hợp khác nhau. Hãy thử nghiệm với các chế độ này để tạo ra những hiệu ứng hình ảnh thú vị.
6.4. Sử dụng Smart Objects để giữ chất lượng
Smart Objects giúp bạn giữ nguyên chất lượng của hình ảnh khi thay đổi kích thước hoặc áp dụng các hiệu ứng mà không làm ảnh hưởng đến độ phân giải ban đầu.
Để chuyển một Layer thành Smart Object, bạn chỉ cần nhấn chuột phải vào Layer và chọn "Convert to Smart Object". Sau đó, bạn có thể tự do thay đổi kích thước mà không lo mất chất lượng.
6.5. Chỉnh sửa thông qua Smart Filters
Smart Filters là tính năng giúp bạn áp dụng các bộ lọc (filters) vào Smart Objects mà không làm thay đổi dữ liệu gốc. Điều này cho phép bạn thay đổi hoặc loại bỏ các bộ lọc bất cứ lúc nào mà không ảnh hưởng đến chất lượng ảnh.
Mua Photoshop Bản Quyền Giá Rẻ
7. Kết luận
Thông qua bài viết giúp bạn hiểu rõ các tính năng của layer và áp dụng chúng vào quy trình làm việc sẽ nâng cao được kỹ năng thiết kế và tiết kiệm được rất nhiều thời gian. Ngoài ra, bạn có thể khám phá thêm những hướng dẫn chuyên sâu về photoshop trong Blog của Website Sadesign, chúc các bạn thành công và tạo ra những tác phẩm tuyệt vời.