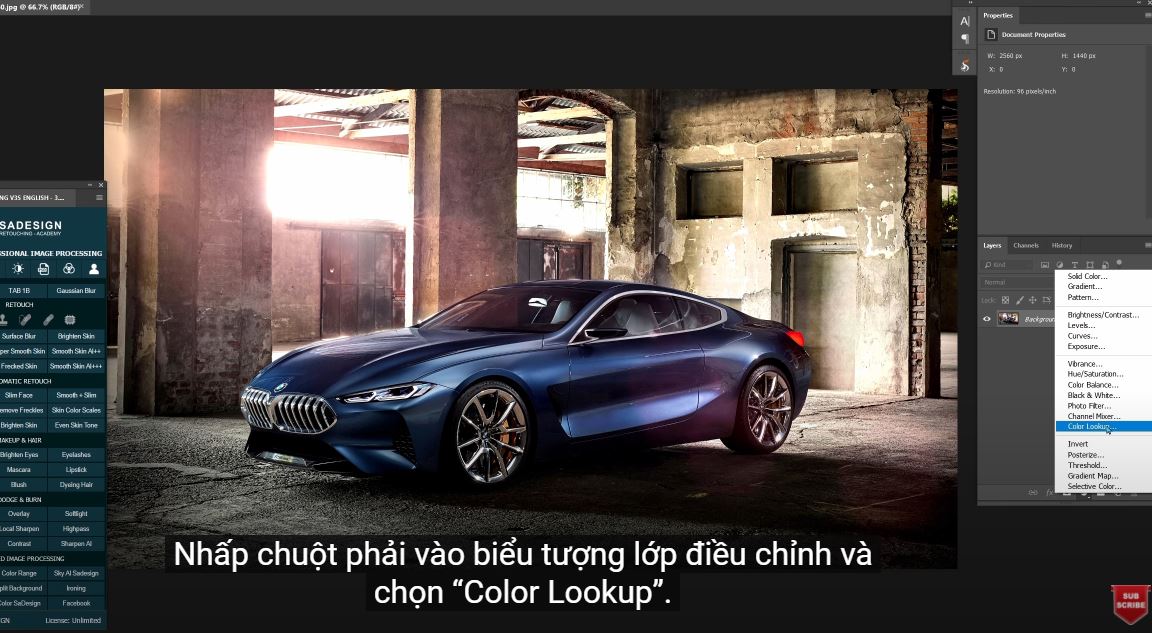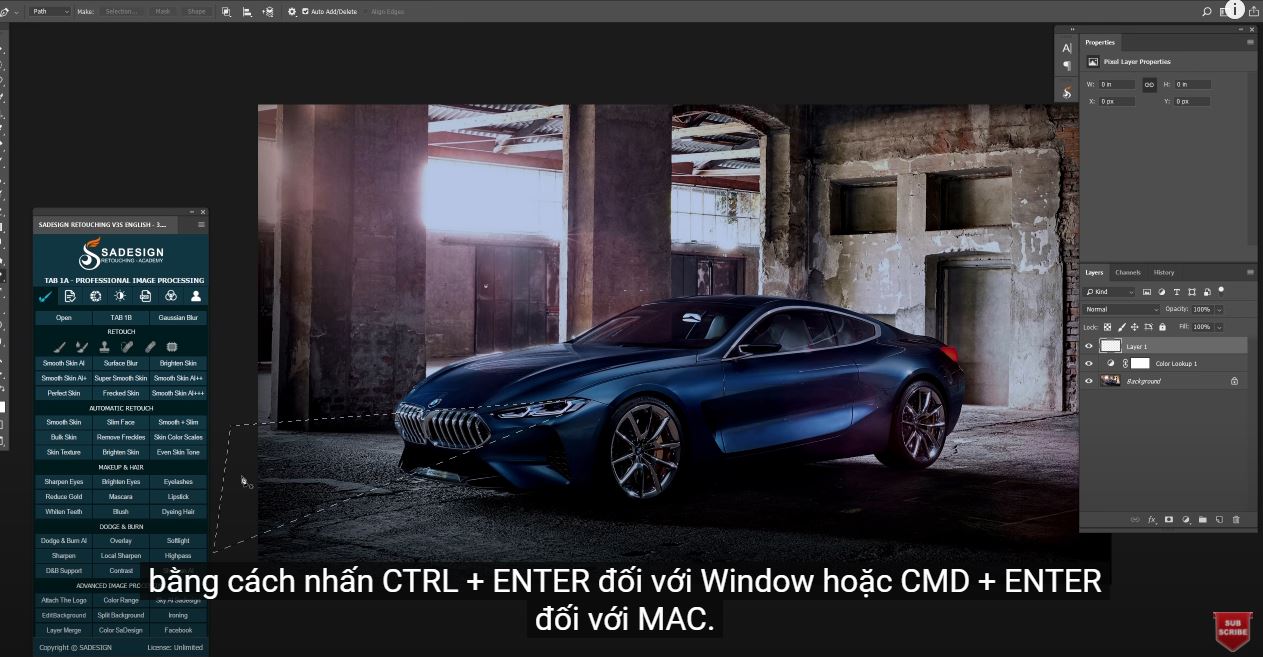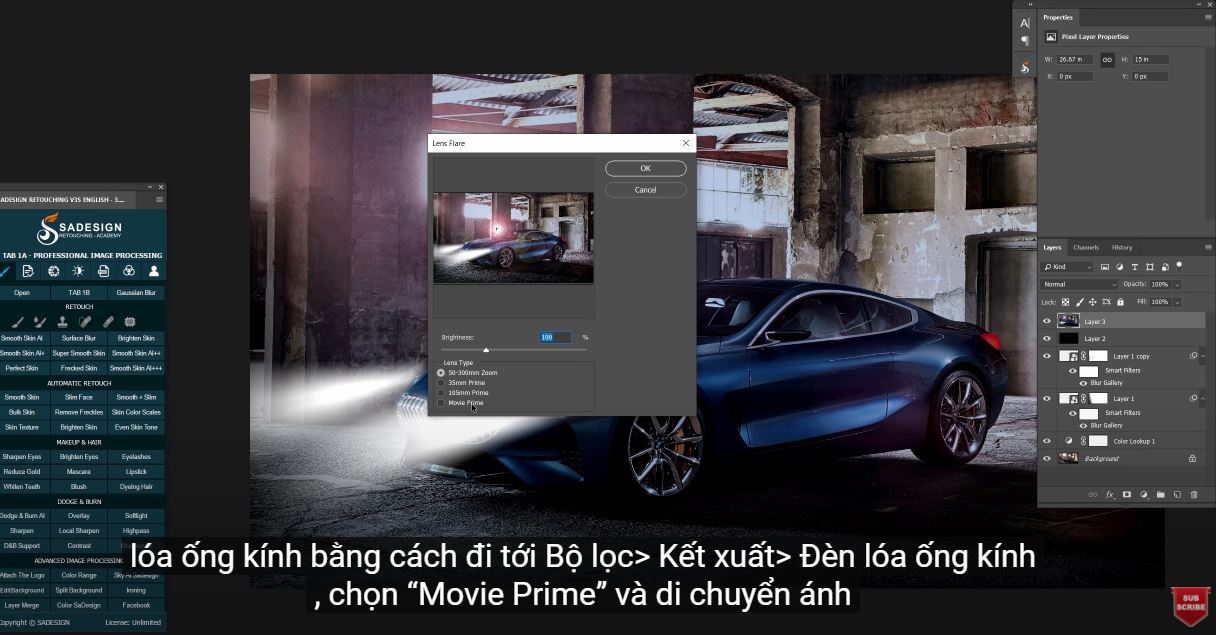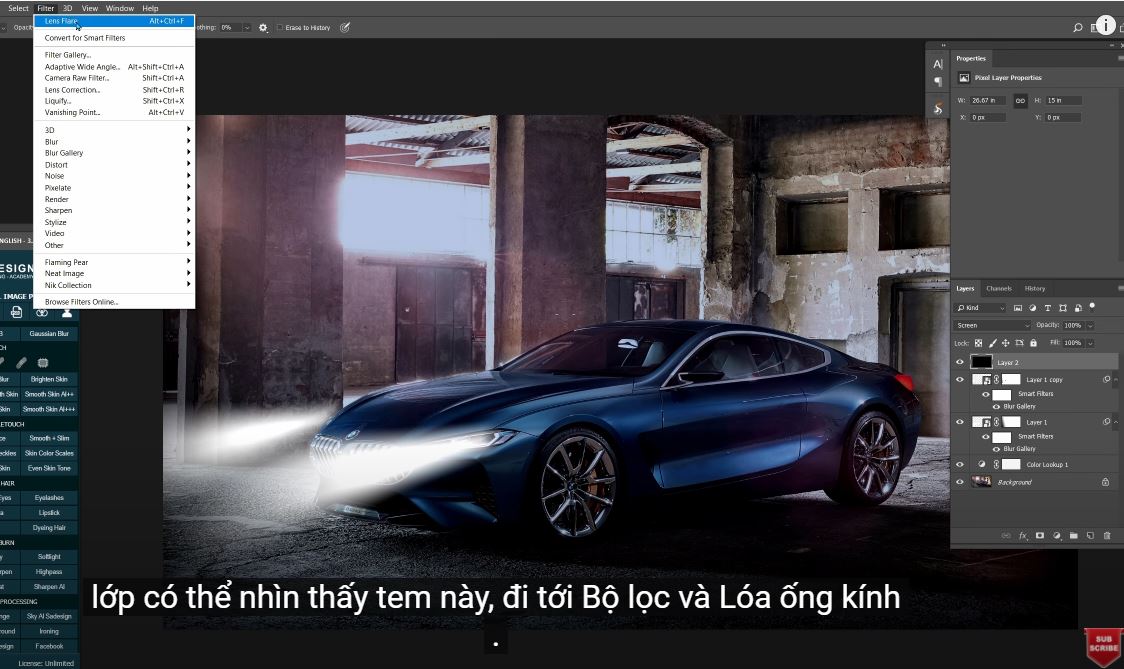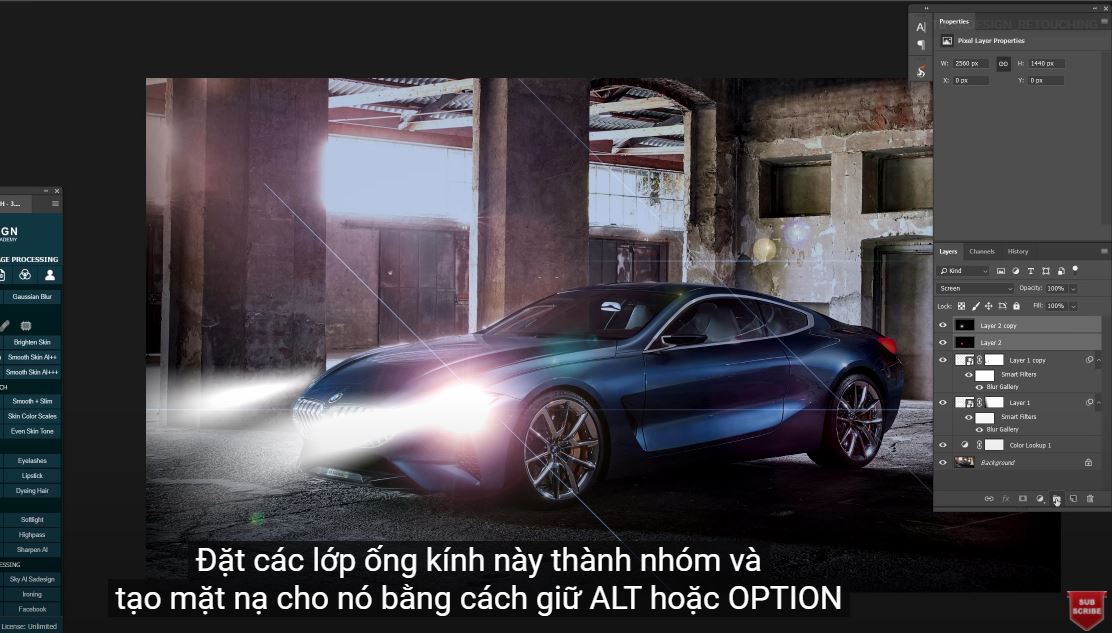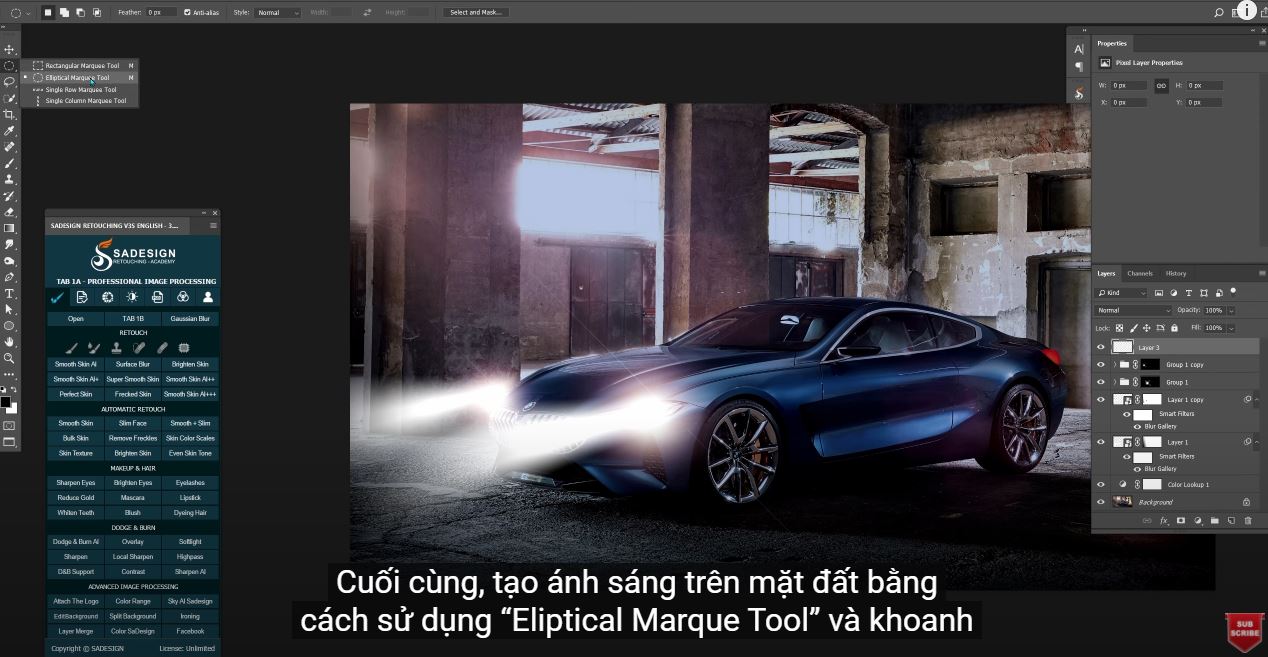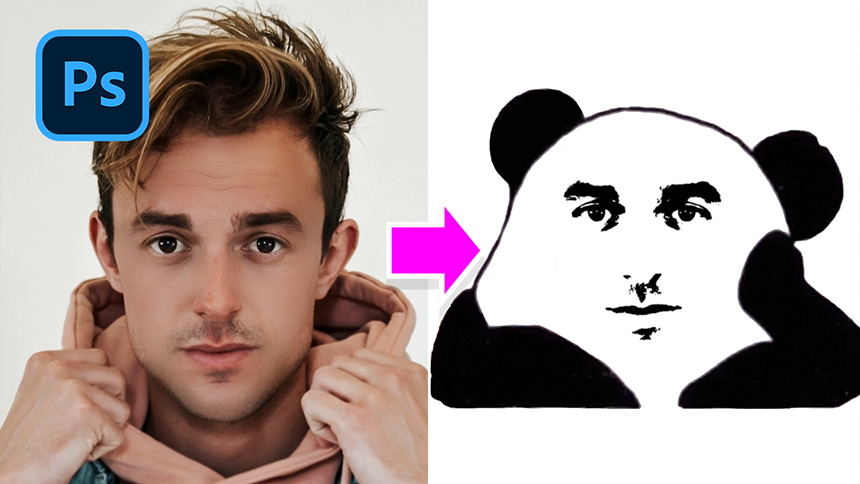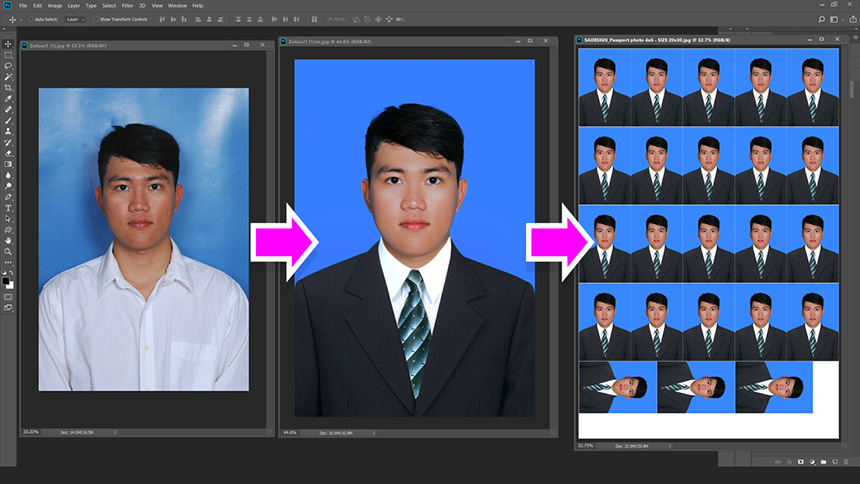Sản Phẩm Bán Chạy
Cách tạo hiệu ứng đèn pha ô tô | SaDesign
Xin chào các bạn, chào mừng các bạn đến với kênh SaDesign của chúng tôi và hôm nay mình sẽ hướng dẫn các bạn cách bật đèn pha ô tô. Đầu tiên, chúng ta sẽ thêm Lut để biến bức ảnh ban ngày này thành buổi tối hoặc ban đêm. Nhấp chuột phải vào biểu tượng lớp điều chỉnh và chọn “Color Lookup”. Chọn tệp “Nightfromday.CUBE” và điều chỉnh độ mờ khi bạn thấy phù hợp.

Xin chào các bạn, chào mừng các bạn đến với kênh SaDesign của chúng tôi và hôm nay mình sẽ hướng dẫn các bạn cách bật đèn pha ô tô. Đầu tiên, chúng ta sẽ thêm Lut để biến bức ảnh ban ngày này thành buổi tối hoặc ban đêm. Nhấp chuột phải vào biểu tượng lớp điều chỉnh và chọn “Color Lookup”. Chọn tệp “Nightfromday.CUBE” và điều chỉnh độ mờ khi bạn thấy phù hợp.
Tạo một lớp mới bằng các8/1h nhấp vào biểu tượng lớp mới ở góc dưới cùng bên phải của tab Lớp. Tiếp theo, sử dụng công cụ bút với kiểu đường dẫn để tạo ra hình tam giác giống như ánh sáng của đèn pha khi nó bật sáng. Đảm bảo điểm bắt đầu và điểm kết thúc ở cùng một vị trí, thay đổi đường dẫn đến vùng chọn bằng cách nhấn CTRL + ENTER đối với Window hoặc CMD + ENTER đối với MAC. Vì màu nền là màu trắng, nhấn CTRL hoặc CMD + DELETE, bỏ chọn bằng CTRL + D hoặc CMD + D. Bước tiếp theo, chúng ta sẽ làm dịu ánh sáng, nhấp chuột phải vào lớp và chọn “Chuyển đổi thành đối tượng thông minh”. Đi tới Bộ lọc> Bộ sưu tập làm mờ> Làm mờ trường. Để làm mờ vùng xa nhất của ánh sáng, hãy kéo vòng tròn “Field Blur Pin” đến vùng đó và thực hiện điều chỉnh cho đến khi bạn thấy có vẻ như ánh sáng đến từ đèn pha. Sau đó, chọn công cụ gradient với phím tắt G và chọn patten theo khuyến nghị. Bạn có thể thấy ánh sáng trông thực tế. Nhân đôi ánh sáng cho phía bên kia của đèn pha ô tô, sử dụng công cụ cắt để điều chỉnh ánh sáng phù hợp với đèn pha.
Tạo một lớp mới và thay đổi chế độ hòa trộn thành “màn hình”, nhấn ALT + DELETE để thay đổi lớp thành màu đen.
Đóng dấu tất cả các lớp có thể nhìn thấy bằng CTRL + ALT + SHIFT + E hoặc CMD + OPTION + SHIFT + E. Tạo lóa ống kính bằng cách đi tới Bộ lọc> Kết xuất> Đèn lóa ống kính, chọn “Movie Prime” và di chuyển ánh sáng lóa của ống kính đến đèn pha, giảm độ sáng một chút và nhấp vào OK.
Photoshop tự động ghi nhớ vị trí lóa của ống kính, vì vậy bây giờ chúng ta hãy xóa lớp có thể nhìn thấy tem này, đi tới Bộ lọc và Lóa ống kính. Sử dụng công cụ di chuyển để di chuyển ống kính lóa để khớp với đèn pha. Nhân đôi layer và đi tới Filter> Render> Lens flare, chúng tôi chọn loại ống kính “105mm prime”, nhấp OK
Đặt các lớp lóa ống kính này thành nhóm và tạo mặt nạ cho nó bằng cách giữ ALT hoặc OPTION và nhấp vào biểu tượng mặt nạ. Sử dụng công cụ Brush với phím tắt B và tô một chút ở khu vực ống kính lóa. Sao chép nó cho đèn pha khác.
Cuối cùng, tạo ánh sáng trên mặt đất bằng cách sử dụng “Eliptical Marque Tool” và khoanh vùng khu vực được cho là sáng trên mặt đất. Chọn lông khoảng 50 để làm cho nó mềm hơn. Nhấn CTRL + DELETE HOẶC CMD + DELETE để áp dụng nền trắng cho lớp, thay đổi chế độ hòa trộn thành lớp phủ.
Vậy là xong, cuối cùng thì bạn cũng có thể thưởng thức thành quả của mình. Nếu bạn thích Photoshop và Photograph giống như SaDesign và bạn muốn nhận thêm nhiều thủ thuật, kỹ thuật, kinh nghiệm từ chúng tôi. Đảm bảo đăng ký kênh của chúng tôi bằng cách chỉ cần nhấp vào nút đăng ký và bạn sẽ nhận được rất nhiều hướng dẫn miễn phí mà SaDesign chia sẻ về kỹ thuật Photoshop cơ bản hàng ngày. Nếu có ý kiến gì đừng ngại để lại bình luận ngay bên dưới video. Chúng tôi mong muốn được nhìn thấy những suy nghĩ của bạn. Cảm ơn rất nhiều vì đã theo dõi và ủng hộ SaDesign. Hẹn gặp lại các bạn trong những bài hướng dẫn sau.
ĐĂNG KÝ HỌC PHOTOSHOP (CƠ BẢN đến NÂNG CAO) MIỄN PHÍ
Bộ công cụ xử lý ảnh Photoshop chuyên nghiệp
DOWNLOAD:
✅ SADESIGN PANEL ENGLISH: https://sadesignretouching.com/retouching/
✅ SADESIGN PANEL VIET NAM: https://www.retouching.vn/