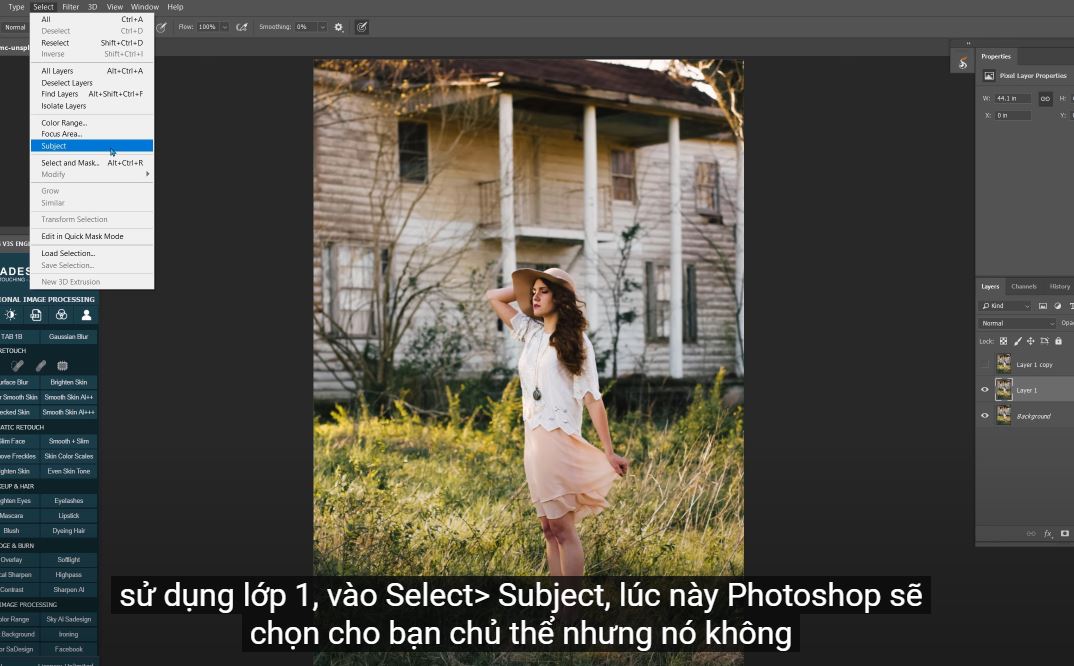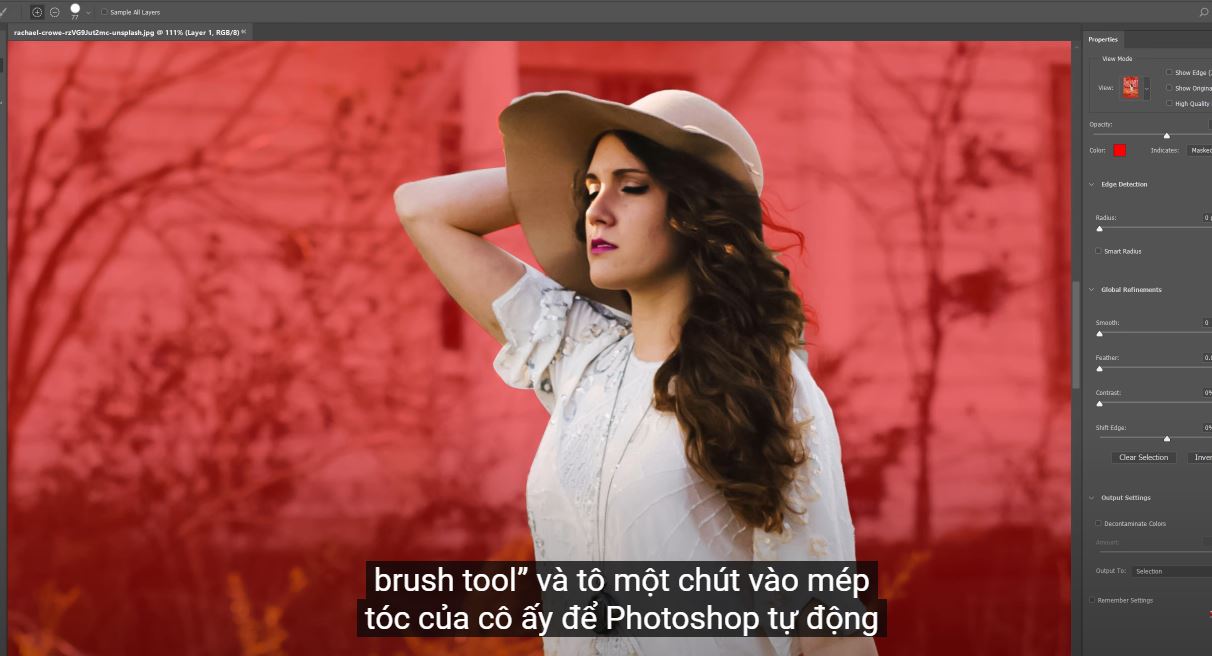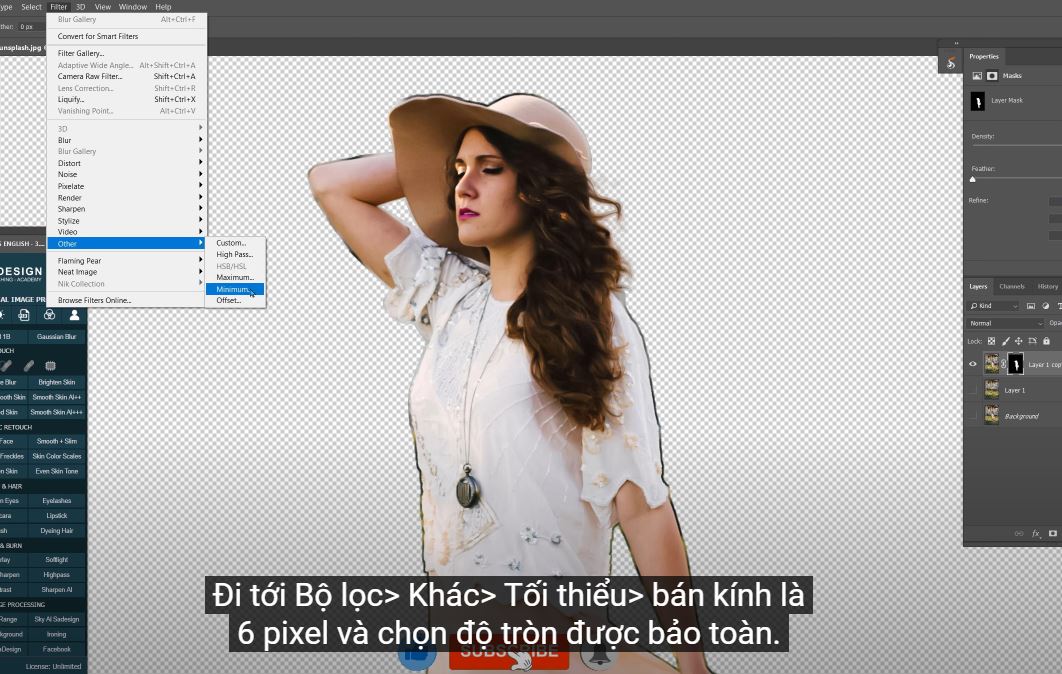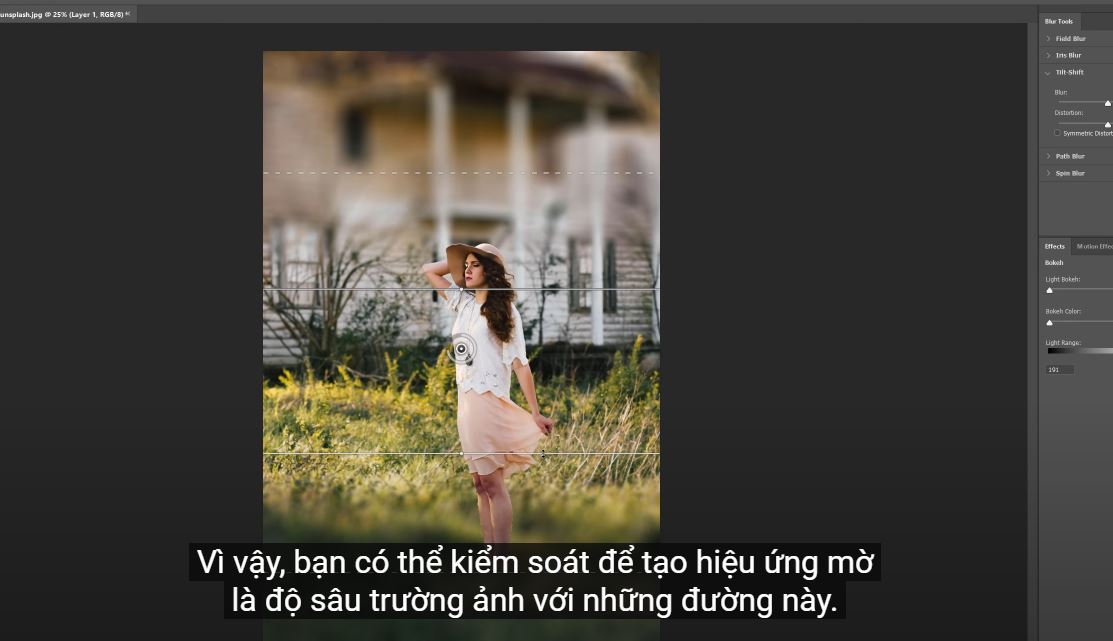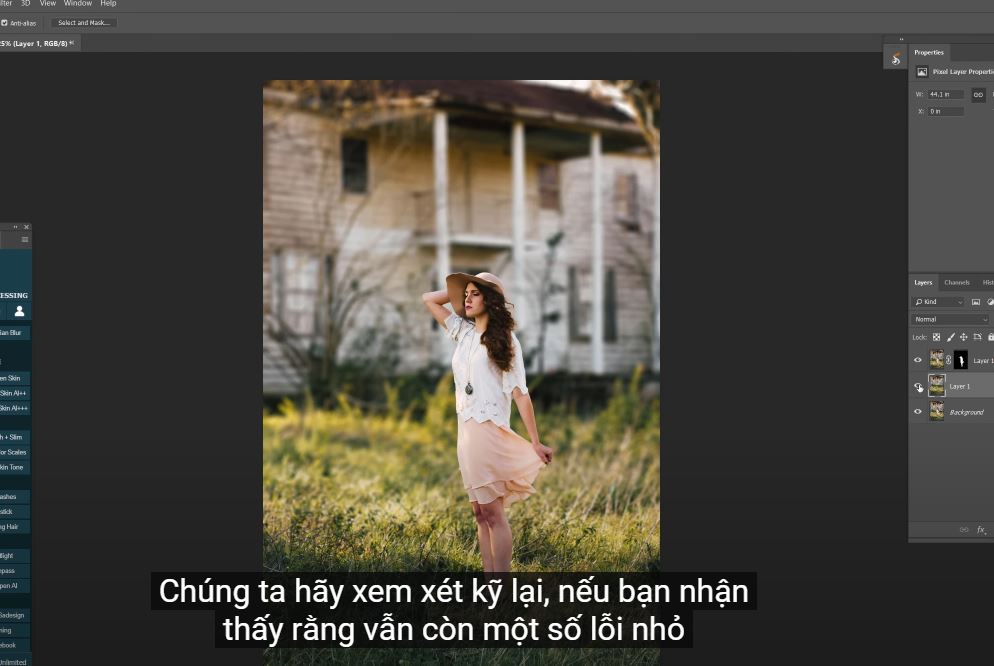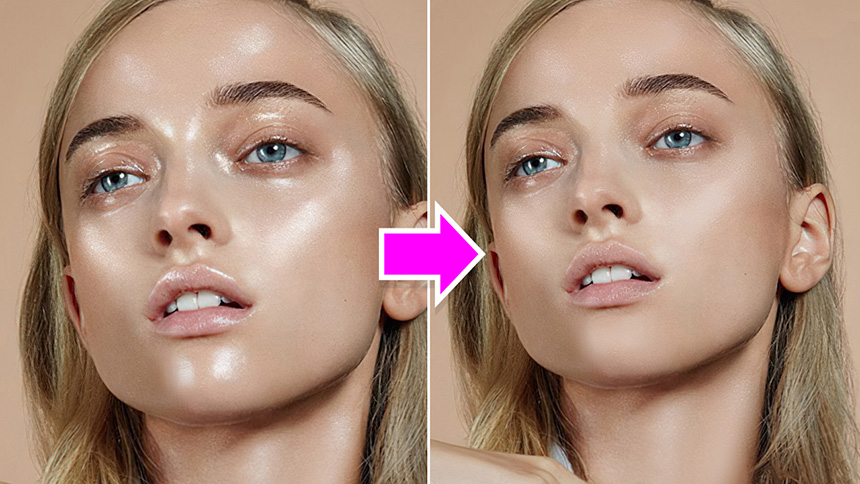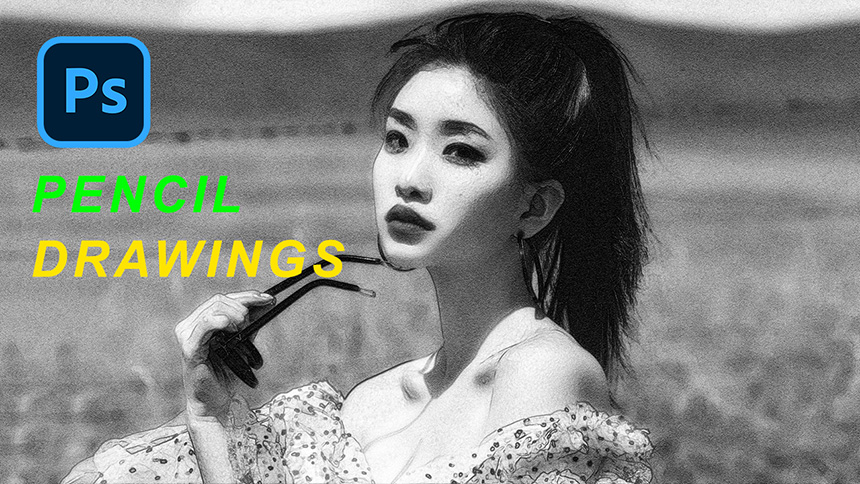Sản Phẩm Bán Chạy
Cách làm mờ phông nền NHANH CHÓNG DỄ DÀNG trong Photoshop
Cách làm mờ phông nền NHANH CHÓNG DỄ DÀNG trong Photoshop Sadesign chuyên cung cấp tài nguyên photoshop, phần mềm chỉnh sửa ảnh chuyên nghiệp. LH:039.328.9999 để được tư vấn miễn phí ngay hôm nay

Xin chào các bạn, hôm nay mình sẽ chia sẻ với các bạn cách làm mờ phông nền chỉ trong vài phút. (1). Điểm mấu chốt để làm mờ hậu cảnh, bạn phải tách chủ thể và hậu cảnh. Đầu tiên, nhân bản nền 2 lần bằng CTRL hoặc CMD + J. Lần lượt sao chép lớp 1 và sử dụng lớp 1, vào Select> Subject, bây giờ Photoshop sẽ chọn cho bạn chủ thể nhưng nó không đủ tốt trong trường hợp này nên bạn phải loại bỏ lựa chọn không mong muốn và thêm chủ đề nếu nó chưa được chọn. Để làm điều đó, hãy sử dụng “Công cụ chọn nhanh”, giữ SHIFT để thêm lựa chọn đối tượng. Ngược lại, giữ ALT để bỏ chọn nền. Đối với lựa chọn của một số trẻ vị thành niên, hãy sử dụng công cụ bút (phím tắt P), nhấp cẩn thận vào vùng chọn bạn muốn thêm hoặc bớt, khi vùng chọn được chọn, hãy giữ CTRL + SHIFT + Enter để thêm vùng chọn. Hoặc CTRL + ALT + Enter để xóa vùng chọn.
(2). Khi bạn hoàn tất, hãy vào Select> “Select and Mask”, bây giờ chúng ta sẽ sử dụng “Refine edge brush tool” và tô một chút vào mép tóc của cô ấy để Photoshop tự động chọn trên tóc và loại trừ nền. Phương pháp này tôi sử dụng hầu hết khi nói đến việc lựa chọn chủ đề.
(3). Tiếp theo, chúng tôi sẽ mở rộng vùng chọn để đảm bảo rằng chúng tôi bao gồm tất cả các chủ đề. Để làm điều đó, hãy chuyển đến Chọn> Sửa đổi> Mở rộng> chọn 5 pixel. Sau đó, Edit> Fill, chúng tôi sẽ chọn nội dung nhận biết để điền vào chủ đề với nền nhưng hãy nhớ rằng chúng tôi sẽ có lựa chọn chủ đề. Bây giờ, bật lại bản sao lớp 1 và thêm mặt nạ lớp vào nó, nó sẽ tự động tách đối tượng với nền.
(4). Để xem nó, hãy tắt cả hai lớp bên dưới, đừng lo lắng về các cạnh của chủ thể. Chúng tôi sẽ giải quyết ngay. Đi tới Bộ lọc> Khác> Tối thiểu> bán kính là 6 pixel và chọn độ tròn được bảo toàn. Bây giờ, đường viền của chủ thể bị xóa.
(5). Chúng tôi đã tách chủ thể với nền. Tiếp theo, chúng ta sẽ làm mờ nền, Filter> Blur Gallery> Tilt-shift. Có 4 đường thẳng và một vòng tròn ở giữa, các khu vực bên ngoài 2 đường đứt nét là đầu và cuối sẽ bị mờ bởi bộ lọc này. Trung tâm vẫn được lấy nét, hãy để tôi tăng độ mờ với vòng tròn ở giữa để bạn có thể xem bộ lọc này có thể làm gì. Đối với 2 đường liền nét bên cạnh hình tròn, mọi thứ bên trong chúng sẽ vẫn nguyên vẹn, nhưng không phải bên ngoài. Nó sẽ mờ.
(6). Từ đường liền nét đến đường đứt nét, bạn sẽ có được hiệu ứng mờ dần. Khi bạn vượt qua các đường đứt nét, nó sẽ bị mờ hoàn toàn với pixel mà bạn đặt trong vòng tròn hoặc ở phía bên tay phải. Vì vậy, bạn có thể kiểm soát để tạo hiệu ứng mờ là độ sâu trường ảnh với những đường này. Trong ảnh thật, người mẫu sẽ được lấy nét, để làm được điều đó, hãy kéo vùng lấy nét xuống nơi cô ấy đang đứng. Với cách này, mọi thứ đằng sau cô ấy sẽ chống lại sự mờ nhạt. Giảm độ mờ để có được hiệu ứng mờ tốt hơn.
(7). Chúng ta hãy xem xét kỹ lại, nếu bạn nhận thấy rằng vẫn còn một số lỗi nhỏ trên mô hình. Chọn mặt nạ lớp mô hình, sử dụng bàn chải với màu đen ở nền trước và tô lên nó để loại bỏ. Trong trường hợp bạn vô tình tô quá nhiều lên người mẫu, để đưa chủ thể trở lại, hãy đảo ngược tiền cảnh từ đen sang trắng và tô lại những vùng đó.
Đó là nó! Nếu bạn cho rằng video này hữu ích, hãy nhấn like, subscribe và bấm chuông cho mọi video hướng dẫn sau này. Hẹn gặp lại sau!
ĐĂNG KÝ HỌC PHOTOSHOP (CƠ BẢN đến NÂNG CAO) MIỄN PHÍ
Bộ công cụ xử lý ảnh Photoshop chuyên nghiệp
DOWNLOAD:
✅ SADESIGN PANEL ENGLISH: https://sadesignretouching.com/retouching/
✅ SADESIGN PANEL VIET NAM: https://www.retouching.vn/