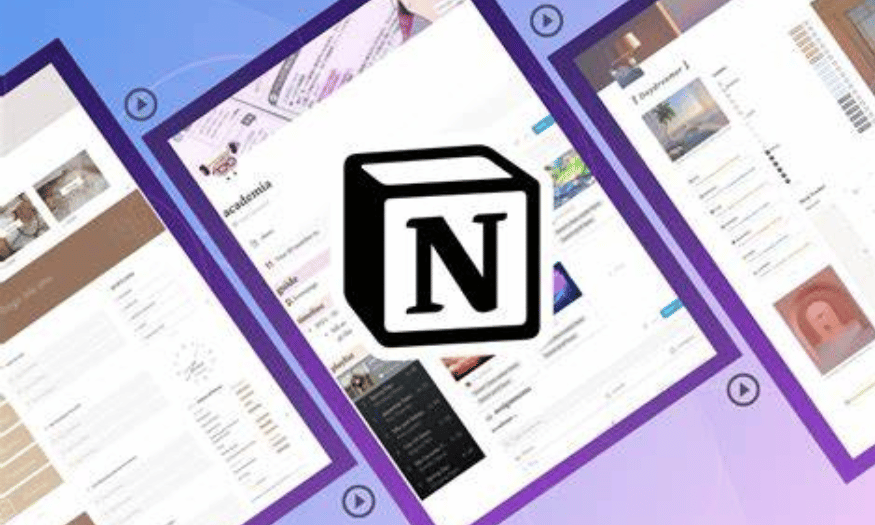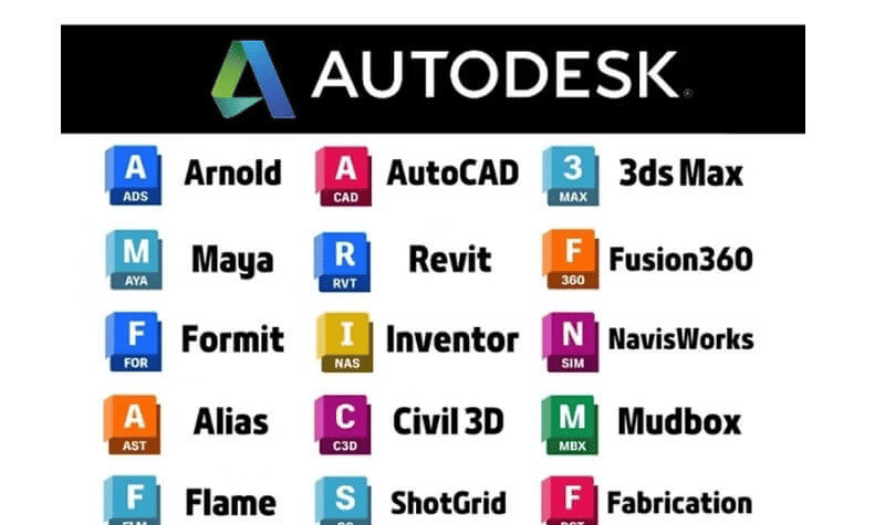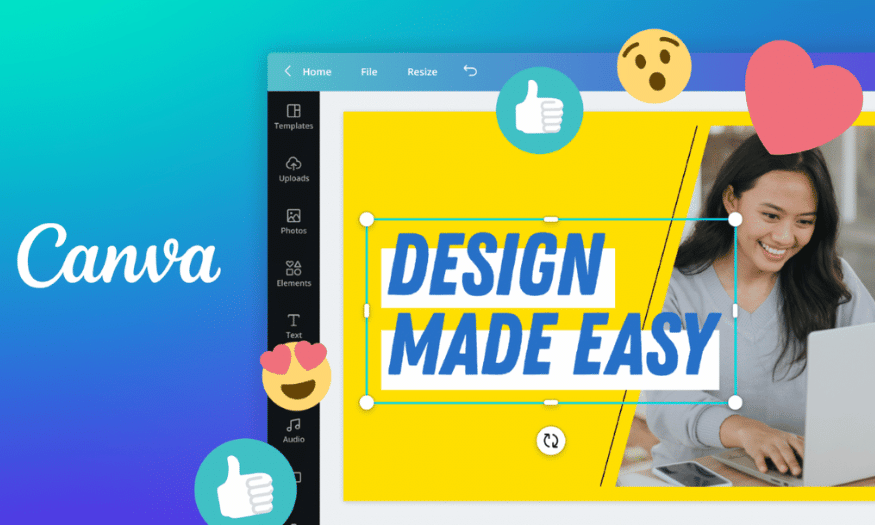Sản Phẩm Bán Chạy
Cách Chuyển File Dữ Liệu Từ OneDrive Này Sang OneDrive Khác
Chuyển file dữ liệu từ OneDrive này sang OneDrive khác là quá trình di dời toàn bộ tài liệu, hình ảnh, video và các loại tệp tin khác từ tài khoản OneDrive cũ sang tài khoản mới một cách dễ dàng và an toàn.
Nội dung
- 1. Thông tin cơ bản về OneDrive
- 2. Lý do cần chuyển đổi giữa hai OneDrive
- 2.1. Phân chia công việc và cá nhân
- 2.2. Nhu cầu sử dụng linh hoạt
- 2.3. Quản lý và bảo mật
- 3. Các cách chuyển đổi từ OneDrive này sang OneDrive khác
- 3.1. Phương pháp thủ công
- 3.2. Sử dụng tính năng chia sẻ
- 3.3. Sử dụng công cụ đồng bộ hóa OneDrive
- 3.4. Sử dụng công cụ bên thứ ba
- 4. Những lưu ý quan trọng khi chuyển đổi giữa các tài khoản OneDrive
- 4.1. Đồng bộ dữ liệu một cách đầy đủ
- 4.2. Kiểm tra cài đặt và quyền truy cập
- 4.3. Hiểu rõ hạn mức và hiệu suất đồng bộ
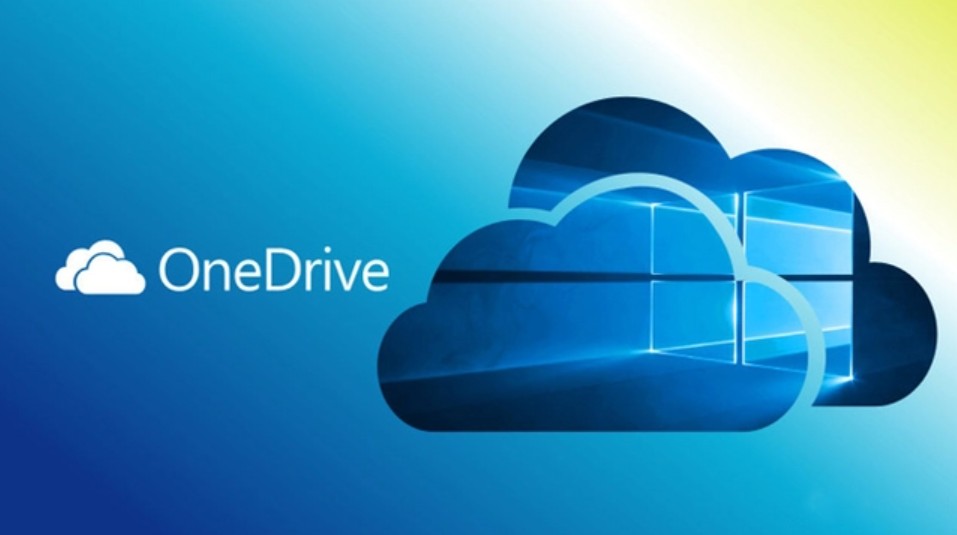
Một trong những dịch vụ lưu trữ đám mây phổ biến và được tin dùng nhất hiện nay chính là Microsoft OneDrive. Với OneDrive, người dùng có thể lưu trữ tài liệu, hình ảnh, video và nhiều loại dữ liệu khác đồng thời tích hợp mượt mà với các ứng dụng trong bộ Office. Tuy nhiên, không ít người gặp phải tình trạng phải sử dụng nhiều tài khoản OneDrive khác nhau, chẳng hạn như tài khoản cá nhân và tài khoản doanh nghiệp. Điều này dẫn đến việc cần chuyển đổi nhanh chóng, tiện lợi giữa các tài khoản để quản lý công việc và dữ liệu một cách hiệu quả.
Bài viết này sẽ giải đáp cho bạn những thắc mắc cơ bản như: One Driver là gì? và đặc biệt hướng dẫn chi tiết cách chuyển đổi giữa hai tài khoản OneDrive Microsoft. Qua đó, bạn sẽ nắm được quy trình chuyển đổi, lưu ý khi thực hiện và những lợi ích khi quản lý đồng thời nhiều tài khoản. Hãy cùng SaDesign khám phá ngay!
1. Thông tin cơ bản về OneDrive
OneDrive hay còn gọi là dịch vụ lưu trữ đám mây của Microsoft. Với OneDrive, người dùng có thể lưu trữ các tệp tin trực tuyến, chia sẻ dữ liệu với bạn bè hay đồng nghiệp và đồng bộ hóa dữ liệu trên nhiều thiết bị khác nhau. Đây là một giải pháp hữu hiệu giúp bạn không lo mất dữ liệu khi gặp sự cố phần cứng hoặc cần truy cập tài liệu từ xa.
Ra đời như một phần của hệ sinh thái Microsoft, OneDrive đã trải qua nhiều giai đoạn phát triển từ khi có tên gọi là SkyDrive đến khi đổi tên thành OneDrive hiện nay. Trong suốt quá trình phát triển, OneDrive đã không ngừng cải tiến để đáp ứng nhu cầu lưu trữ và chia sẻ dữ liệu ngày càng khắt khe của người dùng.
OneDrive trở thành công cụ hỗ trợ đắc lực cho các doanh nghiệp khi tích hợp với bộ Office 365, giúp quản lý tài liệu, chia sẻ file nhanh chóng và đồng bộ hóa dữ liệu trong nội bộ tổ chức. Với giao diện thân thiện và dễ sử dụng, OneDrive giúp sinh viên, cá nhân lưu trữ tài liệu học tập, ảnh cá nhân cũng như các tệp tin quan trọng một cách an toàn.
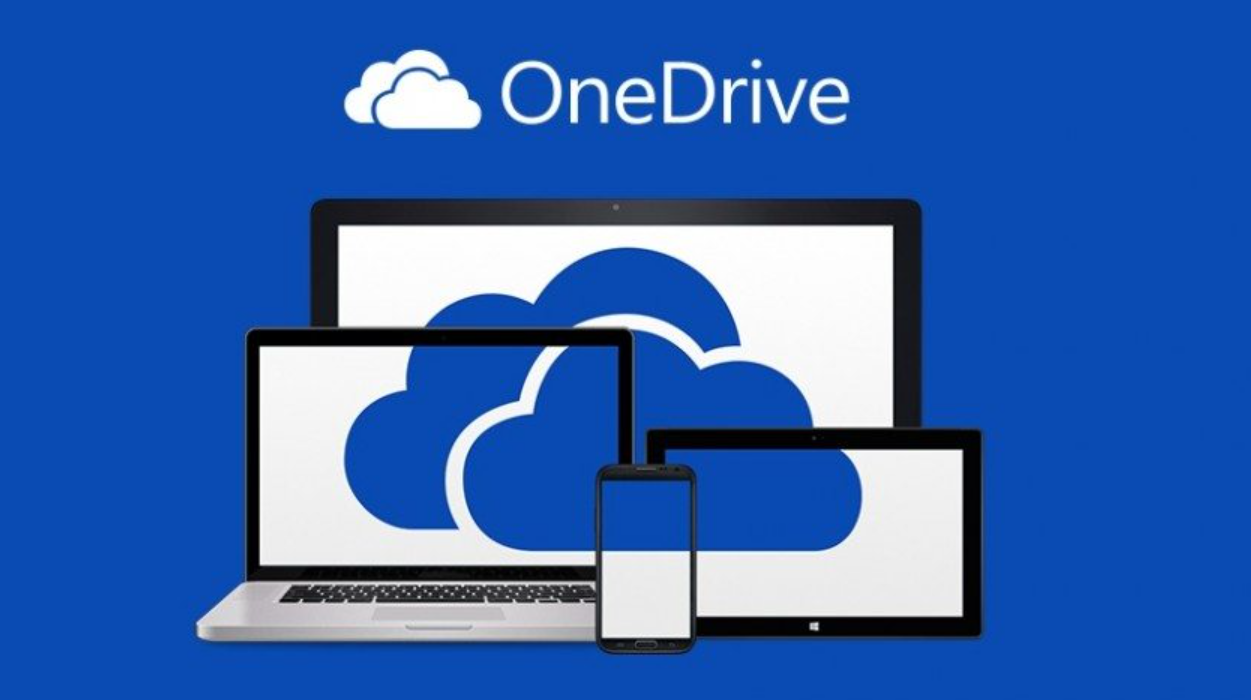
Để đáp ứng nhu cầu ngày càng cao của người dùng, OneDrive đã tích hợp nhiều tính năng hữu ích:
Đồng bộ hóa tự động: Khi bạn lưu trữ tệp tin trên OneDrive, các dữ liệu này sẽ tự động được đồng bộ lên đám mây, giúp bạn truy cập chúng từ bất kỳ thiết bị nào đã đăng nhập cùng tài khoản.
Tích hợp với Office: OneDrive tích hợp liền mạch với các ứng dụng trong bộ Office như Word, Excel, PowerPoint, giúp chỉnh sửa và chia sẻ tài liệu trực tuyến một cách dễ dàng.
Bảo mật cao: Microsoft đầu tư nhiều vào bảo mật, cung cấp các tính năng bảo vệ dữ liệu như mã hóa và kiểm soát quyền truy cập, giúp bạn yên tâm hơn khi lưu trữ thông tin cá nhân hoặc công việc.
Khả năng chia sẻ linh hoạt: Dù bạn muốn chia sẻ file cho cá nhân, nhóm hay công khai, OneDrive đều hỗ trợ các cài đặt chia sẻ với nhiều mức độ bảo mật khác nhau.
.png)
Qua những tính năng trên, không khó hiểu khi OneDrive trở thành lựa chọn ưu việt cho nhiều người dùng. Tuy nhiên, khi sử dụng nhiều tài khoản cùng lúc, bạn sẽ cần một số chiến lược để chuyển đổi dễ dàng giữa các tài khoản, giúp bạn quản lý dữ liệu một cách hiệu quả hơn.
2. Lý do cần chuyển đổi giữa hai OneDrive
Trước khi đi vào chi tiết hướng dẫn chuyển đổi giữa hai tài khoản OneDrive, hãy cùng tìm hiểu vì sao việc quản lý nhiều tài khoản lại trở nên cần thiết và hữu ích đến vậy.
2.1. Phân chia công việc và cá nhân
Một trong những lý do hàng đầu khiến người dùng cần chuyển đổi giữa các tài khoản OneDrive chính là việc phân chia dữ liệu công việc và dữ liệu cá nhân.
Tài khoản doanh nghiệp: Dùng để lưu trữ các tài liệu liên quan đến công việc, dự án, báo cáo… nhằm đảm bảo tính bảo mật và chuyên nghiệp.
.png)
Tài khoản cá nhân: Lưu trữ hình ảnh, video, tài liệu học tập hay những tệp tin cá nhân khác, không liên quan đến công việc.
Việc tách biệt dữ liệu giúp bạn dễ dàng quản lý, tìm kiếm thông tin mà không lo bị lẫn lộn giữa các loại dữ liệu khác nhau.
2.2. Nhu cầu sử dụng linh hoạt
Trong một số trường hợp, bạn có thể cần đăng nhập vào nhiều tài khoản cùng lúc, chẳng hạn khi cần làm việc đa nhiệm hoặc chia sẻ dữ liệu cho nhiều mục đích khác nhau.
Đa nhiệm: Khi làm việc với cả tài khoản doanh nghiệp và cá nhân, bạn sẽ dễ dàng chuyển đổi để xử lý công việc khẩn cấp mà không cần phải đăng xuất liên tục.
Tiết kiệm thời gian: Thay vì phải đăng xuất và đăng nhập liên tục, việc biết cách chuyển đổi nhanh giữa các tài khoản sẽ giúp bạn tiết kiệm thời gian và tăng hiệu quả công việc.
.png)
2.3. Quản lý và bảo mật
Một lợi ích không thể bỏ qua khi sử dụng nhiều tài khoản là khả năng quản lý và bảo mật dữ liệu được cải thiện.
Bảo vệ thông tin: Khi dữ liệu công việc và cá nhân được lưu trữ riêng biệt, nguy cơ nhầm lẫn hoặc bị truy cập trái phép sẽ giảm đi đáng kể.
Quản lý linh hoạt: Bạn có thể thiết lập các quyền truy cập khác nhau cho từng tài khoản, đảm bảo dữ liệu được bảo mật tối đa.
Như vậy, việc chuyển đổi giữa các tài khoản OneDrive không chỉ đơn giản là thao tác đăng nhập đăng xuất mà còn là một giải pháp quản lý thông minh, giúp bạn tối ưu hóa công việc và bảo vệ dữ liệu hiệu quả.
.png)
3. Các cách chuyển đổi từ OneDrive này sang OneDrive khác
3.1. Phương pháp thủ công
- Đăng nhập vào tài khoản OneDrive nguồn
- Tải xuống các file/thư mục cần chuyển
- Đăng nhập vào tài khoản OneDrive đích
- Tải lên các file/thư mục đã tải xuống
3.2. Sử dụng tính năng chia sẻ
- Trong tài khoản nguồn, chọn file/thư mục cần chia sẻ
- Nhấp vào "Chia sẻ" và chọn "Bất kỳ ai có liên kết có thể chỉnh sửa"
- Gửi liên kết cho tài khoản đích
- Trong tài khoản đích, mở liên kết và chọn "Thêm vào OneDrive của tôi"
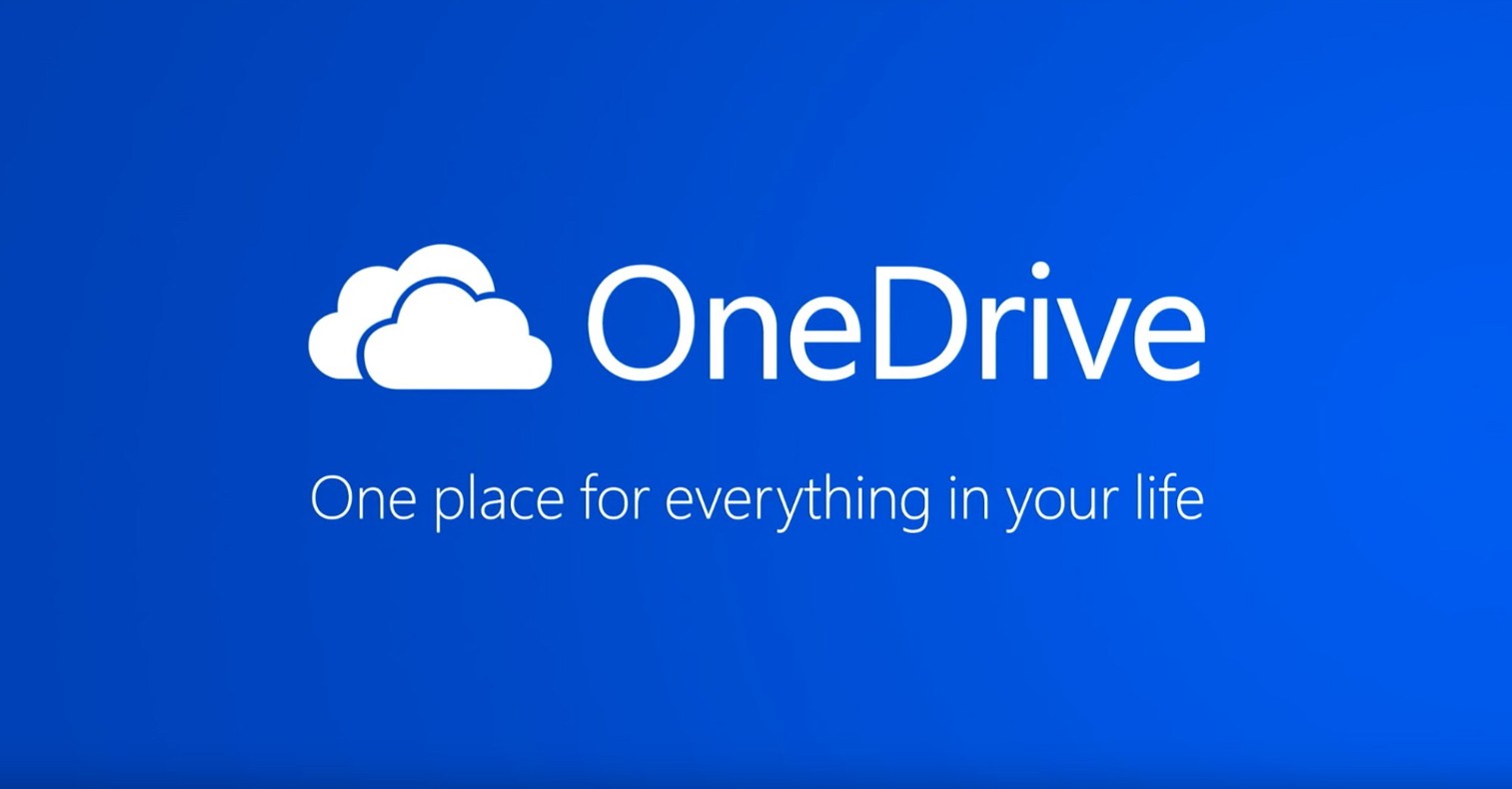
3.3. Sử dụng công cụ đồng bộ hóa OneDrive
- Cài đặt ứng dụng OneDrive trên máy tính
- Đăng nhập vào cả hai tài khoản OneDrive
- Kéo và thả file/thư mục giữa hai thư mục OneDrive trên máy tính
3.4. Sử dụng công cụ bên thứ ba
Có nhiều công cụ như MultCloud, cloudHQ, Rclone, Power Automate,Wondershare InClowdz, Air Explorer Pro, hoặc ODrive có thể hỗ trợ chuyển dữ liệu giữa các tài khoản OneDrive
Ở bài viết này, SaDesign sẽ hướng dẫn bạn Cách đồng bộ hóa để chuyển đổi file dữ liệu giữa các OneDrive: Chuyển data từ OneDrive sang OneDrive khác thông qua Syncing (Đồng bộ hóa):
Bước 1: Tải xuống và cài đặt ứng dụng OneDrive trên máy tính trên PC của bạn.
Bước 2: Đăng nhập vào tài khoản Microsoft của bạn.
.png)
Bước 3: Trên màn hình “This is your OneDrive folder”, hãy nhấp vào Next để chấp nhận vị trí lưu trữ mặc định cho thư mục OneDrive.
.png)
Bước 4: Trên màn hình tiếp theo, hãy chọn “Sync all files and folders in OneDrive – On MSFT” và nhấp vào Next
.png)
Bước 5: Sau đó, máy tính của bạn sẽ tạo một thư mục OneDrive ở vị trí mặc định: C:\Users\Username\OneDrive
.png)
Bước 6: Để thêm tài khoản OneDrive thứ hai, hãy nhấp vào biểu tượng OneDrive trên thanh tác vụ. Nhấp vào Settings trên cửa sổ bật lên.
.png)
Bước 7: Tiếp theo, nhấp vào nút Add an account và làm theo Bước 2-5 ở trên để thêm vào tài khoản OneDrive thứ hai. Bây giờ bạn sẽ có hai thư mục OneDrive trên ổ cứng.
Bước 8: Để chuyển tệp giữa các thư mục OneDrive, hãy kéo tệp từ thư mục OneDrive đầu tiên và thả tệp đó vào thư mục OneDrive thứ hai.
.png)
4. Những lưu ý quan trọng khi chuyển đổi giữa các tài khoản OneDrive
Trước khi bạn bắt đầu chuyển đổi giữa các tài khoản, có một số lưu ý quan trọng cần được xem xét kỹ lưỡng để đảm bảo rằng quá trình này diễn ra an toàn và không làm mất mát dữ liệu.
4.1. Đồng bộ dữ liệu một cách đầy đủ
Một trong những bước quan trọng nhất là kiểm tra xem tất cả dữ liệu của bạn đã được đồng bộ hoàn toàn lên đám mây.
Backup dữ liệu: Trước khi thực hiện bất kỳ thay đổi nào, hãy chắc chắn rằng dữ liệu quan trọng đã được backup. Điều này đặc biệt quan trọng nếu bạn phải chuyển đổi tài khoản trong quá trình làm việc với các tệp tin quan trọng.
Kiểm tra trạng thái đồng bộ: Trước khi đăng xuất hoặc chuyển đổi tài khoản, hãy kiểm tra xem tất cả các tệp tin đã được tải lên đầy đủ. Nếu có file nào chưa đồng bộ, hãy chờ cho đến khi quá trình hoàn tất.
.png)
4.2. Kiểm tra cài đặt và quyền truy cập
Sau khi chuyển đổi tài khoản, hãy kiểm tra lại các cài đặt về bảo mật và quyền truy cập:
Phân quyền chia sẻ: Đôi khi, khi chuyển đổi giữa các tài khoản, các thiết lập chia sẻ file có thể không tự động được chuyển đổi theo mong muốn. Hãy kiểm tra lại quyền truy cập và chia sẻ của từng file hoặc thư mục để đảm bảo không có rủi ro về bảo mật.
Cài đặt bảo mật: Sau khi chuyển đổi, bạn nên cập nhật các cài đặt bảo mật như mật khẩu, xác thực hai lớp… để tăng cường bảo vệ tài khoản.
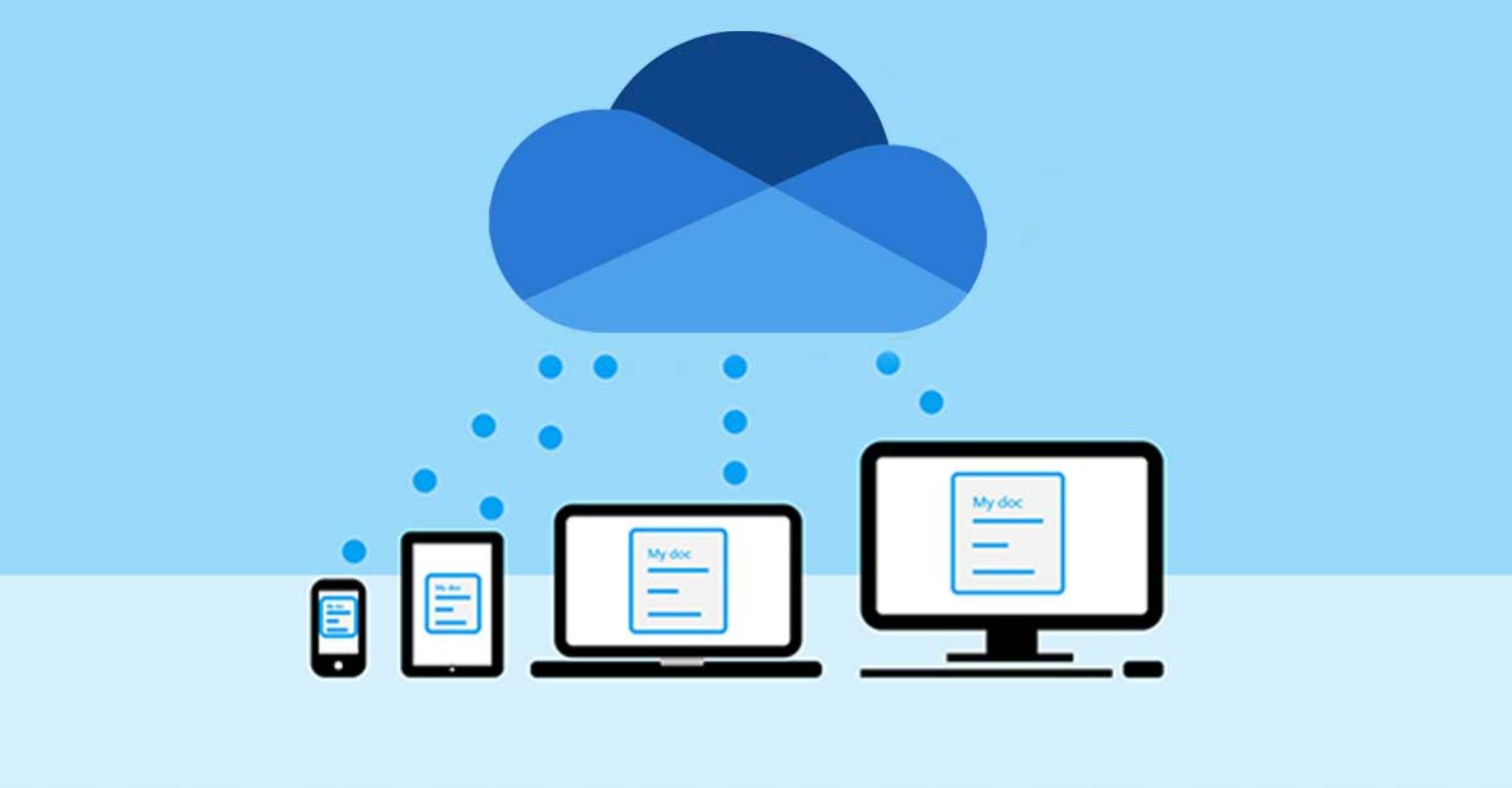
4.3. Hiểu rõ hạn mức và hiệu suất đồng bộ
Mỗi tài khoản OneDrive có những hạn mức dung lượng lưu trữ và tốc độ đồng bộ khác nhau:
Kiểm tra dung lượng lưu trữ: Trước khi chuyển đổi, hãy kiểm tra xem tài khoản mới có đủ dung lượng cho các tệp tin cần đồng bộ hay không. Việc này giúp tránh các trường hợp không mong muốn khi tải lên dữ liệu.
Tốc độ đồng bộ: Đôi khi, việc chuyển đổi tài khoản trong lúc đồng bộ đang diễn ra có thể làm gián đoạn quá trình cập nhật. Hãy đảm bảo rằng bạn tạm dừng đồng bộ hoặc chuyển đổi khi hệ thống đang ở trạng thái ổn định.
Những lưu ý trên sẽ giúp bạn tự tin hơn trong quá trình chuyển đổi, giảm thiểu rủi ro và đảm bảo rằng dữ liệu luôn được bảo vệ an toàn.
Qua bài viết này, hy vọng rằng bạn đã có cái nhìn tổng quan và chi tiết về OneDrive – dịch vụ lưu trữ đám mây mạnh mẽ của Microsoft, cũng như nắm được cách chuyển đổi giữa hai tài khoản một cách an toàn và hiệu quả. Hãy bắt đầu áp dụng ngay hôm nay và cảm nhận sự thay đổi tích cực trong cách bạn quản lý dữ liệu.
Công Ty TNHH Phần Mềm SADESIGN
Mã số thuế: 0110083217