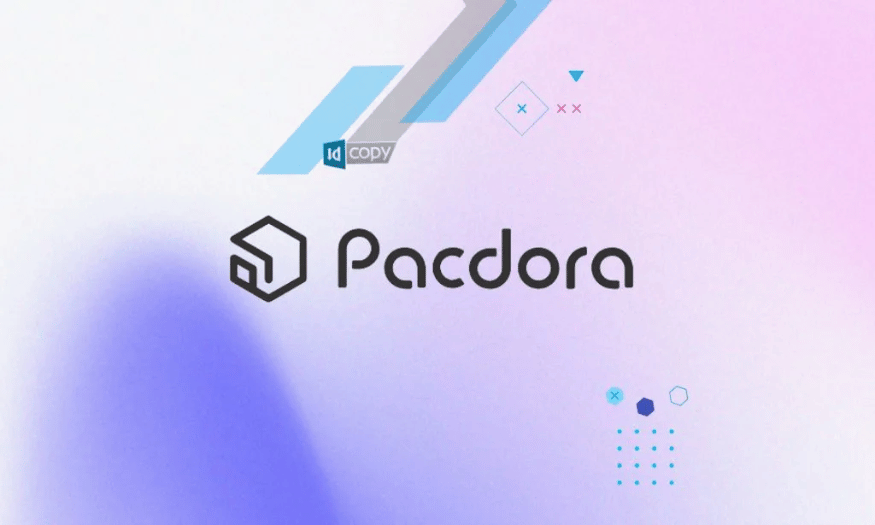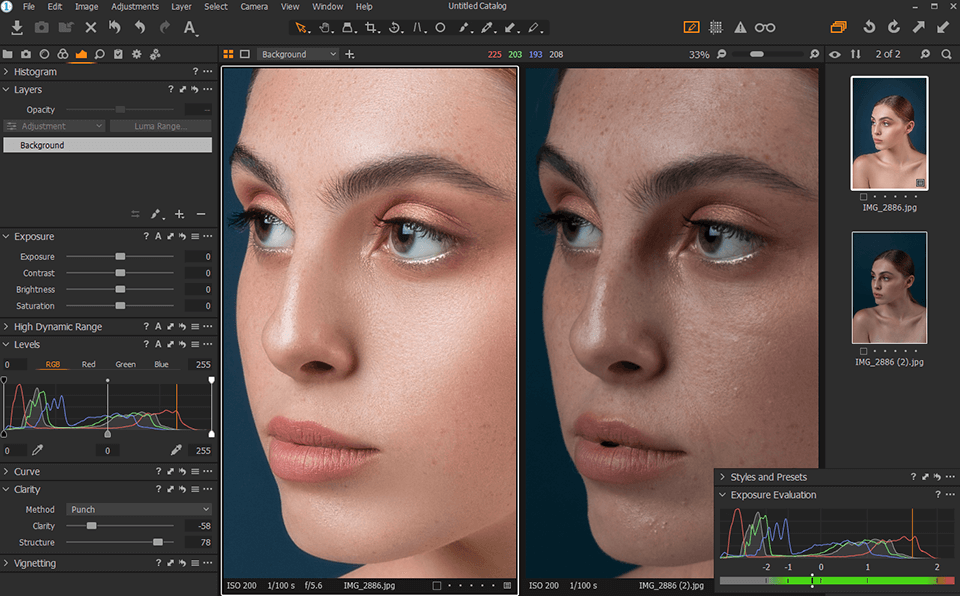Sản Phẩm Bán Chạy
Cách chỉnh sửa ảnh bằng Photoshop trên máy tính – Bí quyết cho bức ảnh hoàn hảo
Bạn đang tìm hiểu cách chỉnh sửa ảnh bằng Photoshop trên máy tính để nâng tầm hình ảnh của mình? Với khả năng tùy chỉnh mạnh mẽ và hàng loạt công cụ chuyên nghiệp, Photoshop là lựa chọn hàng đầu cho các nhà thiết kế.
Nội dung
- 1. Tại sao nên chỉnh sửa ảnh bằng Photoshop?
- 1.1. Công cụ chỉnh sửa chuyên nghiệp và đa dạng
- 1.2. Chất lượng hình ảnh vượt trội
- 1.3. Phù hợp với mọi đối tượng
- 1.4. Hỗ trợ sáng tạo không giới hạn
- 1.5. Tích hợp với hệ sinh thái Adobe
- 2. Hướng dẫn cách chỉnh sửa ảnh bằng Photoshop trên máy tính
- 2.1. Chuẩn bị trước khi chỉnh sửa
- 2.2. Mở ảnh trong Photoshop
- 2.3. Các bước chỉnh sửa cơ bản
- 3. Bí kíp chỉnh sửa ảnh bằng Photoshop trên máy tính đẹp cho người mới
- 3.1. Hiểu rõ giao diện Photoshop
- 3.2. Sử dụng công cụ cơ bản để chỉnh sửa ảnh
- 3.3. Xóa khuyết điểm một cách tự nhiên
- 3.4. Tạo hiệu ứng làm đẹp da và tăng độ sắc nét
- 4. SADESIGN – Địa chỉ cung cấp phần mềm Photoshop bản quyền chất lượng
- 4.1. Lợi ích khi sử dụng phần mềm Photoshop bản quyền
- 4.2. Vì sao chọn SADESIGN để mua Photoshop bản quyền?
- 4.3. Các gói phần mềm Photoshop tại SADESIGN
- 4.4. Cách mua phần mềm Photoshop bản quyền tại SADESIGN
- Kết luận
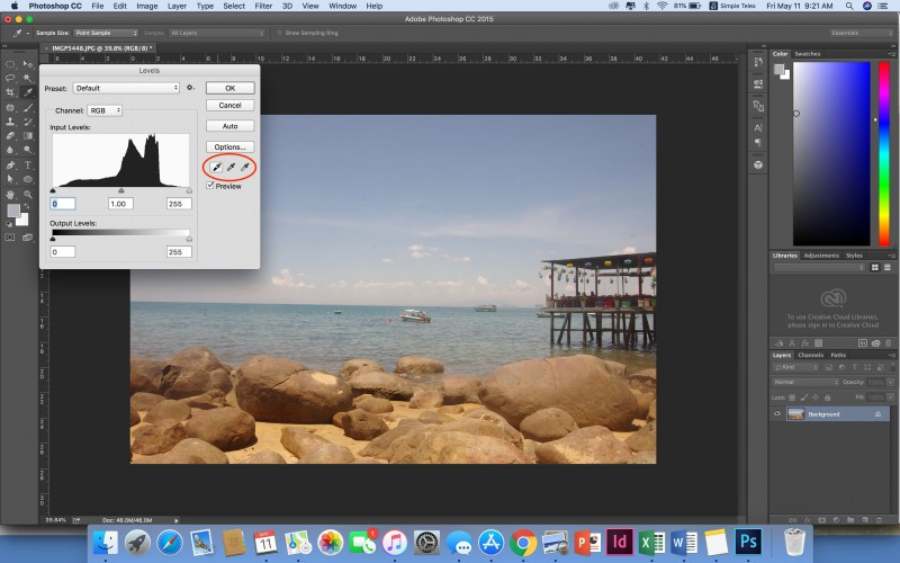
Bạn đang tìm hiểu cách chỉnh sửa ảnh bằng Photoshop trên máy tính để nâng tầm hình ảnh của mình? Với khả năng tùy chỉnh mạnh mẽ và hàng loạt công cụ chuyên nghiệp, Photoshop là lựa chọn hàng đầu cho các nhà thiết kế và người dùng yêu thích chỉnh sửa ảnh. Trong bài viết này, chúng tôi sẽ hướng dẫn chi tiết từ những bước cơ bản đến các thủ thuật nâng cao, giúp bạn làm chủ Photoshop dễ dàng và hiệu quả hơn bao giờ hết!
1. Tại sao nên chỉnh sửa ảnh bằng Photoshop?
Trong thời đại kỹ thuật số, việc chỉnh sửa ảnh không chỉ là nhu cầu của các nhà thiết kế chuyên nghiệp mà còn trở thành kỹ năng cần thiết đối với mọi người. Trong số các công cụ chỉnh sửa ảnh, Photoshop nổi bật là phần mềm hàng đầu nhờ tính năng mạnh mẽ và sự linh hoạt vượt trội. Vậy tại sao nên chỉnh sửa ảnh bằng Photoshop?
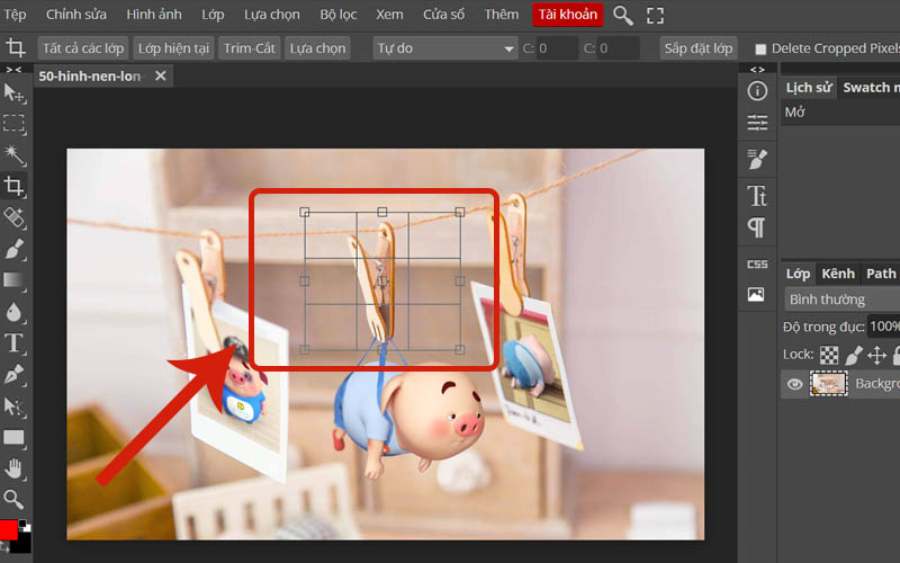
1.1. Công cụ chỉnh sửa chuyên nghiệp và đa dạng
Photoshop cung cấp một bộ công cụ toàn diện từ cơ bản đến nâng cao, đáp ứng mọi nhu cầu chỉnh sửa. Bạn có thể dễ dàng cắt ghép, thay đổi màu sắc, xóa bỏ khuyết điểm hay thậm chí tạo ra những tác phẩm nghệ thuật hoàn toàn mới. Nhờ các công cụ như Layer, Mask, và Filter, Photoshop mang đến khả năng tùy chỉnh không giới hạn, phù hợp với mọi ý tưởng sáng tạo.
1.2. Chất lượng hình ảnh vượt trội
Khác với các ứng dụng chỉnh sửa thông thường, Photoshop xử lý hình ảnh với độ phân giải cao, đảm bảo chất lượng tối ưu sau khi chỉnh sửa. Bạn có thể phóng to, thu nhỏ hoặc in ấn mà không lo mất đi độ sắc nét. Điều này đặc biệt quan trọng đối với các nhà thiết kế đồ họa, nhiếp ảnh gia hoặc người làm marketing.
1.3. Phù hợp với mọi đối tượng
Dù bạn là người mới bắt đầu hay chuyên gia lâu năm, Photoshop đều có thể đáp ứng nhu cầu. Với giao diện thân thiện và các tùy chọn học tập phong phú, người dùng mới dễ dàng làm quen. Đồng thời, các tính năng nâng cao luôn sẵn sàng cho những ai muốn khám phá sâu hơn.
1.4. Hỗ trợ sáng tạo không giới hạn
Photoshop không chỉ giúp chỉnh sửa ảnh mà còn mở ra không gian sáng tạo vô tận. Bạn có thể thiết kế poster, tạo ảnh minh họa, làm infographic hay thậm chí dựng các dự án 3D. Phần mềm này như một công cụ đa năng giúp hiện thực hóa mọi ý tưởng độc đáo.
1.5. Tích hợp với hệ sinh thái Adobe
Photoshop hoạt động liền mạch với các phần mềm khác trong hệ sinh thái Adobe như Lightroom, Illustrator hay Premiere Pro. Điều này giúp bạn dễ dàng chuyển đổi và chỉnh sửa file qua lại, nâng cao hiệu quả làm việc và tiết kiệm thời gian.
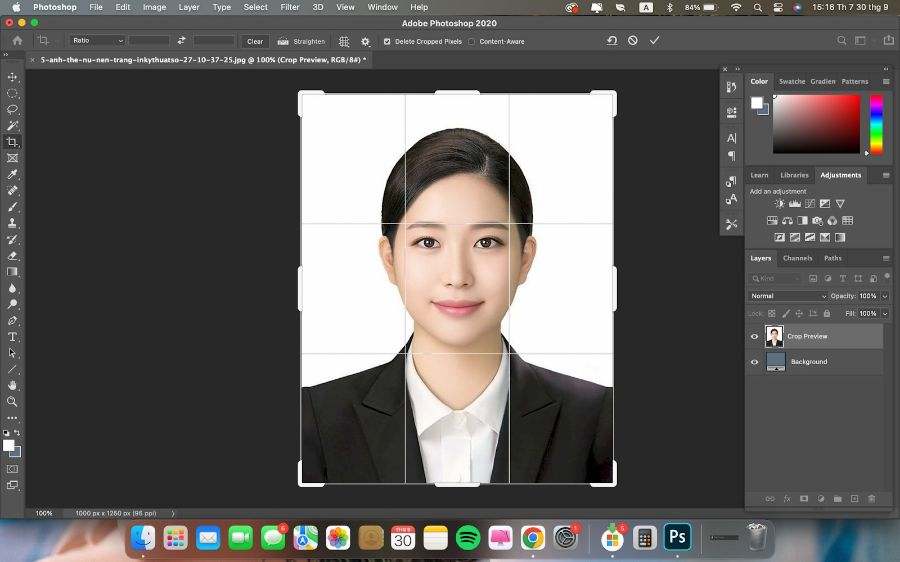
2. Hướng dẫn cách chỉnh sửa ảnh bằng Photoshop trên máy tính
Photoshop là phần mềm chỉnh sửa ảnh chuyên nghiệp được hàng triệu người dùng trên thế giới tin tưởng. Với bộ công cụ mạnh mẽ và linh hoạt, Photoshop có thể biến những bức ảnh thông thường thành tác phẩm nghệ thuật. Dưới đây là hướng dẫn chi tiết cách chỉnh sửa ảnh bằng Photoshop trên máy tính dành cho cả người mới bắt đầu và người đã có kinh nghiệm.
2.1. Chuẩn bị trước khi chỉnh sửa
-
Cài đặt Photoshop: Tải và cài đặt phiên bản Photoshop mới nhất từ trang web chính thức của Adobe.
-
Chọn ảnh cần chỉnh sửa: Đảm bảo ảnh của bạn có độ phân giải cao để đạt kết quả tốt nhất.
-
Sao lưu ảnh gốc: Luôn sao lưu bản gốc để tránh mất dữ liệu hoặc chỉnh sửa không như ý.
2.2. Mở ảnh trong Photoshop
Khởi động Photoshop, chọn File > Open hoặc sử dụng phím tắt Ctrl + O (Windows) hoặc Cmd + O (Mac). Duyệt và chọn file ảnh muốn chỉnh sửa, sau đó nhấn Open.
2.3. Các bước chỉnh sửa cơ bản
Cắt ảnh (Crop): Chọn công cụ Crop Tool (phím tắt C) trên thanh công cụ bên trái. Kéo các góc hoặc cạnh để điều chỉnh khung hình mong muốn, sau đó nhấn Enter để xác nhận.
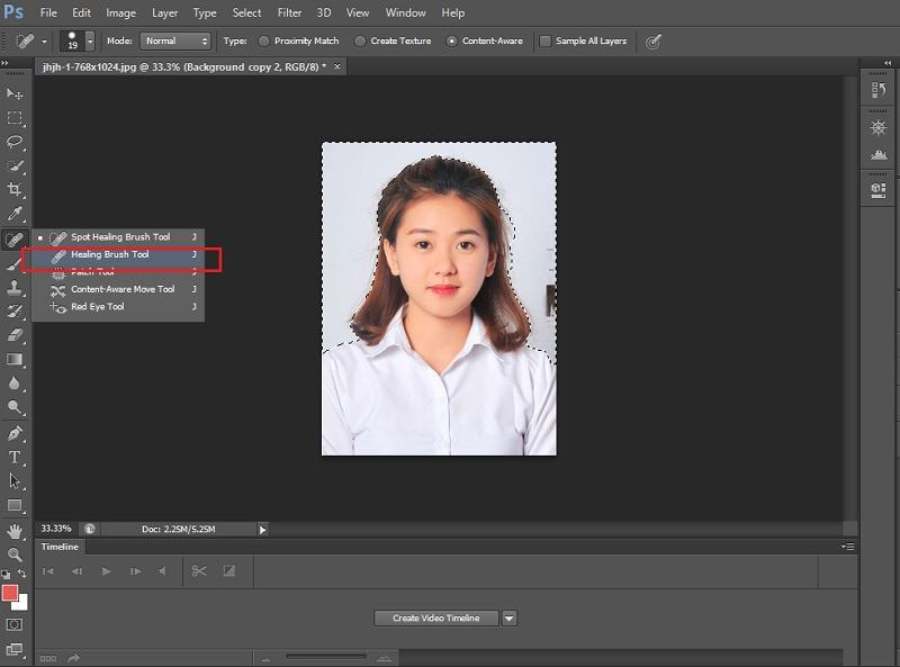
Điều chỉnh ánh sáng và màu sắc: Vào menu Image > Adjustments để truy cập các công cụ như: Brightness/Contrast: Tăng giảm độ sáng và tương phản. Hue/Saturation: Điều chỉnh tông màu và độ bão hòa. Levels hoặc Curves: Tinh chỉnh ánh sáng và độ chi tiết chuyên sâu.
Xóa khuyết điểm trên ảnh: Sử dụng Spot Healing Brush Tool (phím tắt J) để xóa mụn, bụi bẩn hoặc các khuyết điểm nhỏ. Đơn giản chỉ cần chọn công cụ, click vào vùng cần xóa, Photoshop sẽ tự động làm mịn khu vực đó.
Làm mịn da hoặc tăng độ nét: Để làm mịn da: Sử dụng công cụ Blur Tool hoặc áp dụng bộ lọc Gaussian Blur từ menu Filter > Blur. Để tăng độ nét: Chọn Filter > Sharpen > Unsharp Mask và điều chỉnh thông số.
Thêm hiệu ứng hoặc chỉnh sửa nâng cao: Layer Adjustment: Sử dụng Layers để kiểm soát từng phần chỉnh sửa riêng biệt. Bạn có thể thêm layer mới, thay đổi chế độ hòa trộn (Blending Mode), hoặc điều chỉnh độ trong suốt (Opacity). Filter Gallery: Tạo hiệu ứng độc đáo bằng cách vào Filter > Filter Gallery để áp dụng các bộ lọc nghệ thuật như tranh vẽ, hiệu ứng sơn dầu, hoặc phác thảo. Chèn văn bản: Dùng công cụ Type Tool (phím tắt T) để thêm chữ vào ảnh. Điều chỉnh font, kích thước, màu sắc và vị trí để tạo điểm nhấn.
Lưu ảnh sau khi chỉnh sửa: Vào File > Save As để lưu file với định dạng PSD nếu bạn muốn giữ nguyên các layer để chỉnh sửa sau. Để lưu dưới dạng ảnh, chọn File > Export > Export As, sau đó chọn định dạng JPG, PNG hoặc các tùy chọn khác.
3. Bí kíp chỉnh sửa ảnh bằng Photoshop trên máy tính đẹp cho người mới
Chỉnh sửa ảnh bằng Photoshop có thể là một thách thức đối với người mới bắt đầu, nhưng chỉ cần nắm rõ một số bí kíp đơn giản, bạn sẽ nhanh chóng tạo ra những bức ảnh đẹp mắt. Dưới đây là các bước và mẹo hữu ích giúp bạn làm quen với Photoshop và chỉnh sửa ảnh hiệu quả.
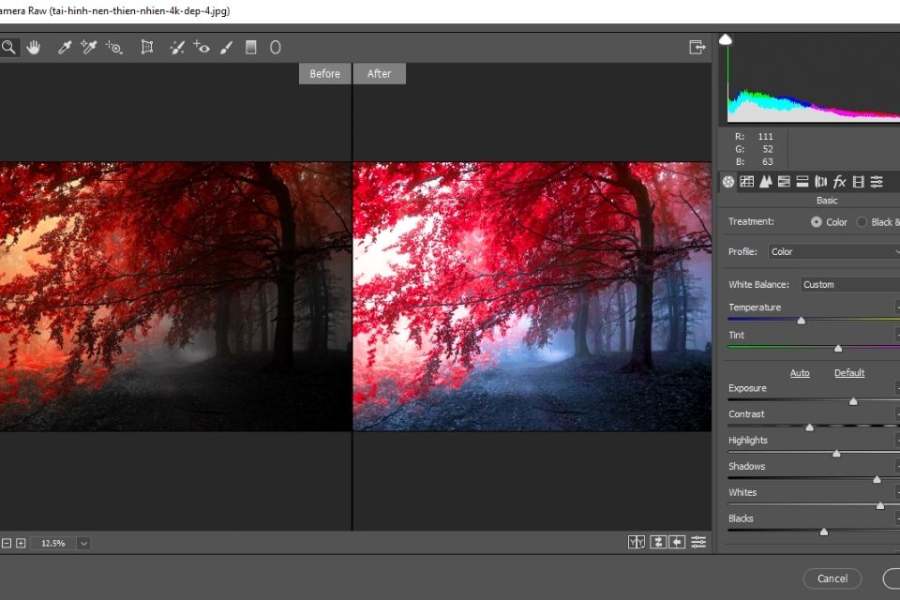
3.1. Hiểu rõ giao diện Photoshop
-
Thanh công cụ: Nằm ở bên trái, chứa các công cụ chỉnh sửa cơ bản như Crop, Brush, Eraser, và nhiều hơn nữa.
-
Layer Panel: Ở bên phải, giúp bạn quản lý các lớp (layer), đây là yếu tố quan trọng để chỉnh sửa ảnh chính xác.
-
Menu trên cùng: Nơi truy cập các tùy chọn nâng cao như Filter, Image Adjustment, và Export.
3.2. Sử dụng công cụ cơ bản để chỉnh sửa ảnh
Dùng Crop Tool (phím tắt C) để loại bỏ các phần thừa trong ảnh, giữ lại nội dung chính. Sử dụng tỷ lệ vàng hoặc quy tắc một phần ba để bố cục ảnh trở nên hài hòa.
Vào Image > Adjustments > Brightness/Contrast để điều chỉnh độ sáng và độ tương phản.Sử dụng Hue/Saturation để làm ảnh thêm sống động hoặc điều chỉnh tông màu phù hợp.
3.3. Xóa khuyết điểm một cách tự nhiên
-
Sử dụng Spot Healing Brush Tool (phím tắt J) để loại bỏ mụn, vết bẩn, hoặc các chi tiết không mong muốn.
-
Chọn kích thước cọ phù hợp với vùng cần chỉnh sửa để đạt hiệu quả cao nhất.
3.4. Tạo hiệu ứng làm đẹp da và tăng độ sắc nét
Làm mịn da: Tạo một bản sao Layer gốc (Ctrl + J), sau đó vào Filter > Blur > Gaussian Blur để làm mờ nhẹ. Dùng Eraser Tool hoặc Mask để làm mịn các vùng da mà vẫn giữ lại chi tiết quan trọng như mắt, mũi, miệng.
Tăng độ nét: Vào Filter > Sharpen > Unsharp Mask, điều chỉnh thông số để ảnh trông sắc nét hơn nhưng không bị gắt.
Với những bí kíp trên, người mới bắt đầu hoàn toàn có thể chỉnh sửa ảnh bằng Photoshop trên máy tính một cách đơn giản mà vẫn chuyên nghiệp. Chỉ cần kiên nhẫn luyện tập, bạn sẽ dần làm chủ công cụ này và tạo nên những bức ảnh đẹp ấn tượng. Chúc bạn thành công!
4. SADESIGN – Địa chỉ cung cấp phần mềm Photoshop bản quyền chất lượng
Bạn đang tìm kiếm một địa chỉ uy tín để sở hữu phần mềm Photoshop bản quyền? SADESIGN tự hào là đơn vị cung cấp phần mềm thiết kế đồ họa chuyên nghiệp, trong đó có Photoshop bản quyền, với chất lượng và dịch vụ hàng đầu.
.jpg)
4.1. Lợi ích khi sử dụng phần mềm Photoshop bản quyền
-
Đảm bảo tính pháp lý: Sử dụng phần mềm bản quyền giúp bạn tránh được các vấn đề pháp lý liên quan đến vi phạm bản quyền.
-
Cập nhật tính năng mới nhất: Adobe thường xuyên cập nhật các tính năng mới và vá lỗi, đảm bảo trải nghiệm sử dụng tối ưu.
-
Tăng độ bảo mật: Phần mềm bản quyền được bảo vệ tốt hơn khỏi các mã độc, đảm bảo an toàn cho máy tính và dữ liệu của bạn.
-
Hỗ trợ kỹ thuật chuyên nghiệp: Khi gặp sự cố, bạn sẽ được hỗ trợ từ đội ngũ của Adobe hoặc từ nhà cung cấp như SA DESIGN.
4.2. Vì sao chọn SADESIGN để mua Photoshop bản quyền?
-
Sản phẩm chính hãng: SADESIGN cam kết cung cấp phần mềm Photoshop bản quyền 100%, đảm bảo tính hợp pháp và uy tín.
-
Giá cả hợp lý: Với phương châm mang đến giải pháp thiết kế chất lượng với chi phí tiết kiệm, chúng tôi luôn có mức giá cạnh tranh.
-
Hỗ trợ tận tình: Đội ngũ kỹ thuật của SADESIGN luôn sẵn sàng hỗ trợ cài đặt, hướng dẫn sử dụng và giải đáp mọi thắc mắc.
-
Dịch vụ đa dạng: Ngoài Photoshop, chúng tôi còn cung cấp nhiều phần mềm thiết kế đồ họa khác như Illustrator, Premiere Pro, After Effects, phù hợp với nhu cầu của mọi đối tượng từ cá nhân đến doanh nghiệp.
4.3. Các gói phần mềm Photoshop tại SADESIGN
SADESIGN cung cấp nhiều gói dịch vụ linh hoạt:
-
Gói cá nhân: Phù hợp với học sinh, sinh viên và freelancer.
-
Gói doanh nghiệp: Đáp ứng nhu cầu của các công ty thiết kế, quảng cáo, hoặc sản xuất nội dung.
-
Gói tích hợp: Photoshop kèm theo các phần mềm khác trong bộ Adobe Creative Cloud, giúp tối ưu hiệu quả công việc.
4.4. Cách mua phần mềm Photoshop bản quyền tại SADESIGN
-
Bước 1: Liên hệ với SADESIGN qua website hoặc hotline để được tư vấn gói phù hợp.
-
Bước 2: Chọn gói phần mềm và thanh toán an toàn qua nhiều hình thức.
-
Bước 3: Nhận mã kích hoạt và hướng dẫn cài đặt chi tiết từ đội ngũ hỗ trợ.
Sở hữu phần mềm Photoshop bản quyền không chỉ giúp bạn làm việc hiệu quả mà còn thể hiện sự chuyên nghiệp và tôn trọng pháp luật. SADESIGN luôn đồng hành cùng bạn trên hành trình sáng tạo với các sản phẩm phần mềm chất lượng cao, chính hãng và dịch vụ chăm sóc khách hàng tận tâm.
Liên hệ SADESIGN ngay hôm nay để nhận tư vấn và ưu đãi tốt nhất!
Kết luận
Việc nắm vững cách chỉnh sửa ảnh bằng Photoshop trên máy tính không chỉ giúp bạn nâng cao chất lượng hình ảnh mà còn mở ra cơ hội sáng tạo không giới hạn. Dù bạn là người mới hay đã có kinh nghiệm, chỉ cần kiên nhẫn và thực hành thường xuyên, Photoshop sẽ trở thành công cụ đắc lực giúp bạn tạo nên những tác phẩm đẹp mắt và chuyên nghiệp. Hãy bắt đầu hành trình của mình với Photoshop và biến mọi ý tưởng thành hiện thực ngay hôm nay!



















.png)