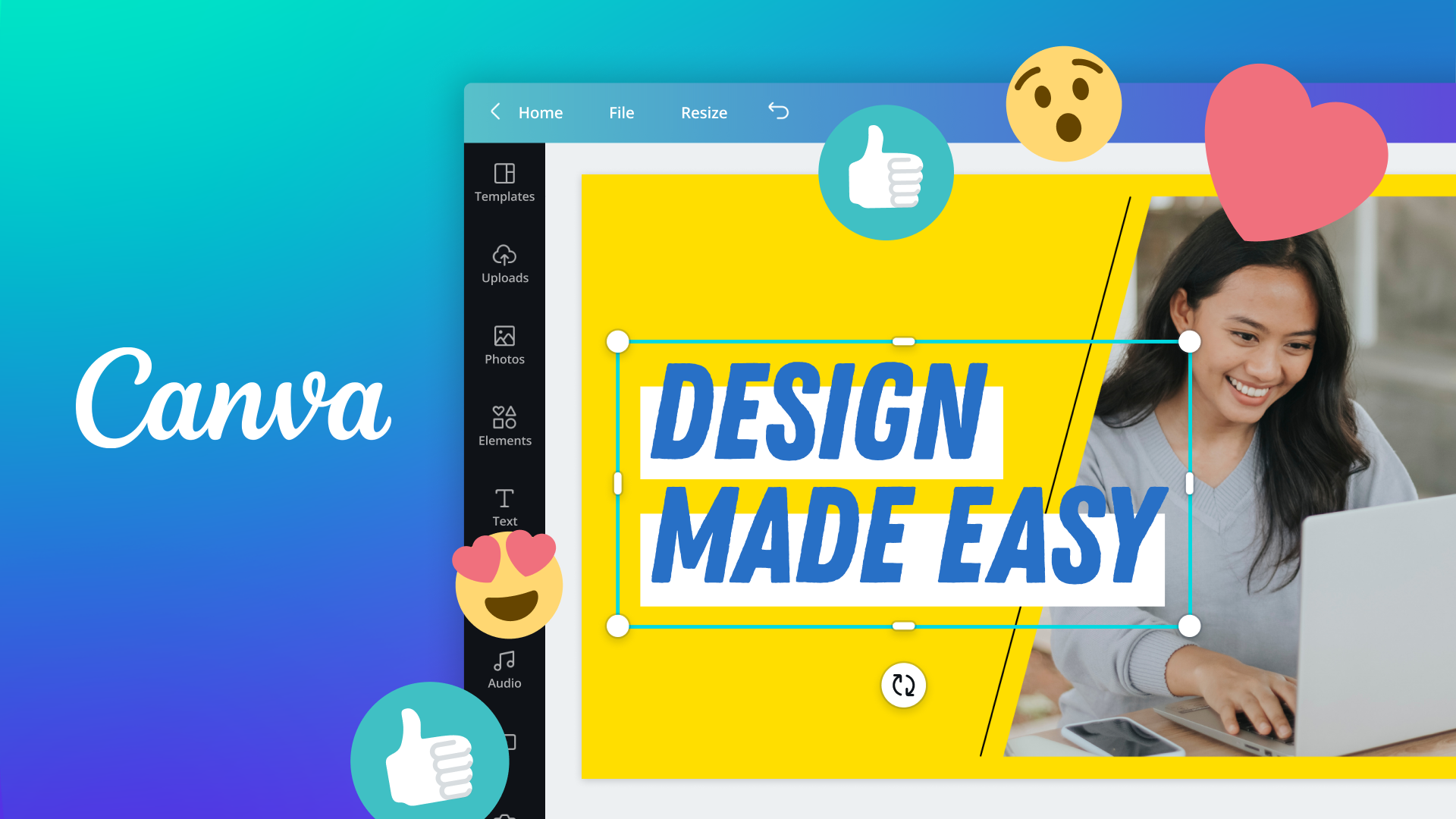Sản Phẩm Bán Chạy
Cách Chỉnh Màu Đẹp Lung Linh Trên CapCut Siêu Đơn Giản
Chỉnh màu không chỉ đơn thuần là thao tác kỹ thuật mà còn là nghệ thuật tạo nên cảm xúc và dấu ấn riêng cho video của bạn. Với các hướng dẫn chi tiết từ cách sử dụng bộ lọc đến công thức chỉnh màu độc đáo trên CapCut, bạn đã sẵn sàng biến những bức ảnh bình thường thành tác phẩm nghệ thuật cuốn hút chưa. Cùng SaDesign theo dõi bài viết nhé.
Nội dung

Màu sắc của video có thể được xem như linh hồn của một clip, là điểm nhấn quan trọng để gợi lên cảm xúc cho người xem. Khi chúng ta chăm chút chỉnh sửa từng gam màu, điều chỉnh độ tương phản, chúng ta đang tạo ra một trải nghiệm thị giác tuyệt vời.
Nếu bạn đang sử dụng Capcut, chúng tôi sẽ hướng dẫn bạn cách chỉnh màu trên Capcut để giúp bạn tạo ra các video có màu sắc nổi bật và ghi dấu ấn độc đáo trong lòng khán giả. Cùng SaDesign thử ngay nhé!
1. Tại sao cần chỉnh màu cho video trên Capcut
Bạn có tin, một gam màu có thể khiến video trở nên tươi sáng và rực rỡ, trong khi một gam màu khác lại tạo ra không khí u ám và bí ẩn cho video của bạn không? Nhờ vào sự thay đổi màu sắc video mà bạn có thể truyền tải nội dung đúng với mục đích mà bạn mong muốn.
Và cũng nhờ vào sự biến đổi màu sắc, một video tầm thường có thể được thăng hoa thành một tác phẩm độc đáo, đậm chất cá nhân. Từng cái điều chỉnh tinh tế và chi tiết nhỏ trong quá trình chỉnh sửa màu đều có thể tạo nên một tác phẩm đẹp đẽ.
2. Hướng dẫn cách chỉnh màu trên Capcut bằng bộ lọc
Bước 1: Mở ứng dụng Capcut trên điện thoại di động của bạn và tạo dự án mới.
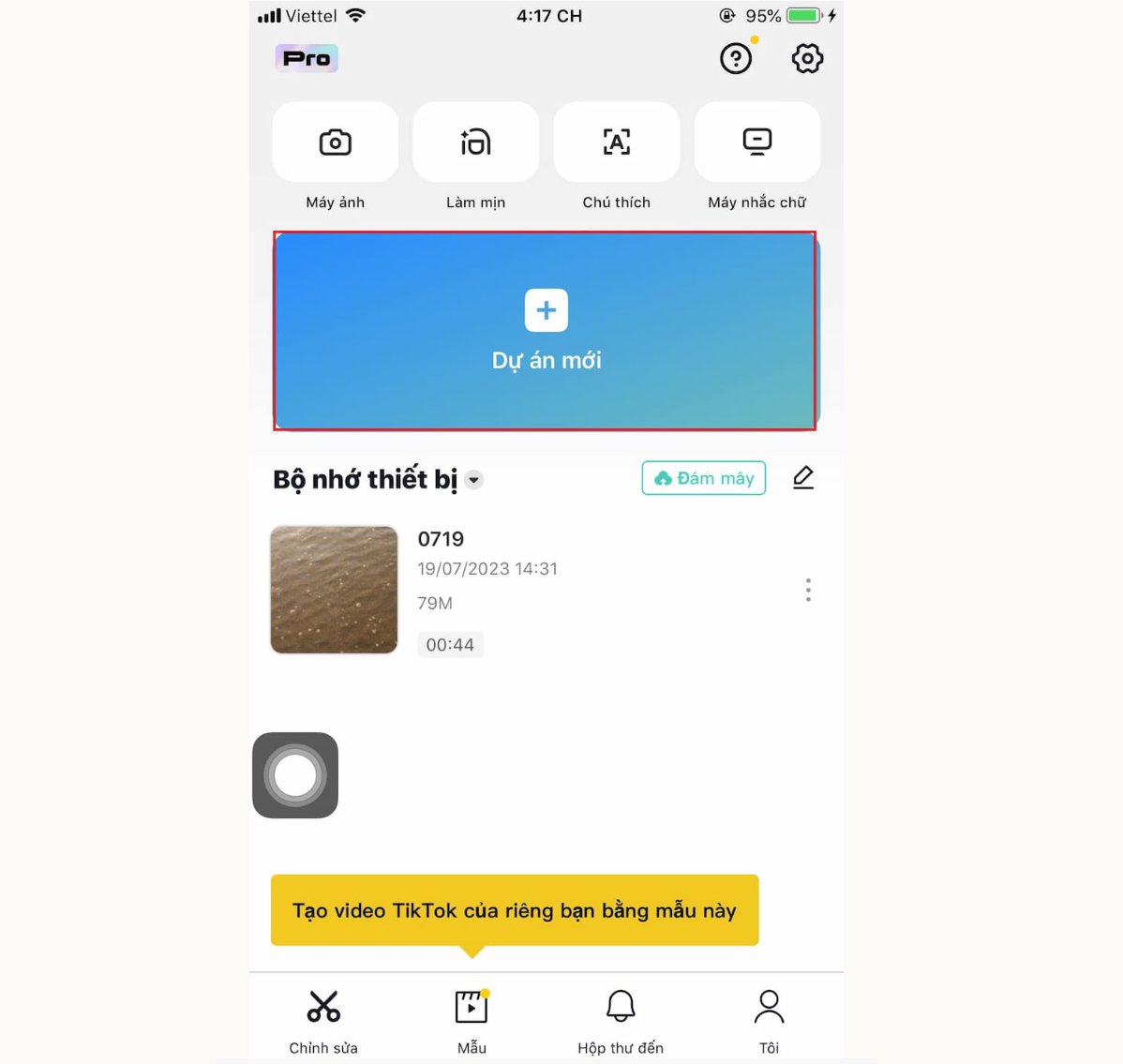
Bước 2: Chọn video cần chỉnh màu từ thư viện > Nhấn Thêm.
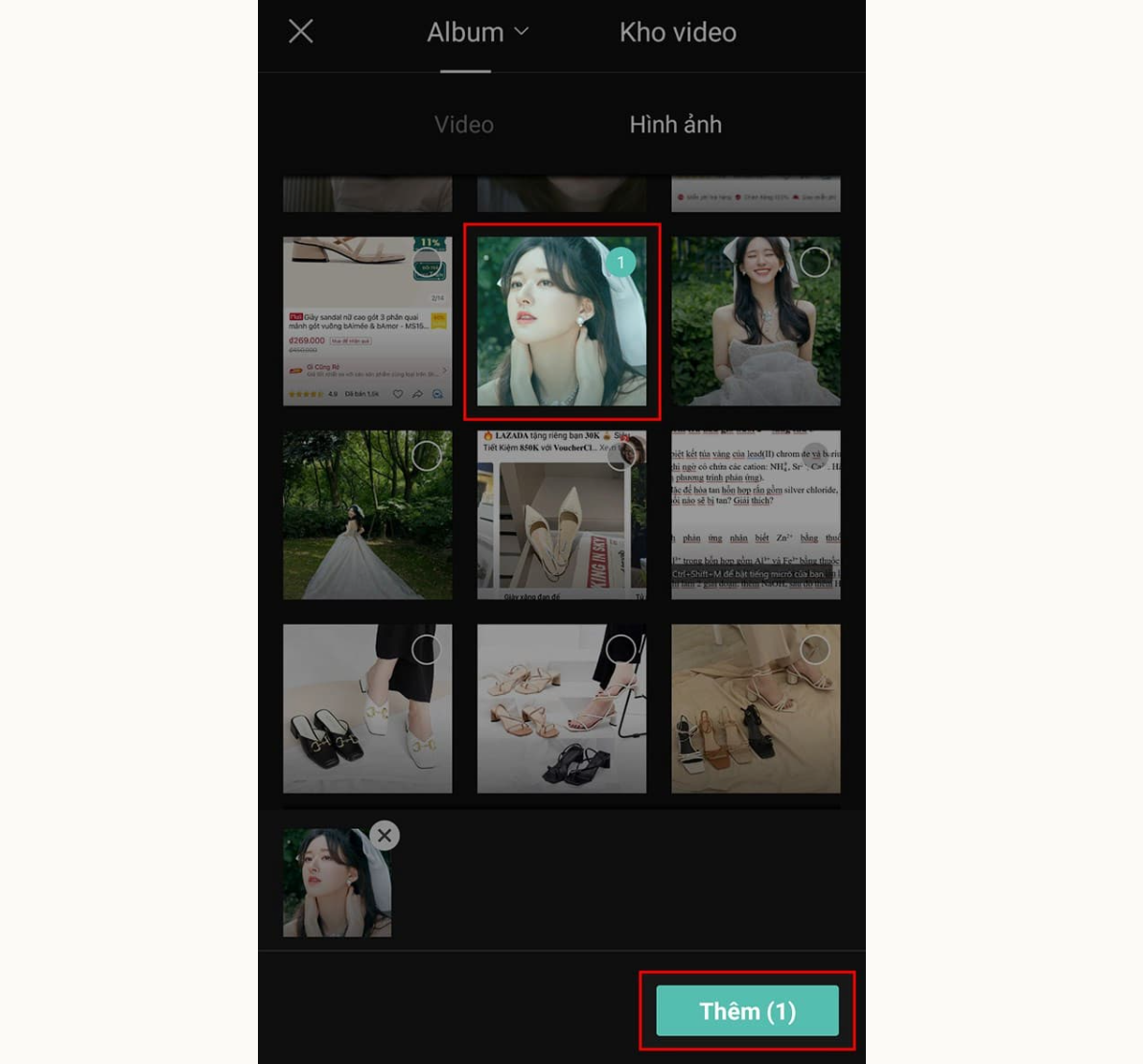
Bước 3: Truy cập vào Bộ lọc màu trên thanh công cụ > Tìm và chọn bộ lọc mà bạn muốn sử dụng > Nhấn vào biểu tượng dấu tích (v) trên thanh công cụ để áp dụng bộ lọc vào video.
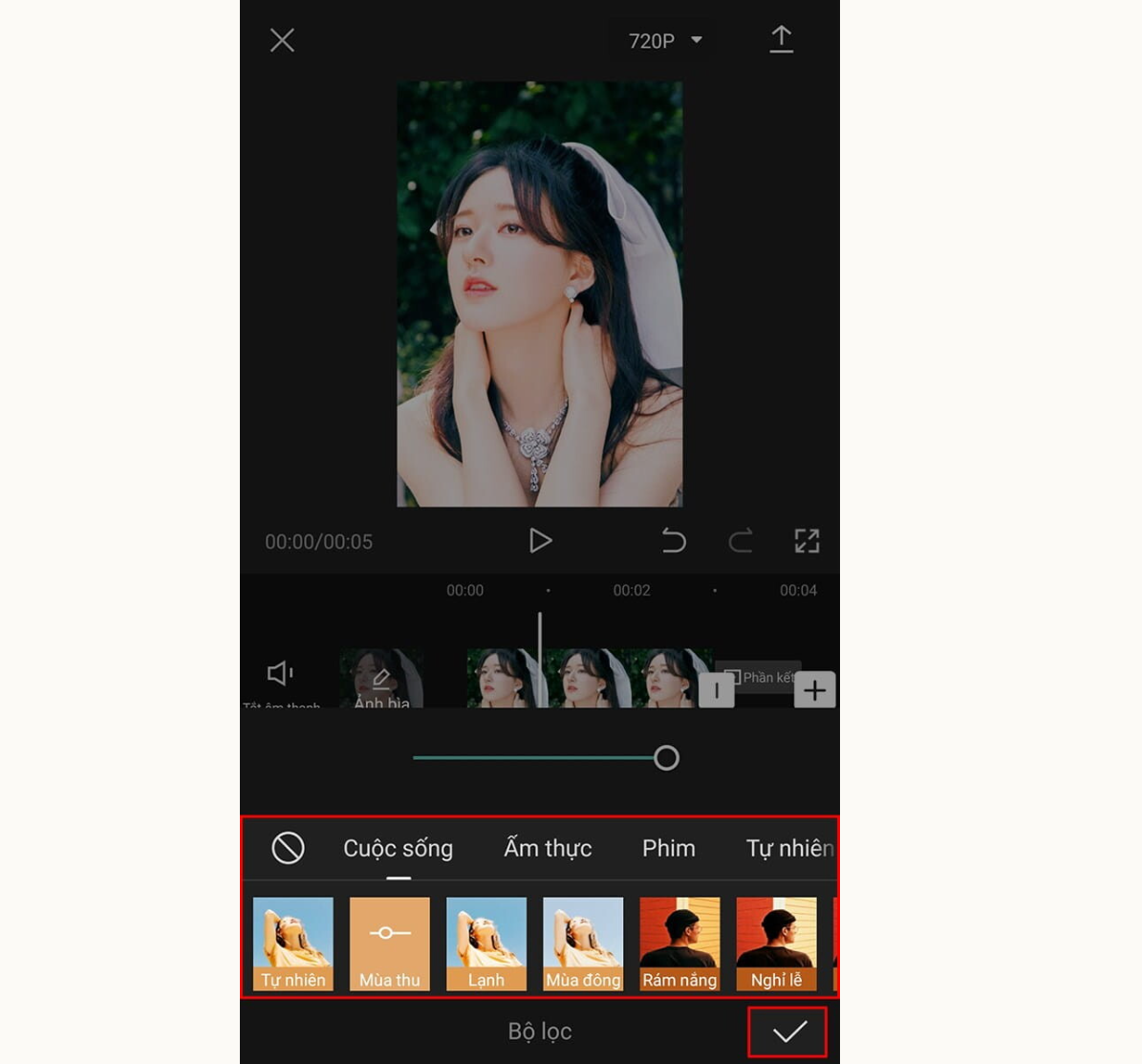
Bước 4: Nhấn vào biểu tượng dấu mũi tên để lưu và xuất video hoặc đăng mẫu video mới lên Capcut.
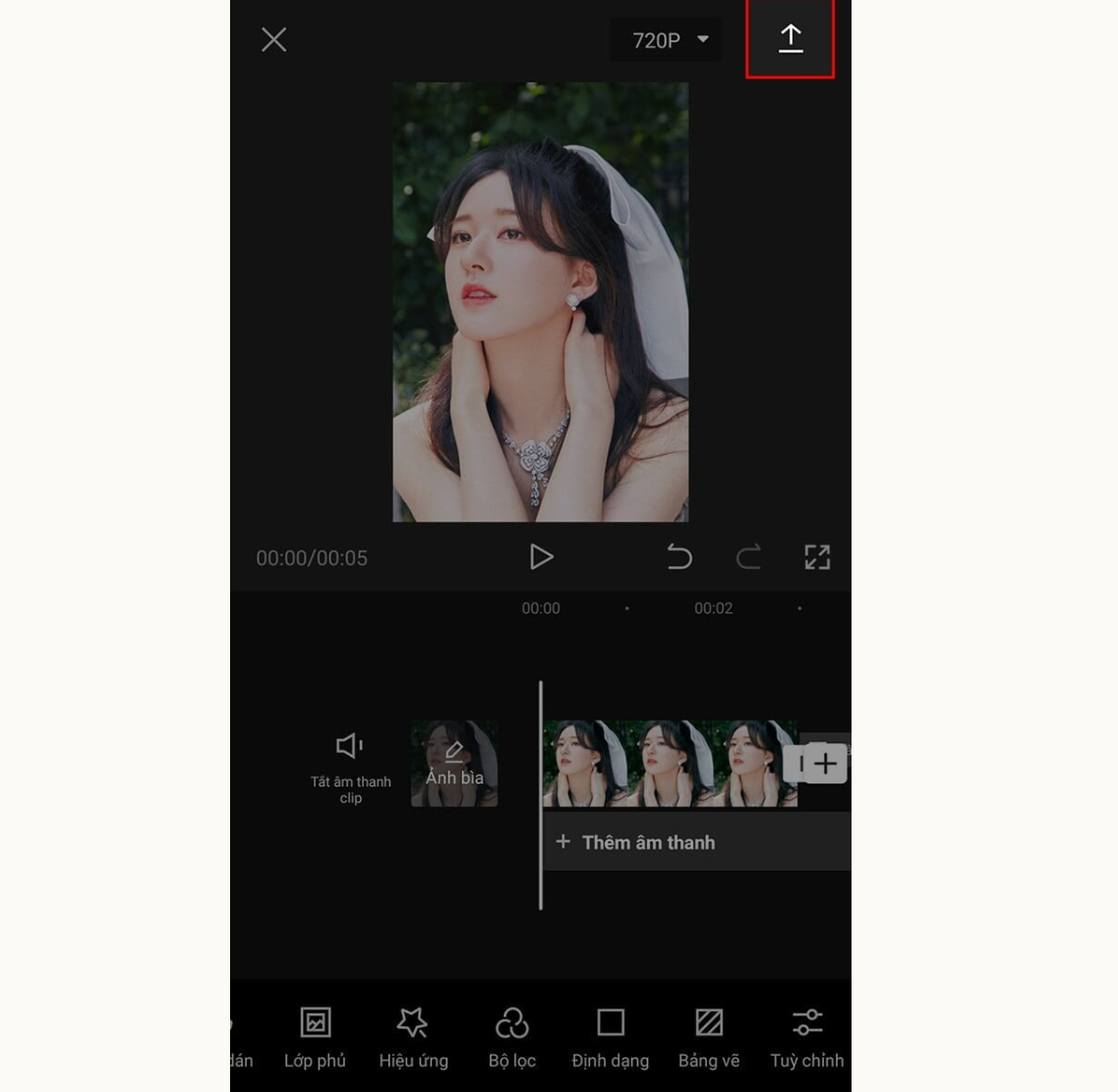
3. Cách chỉnh màu trên Capcut bằng công cụ tùy chỉnh
Bước 1: Trên thanh công cụ tùy chỉnh video, chọn Tùy chỉnh.
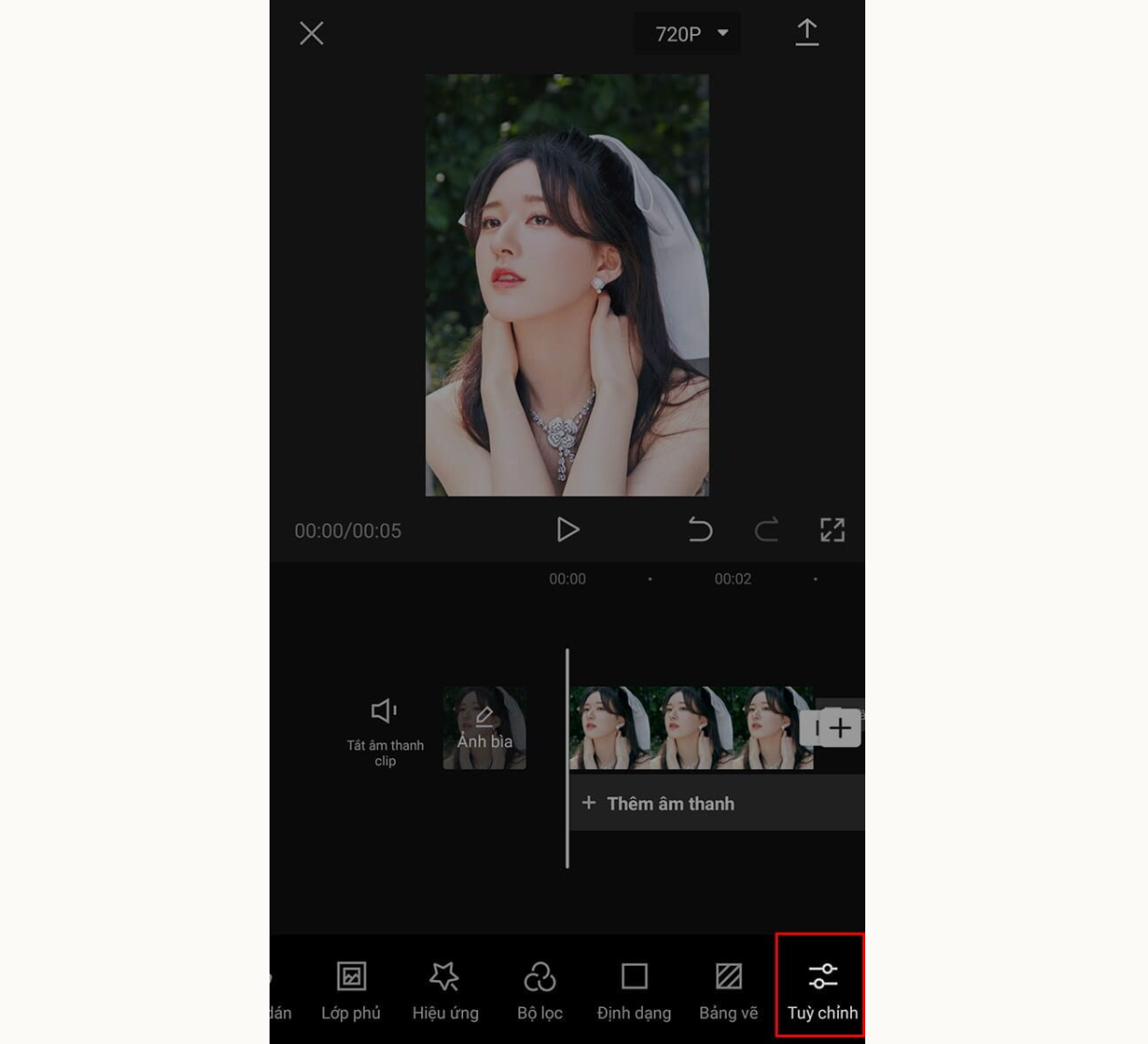
Bước 2: Tiến hành điều chỉnh các thông số Độ sáng, độ Tương phản, Độ bão hòa, độ Phơi sáng,... bằng các thanh điều chỉnh sao cho phù hợp nhất > Nhấn vào biểu tượng tích (v) để lưu cài đặt.
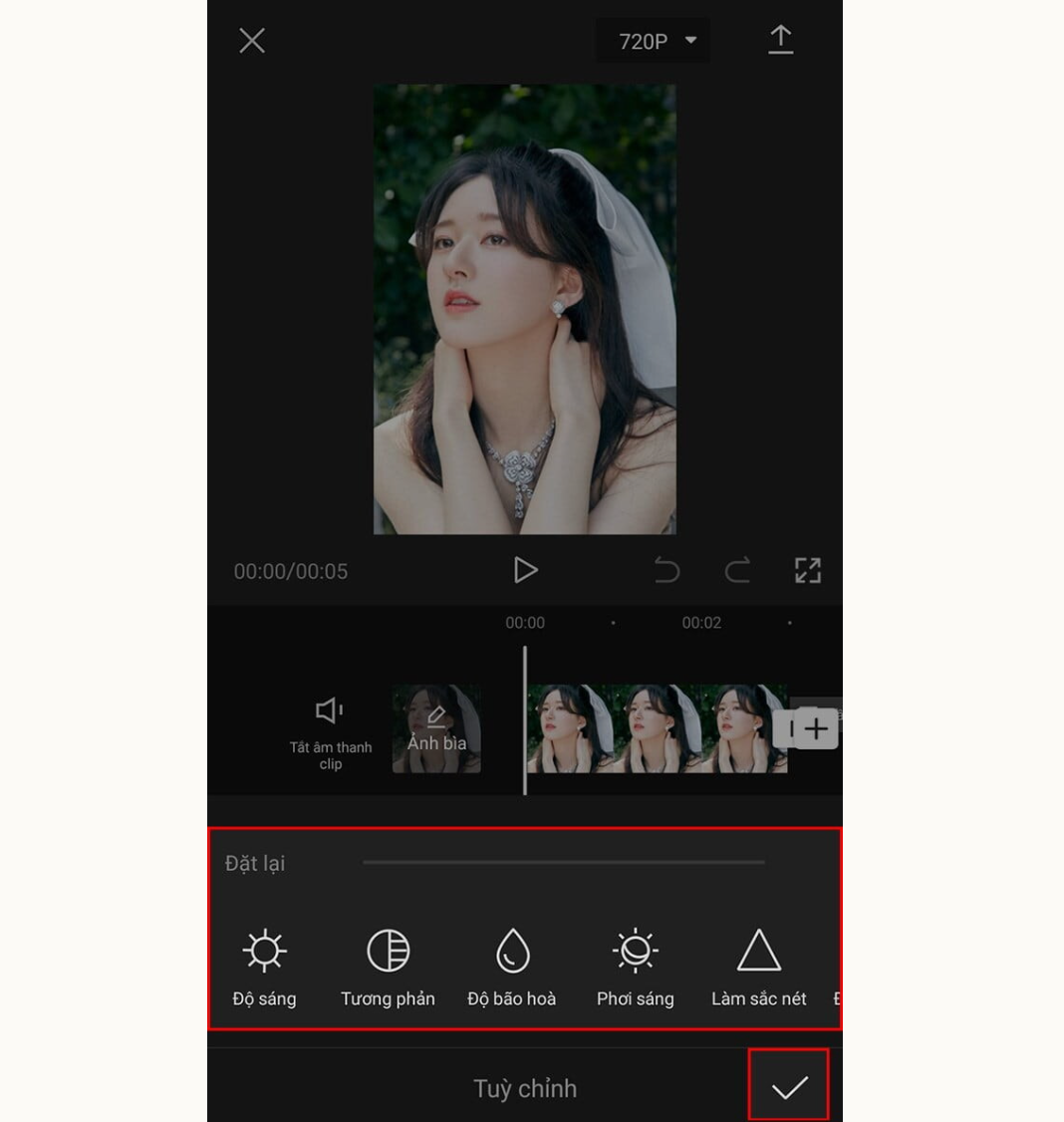
Bước 3: Xem lại kết quả và chỉnh sửa lại video trên Capcut nếu cần. Khi đã hài lòng, hãy lưu lại dự án và xuất video với các hiệu ứng màu sắc đã được chỉnh.
4. Các công thức chỉnh màu đẹp trên Capcut
· Công thức chỉnh màu Retro:
Màu Retro là một kiểu màu sắc được lấy cảm hứng từ thời kỳ quá khứ, thường là những thập niên 1960, 1970 hoặc 1980. Bạn có thể chỉnh các thông số theo công thức sau:
Độ sáng: Giảm 40
Độ chói: Tăng 40
Vùng sáng: Giảm 20
Vùng tối: Giảm 20
Tương phản: Tăng 45
Độ sáng: Tăng 50
Điểm đen: Giảm 60
Độ bão hòa: Giảm 25
Độ tươi: Tăng 20
Độ ấm: Tăng 100
Tông màu: Giảm 44

· Công thức chỉnh màu Vintage:
Đây là công thức chỉnh màu để tạo ra một hiệu ứng hoài niệm, cổ điển và lấy cảm hứng từ những năm tháng đã qua. Công thức này thường tạo ra cảm giác nhẹ nhàng, mềm mại, và cổ điển, giống như những bức ảnh cũ được lưu giữ trong thời gian dài.

Sau đây là cách chỉnh màu trên Capcut để tạo hiệu ứng Vintage:
Độ sáng: Giảm 20
Vùng sáng: Giảm 40
Vùng tối: Tăng 45
Tương phản: Giảm 45
Độ sáng: Giảm 10
Độ bão hoà: Giảm 5
Độ tươi: Tăng 20
Độ ấm: Tăng 30
· Công thức chỉnh màu Cinematic:
Đây là cách chỉnh màu trên Capcut được áp dụng cho video hoặc hình ảnh để tạo ra hiệu ứng màu sắc đặc trưng của phim điện ảnh (cinematic). Hiệu ứng này giúp video tương tự như những cảnh quay trong các bộ phim chuyên nghiệp.
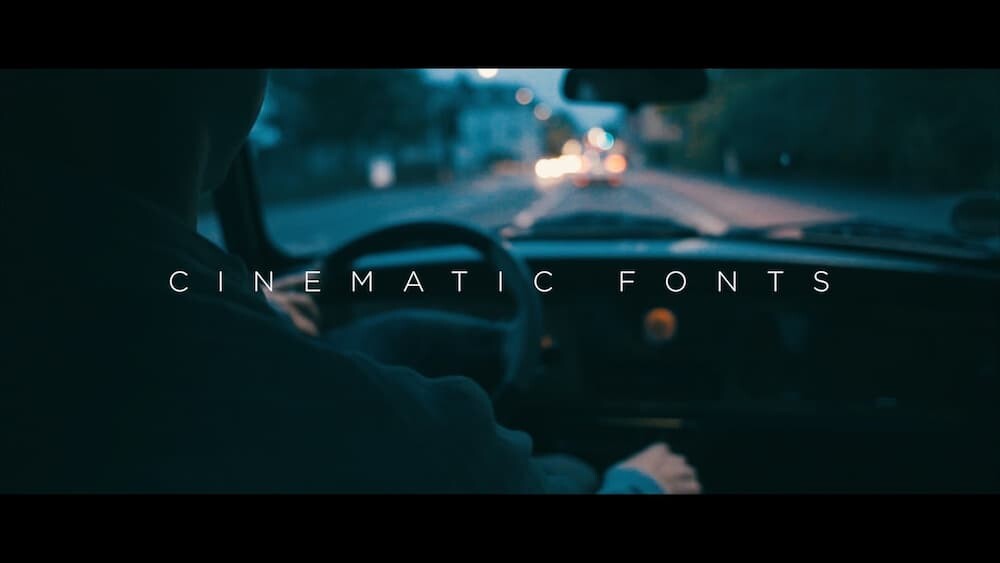
Một số yếu tố chính trong công thức chỉnh màu Cinematic bao gồm:
Độ sáng: Giảm 20
Vùng sáng: Giảm 40
Vùng tối: Tăng 45
Tương phản: Giảm 45
Độ sáng: Giảm 10
Độ bão hoà: Giảm 5
Độ tươi: Tăng 20
Độ ấm: Tăng 30
· Công thức chỉnh màu Pastel:
Công thức chỉnh màu này giúp mang lại hiệu ứng màu sắc tươi mát, nhẹ nhàng và mềm mại như các gam màu pastel. Nó khiến video trở nên dịu dàng, nữ tính và tạo cảm giác trẻ trung, năng động.
Sau đây là cách chỉnh màu trên Capcut để tạo hiệu ứng Pastel:
Độ sáng: Giảm 15
Độ chói: Tăng 85
Vùng sáng: Giảm 80
Vùng tối: Giảm 28
Tương phản: Giảm 20
Độ sáng: Tăng 30
Điểm đen: Tăng 28
Độ bão hoà: Giảm 10
Độ tươi: Tăng 25
Độ ấm: Tăng 20
Tông màu: Tăng 25
Độ sắc nét: Tăng 15
Độ nét: Tăng 20
Khử nhiễm: Tăng 15

5. Những lưu ý khi chỉnh màu video trên Capcut
· Sử dụng màu sắc phù hợp với nội dung: Đảm bảo rằng màu sắc bạn chọn phù hợp với nội dung và cảm xúc bạn muốn truyền tải.
· Giữ cho màu sắc tự nhiên: Tránh điều chỉnh màu sắc quá đà, dẫn đến hiệu ứng màu sắc không tự nhiên và không chuyên nghiệp.
· Đồng nhất màu sắc: Nếu bạn có nhiều cảnh quay trong video, hãy đảm bảo rằng màu sắc đồng nhất giữa các cảnh để tạo ra sự liên kết và ổn định trong video.
· Lưu lại công thức: Bạn có thể lưu lại bản chỉnh màu gốc để dùng để chỉnh video trên Capcut sau này được nhanh chóng và dễ dàng hơn.
· Lưu ý khi sử dụng các công thức trên mạng: Các công thức mà chúng tôi đề cập đôi khi chỉ mang tính chất tương đối. Video của bạn có thể chỉnh màu đẹp hay không còn phụ thuộc vào nhiều yếu tố chẳng hạn như bản video gốc. Giải pháp là hãy tùy chỉnh dựa trên công thức để có được màu sắc hoàn hảo.
· Kiểm tra trước khi xuất bản: Trước khi hoàn thành chỉnh màu, hãy xem video trên màn hình lớn và kiểm tra kỹ các điều chỉnh để đảm bảo rằng màu sắc được hiển thị chính xác và đẹp mắt trên mọi thiết bị.
Các cách chỉnh màu trên Capcut mà chúng tôi đề cập ở trên hy vọng sẽ giúp bạn biến những video đơn giản thành những tác phẩm nghệ thuật. Đừng quên sử dụng bộ lọc màu và công cụ tùy chỉnh để tạo ra những hiệu ứng màu sắc độc đáo và ấn tượng.