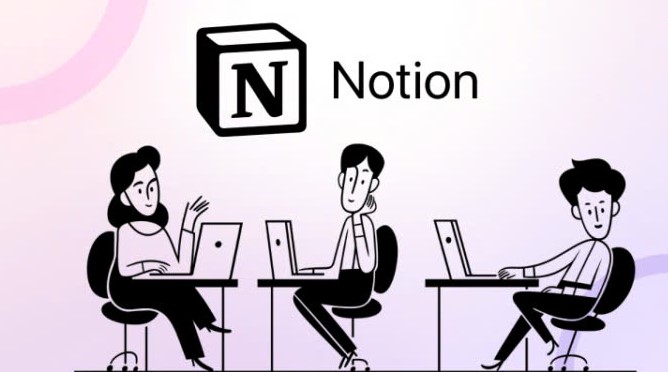Sản Phẩm Bán Chạy
Hướng Dẫn Cách Cắt Hình Trong Photoshop Cực Đơn Giản
Hướng dẫn cách cắt hình trong Photoshop cực đơn giản với các công cụ Marquee đến Pen Tool. Bài viết sau sẽ giúp bạn làm chủ kỹ thuật cắt hình dễ dàng.
Nội dung
- 1. Giới thiệu về Photoshop
- 2. Tầm quan trọng của việc trong Photoshop
- 3. Các công cụ cắt hình trong Photoshop
- 3.1. Marquee Tool: Công cụ cắt đơn giản nhất
- 3.2. Lasso Tool: Cắt tự do, không giới hạn
- 3.3. Polygonal Lasso Tool: Cắt hình theo đoạn thẳng
- 3.4. Quick Selection Tool: Cắt đối tượng tự động
- 4. Các bước cắt hình trong Photoshop
- Bước 1: Mở hình ảnh trong Photoshop
- Bước 2: Chọn công cụ cắt phù hợp
- Bước 3: Tạo vùng chọn
- Bước 4: Sao chép và dán vào layer mới
- Bước 5: Xóa hoặc chỉnh sửa phần không cần thiết
- 5. Một số mẹo và thủ thuật khi cắt hình trong Photoshop
- 5.1. Sử dụng Layer Mask để cắt chính xác
- 5.2. Sử dụng Pen Tool cho các đối tượng phức tạp
- 5.3. Tinh chỉnh vùng chọn với Refine Edge
- Kết luận
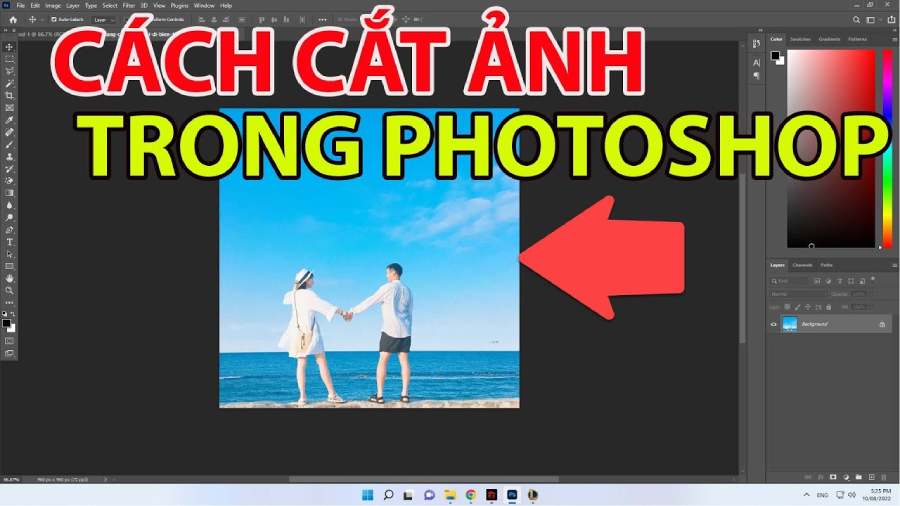
Cắt hình trong Photoshop là một kỹ năng cơ bản mà mọi nhà thiết kế đồ họa, nhiếp ảnh gia hay người sáng tạo đều cần phải làm quen. Dù bạn là người mới bắt đầu hay đã có chút kinh nghiệm, việc nắm vững các công cụ cắt hình sẽ giúp bạn tiết kiệm thời gian và nâng cao chất lượng công việc. Bài viết sau SADESIGN sẽ hướng dẫn bạn từng bước cách cắt hình trong Photoshop với các kỹ thuật và công cụ đơn giản nhất, giúp bạn có thể nhanh chóng tạo ra các sản phẩm chuyên nghiệp.
1. Giới thiệu về Photoshop
Adobe Photoshop là phần mềm đồ họa nổi tiếng, được sử dụng rộng rãi trong lĩnh vực thiết kế, chỉnh sửa ảnh và đồ họa. Từ khi ra mắt lần đầu tiên vào năm 1987, Photoshop đã trở thành công cụ không thể thiếu đối với các nhà thiết kế, nhiếp ảnh gia và nghệ sĩ số. Với khả năng chỉnh sửa hình ảnh mạnh mẽ và tính năng linh hoạt, phần mềm này đã giúp người dùng tạo ra những sản phẩm tuyệt vời, từ những bức ảnh nghệ thuật cho đến các thiết kế quảng cáo chuyên nghiệp. Photoshop không chỉ nổi bật với các công cụ chỉnh sửa ảnh cơ bản như cắt, cắt ghép, điều chỉnh màu sắc mà còn sở hữu các tính năng nâng cao như hiệu ứng đặc biệt, làm mịn da, khôi phục hình ảnh cũ, v.v. Nhờ vào sự liên tục cập nhật và phát triển, Photoshop luôn giữ vững vị thế là công cụ thiết kế hàng đầu trên toàn thế giới.
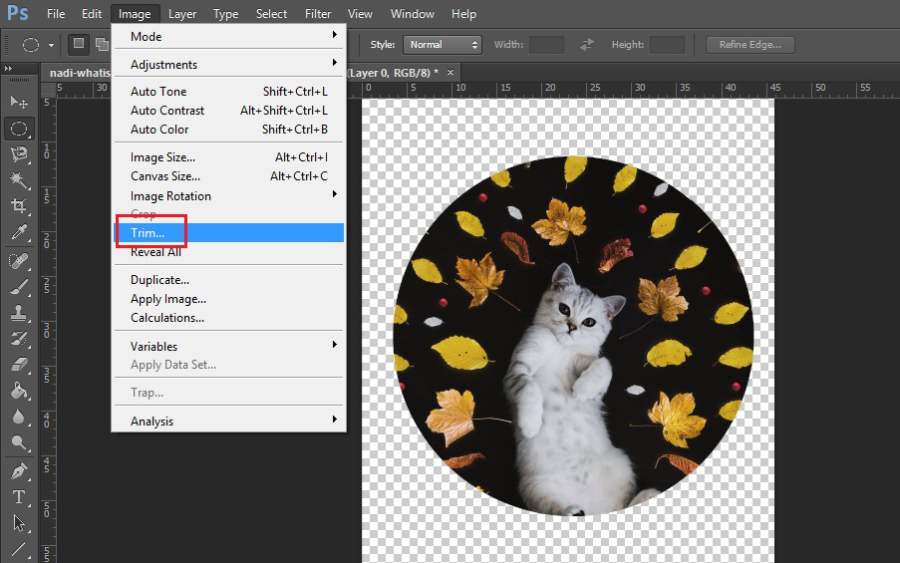
2. Tầm quan trọng của việc trong Photoshop
Cắt hình trong Photoshop không chỉ là một bước cơ bản trong quá trình chỉnh sửa ảnh, mà còn là yếu tố then chốt giúp tạo ra những tác phẩm hoàn thiện và chuyên nghiệp. Khả năng cắt hình chính xác cho phép người dùng dễ dàng tạo ra những sản phẩm có độ phân giải cao, tỉ lệ phù hợp và đáp ứng yêu cầu thẩm mỹ của khách hàng hoặc dự án. Bên cạnh việc chỉnh sửa chi tiết, cắt hình còn giúp tối ưu hóa bố cục, tạo sự cân đối cho hình ảnh và làm nổi bật các yếu tố quan trọng.
Việc cắt hình chính xác trong Photoshop có thể giúp xóa bỏ những phần thừa không cần thiết, từ đó cải thiện chất lượng tổng thể của bức ảnh. Điều này đặc biệt quan trọng khi làm việc với hình ảnh để quảng cáo, thiết kế web, hay tạo dựng các chiến dịch truyền thông. Những phần dư thừa trong ảnh có thể làm giảm tính thẩm mỹ và sự tập trung vào những chi tiết chính, dẫn đến trải nghiệm kém cho người xem. Thực hiện cắt hình đúng cách không chỉ giúp tiết kiệm không gian mà còn làm cho thông điệp của hình ảnh trở nên rõ ràng và mạnh mẽ hơn.
Bên cạnh đó, kỹ thuật cắt hình trong Photoshop còn liên quan chặt chẽ đến việc tạo ra các sản phẩm với các tỷ lệ hình ảnh chuẩn, phù hợp với yêu cầu của các nền tảng kỹ thuật số khác nhau. Khi làm việc với các hình ảnh cho website, mạng xã hội hay quảng cáo trực tuyến, mỗi nền tảng đều có những kích thước và tỷ lệ hình ảnh riêng biệt. Việc cắt hình chính xác giúp đảm bảo rằng ảnh hiển thị đúng cách, không bị vỡ hình hay mất đi các chi tiết quan trọng.
Adobe Photoshop Bản Quyền Chính Hãng
3. Các công cụ cắt hình trong Photoshop
Photoshop không chỉ nổi bật với khả năng chỉnh sửa ảnh chuyên nghiệp mà còn mang đến những công cụ giúp bạn thao tác chính xác và hiệu quả. Cắt hình là một trong những kỹ năng cơ bản nhưng cực kỳ quan trọng trong quá trình thiết kế đồ họa, từ việc loại bỏ phần thừa không cần thiết đến việc tạo ra các ảnh có tỷ lệ hoàn hảo cho các dự án. Chúng ta sẽ tìm hiểu các công cụ cắt hình trong Photoshop, giúp bạn dễ dàng chọn lựa và áp dụng phương pháp phù hợp nhất với nhu cầu của mình.
3.1. Marquee Tool: Công cụ cắt đơn giản nhất
Marquee Tool là công cụ cơ bản và dễ sử dụng nhất trong Photoshop, rất phù hợp cho những người mới bắt đầu. Với Marquee Tool, bạn có thể cắt các hình dạng cơ bản như hình chữ nhật, hình vuông hay hình elip.
Các bước sử dụng Marquee Tool:
-
Mở hình ảnh trong Photoshop.
-
Chọn công cụ Rectangular Marquee Tool hoặc Elliptical Marquee Tool từ thanh công cụ bên trái.
-
Click chuột trái và kéo chuột để chọn vùng muốn cắt.
-
Sau khi chọn xong, nhấn Ctrl + C để sao chép vùng chọn và sau đó Ctrl + V để dán vào một layer mới.
Đây là phương pháp nhanh chóng và đơn giản để cắt những khu vực dễ dàng và rõ ràng trong hình ảnh.
3.2. Lasso Tool: Cắt tự do, không giới hạn
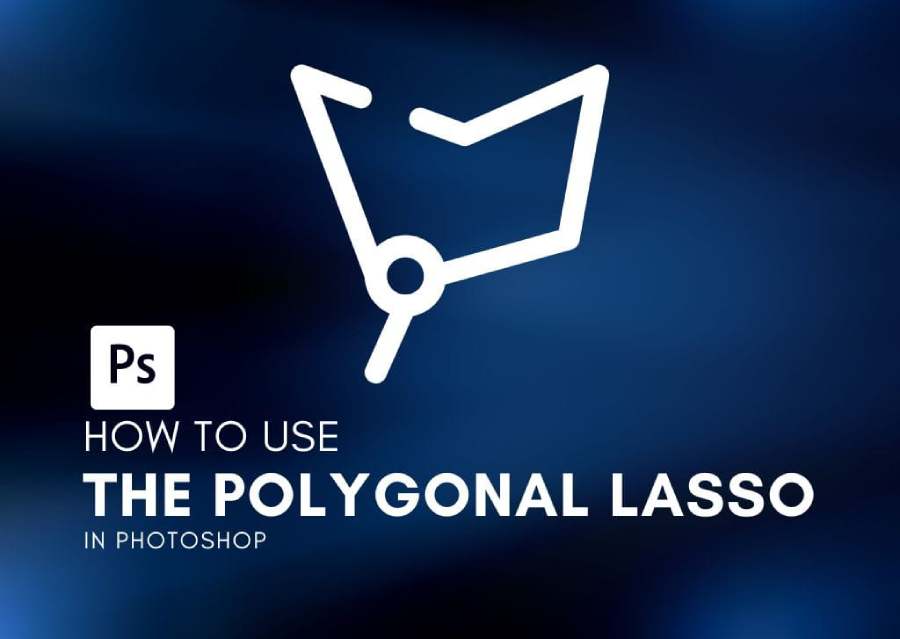
Nếu bạn cần cắt một hình dạng phức tạp, Lasso Tool là công cụ bạn nên sử dụng. Công cụ này cho phép bạn tự do chọn vùng muốn cắt mà không bị giới hạn bởi các hình dạng cơ bản.
Các bước sử dụng Lasso Tool:
-
Chọn Lasso Tool từ thanh công cụ bên trái.
-
Click chuột và kéo xung quanh vùng bạn muốn cắt.
-
Khi đến điểm cuối, thả chuột để tạo ra một vùng chọn kín.
-
Nhấn Ctrl + C và Ctrl + V để sao chép và dán vùng chọn vào một layer mới.
Lasso Tool rất hiệu quả khi bạn cần cắt những đối tượng có đường viền không đều hoặc khó xác định.
3.3. Polygonal Lasso Tool: Cắt hình theo đoạn thẳng
Polygonal Lasso Tool là một phiên bản mở rộng của Lasso Tool, giúp bạn cắt hình dạng theo các đoạn thẳng. Công cụ này đặc biệt hữu ích khi bạn cần cắt các đối tượng có đường viền sắc nét hoặc thẳng.
Các bước sử dụng Polygonal Lasso Tool:
-
Chọn Polygonal Lasso Tool từ thanh công cụ.
-
Click chuột để tạo các điểm nối và tạo vùng chọn theo đoạn thẳng.
-
Đến khi bạn quay lại điểm đầu tiên, nhấn Enter để hoàn thành vùng chọn.
-
Sao chép và dán vùng chọn vào một layer mới như thông thường.
Với công cụ này, bạn có thể cắt những hình dạng có đường thẳng rõ ràng, dễ dàng hơn so với sử dụng công cụ Lasso thông thường.
3.4. Quick Selection Tool: Cắt đối tượng tự động
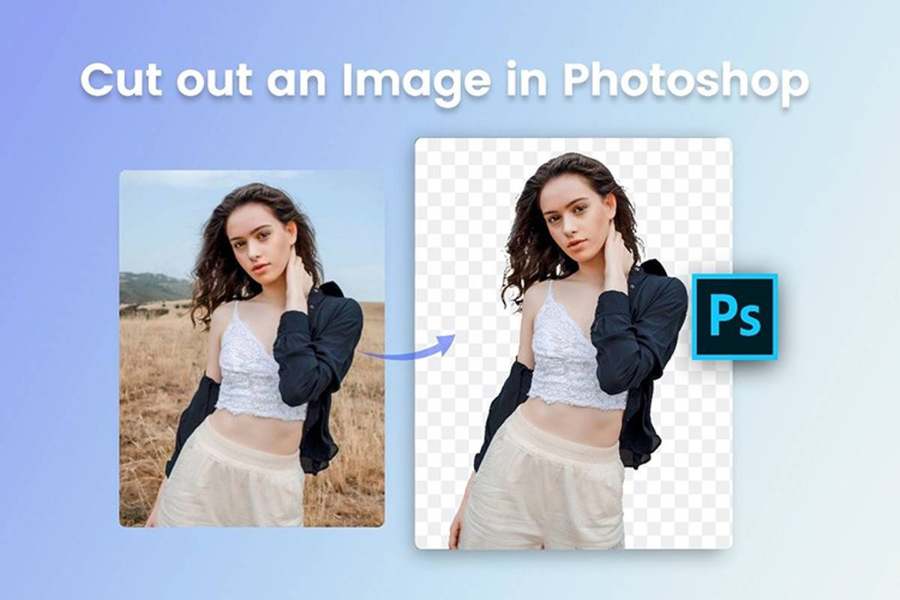
Quick Selection Tool là một công cụ mạnh mẽ trong Photoshop giúp bạn chọn đối tượng một cách tự động. Bạn chỉ cần kéo chuột qua đối tượng và công cụ sẽ tự động nhận diện các vùng có sự tương phản rõ rệt để tạo vùng chọn.
Các bước sử dụng Quick Selection Tool:
-
Chọn Quick Selection Tool từ thanh công cụ.
-
Kéo chuột qua vùng muốn chọn.
-
Photoshop sẽ tự động tạo vùng chọn dựa trên các yếu tố màu sắc và độ tương phản.
-
Dùng Ctrl + C và Ctrl + V để sao chép và dán vào layer mới.
Công cụ này rất hữu ích khi bạn muốn cắt nhanh các đối tượng có màu sắc và kết cấu rõ ràng.
4. Các bước cắt hình trong Photoshop
Dù bạn sử dụng công cụ nào, các bước cơ bản để cắt hình trong Photoshop thường khá giống nhau. Dưới đây là quy trình cắt hình chung mà bạn có thể áp dụng cho bất kỳ công cụ nào.
Bước 1: Mở hình ảnh trong Photoshop
Trước tiên, bạn cần mở hình ảnh mà bạn muốn cắt trong Photoshop. Bạn có thể làm điều này bằng cách chọn File > Open và tìm đến tệp ảnh cần chỉnh sửa.
Bước 2: Chọn công cụ cắt phù hợp
Tùy thuộc vào hình dạng và độ phức tạp của vùng bạn muốn cắt, bạn sẽ chọn công cụ cắt phù hợp. Nếu đối tượng cần cắt có các đường viền đơn giản, bạn có thể sử dụng Marquee Tool. Nếu đối tượng phức tạp hơn, hãy thử sử dụng Pen Tool hoặc Lasso Tool.
Bước 3: Tạo vùng chọn
Sử dụng công cụ đã chọn để tạo vùng chọn xung quanh đối tượng hoặc khu vực cần cắt. Khi đã hoàn tất, bạn có thể điều chỉnh các điểm của vùng chọn nếu cần thiết.
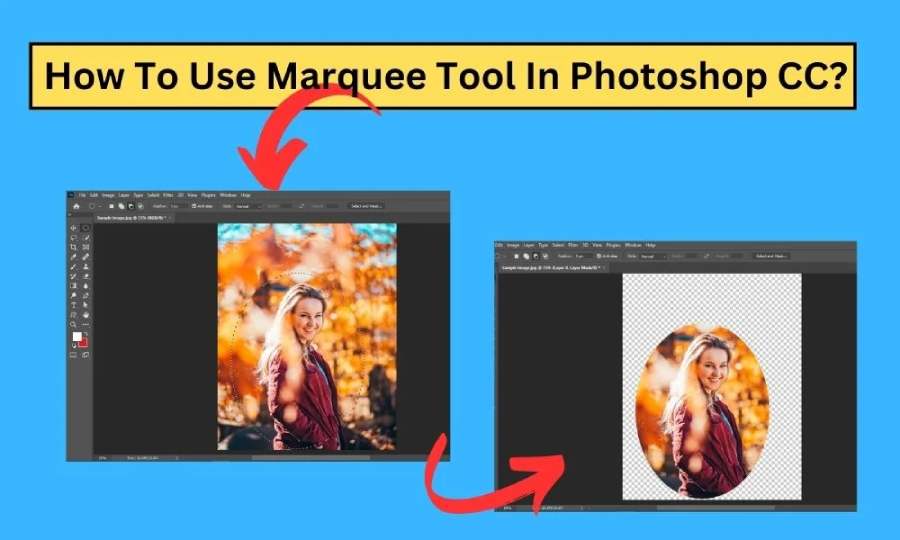
Bước 4: Sao chép và dán vào layer mới
Sau khi tạo vùng chọn, nhấn Ctrl + C để sao chép phần hình ảnh được chọn, sau đó Ctrl + V để dán vào một layer mới. Bây giờ bạn đã có một bản sao của đối tượng cắt ra.
Bước 5: Xóa hoặc chỉnh sửa phần không cần thiết
Nếu cần thiết, bạn có thể sử dụng Eraser Tool hoặc Layer Mask để loại bỏ các phần dư thừa hoặc không mong muốn của hình ảnh. Điều này giúp tạo ra một sản phẩm hoàn chỉnh hơn và sắc nét hơn.
5. Một số mẹo và thủ thuật khi cắt hình trong Photoshop
Khi làm việc với Photoshop, việc cắt hình chính xác không chỉ giúp nâng cao chất lượng hình ảnh mà còn tiết kiệm thời gian trong quá trình chỉnh sửa. Tuy nhiên, không phải ai cũng nắm vững các công cụ và kỹ thuật cắt hình hiệu quả. Dưới đây, chúng tôi sẽ chia sẻ một số mẹo và thủ thuật hữu ích giúp bạn tối ưu hóa công việc cắt hình, từ những thao tác cơ bản đến nâng cao, giúp bạn đạt được kết quả như ý một cách nhanh chóng và dễ dàng. Những bí quyết này sẽ giúp bạn tiết kiệm công sức, đồng thời mở rộng khả năng sáng tạo trong mỗi dự án thiết kế.
5.1. Sử dụng Layer Mask để cắt chính xác
Layer Mask là một công cụ rất hữu ích giúp bạn tạo ra các vùng trong suốt mà không làm thay đổi ảnh gốc. Khi bạn muốn cắt một phần của hình ảnh mà không làm mất dữ liệu gốc, Layer Mask là lựa chọn tuyệt vời.
5.2. Sử dụng Pen Tool cho các đối tượng phức tạp
Pen Tool là công cụ chính xác nhất trong Photoshop, cho phép bạn cắt các đối tượng phức tạp với đường viền mềm mại và tự nhiên. Đây là công cụ yêu cầu bạn phải kiên nhẫn và luyện tập nhiều.
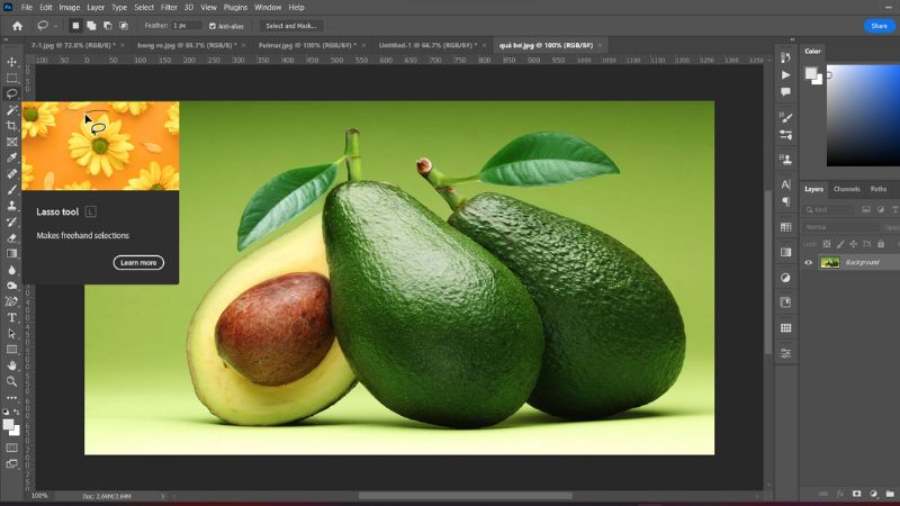
Adobe Photoshop Bản Quyền Chính Hãng
5.3. Tinh chỉnh vùng chọn với Refine Edge
Khi cắt các đối tượng có tóc, lông hoặc đường viền mềm, Refine Edge giúp làm mịn và chính xác hơn các cạnh của vùng chọn, tránh hiện tượng răng cưa.
Để đạt được kết quả sắc nét và chính xác, ngoài việc hiểu rõ các công cụ như Quick Selection, Pen Tool hay Layer Mask, bạn cũng cần chú ý đến một số mẹo nhỏ. Sử dụng các phím tắt có thể giúp bạn thao tác nhanh chóng và hiệu quả hơn. Thêm vào đó, việc phóng to khu vực cần cắt giúp bạn chi tiết hóa đường cắt và tránh sai sót. Đừng quên kiểm tra kết quả trên nhiều nền tảng khác nhau để đảm bảo tính tương thích của hình ảnh sau khi cắt.
Với việc luyện tập và áp dụng những mẹo này vào quy trình làm việc, bạn sẽ không chỉ tiết kiệm thời gian mà còn cải thiện đáng kể chất lượng của sản phẩm cuối cùng. Hãy luôn kiên nhẫn và thử nghiệm để tìm ra phong cách cắt hình riêng biệt, phù hợp với từng yêu cầu cụ thể của dự án.
Kết luận
Trên đây là hướng dẫn cách cắt hình trong Photoshop cực đơn giản. Tùy vào mức độ chi tiết và yêu cầu của hình ảnh cần cắt mà bạn hãy chọn một trong cách công cụ như Marquee Tool, Lasso Tool, và Pen Tool để cắt và chỉnh sửa hình ảnh theo ý muốn. Đồng thời áp dụng linh hoạt các mẹo và thủ thuật cắt hình để nâng cao trình độ sử dụng Photoshop của bạn. Nếu bạn muốn tìm hiểu thêm về Photoshop và thiết kế đồ họa, tham khảo ngay trang Fanpage của SADESIGN ngay nhé!