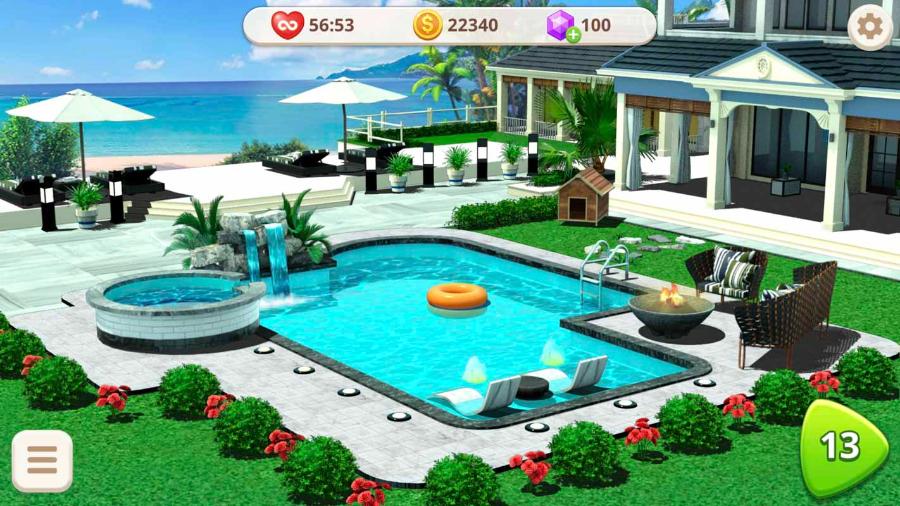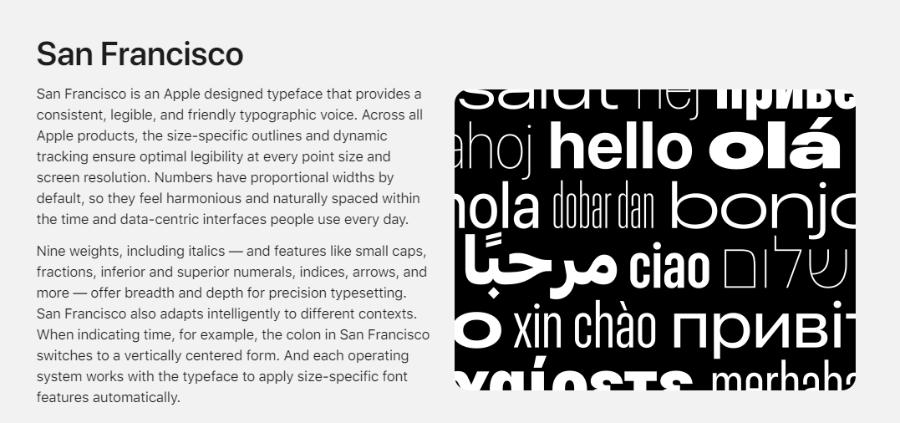Sản Phẩm Bán Chạy
Cách cài Stable Diffusion cho Photoshop
Không phải ai cũng biết cách cài Stable Diffusion cho Photoshop. Nếu bạn cũng đang gặp khó khăn trong vấn đề này, đừng bỏ qua hướng dẫn của SaDesign ngay sau đây nhé.
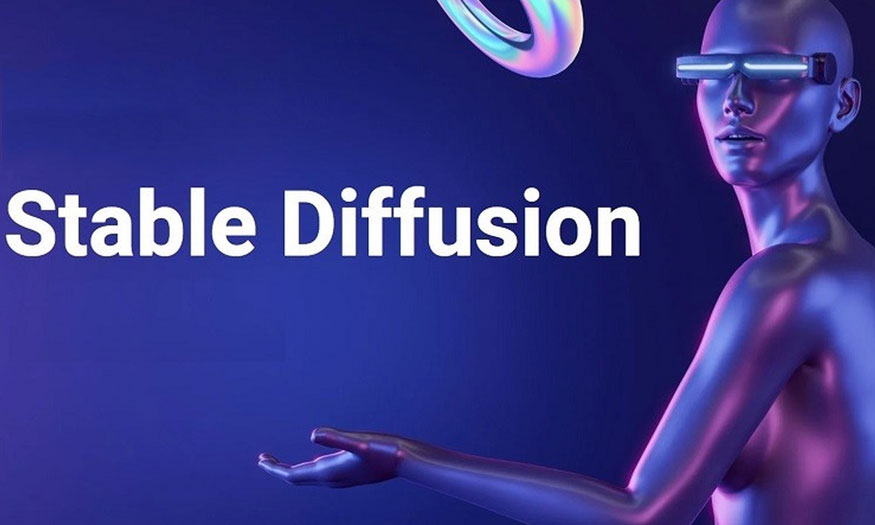
Stable Diffusion là một plugin lý tưởng cho Photoshop để có thể tạo ảnh nghệ thuật bằng AI. Ngoài ra, nó còn giúp khắc phục những hạn chế của Generative Fill và Adobe Firefly. Tuy nhiên không phải ai cũng biết cách cài Stable Diffusion cho Photoshop. Nếu bạn cũng đang gặp khó khăn trong vấn đề này, đừng bỏ qua hướng dẫn của SaDesign ngay sau đây nhé.
1. Stable Diffusion là gì?
Stable Diffusion là một plugin khá mới mẻ, thu hút sự quan tâm của giới design ngay từ khi ra mắt (2022). Đây là một mô hình ngôn ngữ AI tạo sinh, nó cho phép người dùng chuyển văn bản thành hình ảnh vô cùng tiện dụng.
Tuy nhiên, nó cũng có thể được dùng cho các công việc như tô màu, tạo bản dịch hình ảnh qua hình ảnh được hướng dẫn bởi lời nhắc văn bản. Đây là loại mô hình AI tạo tạo sâu. Mã và trọng số mô hình của plugin này đã được mã nguồn mở và có thể hoạt động trên hầu hết các phần cứng của người dùng.
2. Các bước cài Stable Diffusion cho Photoshop
Stable Diffusion có thể được cài vào Photoshop để nâng cao quá trình tạo ảnh bằng văn bản, khắc phục những hạn chế của tính năng Generative Fill và Adobe Firefly.
Để cài đặt Stable Diffusion, yêu cầu máy tính của bạn đã cài phiên bản Photoshop 2023 hoặc 2024 có hỗ trợ tính năng Generative Fill và Stable Diffusion. Sau đó bạn hãy thực hiện theo các bước như sau:
Bước 1: Bạn hãy truy cập vào đây để tải Plugin Stable Diffusion cho phần mềm Photoshop. Hãy cuộn chuột xuống dưới một chút rồi bấm tải CXX file như hình dưới.
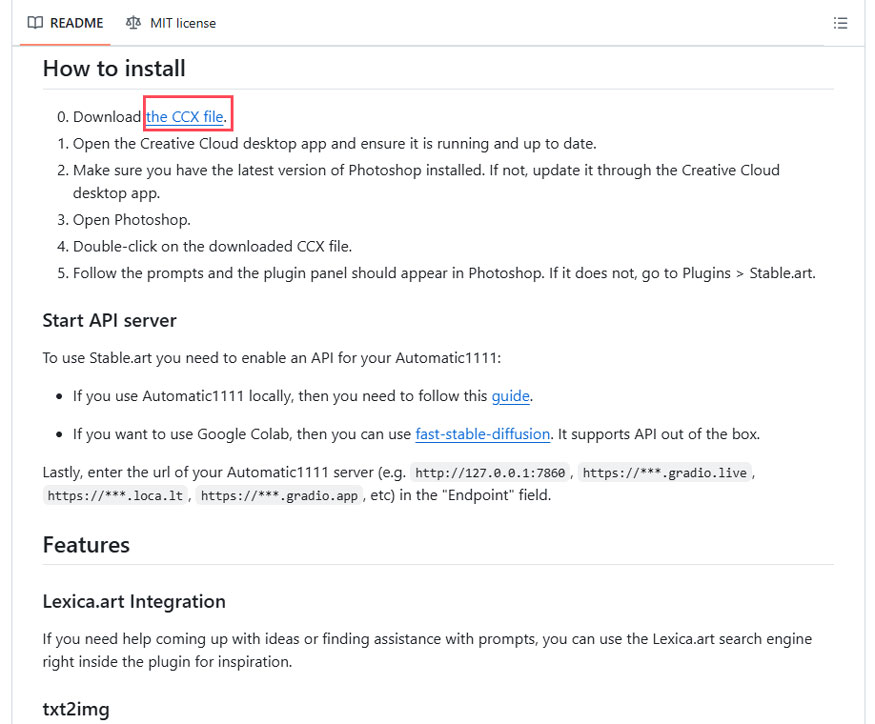
Sau đó chọn vị trí lưu phù hợp và nhấn Save File.
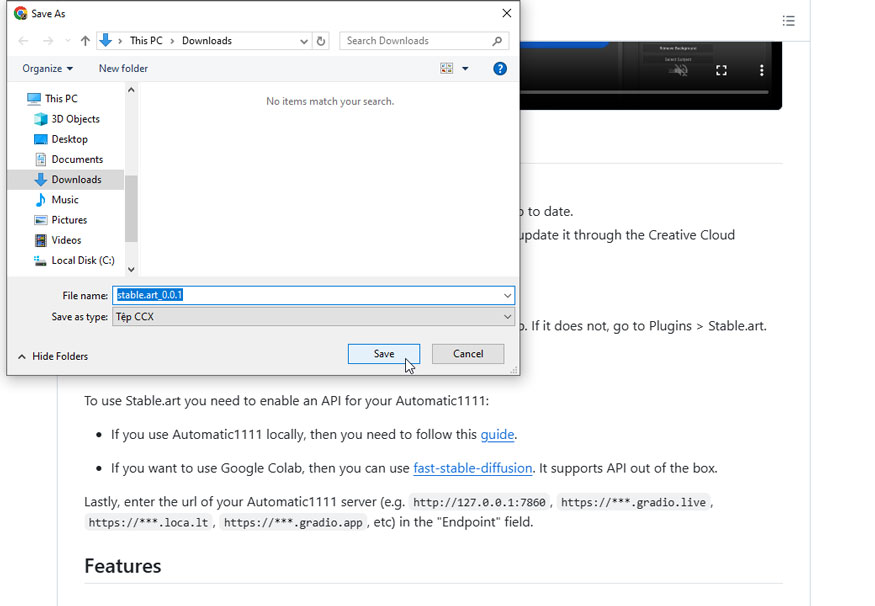
Bước 2: Bây giờ bạn hãy khởi chạy file stable.art_0.0.1 vừa mới tải về để cài Plugin Stable Diffusion.
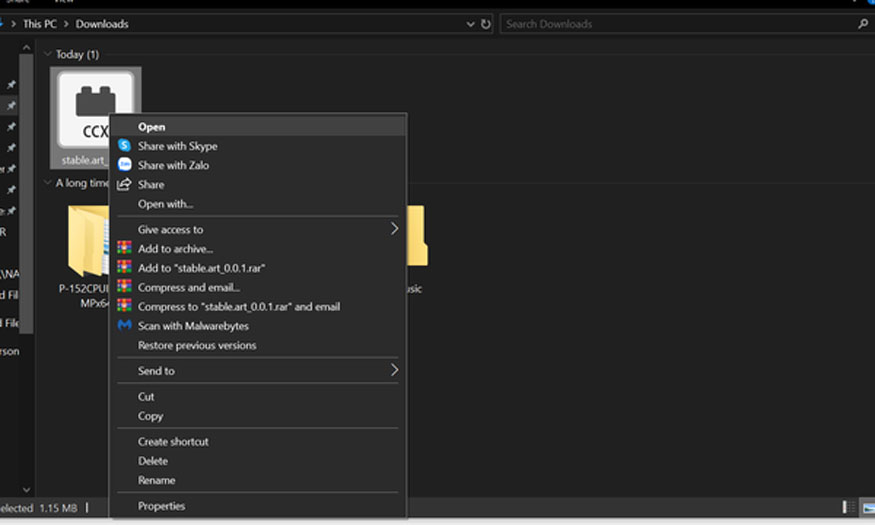
Tiếp tục nhấn chọn Install để cài đặt Plugin này.
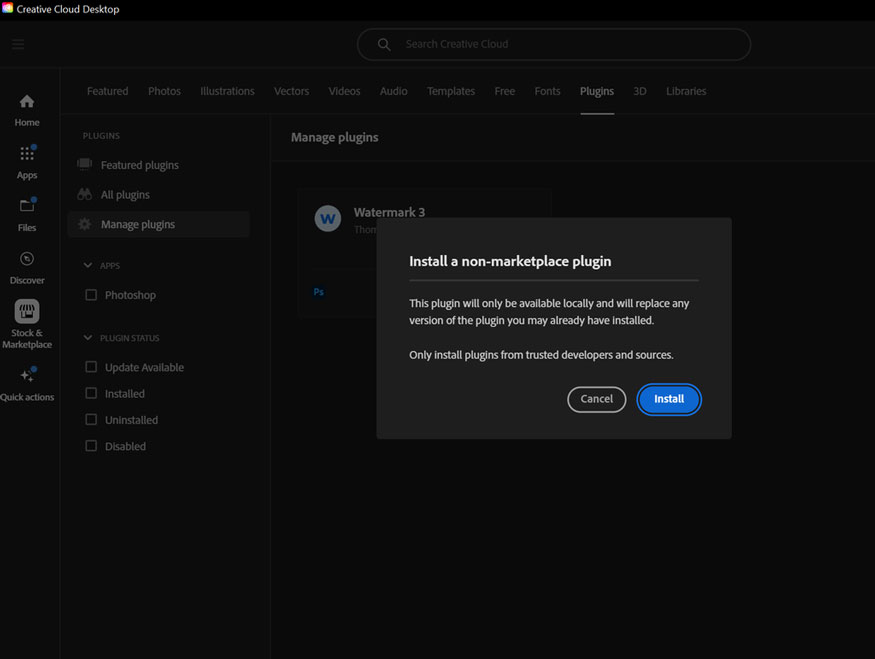
Khi cài xong chúng ta sẽ thấy Stable.art xuất hiện trong tab Plugins. Mũi tên màu vàng có nghĩa là Plugin này chỉ sử dụng được ở trên máy tính đã cài. Nó sẽ không đồng bộ với các máy tính khác có cùng tài khoản Adobe.
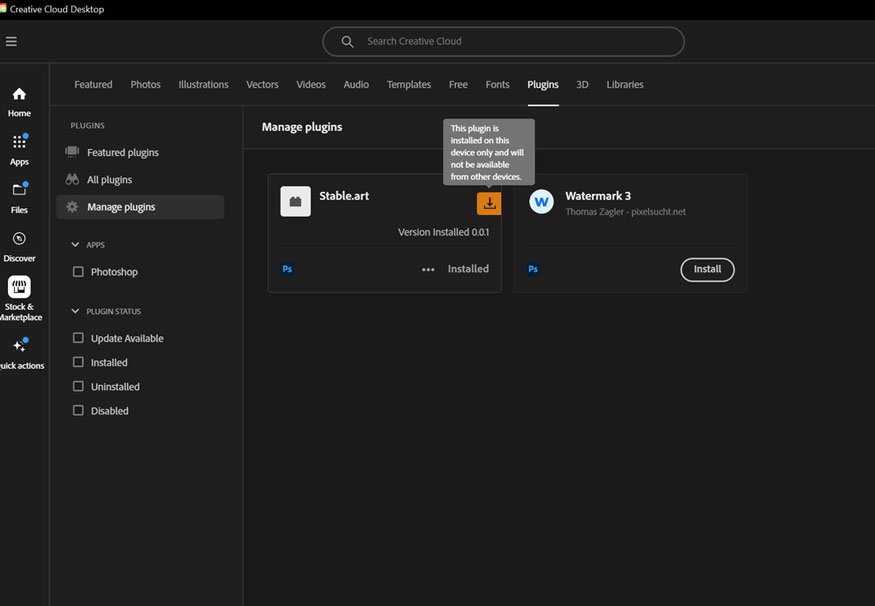
Bước 3: Bây giờ bạn hãy tiếp tục vào thư mục cài Stable Diffusion. Click chuột phải vào file Webui-user rồi chọn Edit.
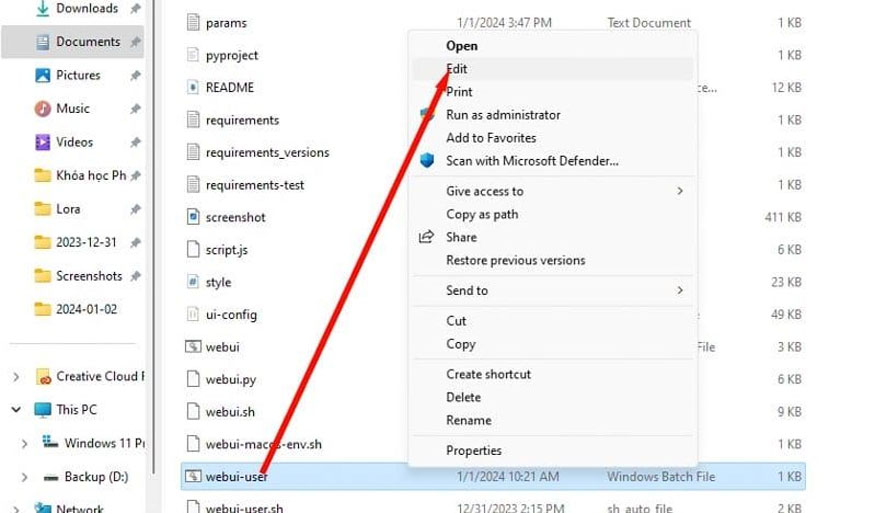
Bước 4: Tại cửa sổ hiện lên, bạn hãy thêm " --api" vào dòng commandline, sau đó chọn File => Save để lưu file lại. Nếu không thực hiện được bước này, bạn sẽ gặp phải lỗi api khi khởi chạy plugin Stable Diffusion.
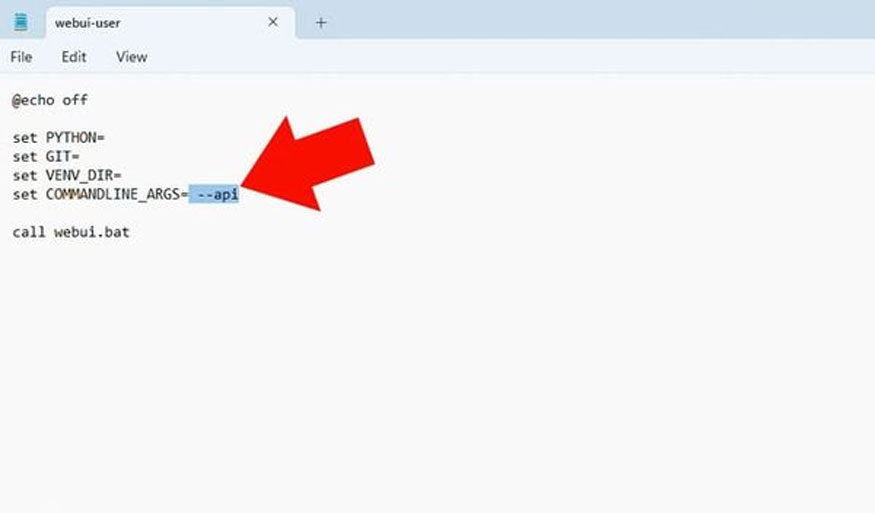
Bước 5: Sau khi Save xong, chúng ta sẽ khởi động Stable Diffusion bằng cách khởi chạy file webui-user.
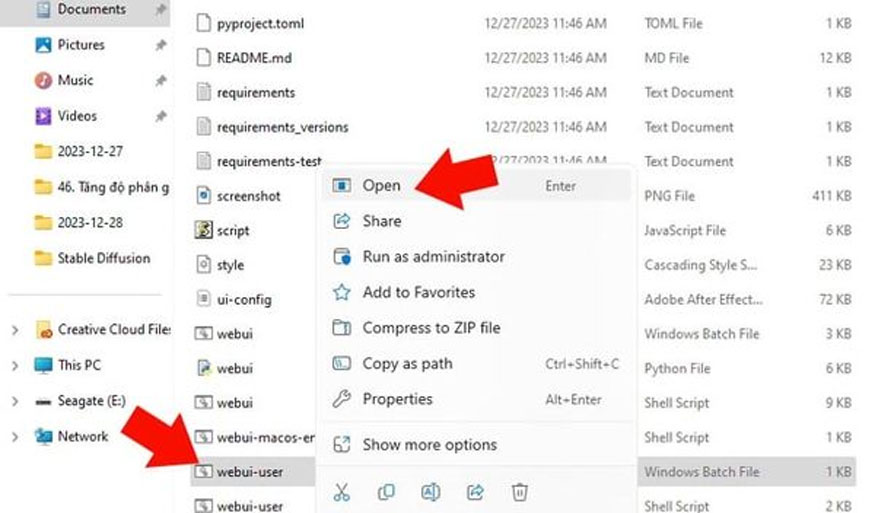
Bước 6: Trong cửa sổ hiện lên, bạn hãy copy lại số IP và Port ở trong cửa sổ CMD của Stable Diffusion.
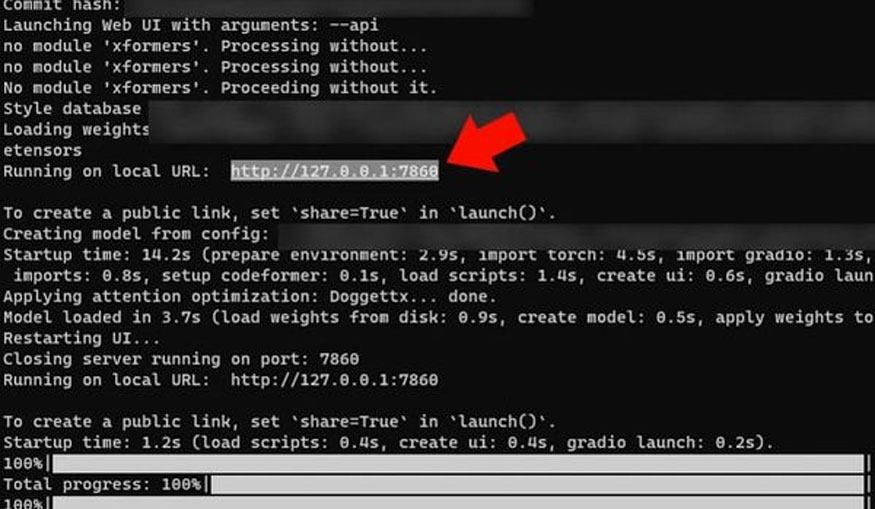
Bước 7: Kế tiếp bạn hãy mở phần mềm Photoshop lên, sau đó chọn New File để tạo document mới. Đặt tên, chỉnh kích thước, rồi nhấn Create.
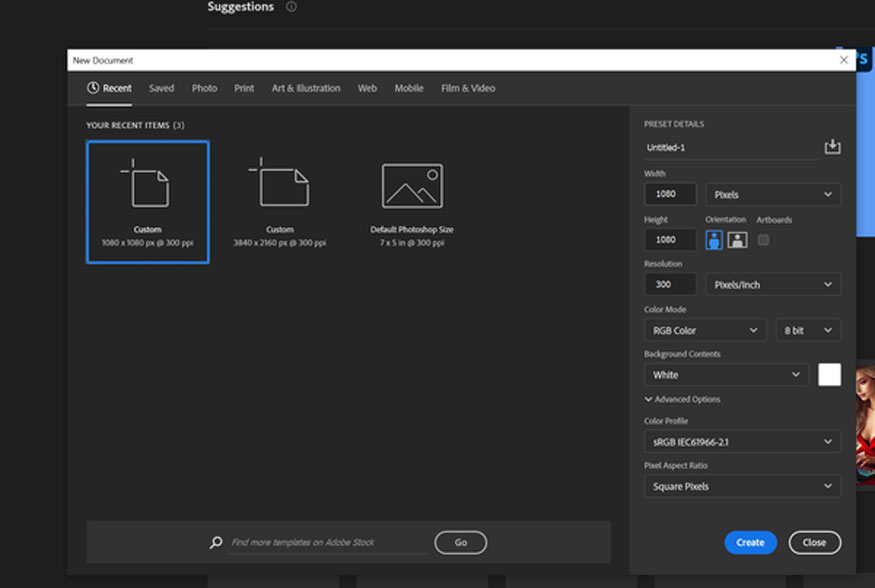
Bước 8: Khi đã tạo thành công New document, các bạn hãy nhấp vào Plugins => chọn Stable Diffusion. Lúc này bạn sẽ thấy icon khay pha màu nằm ở bên góc phải.
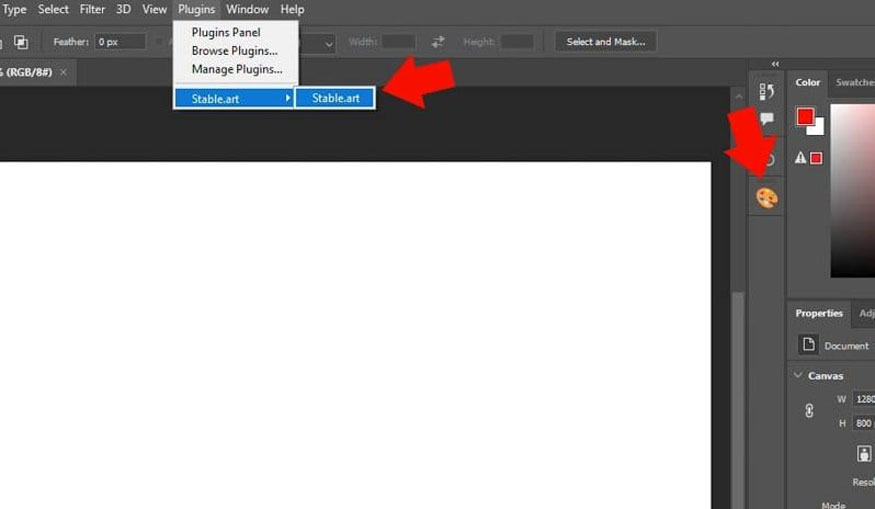
Bước 9: Tiếp theo, bạn hãy paste IP và Port đã copy ở bước trên vào ô Endpoint. Sau đó nhập nội dung mà bạn muốn tạo ảnh vào ô Prompt. Ví dụ: bạn muốn tạo ảnh có một cô gái xinh đẹp, thì bạn nhập " a beautiful girl". Lưu ý là văn bản phải hoàn toàn là tiếng Anh nhé. Nếu không rành tiếng Anh thì bạn có thể sử dụng Google dịch để chuyển tiếng Việt qua tiếng Anh.
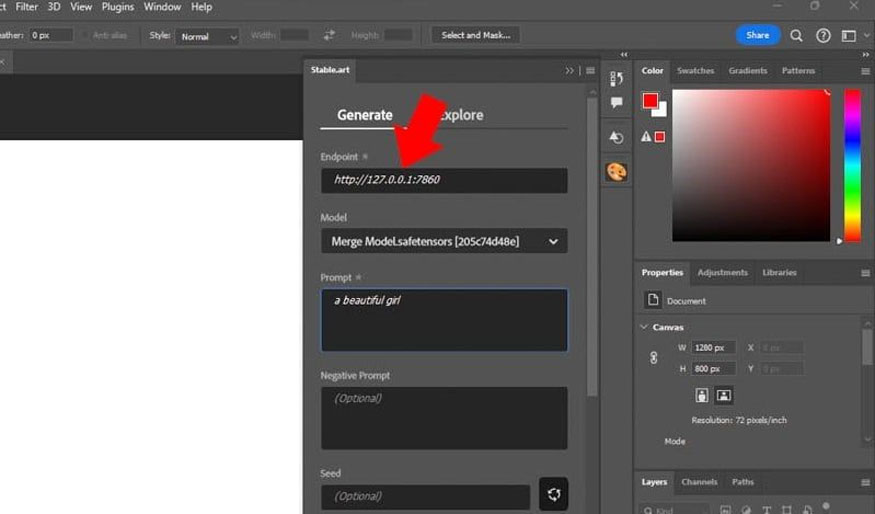
Kéo xuống dưới một chút rồi hãy click vào Mode và chọn Checkpoint mà bạn muốn sử dụng.
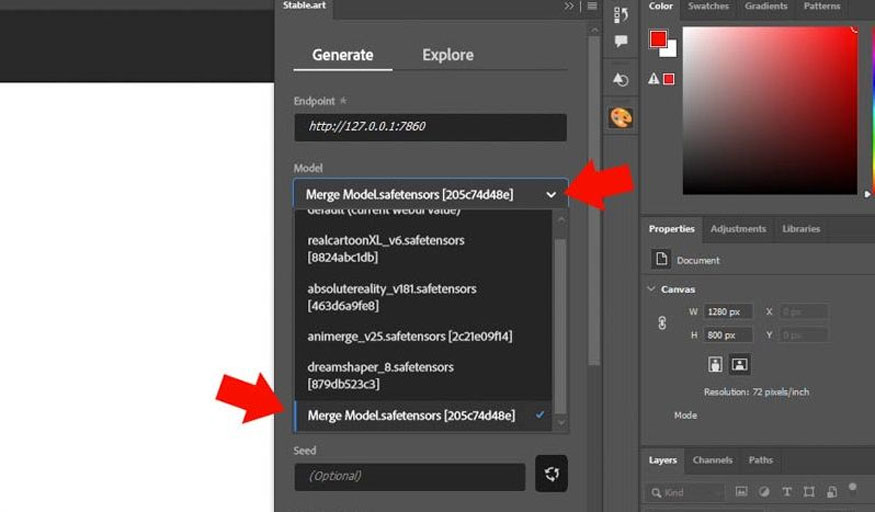
Trong phần Mode, bạn hãy chọn txt2img để chuyển text thành hình ảnh. Mặc định pử mỗi lần nhấn Generate sẽ thu được 4 ảnh. Nhưng để giúp tạo ảnh nhanh hơn thì bạn nhấn vào Number of Images và chọn 1 ảnh.
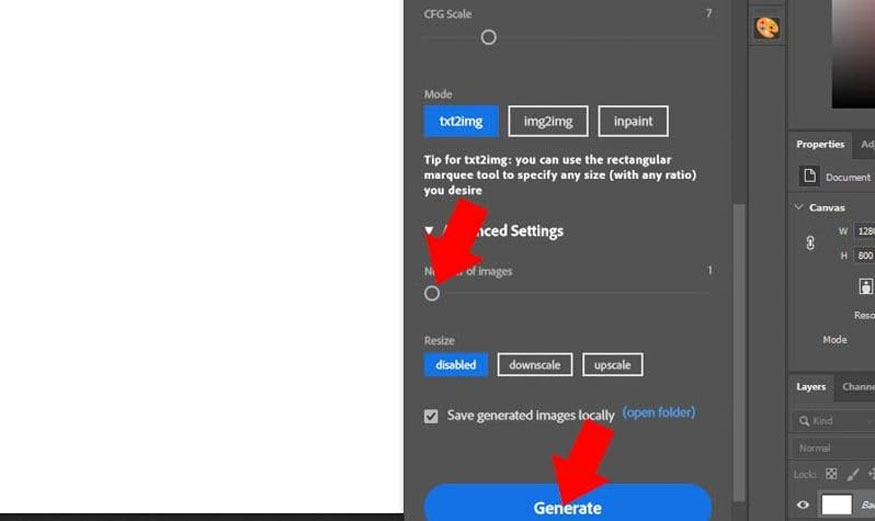
Và đây là kết quả chúng ta nhận được, chỉ với một đoạn prompt đơn giản bạn đã có một bức ảnh cô gái xinh đẹp. Nếu như chưa vừa ý với kết quả nhận được, bạn chỉ cần nhấn vào Generate vài lần nữa cho tới khi nhận được kết quả như ý.
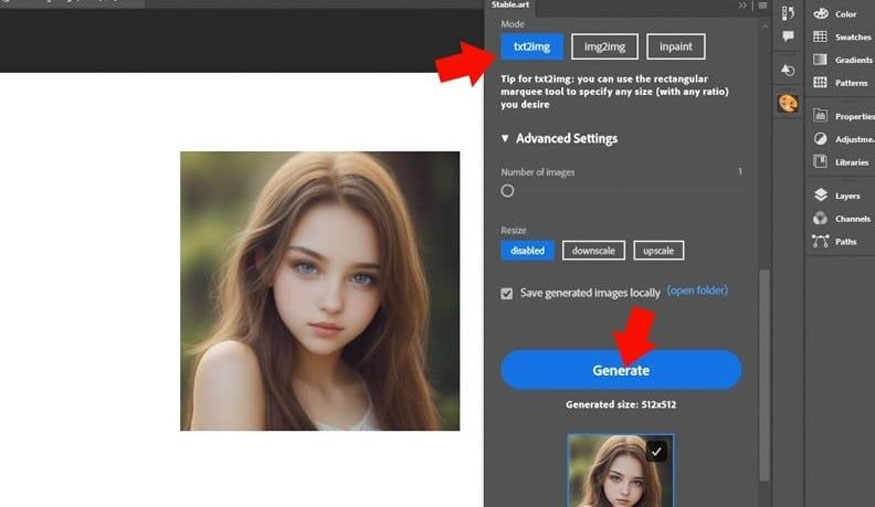
Bước 10: Có thể thấy Plugin Stable Diffusion chạy mượt mà trên Photoshop. Người dùng chỉ việc thay đổi nội dung để chọn kết quả đẹp nhất mà không phải sử dụng phiên bản Web của Stable Diffusion. Tuy Stable Diffusion tạo ảnh rất đẹp, nhưng nó lại không có nhiều công cụ chỉnh ảnh. Do đó, bạn cần kết hợp các công cụ trong Photoshop, tiêu biểu như tính năng Generative Fill.
Bạn hãy tạo vùng chọn quanh người mẫu bằng Marquee Tool sau đó nhấn Generative Fill. Công cụ dựa trên Adobe Firefly AI này giúp mở rộng bức ảnh và thêm vào những chi tiết bổ sung.
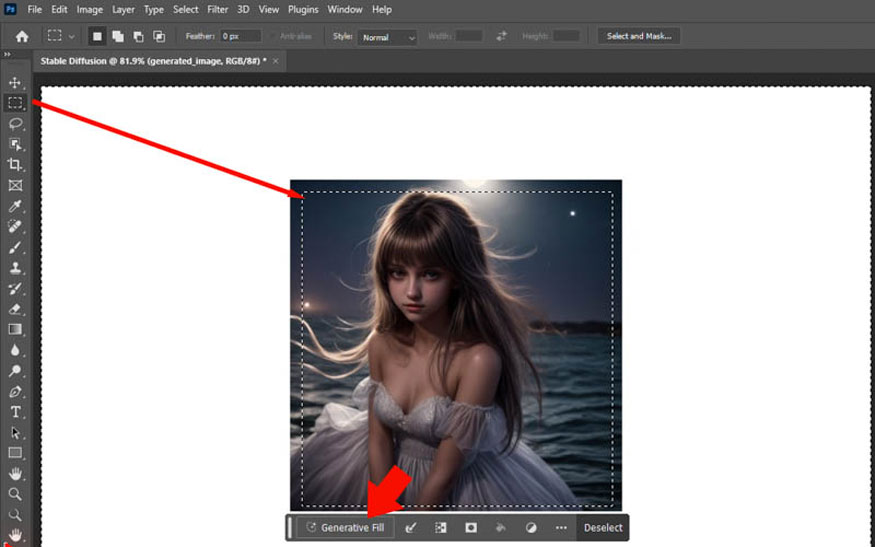
Bạn có thể nhập vào phần prompt hoặc để trống rồi để cho Generative Fill thêm chi tiết vào vùng chọn. Và kết quả thu được là có bức ảnh hoàn hảo từ sự kết hợp của Photoshop và Stable Diffusion.
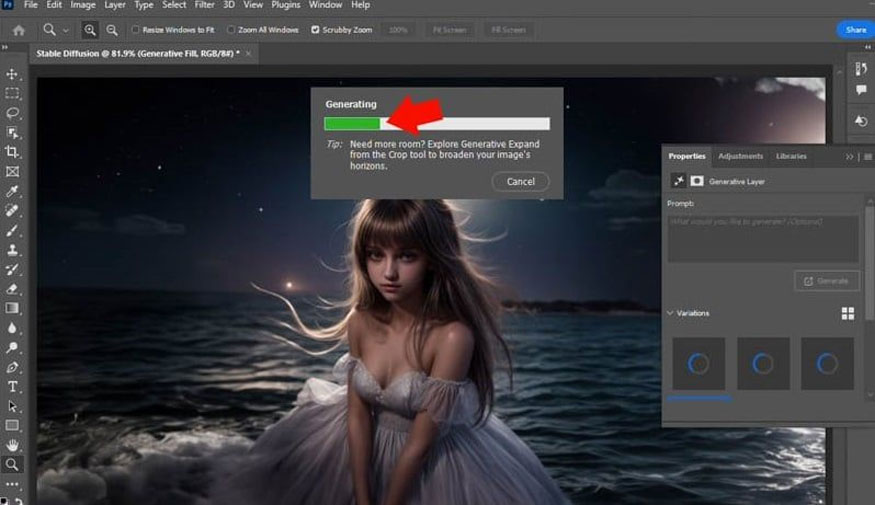
Như vậy là chúng ta đã hoàn thành việc cài Stable Diffusion cho Photoshop cũng như cách sử dụng. Hãy set ngay cho PC của mình để trải nghiệm công nghệ chỉnh ảnh hàng đầu nhé.
Công Ty TNHH Phần Mềm SADESIGN
Mã số thuế: 0110083217