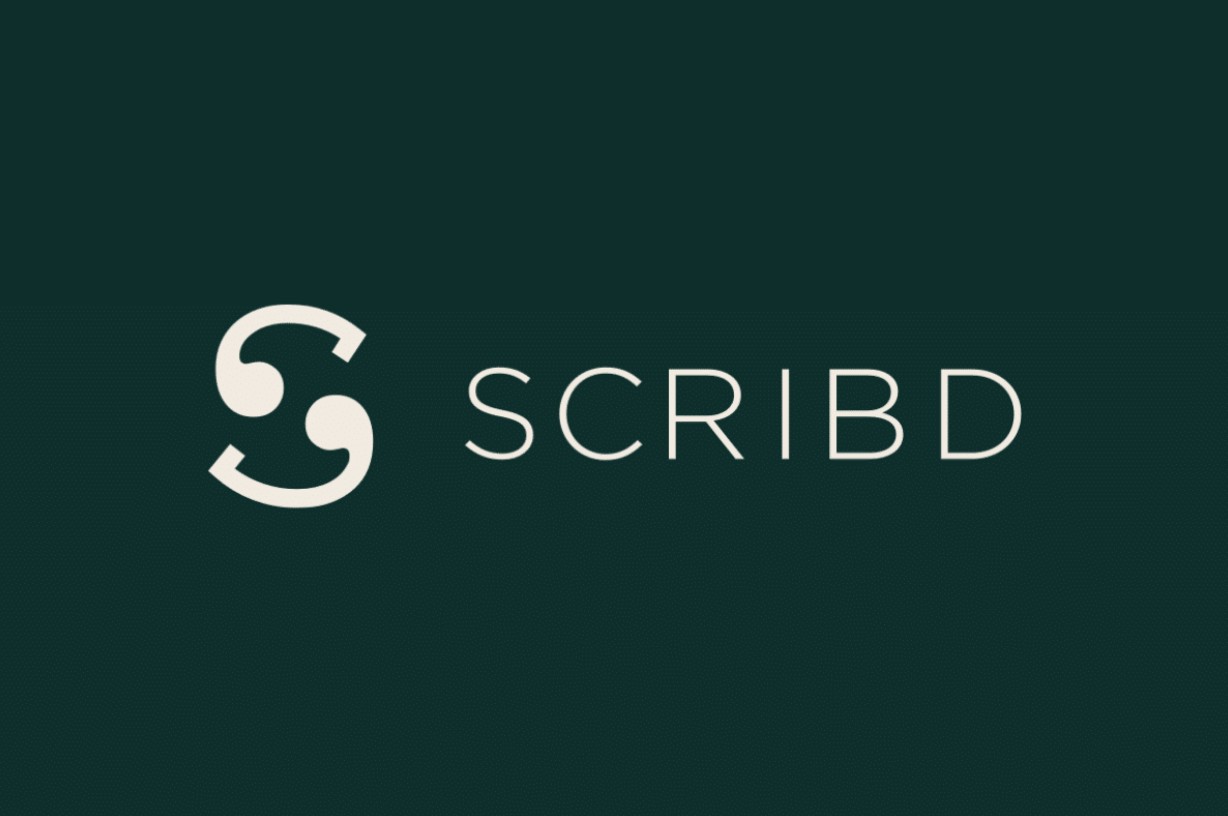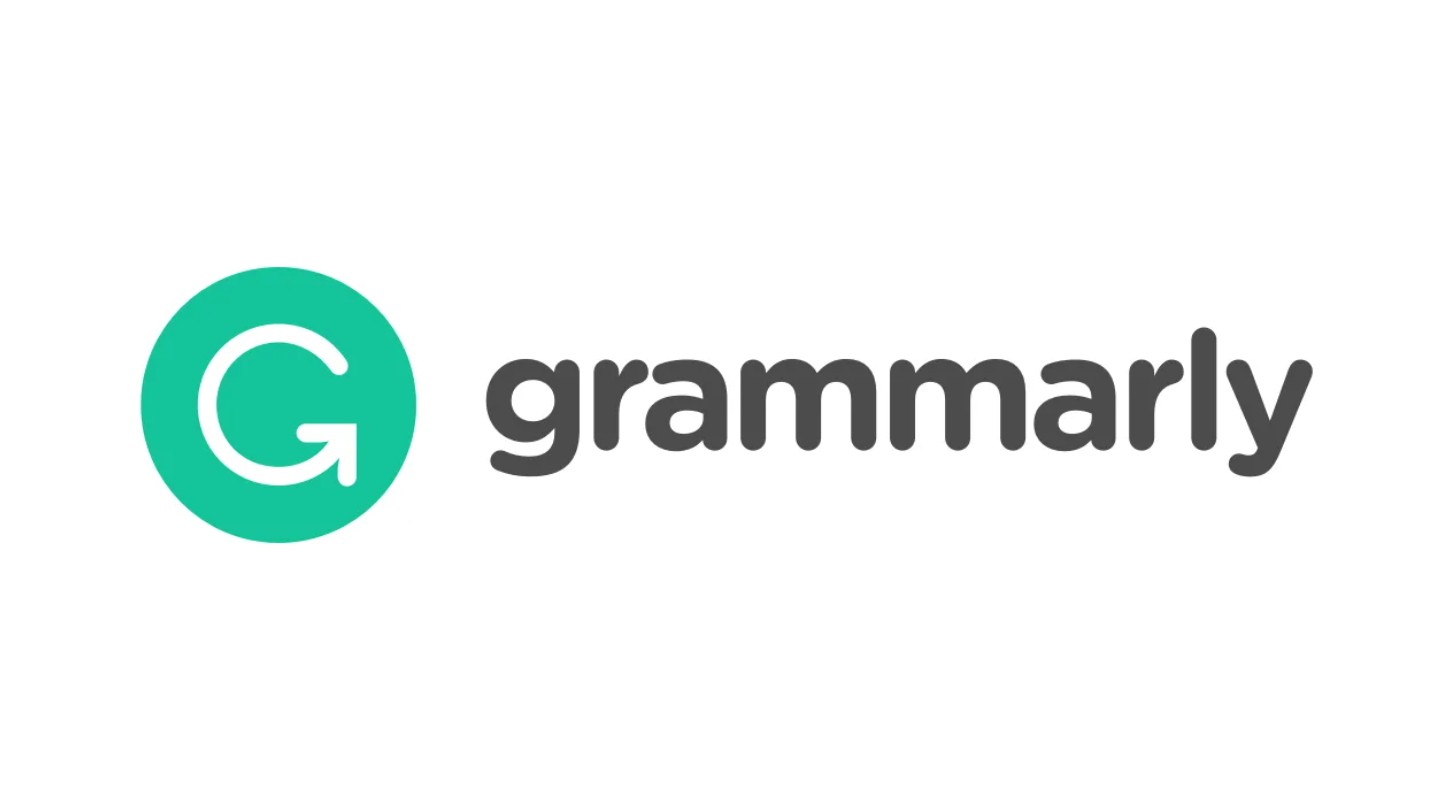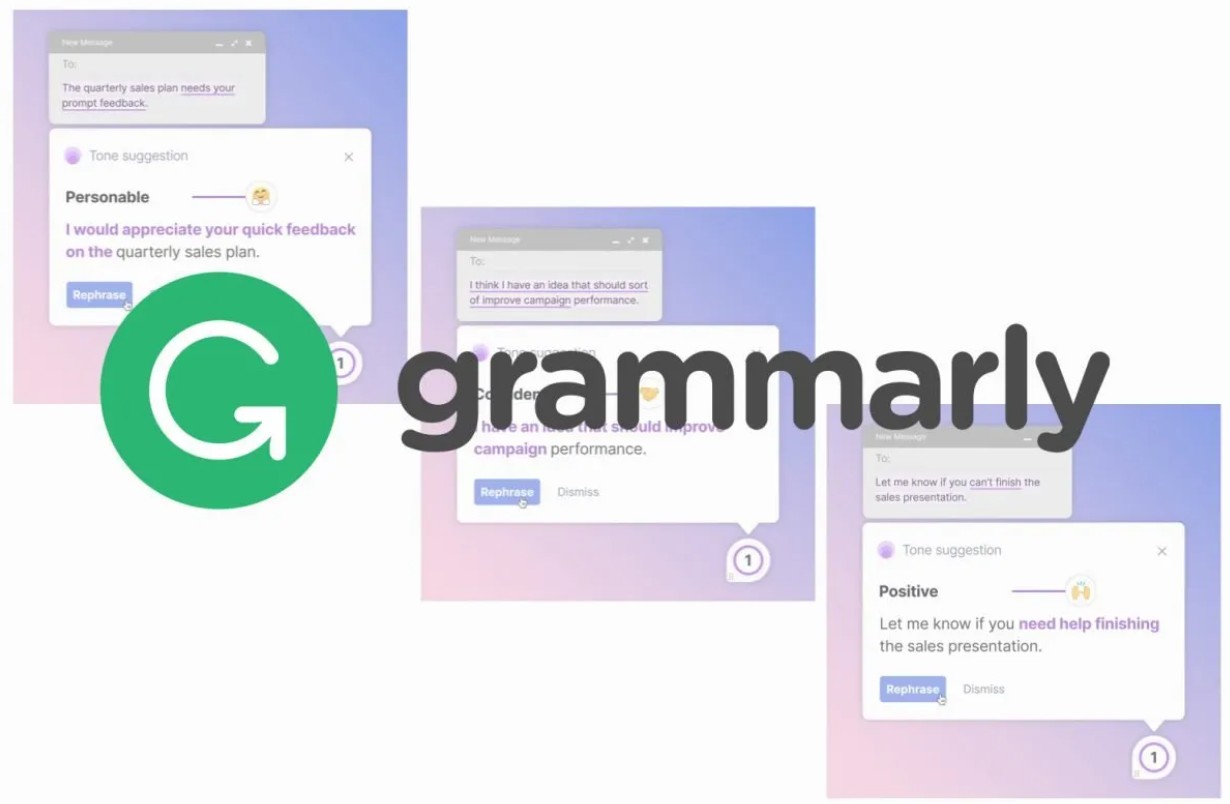Sản Phẩm Bán Chạy
Các bước đơn giản ghép nền trời mây vào ảnh ngoại cảnh trong Photoshop
Khám phá cách ghép nền trời mây vào ảnh ngoại cảnh trong Photoshop với các bước đơn giản. Hướng dẫn chi tiết giúp bạn tạo ra những bức ảnh đẹp, sinh động.
Nội dung
- 1. Giới thiệu về việc ghép nền trời mây vào ảnh ngoại cảnh
- 2. Tại sao cần ghép nền trời mây?
- 3.Các bước ghép nền trời mây trong Photoshop
- 3.1 Chuẩn bị ảnh
- 3.2 Mở ảnh trong Photoshop và tách nền cũ
- 3.3 Chọn vùng trời trong Photoshop: Hướng dẫn từng bước
- 3. Sử dụng tính năng Color Range
- 4. Mẹo và thủ thuật
- 5. Lời khuyên từ chuyên gia
- 6. Kết luận

Photoshop là một công cụ mạnh mẽ để chỉnh sửa và tạo ra những bức ảnh tuyệt đẹp. Một trong những kỹ thuật phổ biến và được yêu thích là ghép nền trời mây vào ảnh ngoại cảnh. Kỹ thuật này giúp bạn biến những bức ảnh bình thường trở nên sống động, ấn tượng và mang đậm phong cách riêng. Bài viết này sadesign sẽ hướng dẫn bạn từng bước đơn giản để thực hiện việc này trong Photoshop.
1. Giới thiệu về việc ghép nền trời mây vào ảnh ngoại cảnh
Trong thế giới nhiếp ảnh và chỉnh sửa ảnh, ghép nền trời mây vào ảnh ngoại cảnh là một kỹ thuật phổ biến giúp thay đổi không gian và làm cho bức ảnh trở nên ấn tượng hơn. Khi chụp ảnh ngoài trời, điều kiện thời tiết không phải lúc nào cũng thuận lợi, đôi khi bầu trời có thể xám xịt, u ám hoặc không có các yếu tố thiên nhiên đẹp mắt như mây, nắng. Trong những trường hợp này, bạn có thể sử dụng Photoshop để thay thế nền trời cũ bằng một bầu trời đầy mây đẹp mắt, tạo ra một bức ảnh ngoại cảnh hoàn hảo.
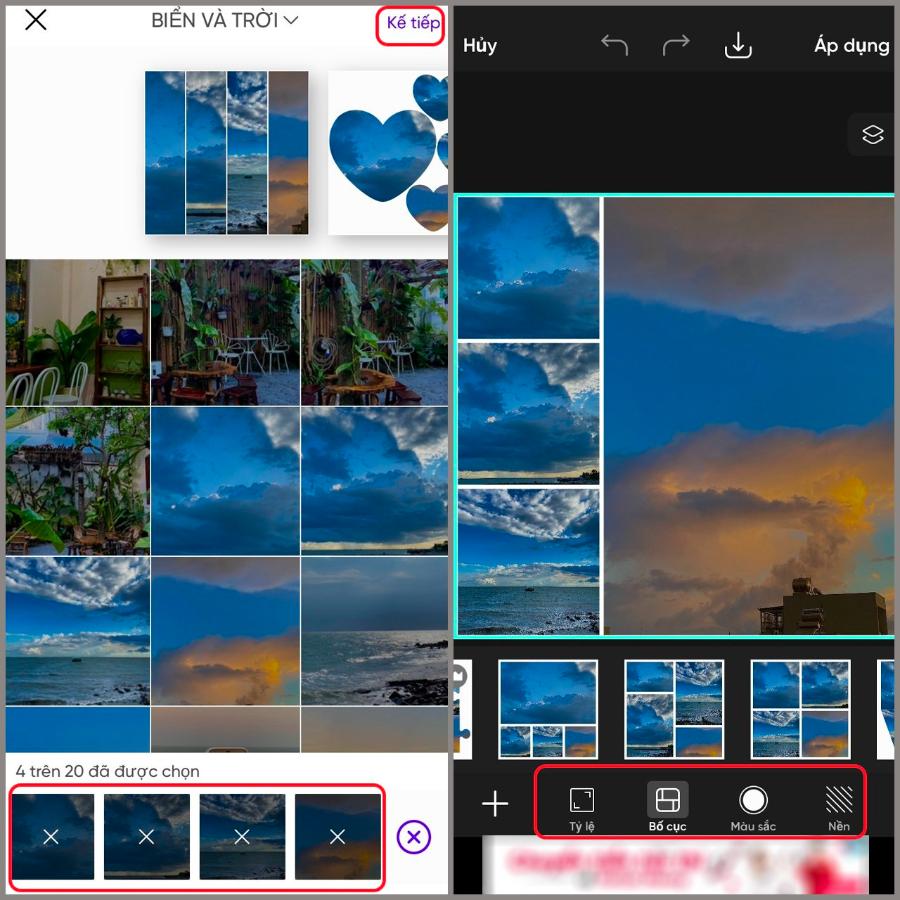
Mua Photoshop Bản Quyền Giá Rẻ
Photoshop là phần mềm chỉnh sửa ảnh mạnh mẽ với hàng loạt công cụ hỗ trợ ghép nền, chỉnh sửa chi tiết ảnh và làm cho kết quả cuối cùng trở nên tự nhiên. Để thực hiện việc ghép nền trời mây vào ảnh ngoại cảnh, bạn chỉ cần làm theo các bước đơn giản, và không cần phải là chuyên gia Photoshop. Sau đây, chúng tôi sẽ hướng dẫn bạn chi tiết từng bước để thực hiện kỹ thuật này.
2. Tại sao cần ghép nền trời mây?
Ghép nền trời mây là một kỹ thuật quan trọng trong lĩnh vực nhiếp ảnh và thiết kế đồ họa nhằm nâng cao tính thẩm mỹ và giá trị nghệ thuật của hình ảnh. Trong nhiều trường hợp, bầu trời gốc trong bức ảnh có thể bị mờ nhạt, thiếu sức sống hoặc không phù hợp với tổng thể cảnh quan. Việc thay thế hoặc chỉnh sửa nền trời mây giúp tạo điểm nhấn, làm nổi bật chủ thể và mang lại cảm giác hài hòa hơn cho tác phẩm. Ngoài ra, kỹ thuật này còn hỗ trợ trong việc truyền tải cảm xúc, câu chuyện hoặc thông điệp mà người sáng tạo muốn gửi gắm, từ đó tăng cường hiệu quả thị giác và thu hút sự chú ý của người xem.
-
Cải thiện ánh sáng và màu sắc: Đôi khi, bầu trời trong ảnh gốc có thể bị thiếu sáng, màu sắc không được tươi tắn. Việc thay thế bằng một bầu trời mây đẹp hơn sẽ giúp cải thiện tổng thể ánh sáng và màu sắc của bức ảnh.
-
Tạo điểm nhấn: Bầu trời là một phần quan trọng của bức ảnh ngoại cảnh. Một bầu trời mây ấn tượng sẽ tạo điểm nhấn, thu hút sự chú ý của người xem.
-
Biểu đạt ý tưởng: Bạn có thể lựa chọn những kiểu mây trời khác nhau để truyền tải những ý tưởng, cảm xúc khác nhau cho bức ảnh.
-
Khắc phục hạn chế: Trong một số trường hợp, ảnh gốc có thể bị cháy sáng hoặc thiếu chi tiết ở vùng trời. Việc ghép nền trời mây sẽ giúp khắc phục những hạn chế này.
3.Các bước ghép nền trời mây trong Photoshop
Liệt kê các bước ghép nền trời mây trong photoshop cụ thể như sau:
3.1 Chuẩn bị ảnh
Đầu tiên, bạn cần chọn một bức ảnh nền mây phù hợp với bức ảnh ngoại cảnh bạn muốn chỉnh sửa. Khi chọn nền mây, hãy chú ý đến yếu tố ánh sáng, màu sắc và hướng sáng trong bức ảnh ngoại cảnh để đảm bảo sự hòa hợp về mặt thẩm mỹ.
Ảnh nền mây: Nền trời mây có thể là ảnh tự chụp hoặc ảnh có sẵn trên mạng. Tìm kiếm các bức ảnh mây có độ phân giải cao và ánh sáng tự nhiên phù hợp với ảnh của bạn.
Ảnh ngoại cảnh: Bức ảnh ngoại cảnh cần phải có các yếu tố tự nhiên rõ ràng, chẳng hạn như cảnh vật, người mẫu hoặc các đối tượng chính. Đặc biệt, hãy lưu ý rằng bức ảnh ngoại cảnh nên có vùng trời trống hoặc nền không đẹp mắt để việc ghép nền trở nên dễ dàng.
Ảnh gốc: Chọn một bức ảnh ngoại cảnh có vùng trời cần thay thế.
Ảnh nền trời: Tìm kiếm một bức ảnh bầu trời mây đẹp, phù hợp với phong cách và ánh sáng của ảnh gốc. Bạn có thể tìm kiếm trên các trang web chia sẻ ảnh miễn phí như Unsplash, Pexels,...
3.2 Mở ảnh trong Photoshop và tách nền cũ
Sau khi chuẩn bị xong ảnh nền mây và ảnh ngoại cảnh, bạn tiến hành mở chúng trong Photoshop.
-
Mở ảnh ngoại cảnh: Đầu tiên, mở bức ảnh ngoại cảnh mà bạn muốn chỉnh sửa trong Photoshop.
-
Tách nền cũ: Sử dụng công cụ Quick Selection Tool hoặc Magic Wand Tool để chọn và tách phần bầu trời cũ ra khỏi bức ảnh. Bạn có thể chọn trực tiếp vùng trời hoặc sử dụng công cụ Select and Mask để điều chỉnh các vùng chọn cho chính xác.
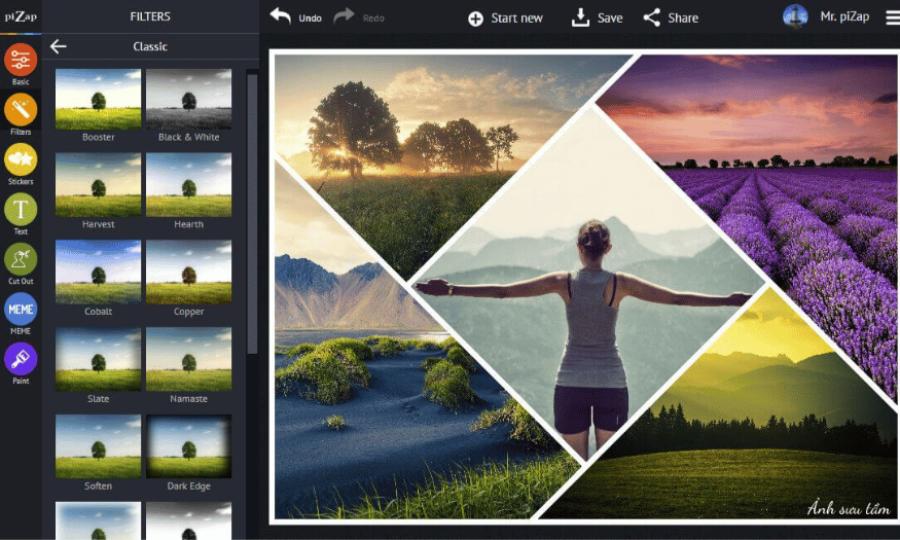
Sau khi đã chọn và tách được nền trời, bạn có thể nhấn Delete để loại bỏ phần bầu trời cũ hoặc tạo một lớp mask để che đi nền cũ mà không làm mất dữ liệu gốc.
3.3 Chọn vùng trời trong Photoshop: Hướng dẫn từng bước
Trong Photoshop, việc chọn vùng trời là một kỹ năng thiết yếu, mở ra khả năng chỉnh sửa ảnh linh hoạt như thay đổi màu trời, thêm mây, hoặc ghép ảnh. Có nhiều phương pháp để đạt được điều này, mỗi phương pháp có ưu điểm riêng. Dưới đây là hướng dẫn chi tiết cho từng kỹ thuật:
Sử dụng công cụ Magic Wand Tool (W)
-
Bước 1: Chọn công cụ Magic Wand Tool (W) trên thanh công cụ.
-
Bước 2: Trên thanh Option (phía trên màn hình), bạn sẽ thấy các tùy chọn:
-
Tolerance: Giá trị này quyết định độ rộng của vùng chọn dựa trên màu sắc. Giá trị thấp, vùng chọn hẹp và chính xác; giá trị cao, vùng chọn rộng và bao gồm nhiều màu sắc tương tự. Hãy thử nghiệm để tìm giá trị tối ưu cho ảnh của bạn.
-
Contiguous: Nếu được chọn, công cụ Magic Wand chỉ chọn các vùng màu liền kề. Bỏ chọn để chọn tất cả các vùng màu giống nhau trên ảnh.
-
-
Bước 3: Nhấp chuột vào vùng trời trên ảnh. Magic Wand sẽ tự động chọn dựa trên màu sắc và tùy chọn.
-
Bước 4: Điều chỉnh Tolerance trên thanh Option và nhấp chuột lại để tinh chỉnh vùng chọn.
Sử dụng công cụ Quick Selection Tool (W)
-
Bước 1: Chọn công cụ Quick Selection Tool (W) trên thanh công cụ.
-
Bước 2: Kéo chuột lên vùng trời cần chọn. Quick Selection sẽ tự động "vẽ" vùng chọn dựa trên màu sắc và hình dạng.
-
Bước 3: Điều chỉnh kích thước cọ vẽ bằng phím "[" (giảm) hoặc "]" (tăng).
-
Bước 4: Giữ phím Alt (hoặc Option trên Mac) và kéo chuột để loại bỏ phần không mong muốn khỏi vùng chọn.
3. Sử dụng tính năng Color Range
-
Bước 1: Vào menu Select > Color Range. Hộp thoại Color Range sẽ hiện ra.
-
Bước 2: Trong hộp thoại Color Range, bạn sẽ thấy hình xem trước của ảnh và các tùy chọn:
-
Select: Chọn Sampled Colors để chọn màu bằng công cụ Eyedropper.
-
Fuzziness: Tương tự Tolerance, Fuzziness quyết định độ rộng của vùng chọn dựa trên màu sắc.
-
-
Bước 3: Nhấp chuột vào màu trời trên hình xem trước bằng công cụ Eyedropper.
-
Bước 4: Điều chỉnh Fuzziness để tinh chỉnh vùng chọn.
-
Bước 5: Nhấp OK để tạo vùng chọn.
Sử dụng các công cụ khác
Bạn cũng có thể kết hợp các công cụ sau:
-
Lasso Tool (L): Vẽ vùng chọn tự do bằng cách kéo chuột.
-
Polygonal Lasso Tool (L): Vẽ vùng chọn bằng cách nhấp chuột để tạo các điểm góc.
-
Magnetic Lasso Tool (L): Vẽ vùng chọn tự động "dính" vào các cạnh của đối tượng.
Tạo Layer Mask để thay đổi nền trời
Sau khi chọn được vùng trời, bạn có thể sử dụng Layer Mask để thay đổi nền trời một cách không phá hủy ảnh gốc.
-
Bước 1: Nhấp vào biểu tượng Layer Mask (hình chữ nhật có vòng tròn) ở dưới cùng bảng Layers để tạo Layer Mask cho layer ảnh gốc. Vùng trời sẽ được che phủ bởi Layer Mask.
-
Bước 2: Chọn ảnh nền trời, nhấn Ctrl + A (hoặc Cmd + A) để chọn toàn bộ ảnh, sau đó nhấn Ctrl + C (hoặc Cmd + C) để sao chép.
-
Bước 3: Chọn ảnh gốc, nhấn Ctrl + V (hoặc Cmd + V) để dán ảnh nền trời vào một layer mới.
-
Bước 4: Kéo layer ảnh nền trời xuống dưới layer ảnh gốc trong bảng Layers.
-
Bước 5: Chọn layer ảnh gốc, nhấp vào Layer Mask.
-
Bước 6: Sử dụng Brush Tool (B) với màu đen để xóa những phần mây thừa hoặc không cần thiết. Sử dụng màu trắng để khôi phục lại những phần bị xóa.
-
Bước 7: Sử dụng các công cụ Adjustment Layer (Curves, Levels, Hue/Saturation,...) để điều chỉnh màu sắc và ánh sáng của ảnh nền trời và ảnh gốc sao cho chúng hòa quyện vào nhau một cách tự nhiên.
-
Bước 8: Kiểm tra kỹ lại bức ảnh, chỉnh sửa những chi tiết nhỏ nếu cần thiết.
-
Bước 9: Lưu lại bức ảnh đã chỉnh sửa.
4. Mẹo và thủ thuật
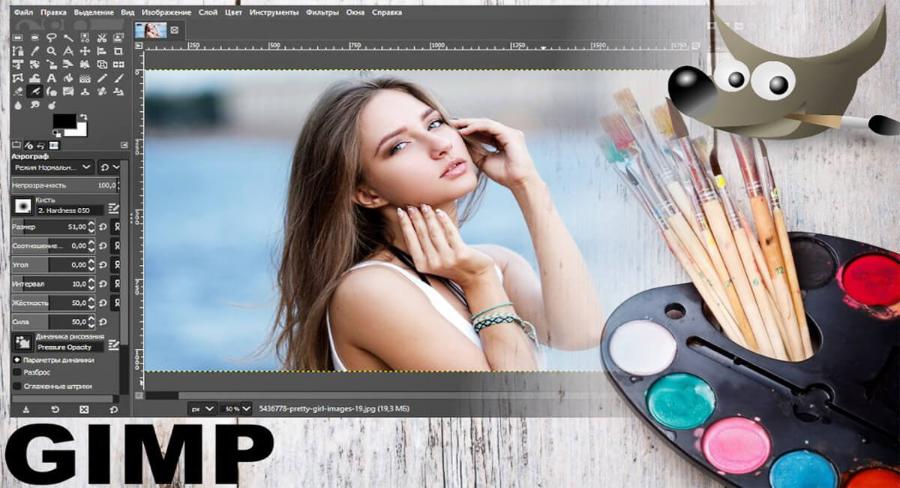
-
Sử dụng ảnh nền trời chất lượng cao: Ảnh nền trời có độ phân giải cao sẽ giúp bức ảnh của bạn sắc nét và chi tiết hơn.
-
Chọn ảnh nền trời phù hợp: Chọn ảnh nền trời có ánh sáng, màu sắc và phong cách phù hợp với ảnh gốc.
-
Sử dụng nhiều layer: Sử dụng nhiều layer để dễ dàng chỉnh sửa và điều chỉnh từng thành phần của bức ảnh.
-
Tạo Layer Mask cẩn thận: Layer Mask là công cụ quan trọng để ghép ảnh. Hãy tạo Layer Mask cẩn thận để tránh làm hỏng ảnh gốc.
-
Điều chỉnh màu sắc và ánh sáng hợp lý: Điều chỉnh màu sắc và ánh sáng là bước quan trọng để tạo ra một bức ảnh tự nhiên và hài hòa.
-
Thực hành thường xuyên: Kỹ năng ghép ảnh cần thời gian và luyện tập. Hãy thực hành thường xuyên để nâng cao trình độ của mình.
5. Lời khuyên từ chuyên gia
-
Tìm hiểu về các công cụ chọn vùng: Nắm vững các công cụ chọn vùng trong Photoshop sẽ giúp bạn chọn vùng trời một cách nhanh chóng và chính xác.
-
Tìm hiểu về Layer Mask: Layer Mask là một trong những công cụ quan trọng nhất trong Photoshop. Hãy tìm hiểu kỹ về Layer Mask để sử dụng hiệu quả.
-
Tham khảo các tutorial trên mạng: Có rất nhiều tutorial hướng dẫn ghép nền trời mây trong Photoshop trên mạng. Hãy tham khảo để học hỏi thêm kinh nghiệm.
-
Thực hành trên nhiều loại ảnh: Thực hành trên nhiều loại ảnh khác nhau sẽ giúp bạn làm quen với nhiều kỹ thuật và phong cách ghép ảnh khác nhau.
Mua Photoshop Bản Quyền Giá Rẻ
6. Kết luận
Ghép nền trời mây là một kỹ thuật thú vị và hữu ích trong Photoshop. Bằng cách thực hiện theo các bước đơn giản trên, bạn có thể tạo ra những bức ảnh ngoại cảnh ấn tượng và độc đáo. Hãy dành thời gian luyện tập và khám phá để trở thành một chuyên gia ghép ảnh trong Photoshop.
Công Ty TNHH Phần Mềm SADESIGN
Mã số thuế: 0110083217