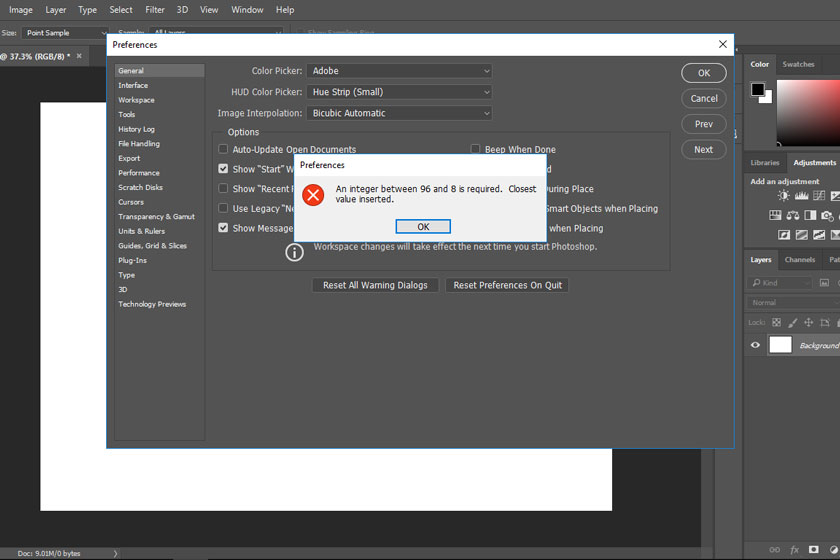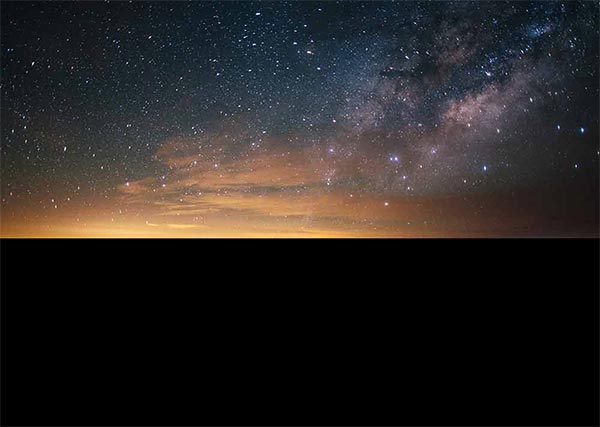Sản Phẩm Bán Chạy
Hướng dẫn Blend màu vintage trong Photoshop
Photoshop là một công cụ chỉnh sửa hình ảnh rất tuyệt vời cung cấp nhiều tính năng cải tiến. Bạn có thể tự tùy chỉnh các màu trên bức hình bằng công cụ này rất đơn giản. Và nếu như bạn muốn biết cách tạo blend màu vintage trong Photoshop thì đừng qua bài viết dưới đây nhé.
Nội dung

Photoshop là một công cụ chỉnh sửa hình ảnh rất tuyệt vời cung cấp nhiều tính năng cải tiến. Bạn có thể tự tùy chỉnh các màu trên bức hình bằng công cụ này rất đơn giản. Và nếu như bạn muốn biết cách tạo blend màu vintage trong Photoshop thì đừng qua bài viết dưới đây nhé.

Màu Sắc trong Blend Màu Vintage

Màu sắc được sử dụng theo phong cách Vintage thường là những gam màu nhẹ nhàng và vô cùng nhã nhặn. Những bức ảnh phong cách Vintage thường sẽ có màu sắc hơi sai lệch không đúng với màu thực tế, thiên về hướng cũ, úa màu và bụi bặm. Nhưng chính sự sai màu đó lại là điểm nhấn làm thu hút người xem và tạo ra cảm xúc luyến tiếc quá khứ, đánh thức cảm xúc , hay những kỷ niệm. Vintage có thể là một màu rất ấn tượng mà bất cứ ai cũng cũng nên thử, với những bức hình mang phong cách và màu ảnh hoài cổ, thì nó sẽ khiến cho bức hình của bạn có sức thu hút lạ thường.
Cách chỉnh màu blend màu vintage trong photoshop
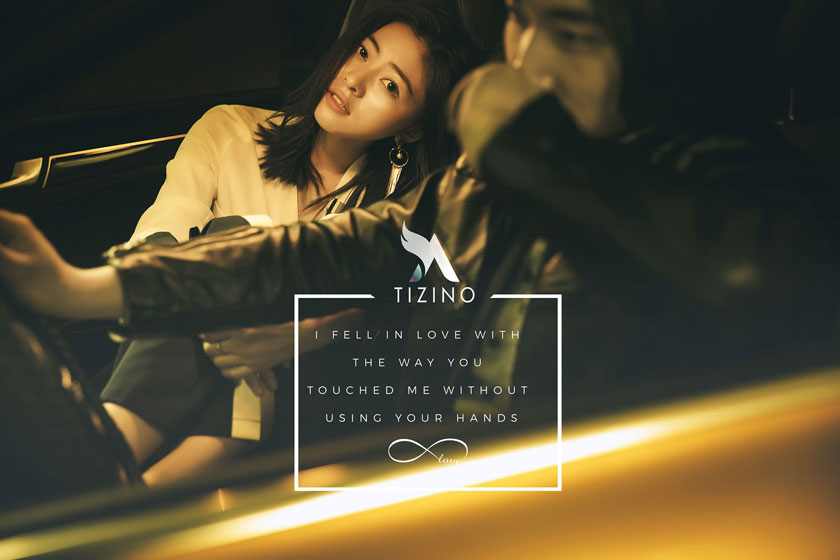
Các blend màu vintage bằng photoshop rất đơn giản, đầu tiên bạn cần mở phần mềm photoshop của mình lên và làm theo các bước hướng dẫn dưới đây:
Bước 1
Bạn hãy mở file của bức hình đang muốn chỉnh sửa trên photoshop. Sau đó, bạn hãy nhân đôi layer Background bằng tổ hợp phím tắt Ctrl + J. Bạn cần lưu ý hãy luôn nhớ nhân đôi layer gốc (background) nhằm đề phòng trong trường hợp thao tác sai trên layer đã được nhân đôi thì vẫn có thể thực hiện xóa đi dễ dàng mà không ảnh hưởng đến layer gốc.
Bước 2
Tạo một Adjustments layer Shadows/Highlights để làm cho bức ảnh trông bạc đi một chút bằng cách thực hiện các thao tác như sau Image > Adjustments > Shadows > Highlights và điều chỉnh thông số theo ảnh. Tại các bước sau thì ứng dụng sẽ tạo nhiều Adjustments layer để “trộn” màu, vì vậy bạn cần phải lưu ý vào theo đường dẫn Image > Adjustments hoặc kích chuột biểu tượng chấm tròn đen trắng như trong ảnh, tất cả Adjustments layer mà bạn sẽ sử dụng đều góp mặt.
Bước 3
Như nói ở trên, bạn cần phải tạo các Adjustments layer để tiến hành “trộn” màu. Để làm được điều này, bạn cần gộp tất cả vào thành 1 bước, bạn chỉ cần tạo Adjustments layer và điều chỉnh các thông số sao cho phù hợp nhất. Bắt đầu với Selective color: Image > Adjustments > Selective color. Tại bảng Selective color bạn sẽ sử dụng 4 màu Reds (đỏ), Greens (xanh lá cây), Whites (trắng) và Neutrals (xám). Bạn kích chuột vào ô cạnh chữ colors và chỉnh thang màu của từng màu được chọn như hướng dẫn. Trong Shadows, sử dụng giá trị Hue hơi là 45 và thực hiện tăng giá trị Saturation lên 50 để có hiệu ứng màu đậm hơn.
Cách thêm tông màu nâu đỏ cho hình ảnh

Với bảng điều khiển Split Toning, bạn hoàn toàn có thể thêm tông màu nâu đỏ vào hình ảnh đen trắng. Thực hiện điều bằng cách sử dụng những tùy chọn Hue và Saturation. Lưu ý rằng trên phần mềm luôn có hai bộ tùy chọn Hue và Saturation, một cho phần nổi bật (vùng sáng nhất của hình ảnh) và sẽ tạo một cho bóng tối (vùng tối nhất). Đối với Highlights, người dùng hãy đặt có giá trị là 40 sẽ cho màu vàng cam đẹp, kéo Saturation lên đến 20. Lưu ý rằng bạn sẽ không thể nhìn thấy bất kỳ thay đổi nào về màu sắc cho đến khi bạn đã thực hiện tăng độ bão hòa từ giá trị mặc định là 0.
Hạ độ tương phản tổng thể của hình ảnh
Hình ảnh có thể bị mờ dần theo thời gian có độ tương phản tổng thể ít hơn, do đó bạn sẽ giảm độ tương phản của hình ảnh bằng một vài thanh trượt đơn giản nằm trong bảng điều khiển Basic. Đầu tiên, để giảm highlights, hãy hạ thấp giá trị bằng cách kéo thanh trượt sang trái. Nếu muốn bạn có thể hạ thấp xuống -70. Sau đó, bạn hãy thực hiện làm sáng shadow bằng cách kéo thanh trượt Shadows sang phải. Bạn có thể tăng giá trị Shadows của mình lên +80. Bạn hãy tùy chỉnh cho đến khi đã hài lòng với hiệu ứng. Cuối cùng, để giảm độ tương phản trong midtones, bạn hãy nhấp vào thanh trượt Clarity và kéo nó sang trái. Bạn hãy sẽ hạ giá trị Clarity của tôi xuống -40. Điều này giúp hình ảnh trông của bạn mềm mại hơn mà không mất quá nhiều chi tiết. Với những chia sẻ về vấn đề Blend màu Vintage Trong photoshop trên đây, SaDesign hy vọng đã mang lại cho các bạn những thông tin bổ ích. Nếu bạn thấy hay thì đừng quên nhấn nút like và share nhé. Đăng ký kênh Youtube để học Photoshop Miễn Phí: ĐĂNG KÝ NGAY ============================ Bộ công cụ xử lý ảnh Photoshop chuyên nghiệp DOWNLOAD: ✅ SADESIGN PANEL ENGLISH: https://sadesignretouching.com/retouching/ ✅ SADESIGN PANEL VIET NAM: https://www.retouching.vn/