Sản Phẩm Bán Chạy
Biến hóa làn da: Các bước cơ bản giúp làm da mịn bằng Photoshop CS6
Khám phá những thay đổi bộ nhận diện thương hiệu ấn tượng trong năm 2025. Bài viết tổng hợp những thương hiệu nổi bật và cách họ làm mới hình ảnh để thu hút khách hàng và gia tăng giá trị thương hiệu.
Nội dung
- 1.Tại sao nên sử dụng Photoshop CS6 để làm mịn da?
- 2.Các bước làm mịn da bằng Photoshop CS6
- 2.1 Bước 1: Mở ảnh và nhân đôi layer
- 2.2 Bước 2: Xóa bỏ các khuyết điểm trên da
- 2.3 Bước 3: Áp dụng bộ lọc làm mịn da
- 2.4 Bước 4: Tạo mặt nạ (layer mask)
- 2.5 Bước 5: Điều chỉnh độ trong suốt của layer
- 2.6 Bước 6: Lưu ảnh
- 5. Kết luận
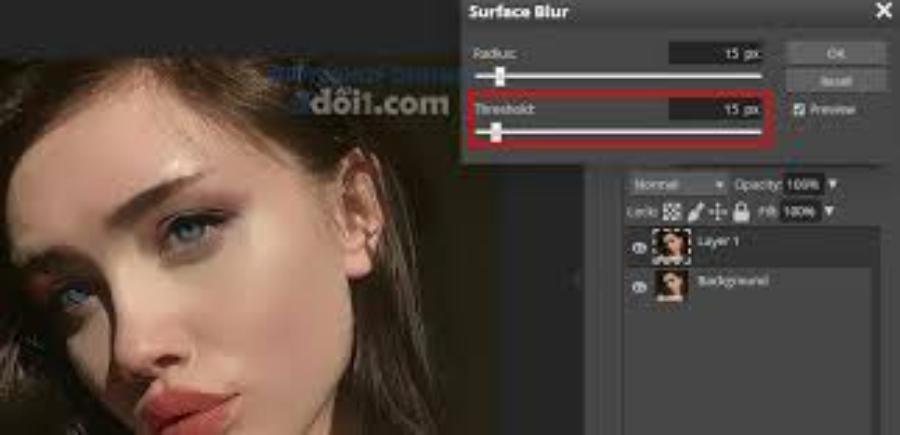
Bạn muốn có một làn da mịn màng, không tì vết như các ngôi sao trên tạp chí? Đừng lo lắng, với Photoshop CS6, bạn hoàn toàn có thể biến hóa làn da của mình trở nên hoàn hảo chỉ với vài bước đơn giản. Bài viết này sadesign sẽ hướng dẫn chi tiết các bước cơ bản để làm mịn da bằng Photoshop CS6, giúp bạn tự tin hơn với vẻ ngoài của mình.
1.Tại sao nên sử dụng Photoshop CS6 để làm mịn da?
Photoshop CS6 là một phần mềm chỉnh sửa ảnh chuyên nghiệp với nhiều công cụ mạnh mẽ, cho phép bạn chỉnh sửa ảnh một cách linh hoạt và hiệu quả. Đặc biệt, Photoshop CS6 cung cấp các công cụ và bộ lọc chuyên biệt để làm mịn da một cách tự nhiên, không gây ra hiệu ứng giả tạo hay làm mất đi chi tiết của da.
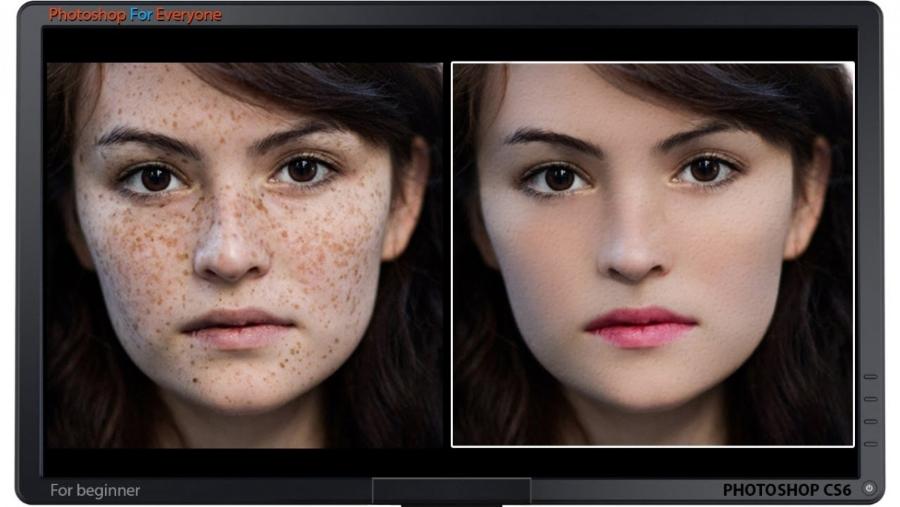
Adobe Photoshop Bản Quyền Giá Rẻ
Bộ nhận diện thương hiệu là hình ảnh đại diện của doanh nghiệp, phản ánh giá trị cốt lõi, sứ mệnh và tầm nhìn của công ty. Đặc biệt, trong năm 2025, sự thay đổi trong nhận diện thương hiệu càng trở nên cấp thiết khi các công ty cần điều chỉnh để phù hợp với sự thay đổi trong thị hiếu và xu hướng người tiêu dùng.
Thay đổi bộ nhận diện thương hiệu có thể giúp công ty:
-
Tái khẳng định được bản sắc và giá trị của mình.
-
Tạo sự khác biệt so với các đối thủ cạnh tranh.
-
Phát triển và mở rộng thị trường.
-
Tăng cường sự kết nối cảm xúc với khách hàng.
2.Các bước làm mịn da bằng Photoshop CS6
Trước khi bắt tay vào chỉnh sửa, việc chuẩn bị bức ảnh là rất quan trọng. Đảm bảo rằng ảnh bạn muốn chỉnh sửa có độ phân giải cao để các chi tiết không bị mờ khi chỉnh sửa. Nếu bạn đang làm việc với ảnh chân dung, đảm bảo rằng ánh sáng trong ảnh hợp lý, giúp làm nổi bật làn da và các chi tiết cần chỉnh sửa.
Dưới đây là các bước cơ bản để làm mịn da bằng Photoshop CS6 mà bạn có thể áp dụng:
2.1 Bước 1: Mở ảnh và nhân đôi layer
Bước đầu tiên bạn cần làm là mở ảnh trong Photoshop CS6 và nhân đôi lớp ảnh gốc để dễ dàng quay lại nếu có sai sót. Điều này giúp bạn tránh việc chỉnh sửa trực tiếp lên ảnh gốc và có thể thử các kỹ thuật khác nhau mà không lo mất dữ liệu gốc.
-
Khởi động phần mềm Photoshop CS6: Tìm kiếm biểu tượng Photoshop CS6 trên máy tính của bạn và nhấp đúp để khởi động phần mềm.
-
Mở bức ảnh bạn muốn chỉnh sửa:
-
Trên thanh menu, chọn File > Open.
-
Duyệt đến thư mục chứa ảnh và chọn ảnh bạn muốn chỉnh sửa.
-
Nhấp vào nút Open để mở ảnh trong Photoshop CS6.
-
-
Nhân đôi layer:
-
Trong bảng Layers (thường nằm ở góc dưới bên phải màn hình), bạn sẽ thấy layer Background (hoặc tên layer gốc của ảnh).
-
Nhấp chuột phải vào layer Background và chọn Duplicate Layer.
-
Một layer mới có tên Background copy (hoặc tên tương tự) sẽ được tạo ra. Việc này giúp bạn có thể dễ dàng quay lại bước trước nếu cần thiết mà không làm ảnh hưởng đến ảnh gốc.
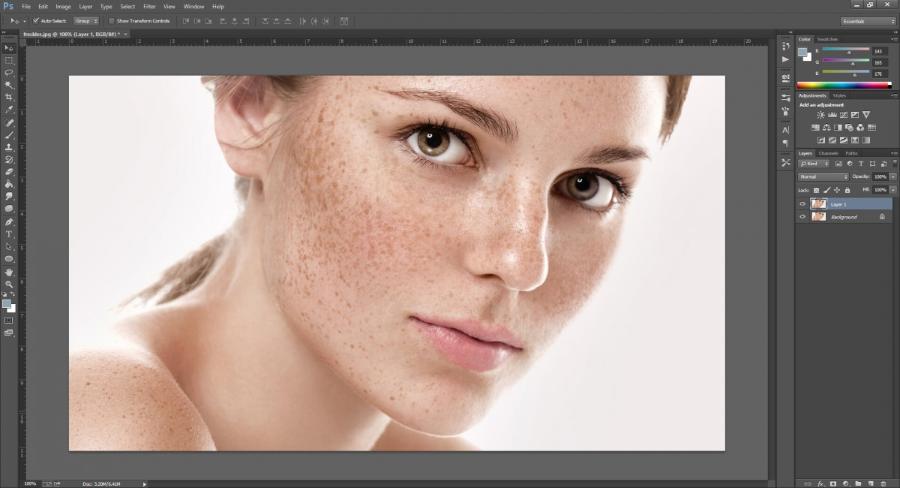
2.2 Bước 2: Xóa bỏ các khuyết điểm trên da
Để làm mịn da bằng Photoshop CS6 và xóa bỏ các khuyết điểm trên da, bạn cần thực hiện các bước sau một cách tỉ mỉ và chính xác. Hãy thao tác cụ thể như sau:
-
Chọn công cụ:
-
Spot Healing Brush Tool (J): Công cụ này có biểu tượng hình tròn với dấu chấm ở giữa.
-
Patch Tool (J): Công cụ này có biểu tượng hình miếng vá.
-
-
Xóa bỏ khuyết điểm:
-
Spot Healing Brush Tool: Chọn công cụ, điều chỉnh kích thước cọ phù hợp với kích thước khuyết điểm, sau đó nhấp chuột trực tiếp vào các vùng da có khuyết điểm như mụn, vết thâm, nếp nhăn nhỏ... Photoshop sẽ tự động "vá" vùng da bị khuyết điểm bằng cách sử dụng các vùng da xung quanh.
-
Patch Tool: Chọn công cụ, khoanh vùng khuyết điểm bằng cách nhấp chuột và kéo xung quanh vùng da bị khuyết điểm. Sau đó, nhấp chuột và kéo vùng chọn đến một vùng da lành lặn khác để thay thế vùng da bị khuyết điểm.
-
Cuối cùng, điều chỉnh độ sáng, độ tương phản và màu sắc để đạt được kết quả tự nhiên và hài hòa. Việc thực hiện đúng các bước này sẽ giúp bạn có được bức ảnh hoàn hảo với làn da mịn màng và đẹp mắt.
-
-
Lưu ý:
-
Sử dụng công cụ một cách nhẹ nhàng và cẩn thận để tránh làm mất đi độ tự nhiên của da.
-
Bạn có thể zoom ảnh lên để nhìn rõ hơn các khuyết điểm và chỉnh sửa chính xác hơn.
-
2.3 Bước 3: Áp dụng bộ lọc làm mịn da
Để làm mịn da bằng Photoshop CS6 một cách hiệu quả, bạn có thể áp dụng các bước sử dụng bộ lọc làm mịn da. Cụ thể bao gồm các thao tác lần lượt:
-
Chọn layer đã nhân đôi: Đảm bảo bạn đã chọn layer Background copy (hoặc layer đã nhân đôi) trong bảng Layers.
-
Áp dụng bộ lọc Surface Blur:
-
Trên thanh menu, chọn Filter > Blur > Surface Blur.
-
Hộp thoại Surface Blur sẽ hiện ra.
-
-
Điều chỉnh thông số:
-
Radius: Kiểm soát độ rộng của vùng ảnh hưởng bởi bộ lọc. Giá trị càng cao, độ mịn càng lớn.
-
Threshold: Kiểm soát sự khác biệt về độ sáng giữa các pixel để bộ lọc không làm mất chi tiết của da. Giá trị càng cao, bộ lọc càng ít ảnh hưởng đến các vùng có sự khác biệt lớn về độ sáng (ví dụ: mắt, môi, tóc...).
-
Bạn có thể xem trước kết quả bằng cách tick vào ô Preview.
-
Cuối cùng, điều chỉnh độ mờ của layer làm mịn để đạt được kết quả tự nhiên và hài hòa nhất.
-
Nhấn OK: Sau khi điều chỉnh các thông số ưng ý, nhấn OK để áp dụng bộ lọc.
-
Các bước này không chỉ giúp cải thiện làn da trong ảnh mà còn đảm bảo giữ được vẻ đẹp tự nhiên và tính chân thực của bức hình.
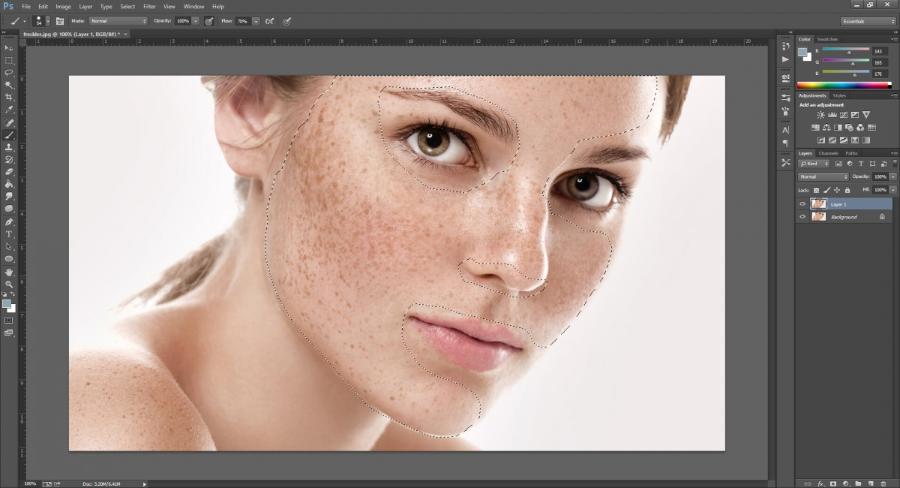
2.4 Bước 4: Tạo mặt nạ (layer mask)
Để làm mịn da bằng Photoshop CS6, sau khi đã thực hiện các bước chỉnh sửa cơ bản, bước tiếp theo là tạo mặt nạ (layer mask). Đây là một công cụ quan trọng giúp bạn kiểm soát chi tiết vùng da cần làm mịn mà không ảnh hưởng đến các khu vực khác trên hình ảnh.
-
Thêm mặt nạ:
-
Trong bảng Layers, nhấp vào biểu tượng Add layer mask (hình chữ nhật có vòng tròn ở giữa) ở dưới cùng bảng layer. Một mặt nạ màu trắng sẽ được thêm vào layer Background copy.
-
-
Chọn công cụ Brush Tool:
-
Chọn công cụ Brush Tool (B) trên thanh công cụ.
-
Chọn màu đen cho brush.
-
-
Tô lên vùng da không muốn làm mịn:
-
Sử dụng brush màu đen để tô lên những vùng da bạn không muốn làm mịn (ví dụ: mắt, môi, tóc, lông mày...). Những vùng được tô màu đen sẽ không bị ảnh hưởng bởi bộ lọc Surface Blur.
-
-
Lưu ý:
-
Bạn có thể thay đổi kích thước và độ cứng của brush để tô chính xác hơn.
-
Nếu bạn tô nhầm, bạn có thể chuyển màu brush thành trắng để xóa phần mặt nạ đã tô.
-
2.5 Bước 5: Điều chỉnh độ trong suốt của layer
-
Giảm độ trong suốt:
-
Nếu bạn cảm thấy da quá mịn, hãy giảm độ trong suốt của layer đã chỉnh sửa bằng cách kéo thanh Opacity trong bảng Layers xuống.
-
Điều chỉnh Opacity cho đến khi bạn có được kết quả ưng ý.
-
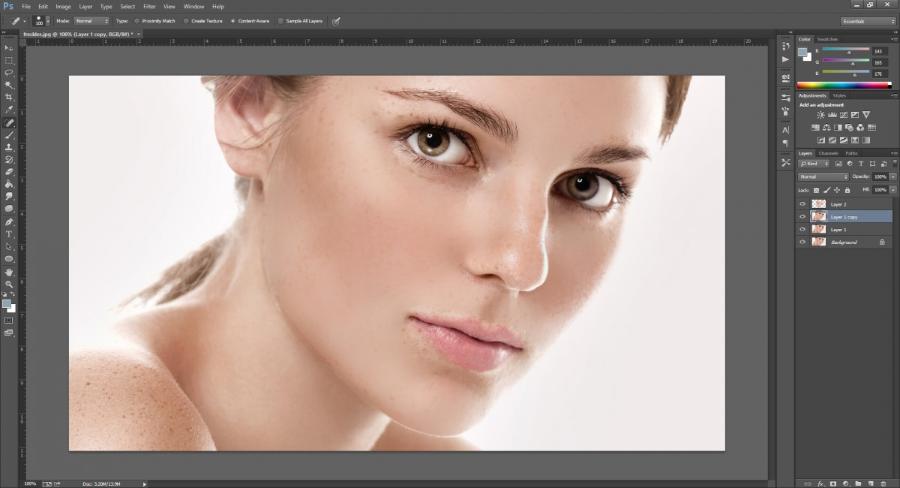
2.6 Bước 6: Lưu ảnh
-
Lưu ảnh:
-
Sau khi hoàn thành các bước chỉnh sửa, bạn có thể lưu ảnh bằng cách vào File > Save As.
-
Chọn định dạng JPEG hoặc PNG tùy theo nhu cầu sử dụng.
-
Chọn thư mục lưu ảnh và đặt tên cho ảnh.
-
Nhấp vào nút Save để lưu ảnh.
-
Adobe Photoshop Bản Quyền Giá Rẻ
5. Kết luận
Với các bước cơ bản trên, bạn đã có thể làm mịn da một cách hiệu quả bằng Photoshop CS6. Hãy thực hành thường xuyên để làm quen với các công cụ và có được những bức ảnh đẹp như ý.




















































