Sản Phẩm Bán Chạy
Biến ảnh RAW thành kiệt tác: Khám phá sức mạnh của Lightroom
Adobe Lightroom là phần mềm chỉnh sửa và quản lý ảnh chuyên nghiệp, được các nhiếp ảnh gia trên toàn thế giới tin dùng. Với giao diện thân thiện, người dùng có thể tinh chỉnh độ sáng, màu sắc, cân bằng trắng cùng nhiều công cụ mạnh mẽ khác. Chế độ xử lý ảnh RAW giúp giữ trọn chất lượng hình ảnh, trong khi tính năng quản lý thư viện thông minh và đồng bộ đa thiết bị mang đến trải nghiệm làm việc tiện lợi, linh hoạt.
Nội dung
- 1. Vì sao ảnh RAW quan trọng?
- 2. Quy trình chỉnh sửa ảnh RAW trong Lightroom
- Bước 1: Nhập hình ảnh RAW của bạn
- Bước 2: Thêm giá trị đặt trước
- Bước 3: Xem xét màu sắc
- Bước 4: Điều chỉnh ánh sáng
- Bước 5: Điều chỉnh sự hiện diện
- Bước 6: Làm cho nó nổi bật
- Bước 7: Điều chỉnh màu sắc
- Bước 8: Cắt và làm thẳng
- Bước 9: Các bước hoàn thiện
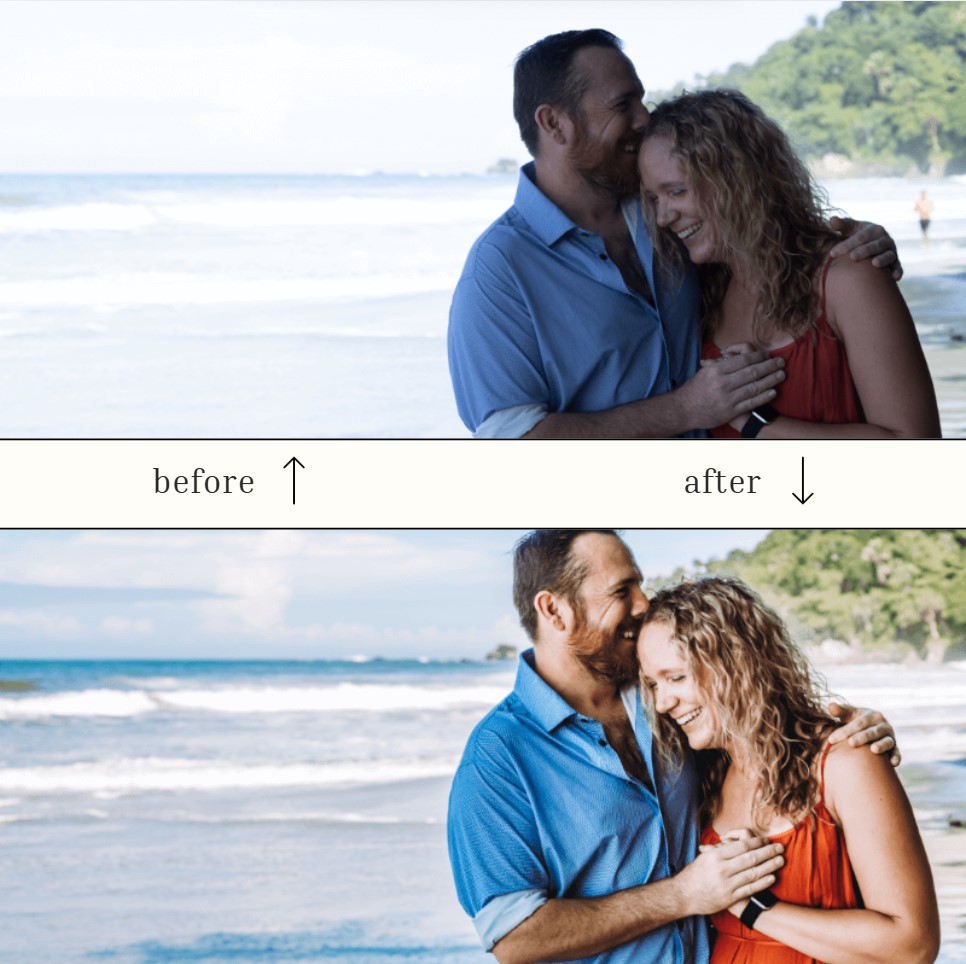
Trong thế giới nhiếp ảnh, việc chụp ảnh ở định dạng RAW giống như bạn đang nắm giữ trong tay một "bản nháp" hoàn hảo, chứa đựng trọn vẹn thông tin về ánh sáng, màu sắc, chi tiết… Từ tấm “bản gốc” ấy, bạn có thể thỏa sức sáng tạo và biến nó thành một kiệt tác ấn tượng. Và đó chính là lúc Adobe Lightroom trở thành “cánh tay phải” đắc lực, giúp bạn khai thác tối đa tiềm năng của ảnh RAW. Hôm nay, SaDesign sẽ cùng bạn khám phá sức mạnh của Lightroom cũng như những bí quyết để biến mỗi tấm ảnh trở nên sống động và khác biệt.
1. Vì sao ảnh RAW quan trọng?
Ảnh RAW là dạng dữ liệu “thô” được máy ảnh ghi lại mà không qua bất kỳ quá trình nén hay điều chỉnh nào. Nó giống như một “tấm vải trắng” đang chờ bạn vẽ nên một bức tranh hoàn chỉnh. Với ảnh RAW, bạn có thể:
- Khôi phục chi tiết: Cân bằng giữa vùng tối và vùng sáng, không lo mất chi tiết quan trọng.
- Tinh chỉnh màu sắc thoải mái: Dễ dàng hiệu chỉnh tông màu, làm mịn da, cân bằng trắng… mà không sợ giảm chất lượng ảnh.
2. Quy trình chỉnh sửa ảnh RAW trong Lightroom
Bước 1: Nhập hình ảnh RAW của bạn
Để nhập hình ảnh của bạn, hãy truy cập Thư viện. Nhấp vào Nhập ở góc dưới bên trái màn hình của bạn
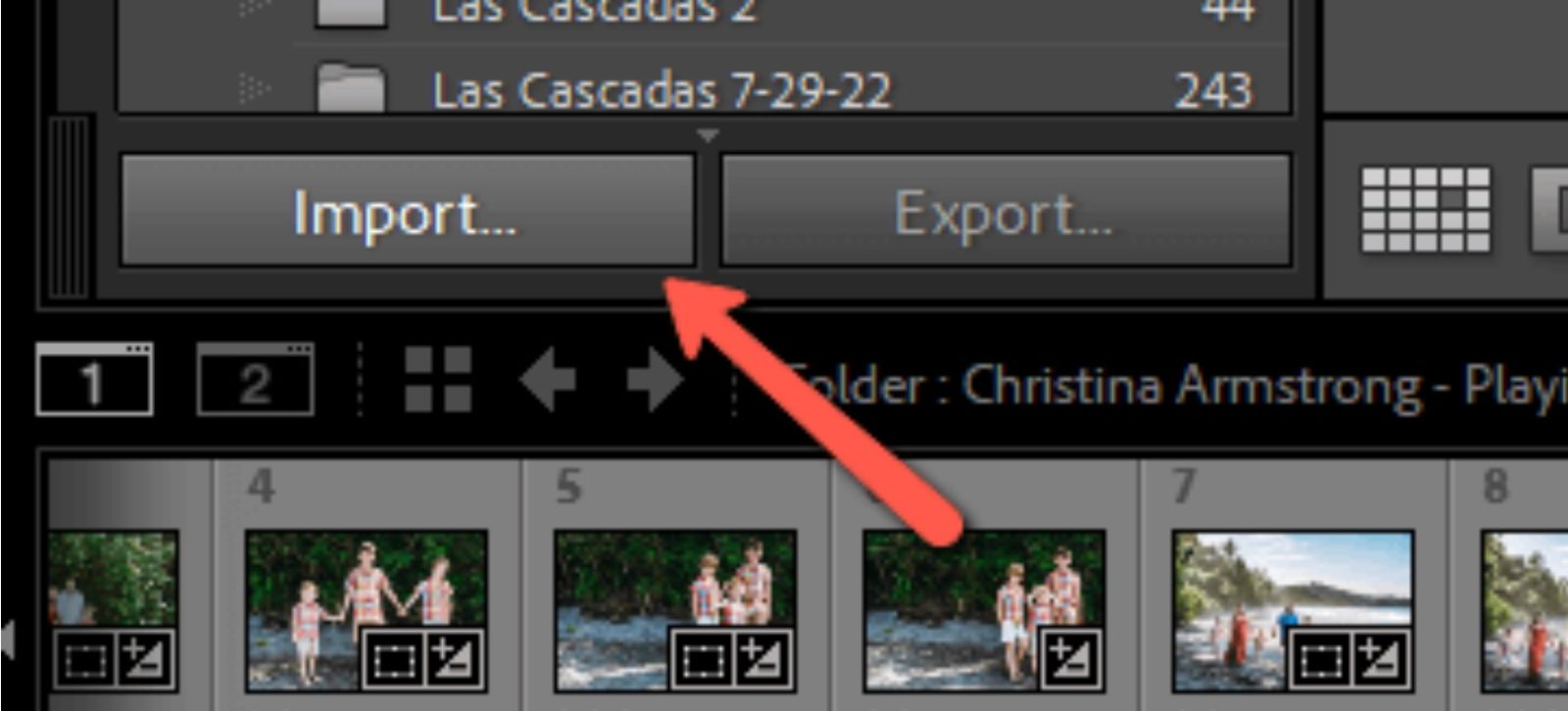
Chọn Nguồn ở phía bên trái, thường là thẻ nhớ.
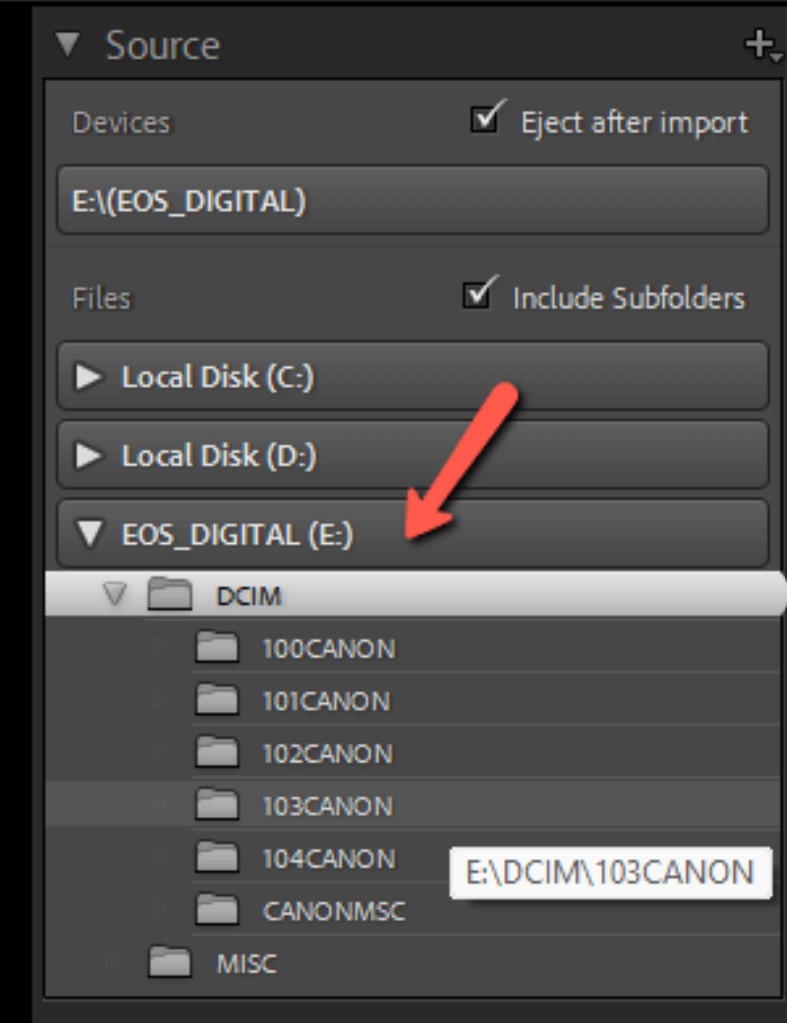
Đảm bảo có dấu kiểm trên tất cả các hình ảnh bạn muốn nhập.
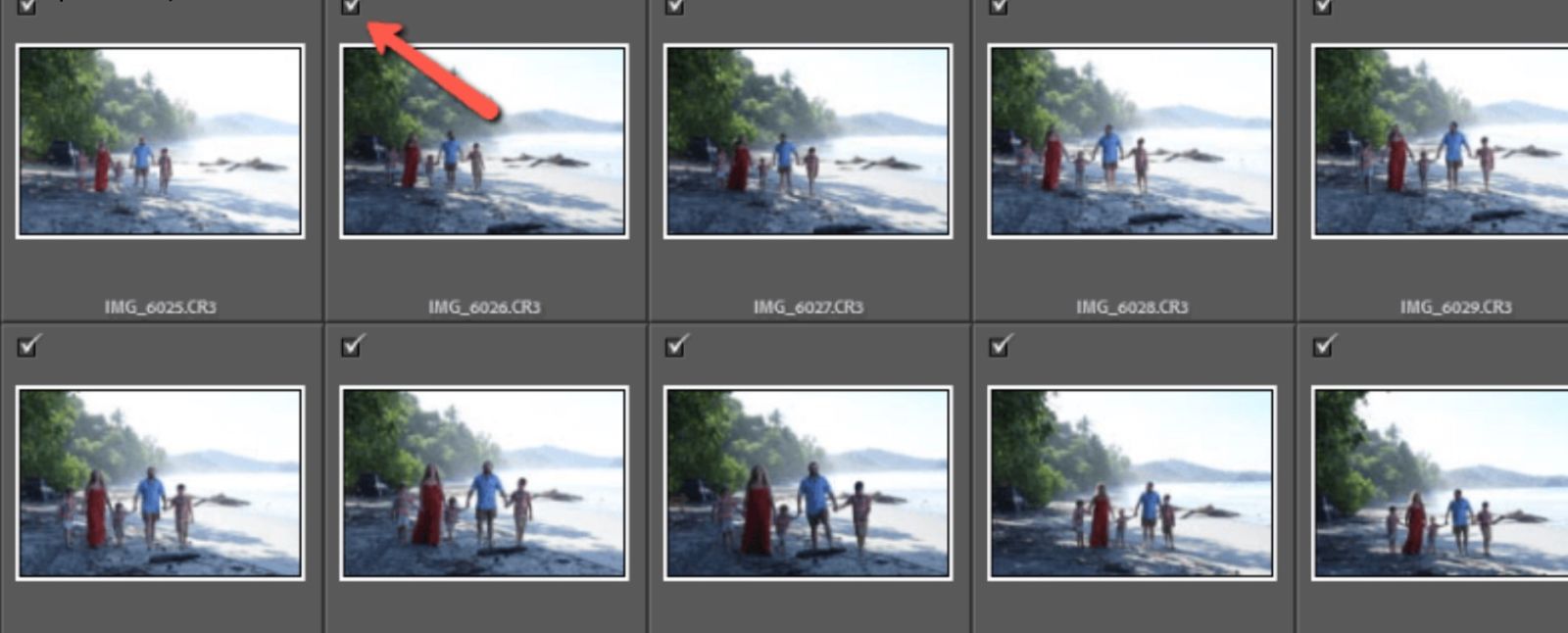
Ở bên phải, chọn tệp bạn muốn nhập chúng vào. Nhấp vào Nhập.
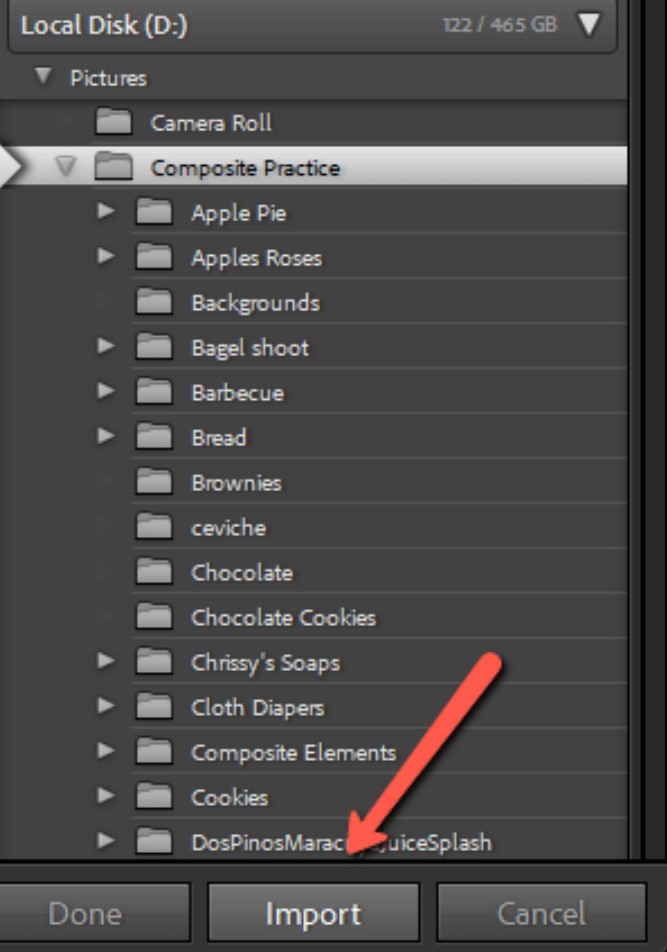
Lightroom sẽ đưa hình ảnh vào và tự động đưa chúng vào không gian làm việc hiện tại của bạn.
Bước 2: Thêm giá trị đặt trước
Cài đặt trước là một công cụ tiết kiệm thời gian tuyệt vời trong Lightroom. Bạn có thể lưu các chỉnh sửa phù hợp với nhiều ảnh dưới dạng giá trị đặt trước và áp dụng tất cả chúng chỉ bằng một cú nhấp chuột vào ảnh mới. Bạn có thể sử dụng các giá trị đặt trước đi kèm của Lightroom, tải xuống và cài đặt các giá trị đặt trước hoặc tạo giá trị đặt sẵn của riêng bạn.
Chọn giá trị đặt sẵn của bạn từ bảng Cài đặt sẵn ở bên trái không gian làm việc của bạn.
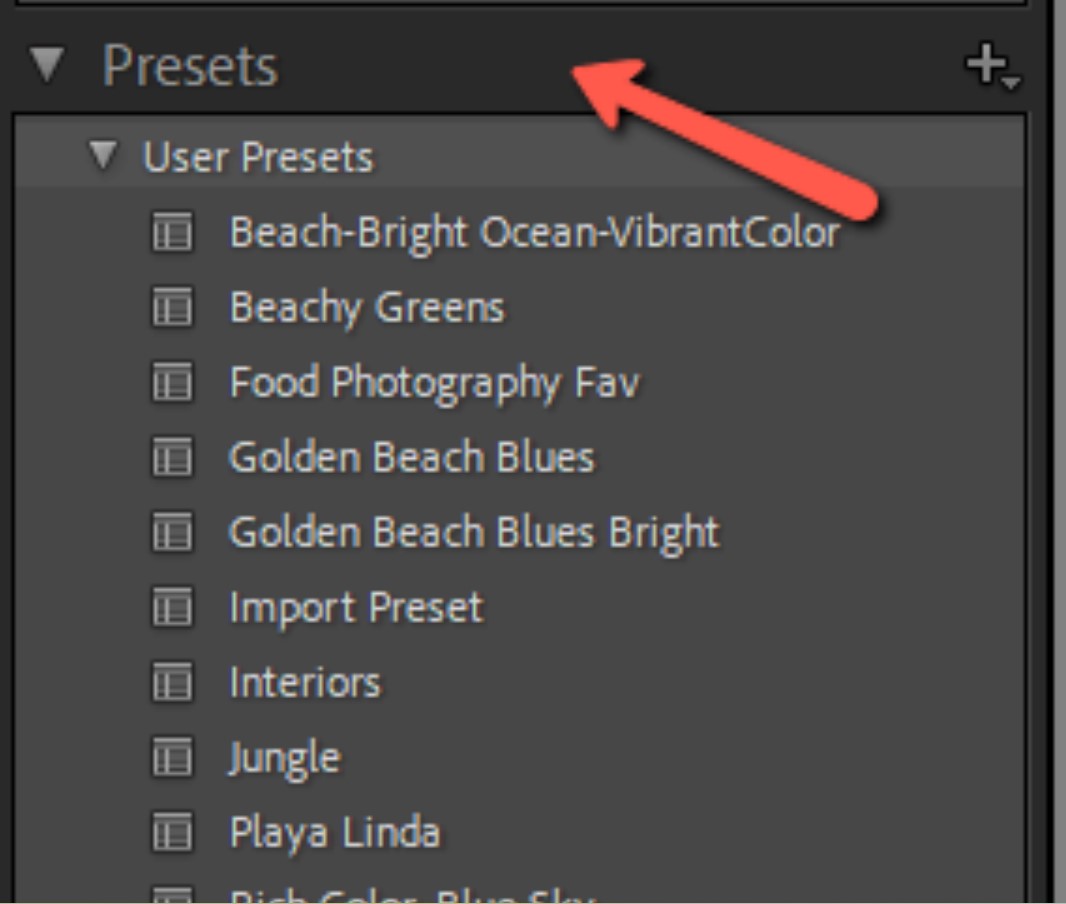
Từ đó, bạn có thể thực hiện các chỉnh sửa cuối cùng cho hình ảnh.
Nhưng đối với hướng dẫn này, chúng tôi muốn thực hiện tất cả các bước. Vì vậy, hãy tiếp tục đi.
Bước 3: Xem xét màu sắc
Bạn luôn phải cố gắng chọn cân bằng trắng chính xác trong máy ảnh. Tuy nhiên, chụp ở định dạng RAW có nghĩa là bạn không cần phải mặc định 100%. Bạn có rất nhiều tự do để điều chỉnh nó sau này.
Mở bảng điều khiển Cơ bản ở bên phải không gian làm việc của bạn trong mô-đun Phát triển .
Đặt cân bằng trắng bằng cách nhấp vào ống nhỏ giọt và nhấp vào thứ gì đó màu trắng trong ảnh. Nếu không có màu trắng nào bạn có thể sử dụng, bạn có thể trượt các thanh trượt Nhiệt độ và Sắc màu để thực hiện các điều chỉnh của mình.

Bước 4: Điều chỉnh ánh sáng
Di chuyển xuống trong bảng Cơ bản , bạn có các tùy chọn để điều chỉnh Độ phơi sáng, Độ tương phản, Vùng sáng, Bóng tối....
Đây là nơi bạn bắt đầu thêm kích thước cho hình ảnh của mình. Đó là tất cả về độ tương phản giữa ánh sáng, tông màu trung tính và bóng tối cũng như vị trí ánh sáng chiếu vào hình ảnh.

Bạn cũng có thể tác động đến ánh sáng bằng các công cụ tạo mask AI mạnh mẽ của Lightroom.
Ở đây chúng tớ đã yêu cầu Lightroom Chọn Chủ đề và tôi đã tăng độ phơi sáng cho cặp đôi. Chúng tớ cũng đã thêm Dốc tuyến tính vào làm tối phần dương sáng bên phải.

Bước 5: Điều chỉnh sự hiện diện
Có một bộ công cụ ở cuối bảng Cơ bản được gọi là Sự hiện diện. Những điều này liên quan đến chi tiết trong hình ảnh.
Đối với hình ảnh người, chúng tớ thường không sử dụng quá nhiều. Tuy nhiên, thanh trượt Hoạ tiết và Độ trong rất phù hợp để nâng cao hình ảnh của động vật, thức ăn hoặc các đối tượng khác mà bạn muốn nhấn mạnh chi tiết.
Chúng tớ thường không muốn nhấn mạnh các nếp nhăn và những thứ tương tự, mặc dù bạn có thể sử dụng độ rõ nét tiêu cực để làm mềm da. Đối với hình ảnh này đã thêm Dehaze và giảm Rung và Saturation xuống một chút vì sẽ phải đẩy chúng sau khi sử dụng Tone Curve .
Bước 6: Làm cho nó nổi bật
Mỗi nhiếp ảnh gia đều có thủ thuật đặc biệt để làm cho hình ảnh của họ trở nên độc đáo của riêng họ. Đối với SaDesign đó là Đường cong tông màu. Công cụ này cho phép bạn điều chỉnh Ánh sáng, Bóng tối và Tông màu trung tính của một hình ảnh độc lập với nhau.
Điều này khác với các thanh trượt trong bảng Cơ bản. Làm việc với thanh trượt Điểm nổi bật vẫn sẽ ảnh hưởng đến Bóng tối ở một mức độ nhất định. Nhưng không phải khi bạn sử dụng Tone Curve.
Bạn cũng có thể điều chỉnh các màu Đỏ, Xanh lục và Xanh lam trong hình ảnh một cách độc lập với nhau. SaDesign đã sử dụng cùng một đường cong này cho cả ba kênh.

Đây là cài đặt SaDesign đã sử dụng cho Đường cong điểm mà bạn truy cập thông qua vòng tròn màu xám.
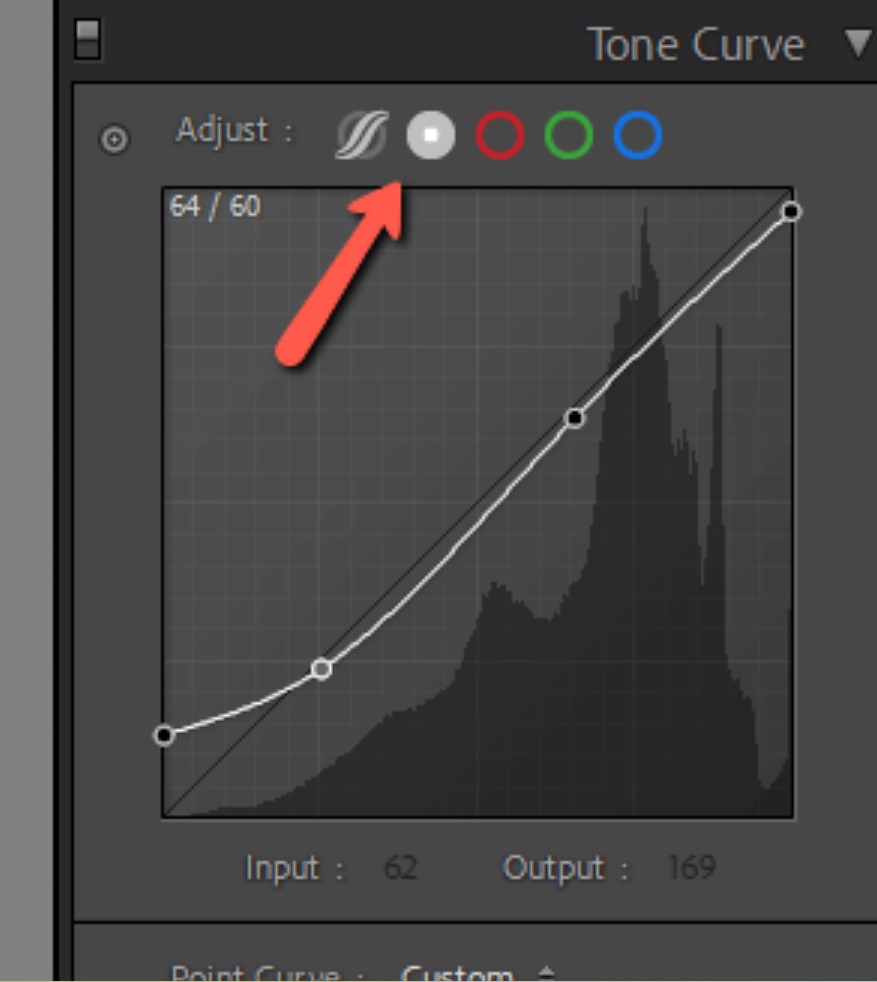
Bước 7: Điều chỉnh màu sắc
Màu sắc hơi đậm hoặc không đúng tông màu sau những điều chỉnh tôi đã thực hiện. Bảng điều khiển HSL cho phép tôi khắc phục vấn đề này một cách dễ dàng.
Bạn có thể điều chỉnh Sắc độ, Độ bão hòa và Độ sáng của từng màu một cách độc lập

Bạn cũng có thể sử dụng Phân loại màu nếu muốn thêm một điểm nhấn đặc biệt ở trên cùng.
Bước 8: Cắt và làm thẳng
Bố cục là điều mà bạn thực sự nên cố gắng khắc sâu trên máy ảnh. Bạn không thể thay đổi góc độ hoặc thêm không gian vào ảnh sau khi chụp!
Tuy nhiên, bạn có thể cắt ảnh cho chặt hơn hoặc làm thẳng và các chỉnh sửa nhỏ ở những khu vực này là phổ biến.
Sử dụng bảng Transform cho những hình ảnh yêu cầu làm thẳng nâng cao. Thường chỉ sử dụng điều này cho hình ảnh bất động sản nơi các bức tường không thẳng hàng.
Bước 9: Các bước hoàn thiện
Phóng to 100% để kiểm tra hình ảnh của bạn xem có hạt hay nhiễu không và khắc phục hạt trong ảnh. Bạn có thể điều chỉnh trong bảng Chi tiết nếu cần.
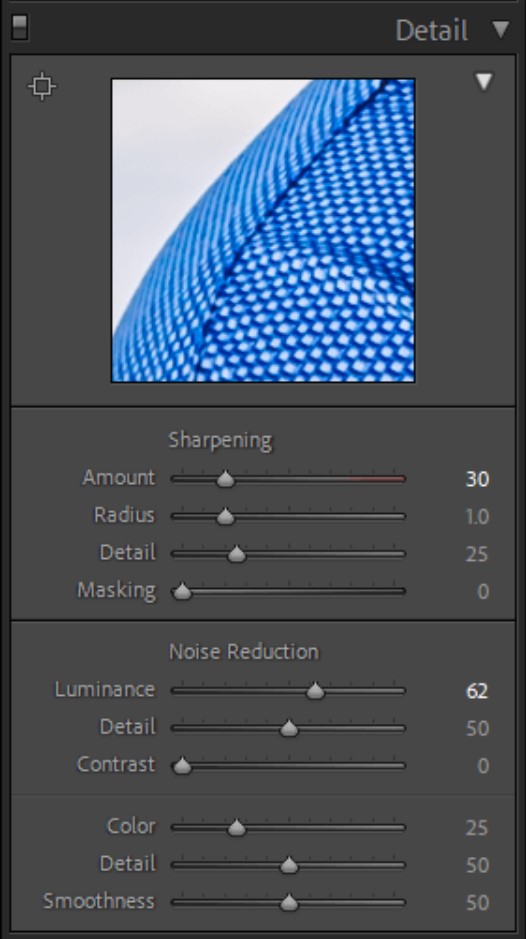
Trong bảng Hiệu ứng, bạn có thể thêm họa tiết tối hoặc sáng nếu muốn. Vậy là xong!

Việc “biến” một ảnh RAW thành kiệt tác không còn là bài toán khó khi bạn có Lightroom trong tay. Phần mềm này không chỉ giúp bạn khai thác tối đa dữ liệu mà máy ảnh ghi lại, mà còn hỗ trợ sắp xếp, quản lý, đồng bộ và tối ưu hóa quy trình làm việc. Kết hợp cùng kinh nghiệm, gu thẩm mỹ và sáng tạo cá nhân, mỗi tấm ảnh đều có thể trở thành một tác phẩm nghệ thuật có hồn.




















































