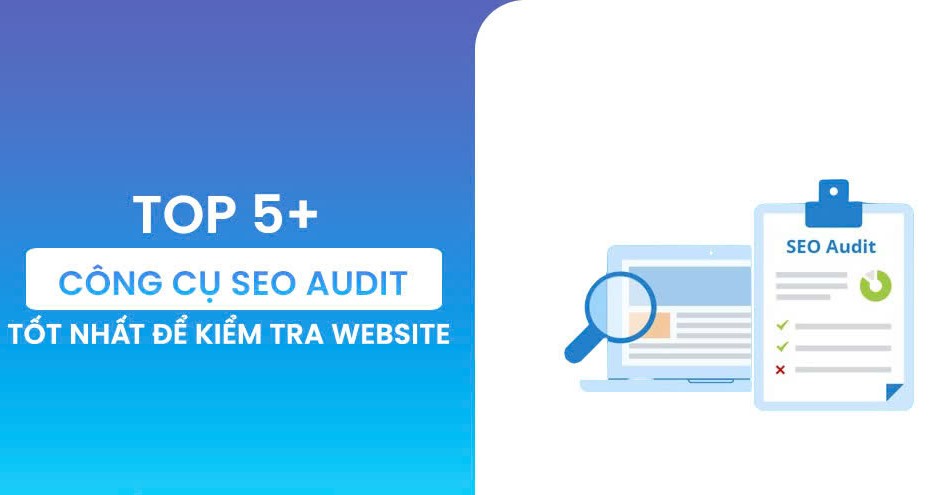Sản Phẩm Bán Chạy
Bạn Đang Sử Dụng Phiên Bản Microsoft Office Nào? Cách Kiểm Tra Chỉ Trong 1 Phút
Microsoft Office là bộ công cụ không thể thiếu đối với học sinh, sinh viên và dân văn phòng. Việc nắm rõ phiên bản Office không chỉ giúp bạn tận dụng tối đa các tính năng phần mềm, mà còn đảm bảo tương thích với hệ điều hành và phần mềm hỗ trợ khác.
Nội dung
- 1. Tại Sao Bạn Cần Biết Phiên Bản Microsoft Office ?
- 1.1. Tương Thích Phần Mềm
- 1.2. Cập Nhật và Bảo Mật
- 1.3. Hỗ Trợ Kỹ Thuật
- 1.4. Tối Ưu Hiệu Suất
- 2. Cách kiểm tra các phiên bản Office
- 2.1. Cách kiểm tra phiên bản Office 2003
- 2.2. Cách kiểm tra phiên bản Office 2013, 2010, 2007
- 2.3. Cách kiểm tra phiên bản Office 2016

Microsoft Office là bộ công cụ không thể thiếu đối với hầu hết người dùng từ học sinh, sinh viên cho đến các chuyên gia văn phòng. Việc biết rõ phiên bản Office bạn đang sử dụng không chỉ giúp bạn tối ưu hóa hiệu suất làm việc mà còn đảm bảo tính tương thích với các phần mềm và hệ điều hành khác. Hôm nay, Sadesign sẽ hướng dẫn bạn cách kiểm tra phiên bản Office một cách chi tiết và dễ hiểu nhất!
1. Tại Sao Bạn Cần Biết Phiên Bản Microsoft Office ?
Việc nắm rõ phiên bản Office không chỉ giúp bạn khai thác tối đa tính năng phần mềm mà còn tránh các rắc rối khi cài đặt hay nâng cấp
1.1. Tương Thích Phần Mềm
Khi sử dụng Microsoft Office, bạn có thể cài đặt thêm các add-in hoặc tích hợp với các phần mềm bên thứ ba như Adobe Acrobat, Grammarly, hay Zoom. Mỗi phiên bản Office sẽ có mức độ tương thích khác nhau với các phần mềm này.
- Nếu bạn sử dụng phiên bản cũ như Office 2010 hoặc Office 2013, một số add-in mới có thể không hoạt động đúng cách.
- Phiên bản mới như Office 2021 hoặc Microsoft 365 thường có khả năng tương thích tốt hơn với các công cụ hiện đại và tính năng AI hỗ trợ.
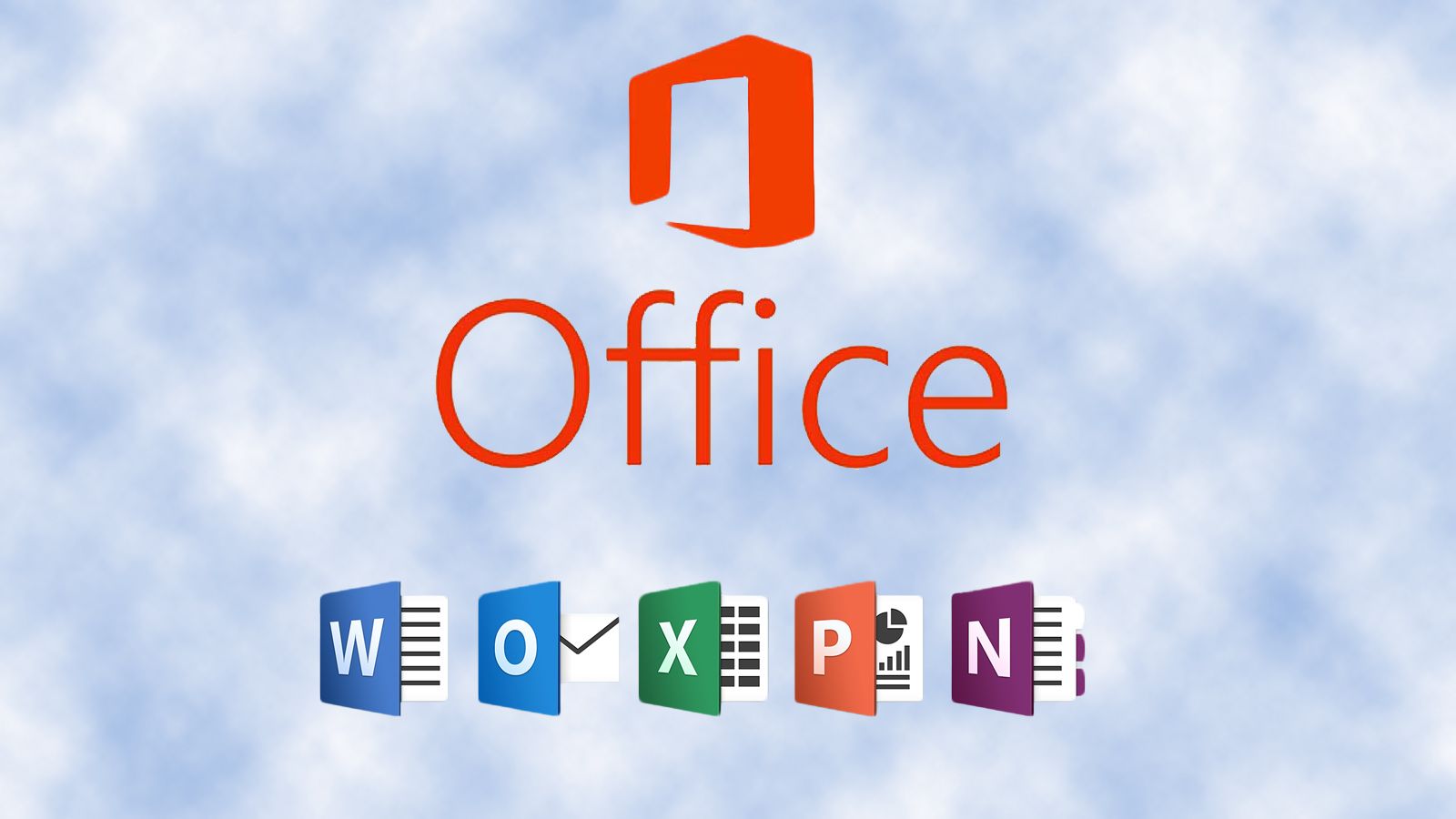
1.2. Cập Nhật và Bảo Mật
Microsoft thường xuyên phát hành các bản vá lỗi bảo mật và cập nhật tính năng cho các phiên bản Office mới. Việc biết rõ phiên bản giúp bạn
- Đảm bảo rằng bạn đang sử dụng bản vá bảo mật mới nhất để tránh rủi ro từ các lỗ hổng bảo mật.
- Tránh mất dữ liệu do lỗi phần mềm hoặc các cuộc tấn công mạng.
- Hưởng lợi từ các tính năng mới, cải tiến giúp tăng năng suất làm việc.
1.3. Hỗ Trợ Kỹ Thuật
Trong quá trình sử dụng Office, đôi khi bạn sẽ gặp phải các lỗi kỹ thuật như:
- Ứng dụng bị treo, đơ hoặc không khởi động được.
- Lỗi không mở được file do phiên bản không tương thích.
- Các add-in không hoạt động.
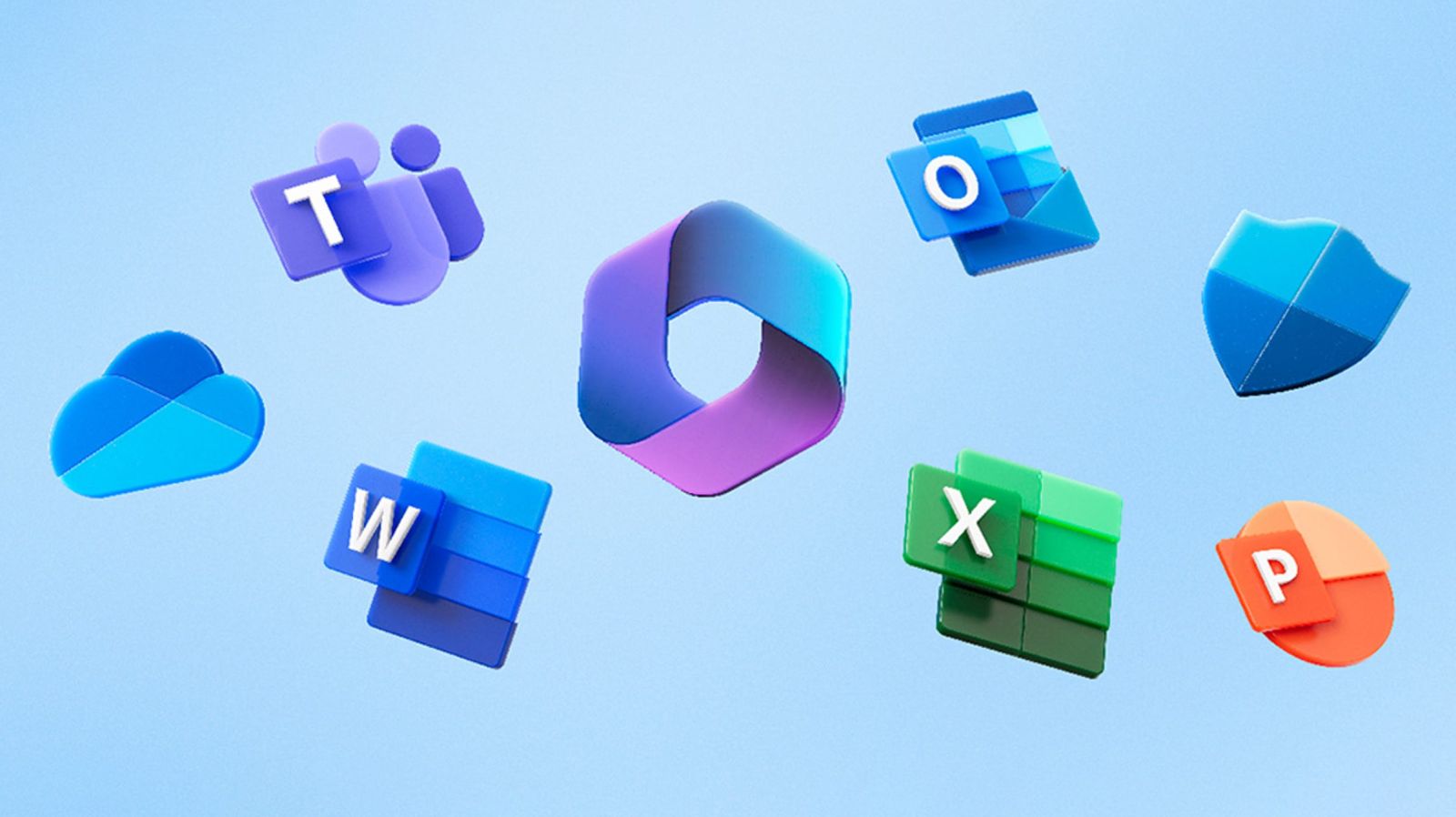
Khi bạn cần hỗ trợ từ đội ngũ kỹ thuật hoặc trung tâm dịch vụ khách hàng, thông tin về phiên bản Office là yếu tố đầu tiên họ sẽ hỏi.
- Nếu bạn sử dụng phiên bản Microsoft 365, bạn có thể được hỗ trợ trực tuyến nhanh chóng.
- Với các phiên bản Office cũ, bạn có thể gặp khó khăn hơn trong việc nhận hỗ trợ từ Microsoft.
1.4. Tối Ưu Hiệu Suất
Mỗi phiên bản Office được thiết kế để hoạt động tối ưu trên các cấu hình phần cứng khác nhau. Biết rõ phiên bản bạn đang sử dụng sẽ giúp bạn:
- Chọn cấu hình máy tính phù hợp: Một số phiên bản Office cũ chạy tốt trên cấu hình thấp, trong khi Office 2021 hoặc Microsoft 365 yêu cầu cấu hình cao hơn.
- Tránh tình trạng giật lag: Phiên bản Office không phù hợp với cấu hình máy có thể gây ra tình trạng giật, lag khi làm việc với file lớn.
- Tối ưu trải nghiệm làm việc: Tận dụng các tính năng mới giúp cải thiện năng suất và tiết kiệm thời gian.
2. Cách kiểm tra các phiên bản Office
2.1. Cách kiểm tra phiên bản Office 2003
Để kiểm tra phiên bản Office 2003 thì bạn cần thực hiện theo các bước sau:
Bước 1: Bạn hãy mở ứng dụng thuộc Office bất kỳ như là Word, Excel, PowerPoint. Tại giao diện chính, bạn chỉ cần chọn help- About Microsoft Word, Excel, PowerPoint
.jpg)
Bước 2: Ngay bên dưới thì xác nhận đã kích hoạt bản quyền Office, bạn sẽ kiểm tra xem phiên bản Office mình đang sử dụng là phiên bản nào.
Tại đây, bạn còn có thể biết được các thông tin khác ngoài tên sản phẩm và số phiên bản đã áp dụng cho Office 2003
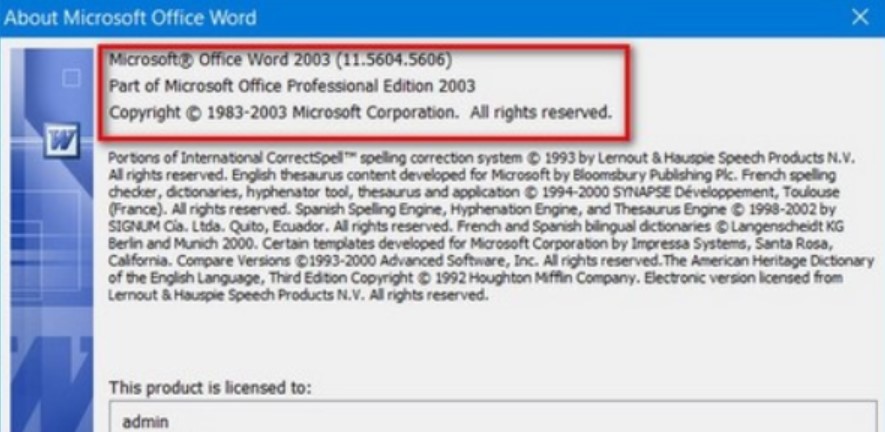
2.2. Cách kiểm tra phiên bản Office 2013, 2010, 2007
Bước 1: Do cả 3 phiên bản Office 2007, 2010, 2013 không có quá nhiều khác biệt liên quan đến giao diện và tính năng nên SaDesign sẽ gộp chung lại hướng dẫn
Bước đầu hãy mở bất kỳ một ứng dụng trong Office 2007, 2010, 2013. Rồi click chọn File – Account hoặc là chọn help
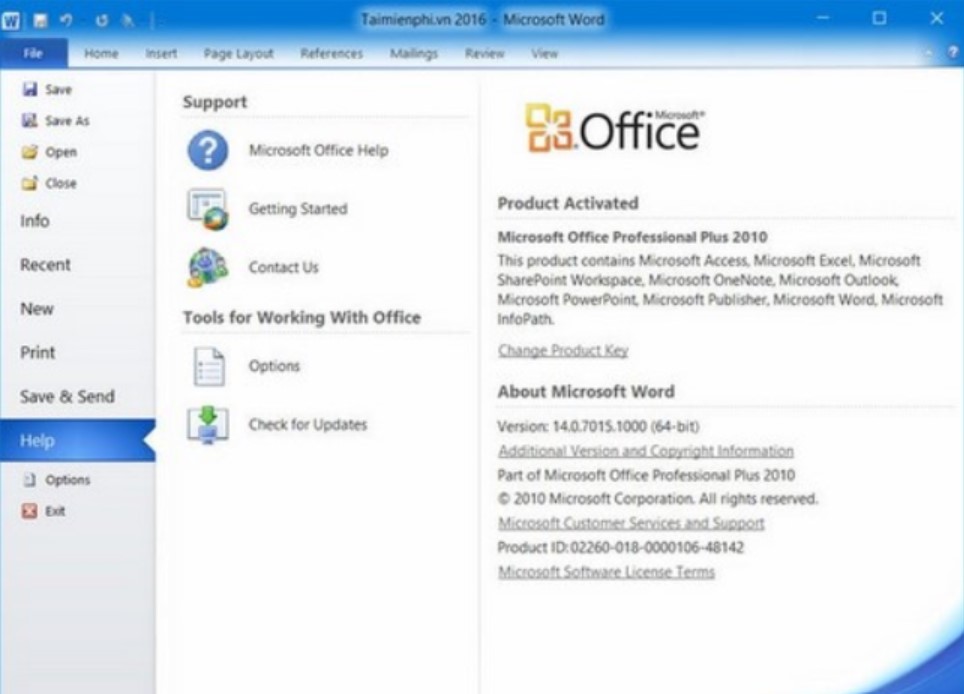
Bước 2: Lúc này tại giao diện hiển thị thì bạn có thể kiểm tra phiên bản Office và phiên bản Word hiện tại
Ngoài ra, người dùng cũng có thể kiểm tra tên tài khoản và các ứng dụng được tích hợp sẵn có trên bộ office này
2.3. Cách kiểm tra phiên bản Office 2016
Bước 1: Đối với phiên bản 2016 thì sẽ có một chút sự khác biệt về thiết kế và cách bố trí nội dung. Do đó cách kiểm tra đối với phiên bản Office 2016 cũng sẽ khác biệt
Bạn hãy mở bất kỳ ứng dụng nào thuộc bộ Office 2016 trên máy tính. Chọn File rồi tiếp tục chọn Account
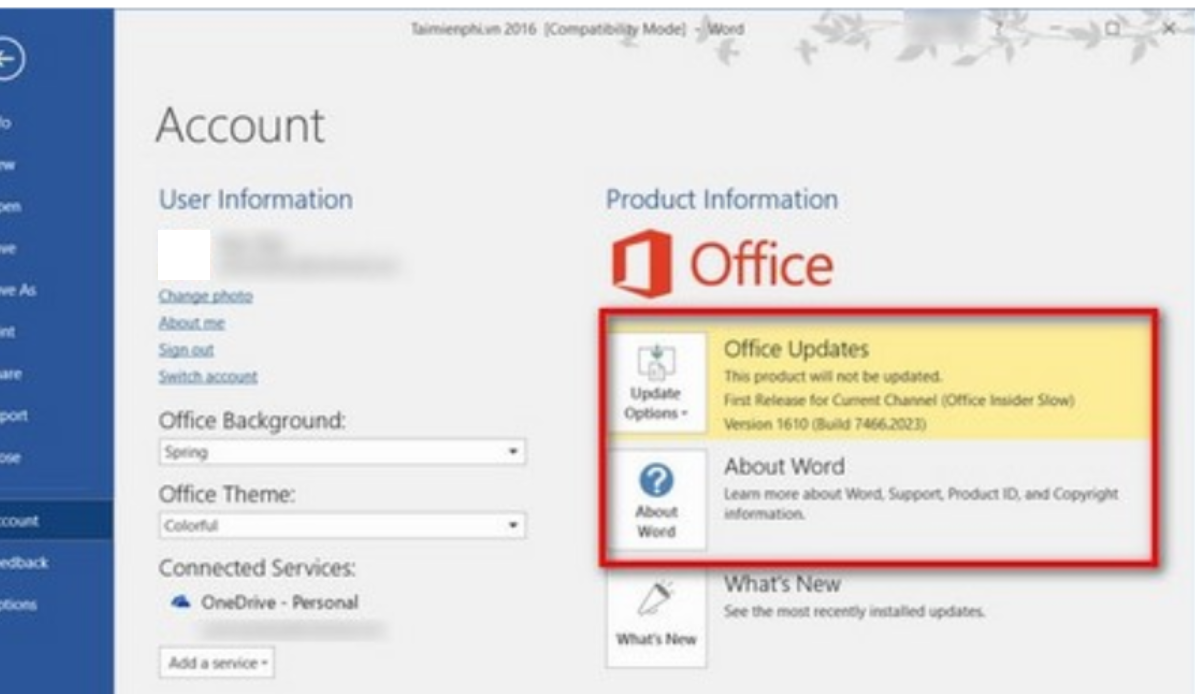
Bước 2: Tại giao diện tài khoản, người dùng sẽ kiểm tra phiên bản Office 2016. Lúc này phiên bản Office 2016 sẽ được định dạng với số phiên bản là 16
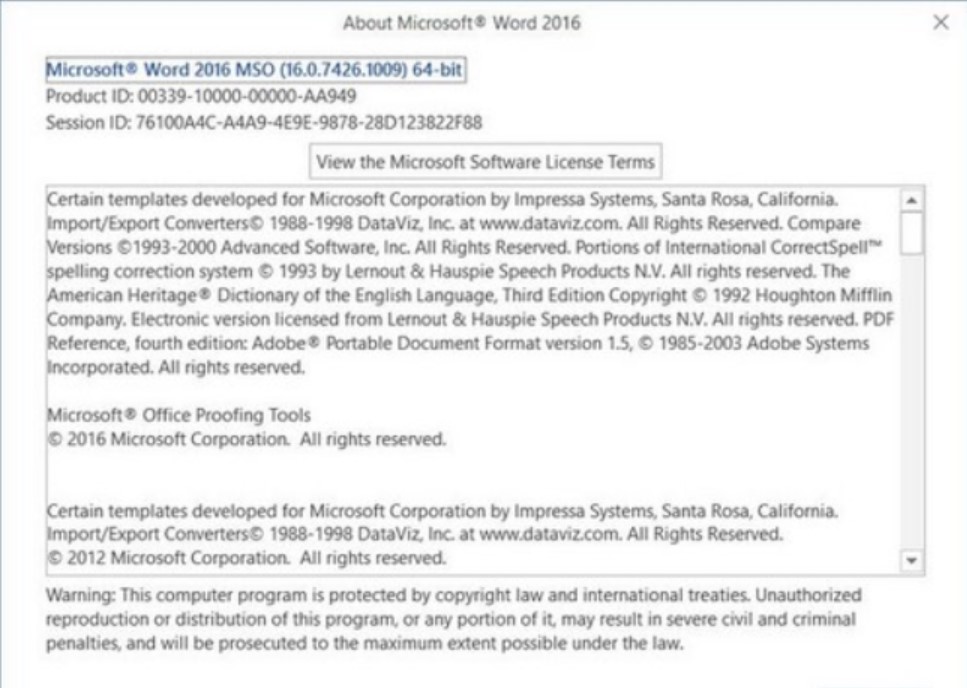
Trong đó tại mục “About” trong Word, Excel hoặc PowerPoint sẽ cung cấp cho bạn thông tin chi tiết về phiên bản ứng dụng văn phòng mà bạn đang sử dụng, bao gồm cả việc xác định nó là bản 32-bit hay 64-bit.
Hướng dẫn kiểm tra phiên bản Office là một trong những thủ thuật cơ bản mà người dùng thường xuyên thực hiện, cùng với việc kiểm tra phiên bản Windows 10,7,8 hay kiểm tra win 32bit hay 64bit. Bạn cần nhớ rằng, việc kiểm tra win 32bit hay 64bit là rất quan trọng trước khi bạn quyết định tải và cài đặt bất kỳ phần mềm nào.
Việc kiểm tra phiên bản Microsoft Office không hề phức tạp như bạn nghĩ đúng không nào? Chỉ với vài bước đơn giản, bạn đã có thể nắm rõ thông tin cần thiết. Nếu bạn thấy bài viết này hữu ích, đừng quên chia sẻ cho bạn bè và đồng nghiệp nhé.