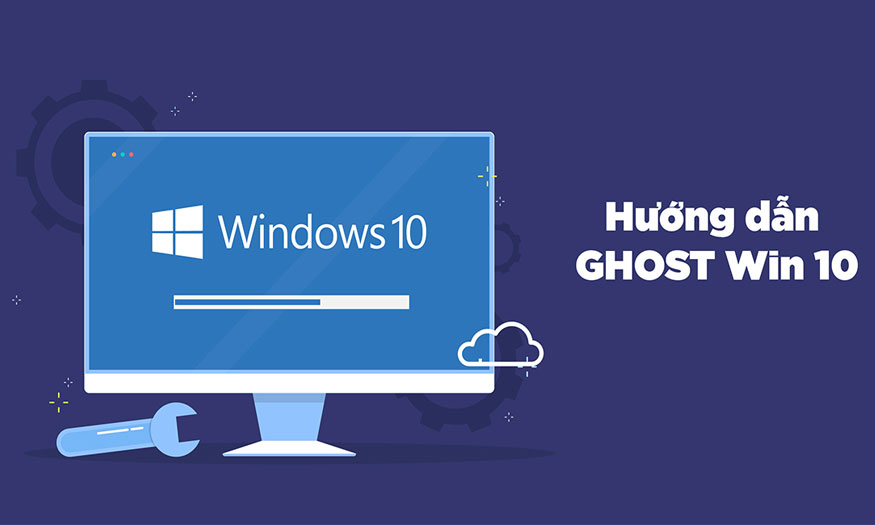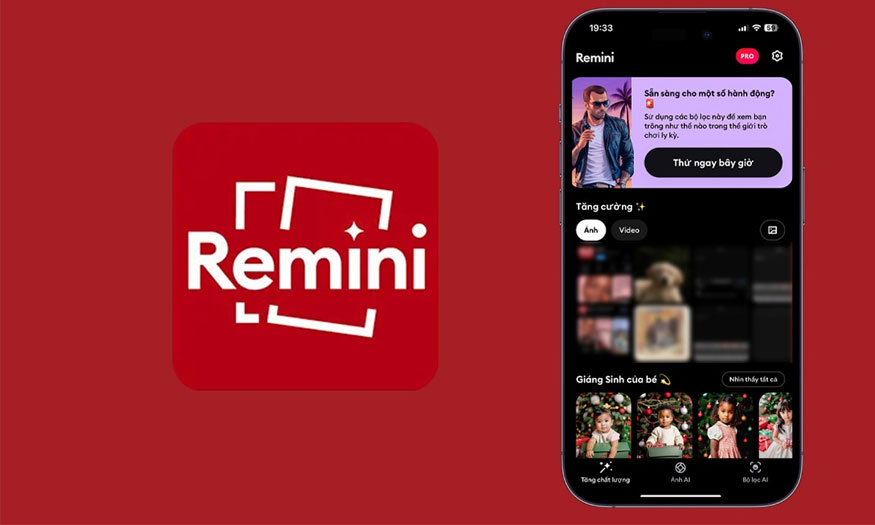Sản Phẩm Bán Chạy
Cách sửa lỗi AutoCAD bị giật - lag khi sử dụng trên máy tính
AutoCAD bị giật, lag, khiến quá trình làm việc bị chậm lại và thậm chí gây ra những sai sót đáng tiếc. Tham khảo một vài lỗi khiến autoCAD bị giật, lag trong bài viết sau để biết cách khắc phục nhé
Nội dung
- 1. Nguyên nhân AutoCAD bị giật, lag
- 2. Hướng dẫn nhanh cách sửa lỗi AutoCAD bị giật, lag
- 2.1. Đổi hiệu ứng viền cho vùng chọn
- 2.2. Sử dụng chức năng tăng tốc phần cứng
- 2.3. Tăng tốc AutoCAD
- 2.4. Giảm thiểu dung lượng file CAD
- 3. Hướng dẫn cụ thể
- 3.1. Sửa lỗi màn hình bị giật khi vẽ AutoCAD
- 3.2. Sửa Lỗi bắt điểm không chính xác trong cad
- 3.3. Cách sửa lỗi Cad bị giật khi Zoom
- 3.4. Cách sửa khi Vẽ đường line trong CAD bị giật
- 4. Địa chỉ cung cấp tài khoản AutoCAD bản quyền giá rẻ
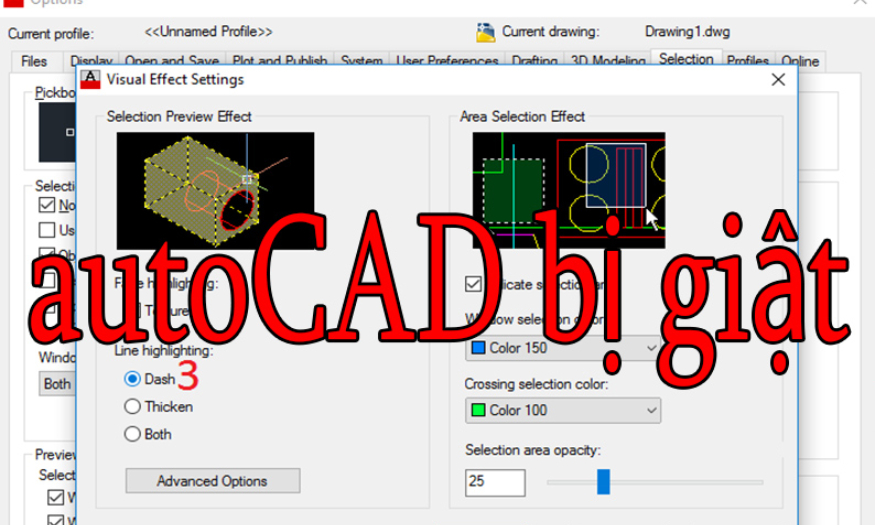
AutoCAD bị giật, lag, khiến quá trình làm việc bị chậm lại và thậm chí gây ra những sai sót đáng tiếc. Đây là một vấn đề thường gặp, đặc biệt là đối với người dùng có cấu hình máy tính không đáp ứng được yêu cầu của phần mềm. Hiểu rõ nguyên nhân và cách khắc phục AutoCAD bị giật, lag là điều cần thiết để tối ưu hóa trải nghiệm người dùng, nâng cao hiệu suất công việc.
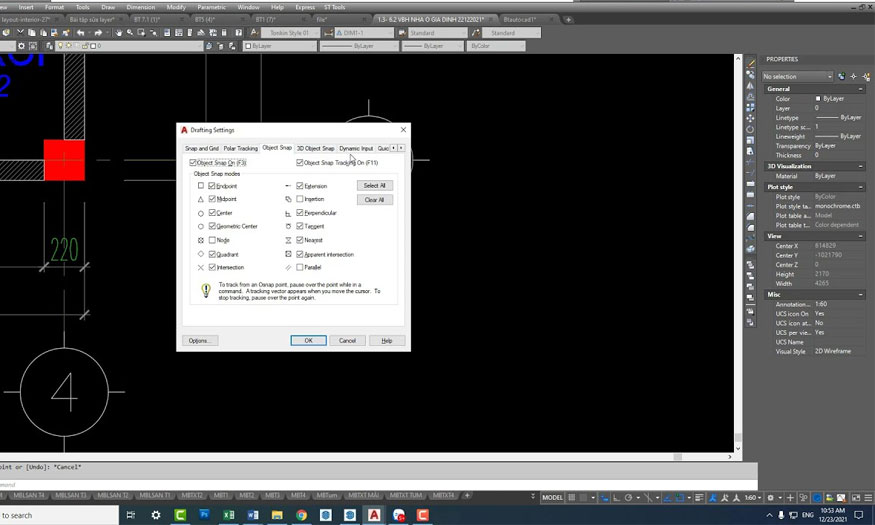
1. Nguyên nhân AutoCAD bị giật, lag
AutoCAD bị giật, lag là tình trạng mà phần mềm hoạt động không mượt mà, trễ, gián đoạn trong quá trình sử dụng. Hiện tượng này gây ra nhiều phiền toái, làm giảm hiệu quả công việc, ảnh hưởng đến trải nghiệm người dùng. Để tìm ra giải pháp hiệu quả, việc hiểu rõ nguyên nhân gây nên tình trạng này là vô cùng quan trọng.
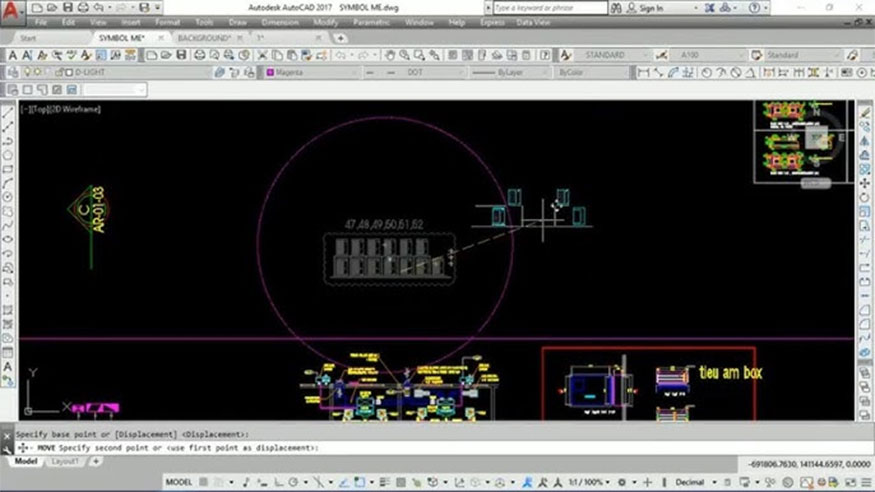
Có nhiều yếu tố có thể dẫn đến AutoCAD bị giật, từ cấu hình máy tính không đáp ứng được yêu cầu đến các vấn đề về phần mềm và driver, cụ thể:
-
Cấu hình máy tính yếu, AutoCAD là phần mềm đồ họa đòi hỏi cấu hình máy tính cao để vận hành mượt mà. Nếu máy tính của bạn sở hữu cấu hình thấp, RAM nhỏ, card đồ họa yếu, hoặc ổ cứng HDD tốc độ chậm thì rất dễ xảy ra tình trạng giật, lag khi bạn sử dụng AutoCAD.
-
Card đồ họa lỗi thời hoặc không tương thích, nếu card đồ họa của bạn đã lỗi thời, không tương thích với phiên bản AutoCAD đang sử dụng, hoặc driver card đồ họa cũ thì sẽ khiến AutoCAD hoạt động không ổn định, gây ra hiện tượng giật, lag.
-
Xung đột giữa driver và phần mềm nào đó có thể làm ảnh hưởng đến độ ổn định của AutoCAD, dẫn đến tình trạng giật, lag trong quá trình sử dụng.
-
Dung lượng file CAD quá lớn sẽ gây áp lực lên hệ thống, dẫn đến AutoCAD bị giật, lag khi mở hoặc thao tác trên file. Kết quả là, AutoCAD sẽ bị giật, lag và phản hồi chậm hơn so với bình thường.
-
RAM máy tính bị đầy, AutoCAD sẽ phải sử dụng bộ nhớ ảo (Pagefile) trên ổ cứng, làm giảm tốc độ hoạt động của phần mềm và gây ra hiện tượng AutoCAD bị giật, lag.
2. Hướng dẫn nhanh cách sửa lỗi AutoCAD bị giật, lag
AutoCAD bị giật, lag là vấn đề thường gặp, gây ra nhiều phiền toái cho người dùng. Tuy nhiên, trước khi áp dụng các phương pháp khắc phục phức tạp, bạn có thể thử áp dụng một số cách đơn giản, hiệu quả để cải thiện tình trạng này. Các cách sửa lỗi nhanh được giới thiệu dưới đây có thể giúp bạn giải quyết vấn đề một cách nhanh chóng và dễ dàng.
2.1. Đổi hiệu ứng viền cho vùng chọn
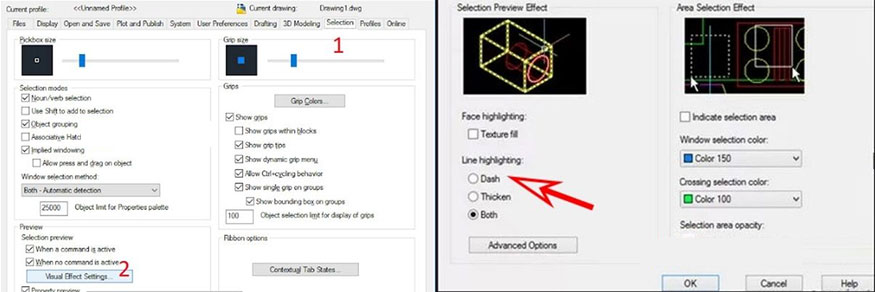
Một trong những nguyên nhân khiến AutoCAD bị giật là hiệu ứng viền xung quanh vùng chọn. Hiệu ứng này được sử dụng để hiển thị vùng chọn của bạn trên màn hình, nhưng đối với một số cấu hình máy tính, nó có thể gây ra hiện tượng giật, lag, đặc biệt là khi bạn chọn nhiều đối tượng hoặc làm việc trên các bản vẽ phức tạp.
Thực tế, thao tác này thường được bỏ qua nhưng lại mang lại hiệu quả bất ngờ. Thay đổi hiệu ứng viền này sang một hiệu ứng đơn giản hơn có thể giúp giảm thiểu tình trạng giật lag:
-
Bước 1: Ở giao diện của phần mềm bạn hãy nhấn chọn chuột vào biểu tượng chữ A > đi đến Options. Khi giao diện mới được hiển thị, bạn nhấp chọn Selection > chọn Visual Effect Settings.
-
Bước 2: Nhấn chọn mục Dash để nhằm lựa chọn kiểu nét đứt > chọn OK để lưu lại.
2.2. Sử dụng chức năng tăng tốc phần cứng
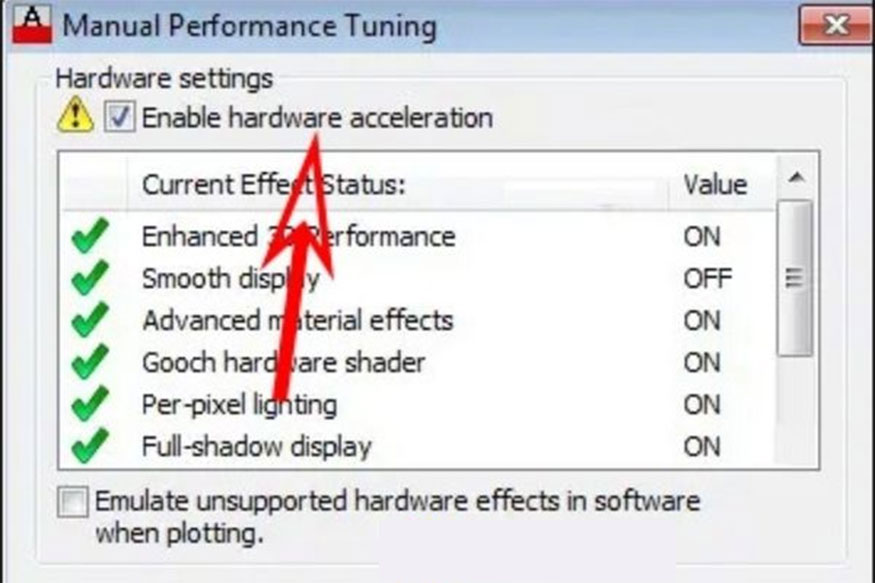
AutoCAD có tích hợp chức năng tăng tốc phần cứng để tối ưu hóa hiệu năng hoạt động. Chức năng này tận dụng sức mạnh của card đồ họa để xử lý các tác vụ đồ họa, từ đó giảm tải cho CPU và cải thiện hiệu suất làm việc của AutoCAD.
-
Bước 1: Tại giao diện bạn hãy điền lệnh 3DCONFIG vào Command > nhấn Enter để truy cập. Tại giao diện mới bạn hãy nhấn tiếp vào Manual Tune
-
Bước 2: Tích chọn vào ô thiết lập Enable hardware acceleration > chọn OK ngay bên dưới.
Bật chức năng tăng tốc phần cứng sẽ giúp giảm tải cho CPU và GPU, từ đó cải thiện hiệu năng và giảm thiểu tình trạng giật lag khi sử dụng AutoCAD.
2.3. Tăng tốc AutoCAD
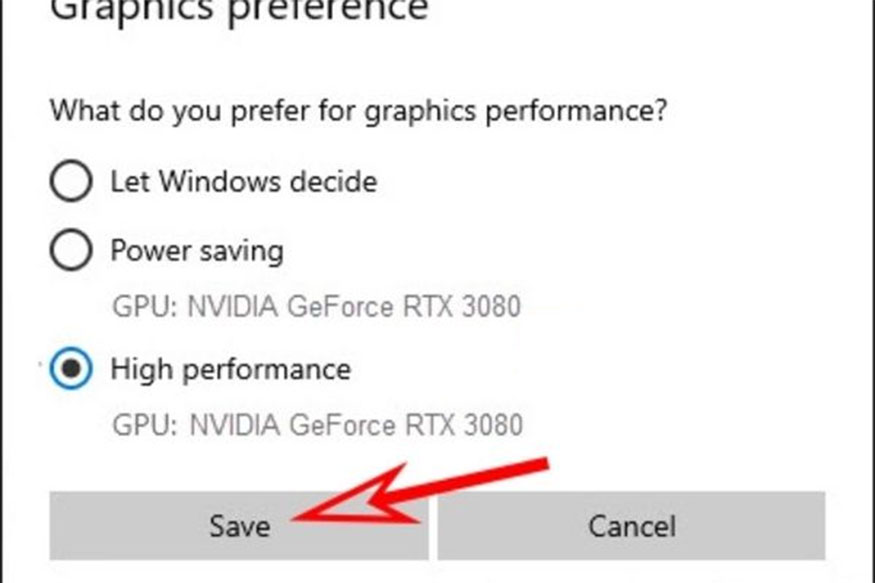
AutoCAD cung cấp một số tùy chọn giúp tăng tốc quá trình xử lý, cải thiện hiệu năng làm việc và giúp giảm thiểu tình trạng "AutoCAD bị giật".
-
Bước 1: Bạn hãy nhấn tổ hợp phím Windows + I để khởi động giao diện Settings trên máy tính > nhấn chọn mục Gaming > nhấn vào Game mode > Graphics settings.
-
Bước 2: Trong phần giao diện người dùng hãy nhấn nút Browse > nhấn chọn file acad trong thư mục AutoCAD > nhấn Add > sau đó chọn vào Options ngay bên dưới.
-
Bước 3: Nhấn vào High performance, sau đó nhấn Save để lưu lại là hoàn thành.
2.4. Giảm thiểu dung lượng file CAD
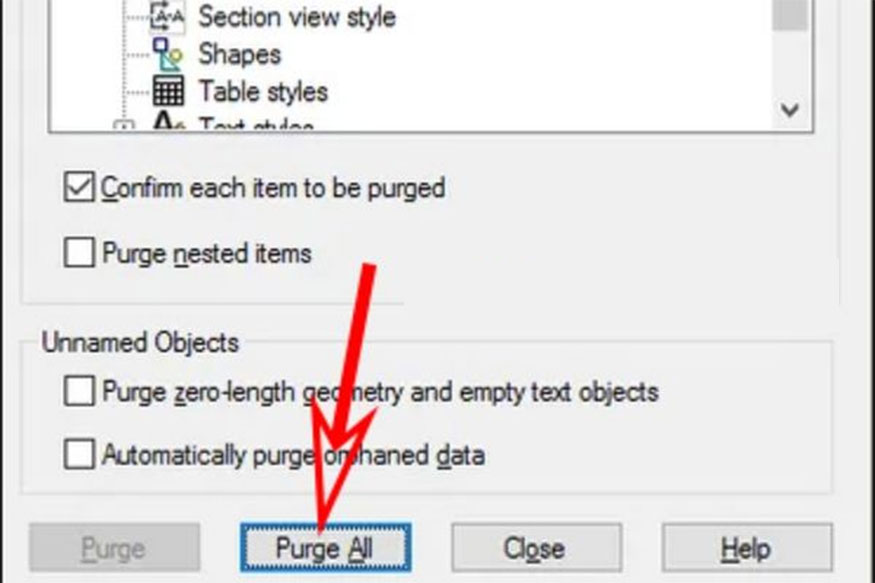
File CAD quá lớn, chứa nhiều đối tượng, layer, block, style… sẽ gây khó khăn cho AutoCAD trong việc xử lý và hiển thị. Việc giảm thiểu dung lượng file CAD rất quan trọng để cải thiện hiệu năng và giảm thiểu hiện tượng AutoCAD bị giật, lag.
-
Bước 1: Bạn cần điền lệnh audit trong giao diện phần mềm AutoCAD, sau đó nhấn Enter
-
Bước 2: Khi màn hình hiển thị lên thông báo Fix any errors detected? bạn hãy nhấn Y, sau đó chọn Enter để xử lý lỗi nếu có sau khi điền lệnh trên vào phần mềm thiết kế.
-
Bước 3: Nhập lệnh dxfout để lưu file CAD mới theo dạng DXF. Lúc này máy tính sẽ hiển thị giao diện thư mục để người dùng lưu file DXF. Chọn thư mục lưu file mới, sau đó chọn Save để lưu file mới.
-
Bước 4: Quay trở lại giao diện làm việc trên phần mềm AutoCAD và khởi động file DXF mới lưu ở bước 3. Hãy điền lệnh pu xong nhấn Enter để áp dụng lệnh.
-
Bước 5: Một hộp thoại sẽ được hiển thị > bạn nhấn vào Purge All để lưu lại mọi thiết lập. Kết quả khi ta so sánh sẽ thấy file CAD gốc đã được giảm thiểu dung lượng khi tạo 1 file DXF mới với dung lượng ít hơn file thiết kế gốc.
3. Hướng dẫn cụ thể
Sau khi đã nắm được các phương pháp xử lý nhanh, hãy cùng tìm hiểu sâu hơn về những vấn đề thường gặp và cách sửa lỗi cụ thể để đối phó hiệu quả với tình trạng AutoCAD bị giật trong các trường hợp khác nhau.
3.1. Sửa lỗi màn hình bị giật khi vẽ AutoCAD
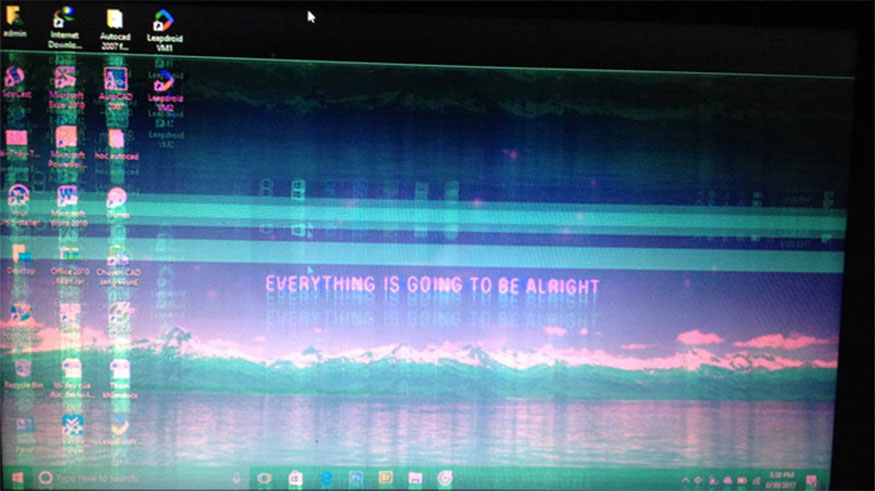
Màn hình bị giật khi vẽ AutoCAD là hiện tượng phổ biến, khiến cho quá trình thiết kế trở nên khó khăn và gây ra nhiều khó chịu. Nguyên nhân chủ yếu là do máy tính có cấu hình thấp, driver card đồ họa lỗi thời hoặc dung lượng file CAD quá lớn.
-
Bước 1: Trước hết bạn cần khởi động Autocad lên > vào Tools > chọn Options > nhấp vào Selections >chọn Visual Effect Settings > tích vào chữ "Dash"
-
Bước 2: Mở AutoCAD ra và trên dòng nhắc command nhấp lệnh 3dconfig. Tại hộp thoại Adaptive Degradation and Performance Tuning hãy nhấn vào Manual Tune. Trên hộp thoại Manual performance tuning bạn click vào Enable hardware acceleration là hoàn thành.
3.2. Sửa Lỗi bắt điểm không chính xác trong cad
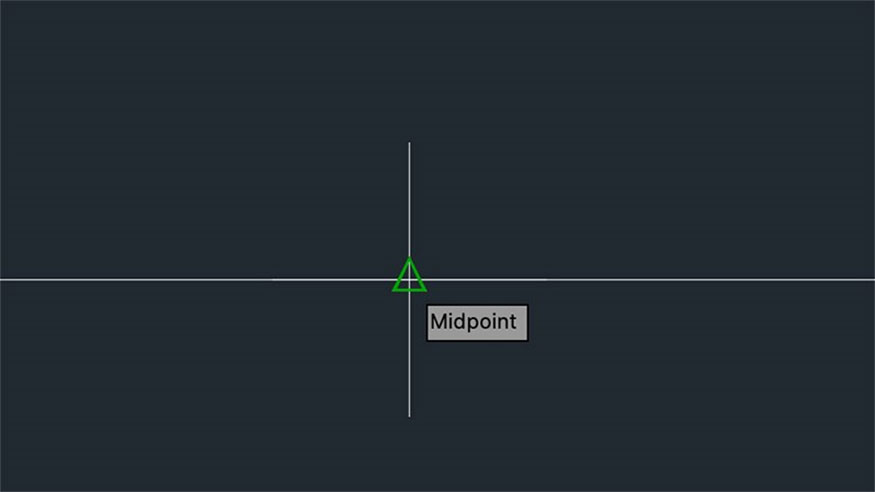
Lỗi bắt điểm không chính xác trong CAD là một vấn đề thường gặp, gây ra nhiều khó khăn trong quá trình vẽ, đặc biệt là khi bạn cần vẽ các đường thẳng, hình tròn hay đối tượng khác một cách chính xác.
Để sửa lỗi bắt điểm không chính xác trong CAD bạn hãy thực hiện theo hướng dẫn sau đây:
-
Kiểm tra cài đặt Snap: Bạn cần đảm bảo rằng các cài đặt Snap trong AutoCAD được bật và chính xác. Vào Drafting Settings (Tools > Drafting Settings) và điều chỉnh các giá trị Snap phù hợp. Snap là một tính năng trong AutoCAD giúp bạn bắt điểm chính xác trên các đối tượng, việc thiết lập Snap chính xác sẽ giúp bạn vẽ chính xác hơn và tránh tình trạng bắt điểm sai.
-
Cập nhật driver chuột: Cập nhật driver chuột mới nhất từ trang web của nhà sản xuất. Driver chuột lỗi thời có thể gây ra xung đột với AutoCAD, dẫn đến tình trạng bắt điểm không chính xác.
-
Kiểm tra phần cứng chuột: Bạn có thể thử sử dụng một con chuột khác để kiểm tra xem lỗi có phải đến từ chuột hay không. Nếu lỗi vẫn xảy ra khi sử dụng một con chuột khác, thì có thể nguyên nhân không phải đến từ chuột.
-
Khởi động lại AutoCAD và máy tính: Đôi khi, việc khởi động lại AutoCAD và máy tính có thể khắc phục lỗi một cách đơn giản. Khởi động lại AutoCAD và máy tính sẽ giúp làm mới các quá trình, loại bỏ các lỗi tạm thời có thể gây ra hiện tượng bắt điểm không chính xác.
-
Kiểm tra các tùy chọn Object Snap: Đảm bảo rằng các tùy chọn Object Snap được thiết lập chính xác trong AutoCAD. Object Snap là một tính năng trong AutoCAD giúp bạn bắt điểm chính xác trên các đối tượng, việc thiết lập Object Snap chính xác sẽ giúp bạn vẽ chính xác hơn và tránh tình trạng bắt điểm sai.
3.3. Cách sửa lỗi Cad bị giật khi Zoom
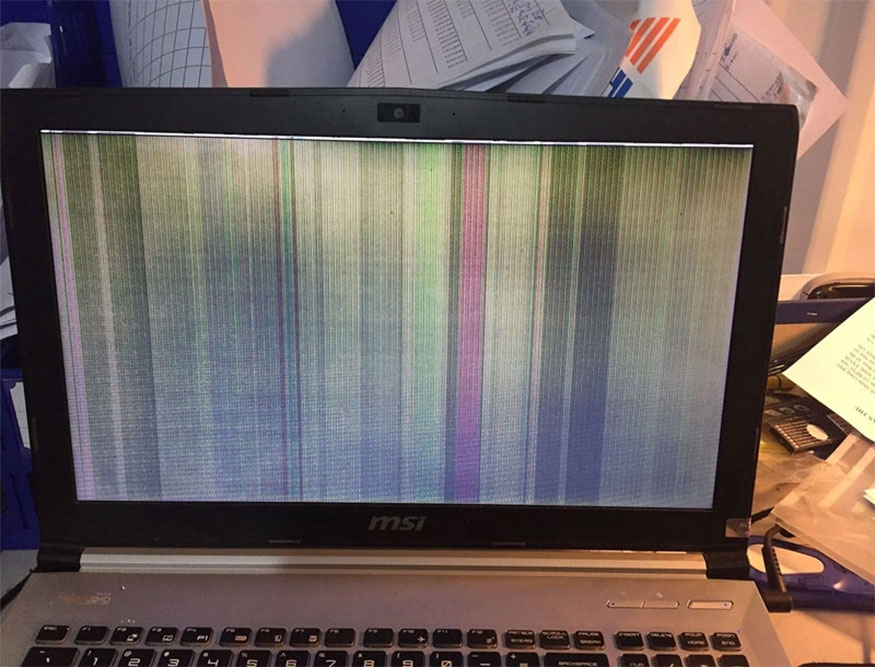
Lỗi AutoCAD bị giật khi zoom thường gặp phải khi sử dụng các file CAD có dung lượng lớn, phức tạp, chứa nhiều đối tượng và layer. Khi zoom vào hoặc ra, AutoCAD phải xử lý một lượng lớn dữ liệu, gây ra hiện tượng quá tải cho bộ xử lý, bộ nhớ và card đồ họa.
Để khắc phục lỗi AutoCAD bị giật khi zoom bạn cần thực hiện theo hướng dẫn dưới đây:
-
Loại bỏ các đối tượng và layer không cần thiết, tắt các hiệu ứng đồ họa. Việc này sẽ giảm tải cho AutoCAD, giúp phần mềm xử lý nhanh hơn khi zoom.
-
Giảm độ phân giải hiển thị xuống thấp hơn có thể giúp AutoCAD xử lý nhanh hơn khi Zoom. AutoCAD sẽ cần phải xử lý ít điểm ảnh hơn, dẫn đến việc giảm tải cho CPU và GPU, giúp giảm thiểu hiện tượng giật lag khi zoom.
-
Sử dụng lệnh Zoom Extents thay vì Zoom Window, bởi lệnh Zoom Extents sẽ hiển thị toàn bộ bản vẽ, giúp giảm tải cho AutoCAD khi Zoom. Lệnh Zoom Window sẽ chỉ hiển thị vùng được chọn, do đó, AutoCAD sẽ phải xử lý nhiều dữ liệu hơn khi zoom, dẫn đến tình trạng giật lag.
-
Tắt các lệnh không cần thiết như Dynamic Update, REGENAUTO…. Các lệnh này sẽ liên tục cập nhật hoặc làm mới màn hình, gây ra hiện tượng giật lag khi zoom.
3.4. Cách sửa khi Vẽ đường line trong CAD bị giật
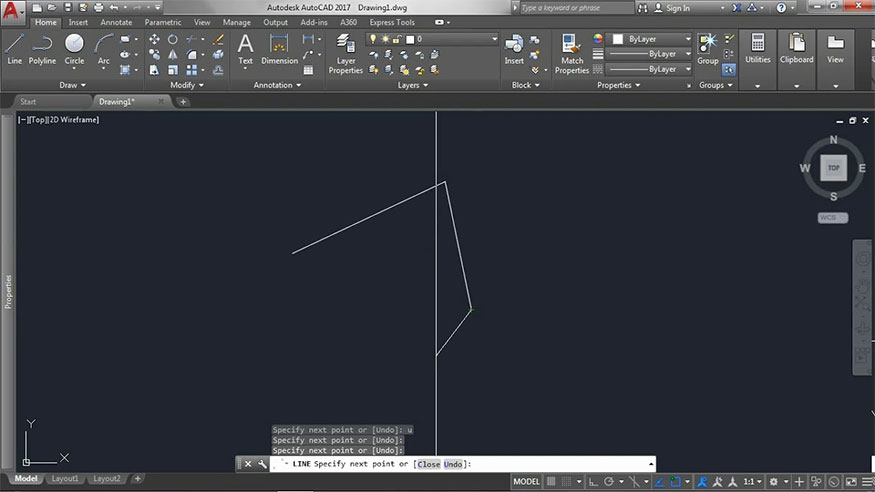
Vẽ đường line trong AutoCAD bị giật thường là do cấu hình máy tính yếu hoặc driver card đồ họa lỗi thời. Khi bạn vẽ đường line, AutoCAD phải liên tục xử lý các lệnh và cập nhật màn hình, nếu cấu hình máy tính không đáp ứng được yêu cầu thì sẽ xảy ra tình trạng giật lag.
Cách sửa khi vẽ đường line trong AutoCAD bị giật khá đơn giản như sau:
-
Kiểm tra cấu hình máy tính: Cấu hình máy tính yếu là nguyên nhân hàng đầu dẫn đến AutoCAD bị giật khi vẽ đường line. Việc nâng cấp RAM và card đồ họa sẽ giúp AutoCAD có nhiều tài nguyên hơn để xử lý, từ đó giảm thiểu hiện tượng giật lag.
-
Cập nhật driver card đồ họa: Cập nhật driver card đồ họa mới nhất từ trang web của nhà sản xuất. Driver card đồ họa cũ có thể gây ra xung đột với AutoCAD, dẫn đến tình trạng giật lag khi vẽ đường line.
-
Tắt các hiệu ứng đồ họa như: bóng đổ, phản chiếu… Các hiệu ứng đồ họa thường đòi hỏi nhiều tài nguyên hệ thống để xử lý. Điều này giúp AutoCAD hoạt động hiệu quả hơn, đặc biệt là trên các máy tính có cấu hình thấp.
-
Giảm độ phức tạp của bản vẽ: Loại bỏ các đối tượng không cần thiết, tắt các layer không cần dùng để giảm tải cho AutoCAD, giúp phần mềm hoạt động mượt mà hơn khi vẽ đường line.
4. Địa chỉ cung cấp tài khoản AutoCAD bản quyền giá rẻ
Để sử dụng AutoCAD chính hãng, bạn có thể tham khảo một số địa chỉ cung cấp tài khoản AutoCAD bản quyền giá rẻ, đảm bảo tính hợp pháp và an toàn cho dữ liệu của bạn. SaDesign là một trong những đơn vị cung cấp tài khoản AutoCAD uy tín, giá tốt trên thị trường hiện nay.
Sử dụng AutoCAD bản quyền tại Sadesign không chỉ giúp bạn an tâm về tính hợp pháp của phần mềm mà còn được hỗ trợ kỹ thuật đầy đủ. Đồng thời, việc sử dụng AutoCAD tại Sadesign sẽ giúp bạn tránh được các rủi ro tiềm ẩn như virus, mã độc, hay các lỗi không mong muốn có thể phát sinh từ các bản crack.
Vì thế nếu bạn đang có nhu cầu về dịch vụ hãy liên hệ ngay với Sadesign để được tư vấn, hỗ trợ cài đặt tài khoản nhanh chóng với mức giá tốt nhất thị trường hiện nay.
AutoCAD bị giật, lag là một vấn đề thường gặp, gây ra nhiều khó khăn cho người dùng. Tuy nhiên, bằng cách hiểu rõ nguyên nhân và áp dụng các phương pháp sửa lỗi phù hợp, bạn hoàn toàn có thể khắc phục vấn đề này và tận hưởng trải nghiệm làm việc mượt mà, hiệu quả trên AutoCAD.
Từ những kiến thức được Sadesign cung cấp trên đây hy vọng bạn đã có cái nhìn tổng quan hơn về các nguyên nhân và cách sửa lỗi AutoCAD bị giật, lag trên Windows. Hãy áp dụng các phương pháp này để tối ưu hóa hiệu suất làm việc của mình và đạt được kết quả tốt nhất trong các dự án thiết kế của bạn.