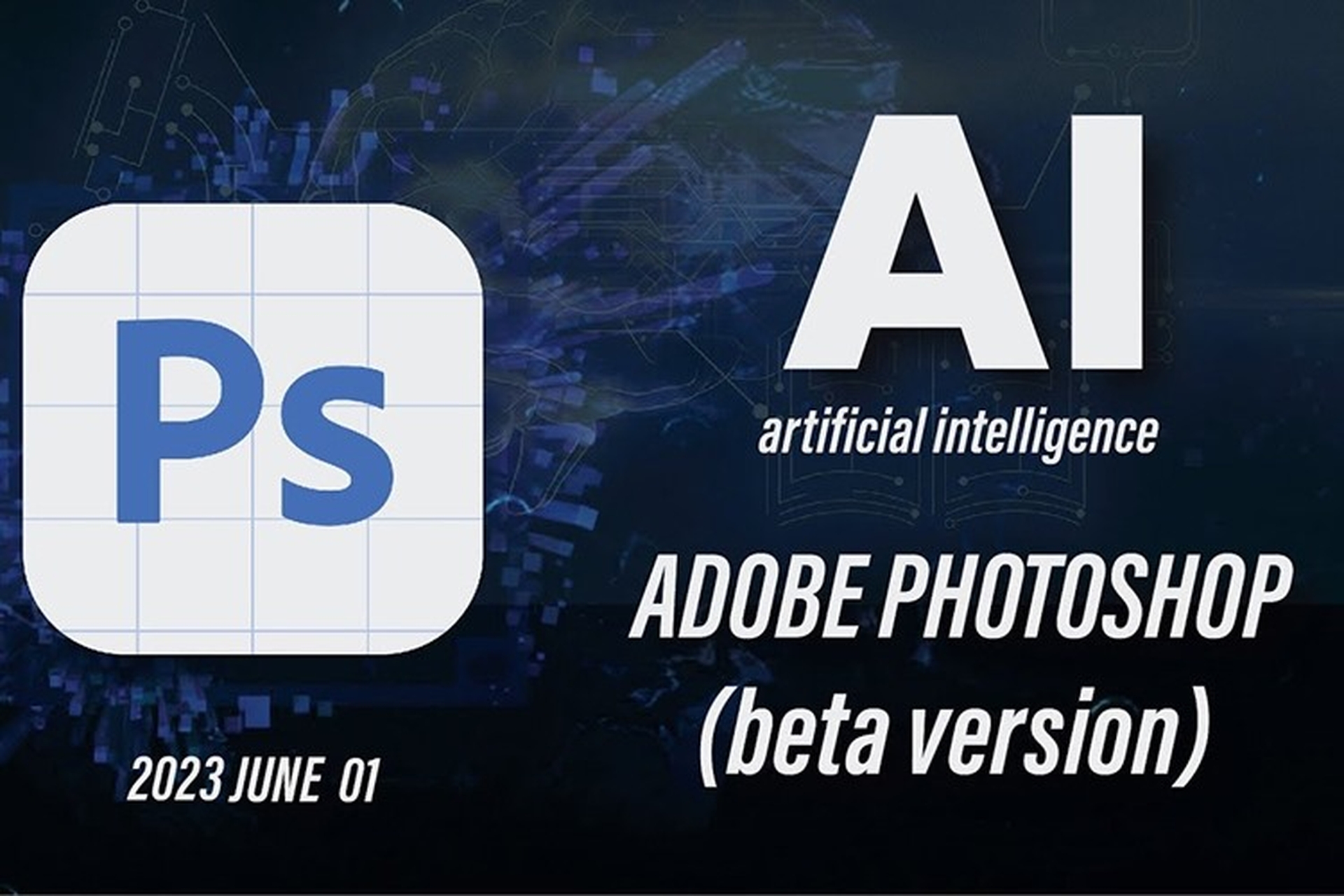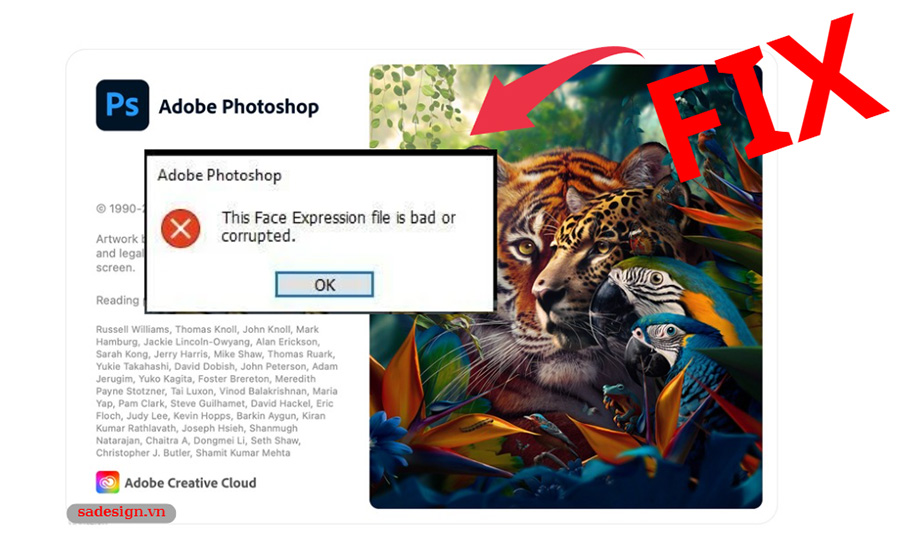Sản Phẩm Bán Chạy
Cách làm việc với mask trong Illustrator
Mask trong Illustrator là một công cụ thiết kế mạnh mẽ và linh hoạt, mở ra vô vàn khả năng sáng tạo cho người dùng. Bài viết sau đây Sadesign sẽ giúp bạn tìm hiểu cách làm việc với Mask trong illustrator cực đơn giản và hiệu quả.
Nội dung
- 1. Mask trong Illustrator có những chức năng nào?
- 1.1. Vector Mask
- 1.2. Clipping Mask
- 2. Cách Vector Mask và Clipping Mask làm việc trong Illustrator
- 2.1. Cách làm việc của Vector Mask trong Illustrator
- 2.2. Cách Clipping Mask làm việc trong Illustrator
- 3. Địa chỉ cung cấp Adobe Illustrator bản quyền giá rẻ

Mask trong Illustrator là một công cụ thiết kế mạnh mẽ và linh hoạt, mở ra vô vàn khả năng sáng tạo cho người dùng. Việc ứng dụng Mask không chỉ mang đến hiệu quả trực quan mà còn tối ưu hóa quy trình thiết kế, tiết kiệm thời gian và công sức. Bài viết sau đây SaDesign sẽ giúp bạn tìm hiểu cách làm việc với Mask trong illustrator cực đơn giản và hiệu quả.

1. Mask trong Illustrator có những chức năng nào?
Illustrator là một phần mềm đồ họa vector mạnh mẽ, được yêu thích bởi khả năng tạo ra các hình ảnh sắc nét và chỉnh sửa linh hoạt. Một trong những tính năng làm nên sức mạnh của Illustrator chính là khả năng sử dụng Mask để kiểm soát và thao tác hình ảnh.
1.1. Vector Mask
Vector Mask là một công cụ tuyệt vời cho phép bạn che giấu một phần của đối tượng bằng cách sử dụng một hình dạng vector khác. Hình dạng này có thể là bất kỳ hình dạng nào mà bạn tạo ra trong Illustrator, từ những hình đơn giản như hình chữ nhật, hình tròn đến những hình dạng phức tạp được vẽ bằng Pen Tool. Phần nằm bên trong hình dạng Mask sẽ được hiển thị, trong khi phần nằm bên ngoài sẽ bị ẩn đi.
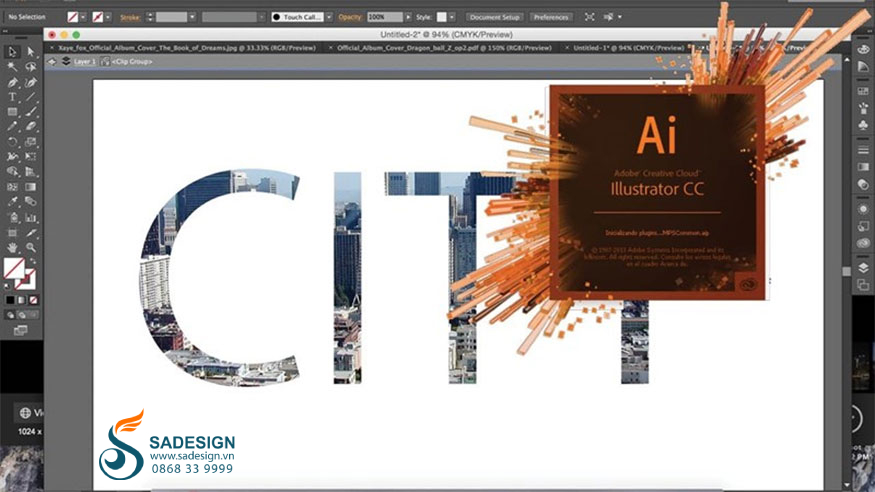
Bạn có thể hình dung Vector Mask như một chiếc mặt nạ, che đi những phần không mong muốn trong hình ảnh. Vector Mask mang lại sự linh hoạt tuyệt vời và dễ dàng điều chỉnh trong quá trình thiết kế. Bạn chỉ cần thay đổi hình dạng của Mask và hình ảnh sẽ được cập nhật theo. Điều này giúp bạn có thể thử nghiệm các thiết kế khác nhau một cách nhanh chóng và hiệu quả.
1.2. Clipping Mask
Clipping Mask là một công cụ mạnh mẽ cho phép bạn cắt một đối tượng theo hình dạng của đối tượng khác. Đối tượng được dùng để cắt sẽ hoạt động như một khuôn, chỉ cho phép hiển thị phần đối tượng nằm bên trong khuôn đó. Việc sử dụng Clipping Mask giúp bạn tạo ra những hiệu ứng độc đáo và sắp xếp các yếu tố thiết kế một cách gọn gàng và chuyên nghiệp.
Tưởng tượng bạn có một bức ảnh và muốn đặt nó vào trong một hình tròn. Bạn có thể sử dụng hình tròn đó làm Clipping Mask, và bức ảnh sẽ được tự động cắt theo hình dạng của hình tròn. Phần nằm ngoài hình tròn sẽ bị ẩn đi, chỉ để lại phần nằm trong hình tròn hiển thị.
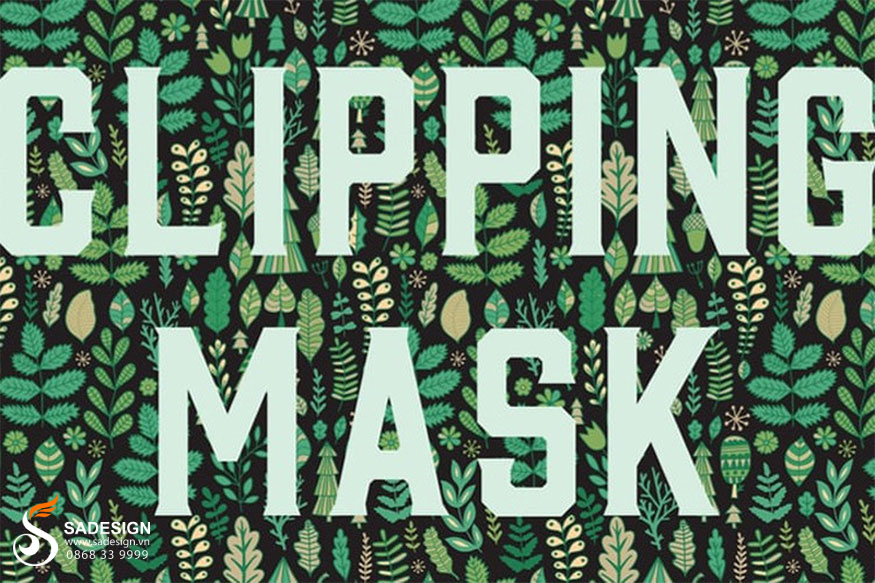
Clipping Mask rất hữu ích trong việc tạo ra những hiệu ứng hình ảnh độc đáo và tinh tế. Bạn có thể sử dụng nó để tạo ra những hình ảnh bị cắt xén, tạo viền cho văn bản, hoặc tạo ra các mẫu thiết kế lặp lại. Khả năng tạo ra các hiệu ứng này làm cho Clipping Mask trở thành một công cụ thiết kế không thể thiếu trong Illustrator.
2. Cách Vector Mask và Clipping Mask làm việc trong Illustrator
Mỗi loại Mask đều có cách hoạt động riêng biệt, việc hiểu rõ cách chúng làm việc sẽ giúp bạn sử dụng chúng một cách hiệu quả. Cách hoạt động của các Mask được tóm tắt bằng sơ đồ và ví dụ trực quan, giúp bạn nắm bắt nhanh chóng và dễ dàng áp dụng vào thực tế.
2.1. Cách làm việc của Vector Mask trong Illustrator
Với Vector Mask ta có các lệnh sau đây:
2.1.1. Opacity Mask
Opacity Mask thường được dùng để nhằm tạo ra những phần chuyển sắc từ có màu tới trong suốt. Chúng được ứng dụng phổ biến để làm bóng phản chiếu. Nếu muốn thực hiện lệnh này bạn cần áp dụng những bước cơ bản như sau:
Trước hết bạn cần thực hiện Copy đoạn text và đặt ở vị trí như hình sau:

Chọn đoạn text bên dưới sau đó vào menu Type > Create Outline (hoặc nhấn tổ hợp phím tắt Ctrl + Shift + O) để thực hiện đối tượng. Tiếp đó bạn cần nhấn phím Ctrl + C và Ctrl + F để copy thêm 1 đối tượng để đặt chồng lên nó.
Sau đó bạn cần tô Gradient cho đối tượng vừa mới copy như sau:

Nhấn chọn cả 2 đối tượng và vào pop-up menu của bảng Transparency > nhấp chọn Make Opacity Mask, hãy thực hiện giảm Opacity chúng ta sẽ có được như hình bên dưới:
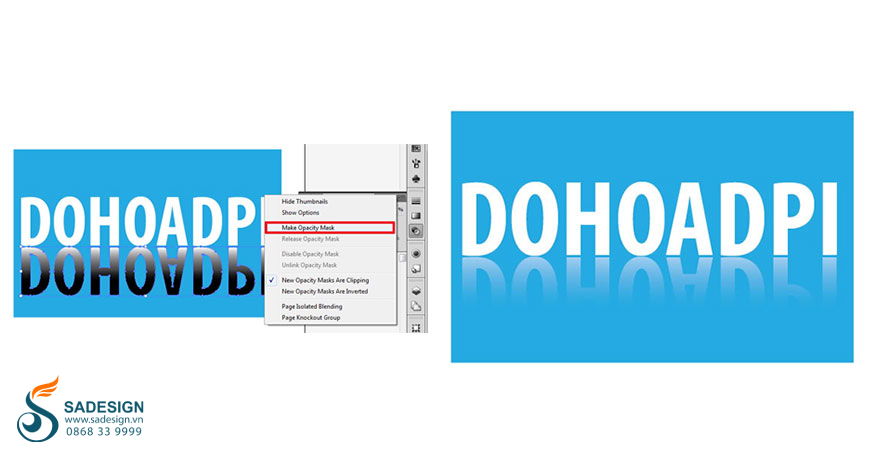
2.1.2. Vector Mask
Với lệnh này cũng thực hiện tương tự như trên, với công cụ này bạn sẽ có thể thực hiện tùy biến nhiều hơn mà không bị phụ thuộc vào những mảng màu Gradient. Bạn có thể cho hiển thị hay che đi phần mình muốn chỉnh sửa theo ý thích dễ dàng.
Trước hết bạn hãy copy text sau đó nhấn phím tắt Ctrl + Shift + O để nhằm chuyển chúng thành đối tượng. Sau đó nhấn Ctrl + C để copy đối tượng vừa tạo > thực hiện double click vào vị trí trống ở bên cạnh thumbnails ngay ở bảng Transparency như hình bên dưới:
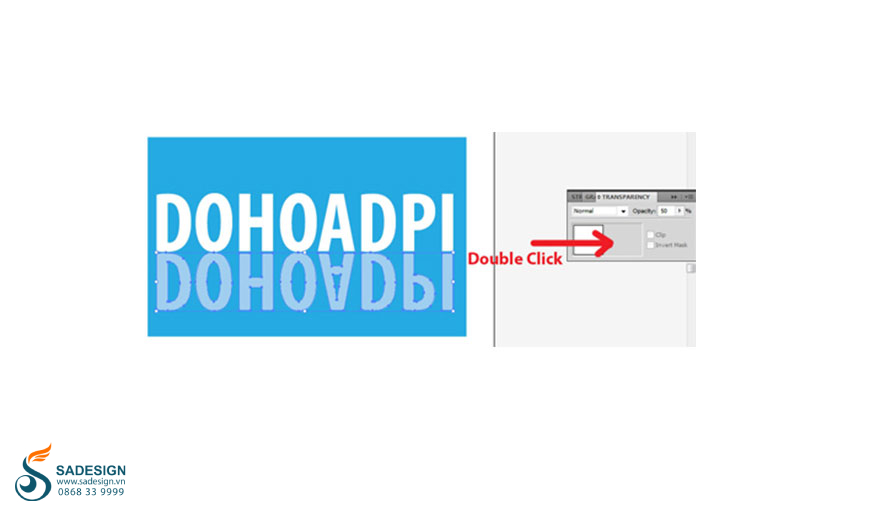
Sau khi mask đã được tạo bạn hãy nhấn Ctrl + B để paste phần vector copy vào. Bạn chú ý không nên nhấn Ctrl + V bởi chúng sẽ khiến vị trí bị lệch lung tung. Khi paste chúng ta sẽ được như hình bên dưới:
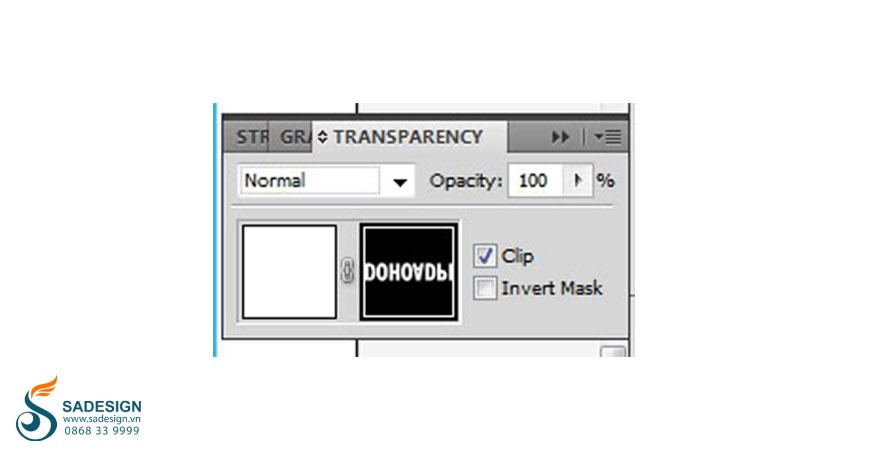
Như ví dụ này mảng vector sử dụng là màu trắng, vì thế nên khi paste qua chúng đã có sẵn màu trắng. Nếu bạn làm những mảng vector có nhiều màu thì khi paste qua chúng sẽ giống vector gốc bạn đang thực hiện.
Khi này bạn cần thực hiện chuyển phần vector vừa mới paste lại thành màu đen hoặc trắng. Bởi vì mask chỉ thực hiện được với màu đen, trắng và cấp độ xám (tương tự như photoshop)
Khi đã chuyển về đen, trắng hoặc xám bạn có thể dùng công cụ Pen vẽ thêm các mảng vector khác đè chồng lên. Với phần muốn che bạn hãy vẽ mảng màu đen, còn đối với phần muốn hiển thị thì bạn hãy vẽ mảng màu trắng. Những mảng vẽ thêm này, bạn đều có thể dùng tất cả effect như bình thường.
Như ví dụ này chúng ta dùng Pen vẽ đại 1 mảng, sau đó dùng Gaussian Blur để khiến chúng mờ dần đi.

Với phần muốn che bạn chỉ cần vẽ mảng sau đó tô màu đen ở chỗ đó như ở photoshop, vô cùng tiện dụng.
Sau khi hoàn thành nếu bạn muốn thoát khỏi chế độ Mask, bạn hãy double click vào thumbnails màu trắng, chúng được nằm ở bên trái trong bảng Transparency để quay về chế độ làm việc ban đầu.
2.2. Cách Clipping Mask làm việc trong Illustrator
Với lệnh này, để sử dụng bạn cần place hình vào, tiếp đến gõ text hoặc vẽ path theo nội dung muốn lấy để dùng.
Chú ý path (hoặc text) cần phải được đặt bên trên hình cần xén. Bạn hãy nhấn chọn cả 2 đối tượng bằng cách vào menu Object > Clipping Mask > Make (Ctrl + 7). Khi đó hình ảnh sẽ chỉ giữ lại phần nằm trong path (hoặc text), với phần ở ngoài rìa sẽ được che đi. Khi đó nếu như bạn muốn chỉnh sửa path (text) hoặc hình hãy thực hiện các thao tác như sau:
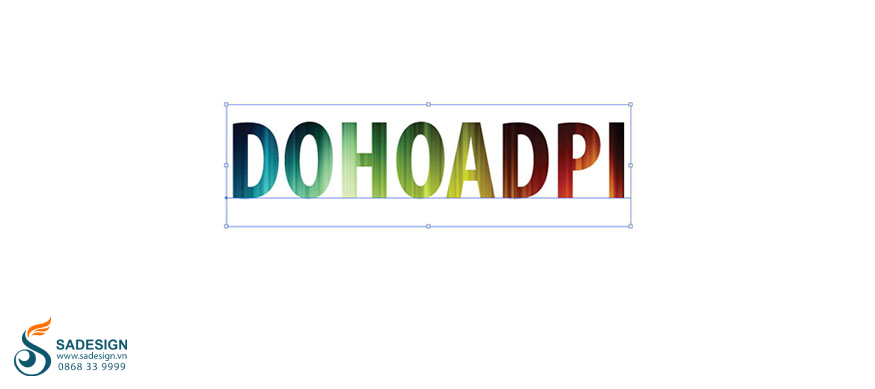
Nhấn chọn công cụ Direct Selection (A), tại thanh Options, sẽ có 2 biểu tượng để bạn chọn:
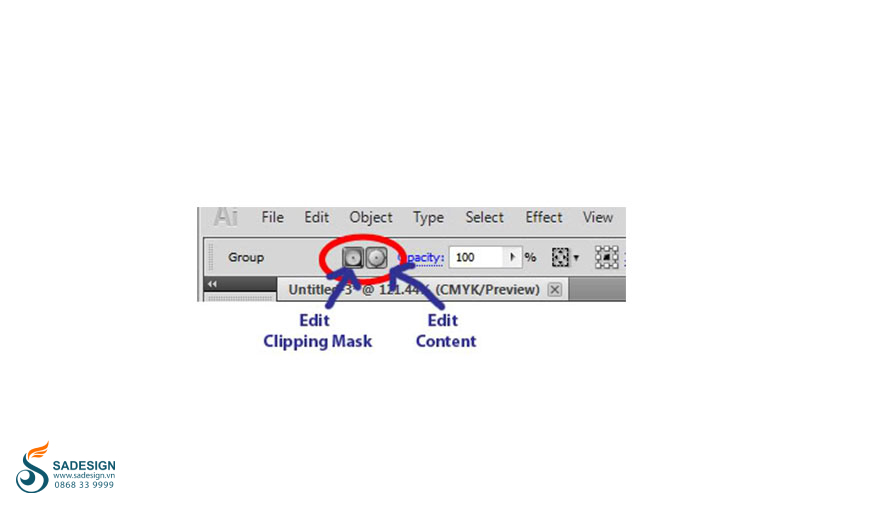
- Edit Clipping Mask: Khi nhấp vào công cụ này bạn sẽ có thể sửa được path (Như hướng dẫn này có thể sửa được text như vị trí, đổi font, đổi size, track/kern,...) mà không hề làm ảnh hưởng đến hình ở trong.
- Edit Content: Giúp chỉnh sửa nội dung hình ở trong mà không gây ảnh hưởng đến path. Path chỉ nằm ổn định 1 chỗ và bạn có thể di chuyển hình để hiển thị các nội dung khác của hình.
3. Địa chỉ cung cấp Adobe Illustrator bản quyền giá rẻ
Để tận dụng tối đa các tính năng của Illustrator và đảm bảo môi trường làm việc chuyên nghiệp, ổn định, việc sử dụng bản quyền phần mềm là điều cần thiết. Việc sử dụng bản quyền không chỉ giúp bạn an tâm làm việc mà còn đảm bảo quyền lợi của nhà phát triển phần mềm, góp phần duy trì sự phát triển của các ứng dụng hữu ích cho cộng đồng.
Hiện nay, có rất nhiều nhà phân phối phần mềm uy tín trên thị trường cung cấp Adobe Illustrator bản quyền với giá cả cạnh tranh. Một trong số đó bạn tuyệt đối không nên bỏ qua Sadesign.
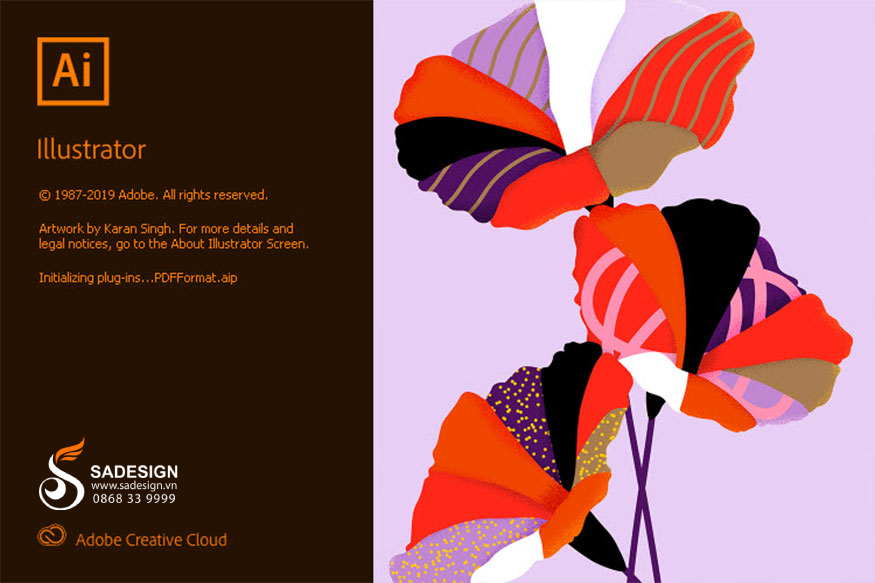
Sadesign là đơn vị hàng đầu hiện nay trong việc cung cấp Adobe Illustrator bản quyền. Lựa chọn Sadesign để nâng cấp phần mềm Illustrator bản quyền bạn sẽ được:
-
Mua bản quyền Adobe Illustrator chính hãng, đảm bảo chất lượng
-
Chi phí nâng cấp Illustrator bản quyền với mức giá cực ưu đãi, giúp tiết kiệm chi phí hiệu quả cho người dùng.
-
Được nhân viên tư vấn, hỗ trợ và cài đặt phần mềm bản quyền nhanh chóng
-
Thanh toán nhanh chóng, linh hoạt.
-
Nhân viên Sadesign luôn sẵn sàng hỗ trợ khách hàng khi gặp sự cố.
Mask là một công cụ thiết kế mạnh mẽ và linh hoạt trong Illustrator, giúp bạn kiểm soát hình ảnh và tạo ra những hiệu ứng độc đáo. Hy vọng bài viết này đã cung cấp cho bạn những kiến thức hữu ích về Mask trong Illustrator, từ đó để bạn tự tin hơn trong việc tạo ra những thiết kế đồ họa độc đáo và sáng tạo.
---------------------------------------------------
🏡 Công Ty TNHH Sadesign cung cấp phần mềm bản quyền giá rẻ chất lượng số 1 Việt Nam: Panel Retouch, Adobe Photoshop Full App, Capcut Pro, Canva Pro, Google Drive, Office 365, Retouch4me, Windows 10/11, Youtube Premium, Spotify Premium, Zoom Pro, Netflix, ELSA Speak...
🎯 Sản phẩm chính hãng, bảo hành Full thời gian, cài đặt miễn phí, hỗ trợ tận tình chu đáo!
Thông tin liên hệ cài đặt và hỗ trợ
![]()
Công Ty TNHH Phần Mềm SADESIGN
📞 Hotline/Zalo: 0868 33 9999
🌍 Website: https://sadesign.vn
Công Ty TNHH Phần Mềm SADESIGN
Mã số thuế: 0110083217