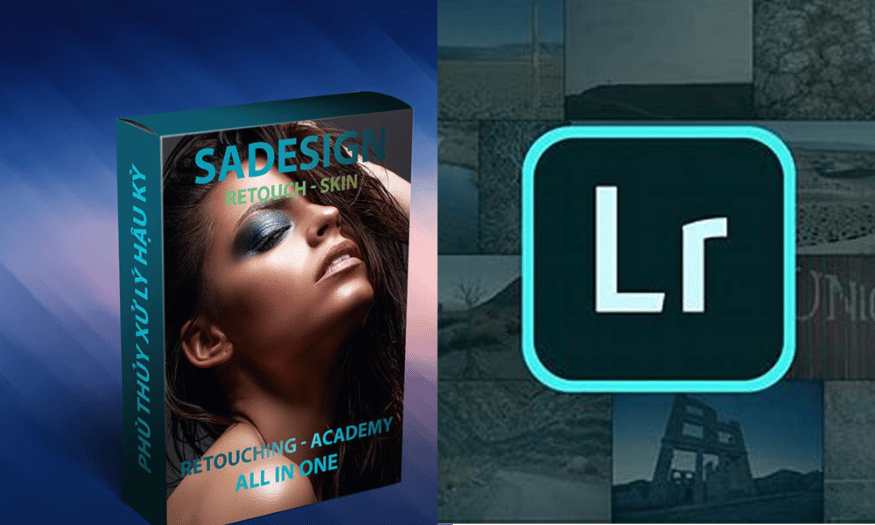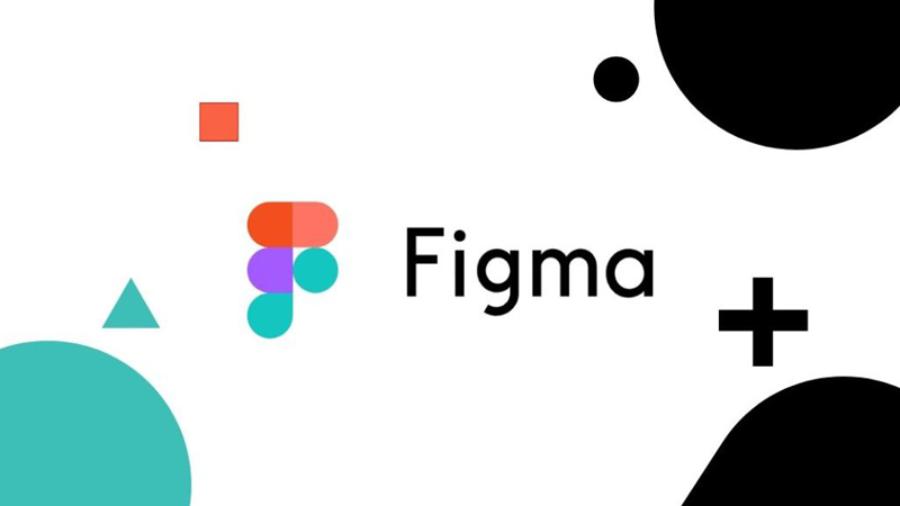Sản Phẩm Bán Chạy
2 Cách Làm Mịn Da Đơn Giản Nhất Trong Lightroom
Trong thời đại công nghệ số, việc sở hữu những bức ảnh hoàn hảo để thể hiện bản thân trên mạng xã hội đã trở thành một nhu cầu thiết yếu. Đặc biệt là trong các dịp lễ Tết, sinh nhật, hay những buổi tiệc tùng và đi chơi, mỗi người đều mong muốn có được những bức ảnh đẹp mắt, thu hút sự chú ý. Một trong những yếu tố quan trọng để tạo nên những bức ảnh đó chính là làn da mịn màng, sáng khỏe. Để đáp ứng nhu cầu này, phần mềm chỉnh sửa ảnh như Lightroom đã trở thành người bạn đồng hành không thể thiếu, giúp bạn dễ dàng cải thiện làn da và tạo ra những bức ảnh ấn tượng.
Nội dung
- 1. Vì sao nên dùng Lightroom để làm mịn da
- 2. Làm da mịn bằng các công cụ trong Lightroom
- 2.1 Bước 1: Nhập ảnh vào Lightroom
- 2.2 Bước 2: Chọn thẻ Develop để bắt đầu chỉnh ảnh
- 2.3 Bước 3: Sử dụng công cụ Spot Removal
- 2.4 Bước 4: Rê chuột vào vùng da xấu
- 2.5 Bước 5: Click chuột trái để thay thế vùng da xấu
- 2.6 Bước 6: Làm mịn da bằng công cụ Adjustment Brush
- 2.7 Bước 7: Hiển thị mask overlay để kiểm soát vùng chỉnh sửa
- 3. Làm da mịn bằng Plugin portraiture trong Lightroom
- 3.1 Bước 1: Tải plugin Portraiture về máy
- 3.2 Bước 2: Cài đặt plugin
- 3.3 Bước 3: Mở Lightroom
- 3.4 Bước 4: Lưu bản sao và thực hiện chỉnh sửa
- 3.5 Bước 5: Sử dụng bảng Smooth để làm mịn da
- 4. Các công cụ khác giúp làm mịn da
- 4.1 Photoshop
- 4.2 Capture One
- 4.3 Affinity Photo
- 4.4 Snapseed
- 5. Kết luận
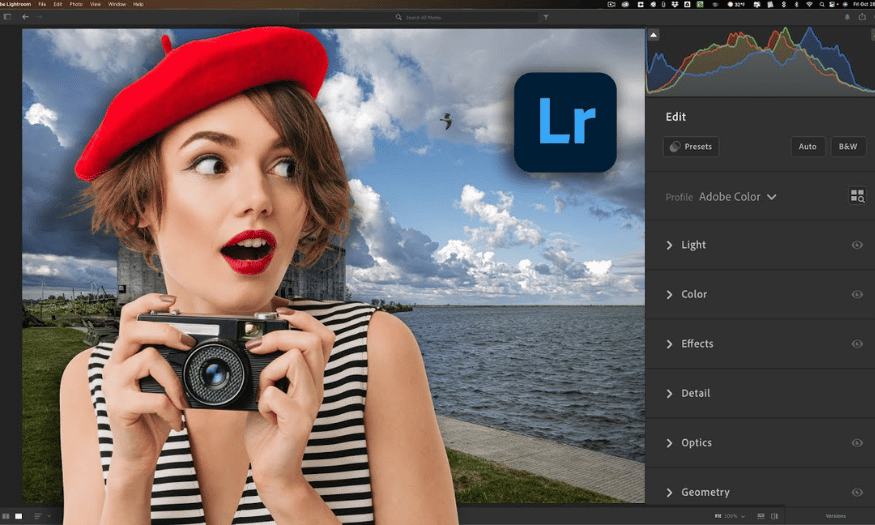
Trong thời đại công nghệ số, việc sở hữu những bức ảnh hoàn hảo để thể hiện bản thân trên mạng xã hội đã trở thành một nhu cầu thiết yếu. Đặc biệt là trong các dịp lễ Tết, sinh nhật, hay những buổi tiệc tùng và đi chơi, mỗi người đều mong muốn có được những bức ảnh đẹp mắt, thu hút sự chú ý. Một trong những yếu tố quan trọng để tạo nên những bức ảnh đó chính là làn da mịn màng, sáng khỏe. Để đáp ứng nhu cầu này, phần mềm chỉnh sửa ảnh như Lightroom đã trở thành người bạn đồng hành không thể thiếu, giúp bạn dễ dàng cải thiện làn da và tạo ra những bức ảnh ấn tượng. Hãy cùng Sadesign khám phá cách làm mịn da đơn giản ngay sau đây.
1. Vì sao nên dùng Lightroom để làm mịn da
Khi nói đến việc chỉnh sửa ảnh, Lightroom nổi bật như một công cụ không thể thiếu cho những ai mong muốn tạo ra những bức ảnh hoàn hảo. Đặc biệt là trong bối cảnh xã hội ngày nay, nơi mà hình ảnh đóng vai trò quan trọng trong việc thể hiện bản thân, việc có một làn da mịn màng, rạng rỡ trở thành mong muốn của nhiều người. Lightroom không chỉ cung cấp khả năng chỉnh sửa đơn giản mà còn sở hữu nhiều tính năng mạnh mẽ giúp bạn làm đẹp làn da một cách hiệu quả. Với những công cụ chuyên biệt, người dùng có thể dễ dàng loại bỏ khuyết điểm và tạo ra những bức ảnh ấn tượng, thu hút mọi ánh nhìn.
Một trong những lý do khiến Lightroom trở thành lựa chọn hàng đầu cho việc làm mịn da chính là tính linh hoạt và khả năng tùy chỉnh cao. Với các công cụ như Adjustment Brush và HSL, bạn có thể điều chỉnh từng chi tiết nhỏ trên bức ảnh, từ độ sáng, độ tương phản đến sắc thái màu da. Điều này cho phép bạn tạo ra những hiệu ứng mịn màng tự nhiên mà không làm mất đi tính chân thực của bức ảnh. Nhờ vào khả năng điều chỉnh linh hoạt này, bạn có thể tạo ra những bức ảnh phù hợp với từng dịp khác nhau, từ những buổi tiệc tùng sang trọng đến những chuyến đi chơi thư giãn.
Hơn nữa, Lightroom còn có khả năng xử lý hàng loạt ảnh, giúp bạn tiết kiệm thời gian trong việc chỉnh sửa. Thay vì phải chỉnh sửa từng bức ảnh một cách thủ công, bạn có thể áp dụng các preset hoặc các cài đặt đã lưu cho nhiều bức ảnh cùng lúc. Điều này không chỉ giúp bạn tiết kiệm thời gian mà còn đảm bảo tính nhất quán trong bộ ảnh của bạn. Với sự hỗ trợ từ Lightroom, việc tạo ra những bức ảnh với làn da mịn màng, rạng rỡ chưa bao giờ dễ dàng đến thế. Hãy để Lightroom giúp bạn tỏa sáng trong từng khoảnh khắc!
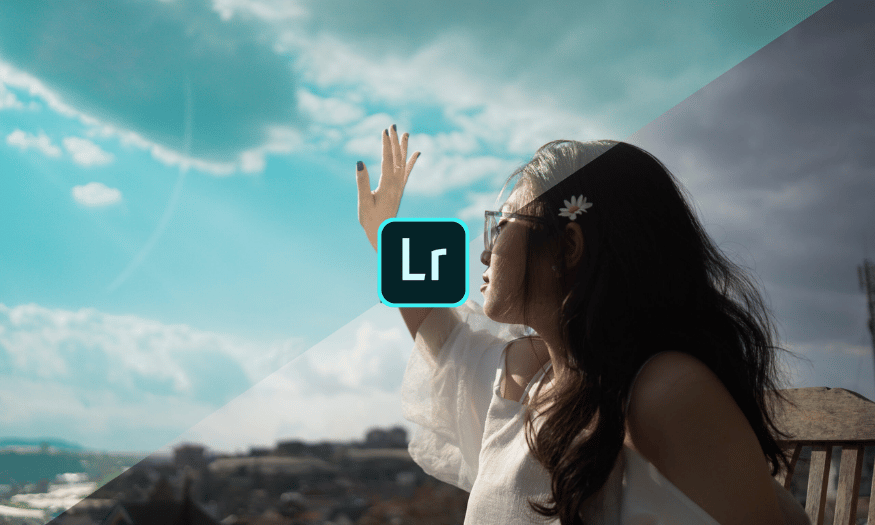
2. Làm da mịn bằng các công cụ trong Lightroom
2.1 Bước 1: Nhập ảnh vào Lightroom
Đầu tiên, bạn cần mở Lightroom trên máy tính. Tại góc trái bên dưới màn hình, nhấn vào biểu tượng "+" để mở hộp thoại nhập ảnh. Tại đây, bạn sẽ được yêu cầu chọn ảnh mà mình muốn chỉnh sửa. Hãy tìm đến thư mục chứa bức ảnh của bạn, chọn ảnh cần chỉnh sửa và nhấn Import một lần nữa để hoàn tất quá trình nhập. Sau khi hoàn tất, bức ảnh sẽ xuất hiện trong thư viện của bạn, sẵn sàng để chỉnh sửa.
2.2 Bước 2: Chọn thẻ Develop để bắt đầu chỉnh ảnh
Sau khi nhập ảnh, bạn cần chọn thẻ Develop ở phần trên cùng của giao diện. Đây là nơi bạn sẽ thực hiện tất cả các công cụ chỉnh sửa ảnh, bao gồm làm mịn da. Khi vào thẻ Develop, bạn sẽ thấy các công cụ bên tay phải, nơi chứa các tùy chọn để điều chỉnh độ sáng, màu sắc và các chi tiết khác của bức ảnh. Hãy chắc chắn rằng bạn đã chọn đúng bức ảnh mà bạn muốn chỉnh sửa.
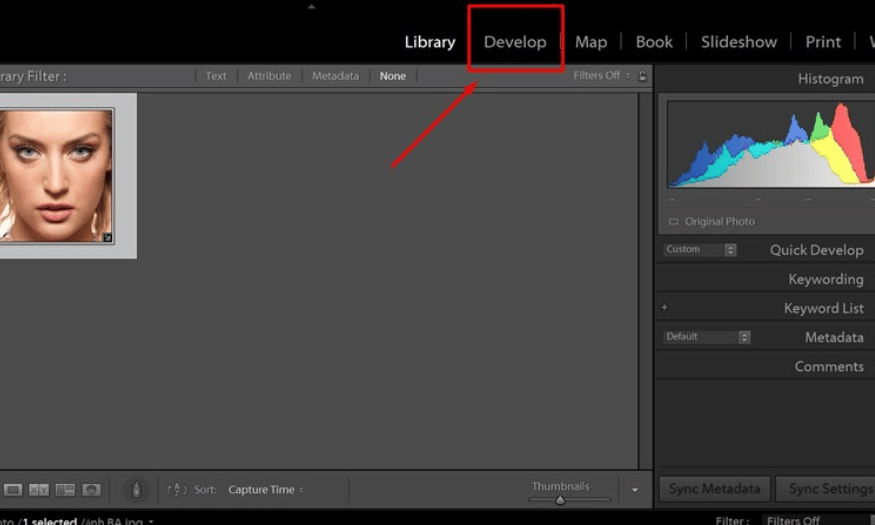
2.3 Bước 3: Sử dụng công cụ Spot Removal
Để bắt đầu làm mịn da, bạn sẽ sử dụng công cụ Spot Removal. Bạn có thể kích hoạt công cụ này bằng cách nhấn phím tắt Q trên bàn phím. Trong cửa sổ công cụ, chọn chế độ Heal. Kích thước đầu cọ có thể được điều chỉnh bằng cách sử dụng thanh thông số bên dưới, giúp bạn dễ dàng thao tác trên các vùng da nhỏ. Trong trường hợp này, bạn không cần thay đổi các thông số còn lại vì chúng đã được thiết lập sẵn để làm sạch các khuyết điểm.
2.4 Bước 4: Rê chuột vào vùng da xấu
Tiếp theo, hãy rê chuột đến vùng da có khuyết điểm mà bạn muốn loại bỏ. Khi bạn di chuyển chuột qua khu vực này, Lightroom sẽ hiển thị một vùng màu đỏ để xác định khu vực bạn đang chọn. Đây là bước quan trọng để đảm bảo rằng bạn đang làm việc chính xác với các vùng cần chỉnh sửa.
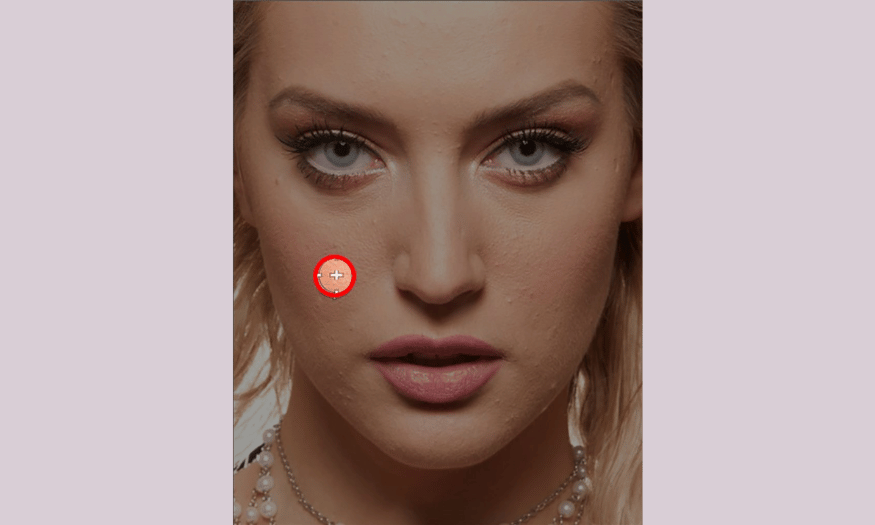
2.5 Bước 5: Click chuột trái để thay thế vùng da xấu
Khi bạn đã chọn được vùng da xấu, hãy click chuột trái để Lightroom tự động thay thế phần này bằng vùng da đẹp hơn. Bạn có thể giữ chuột để tô lên một vùng rộng hơn nếu cần. Lightroom sẽ chọn một vùng da khác (vùng 2) để thay thế cho vùng da xấu (màu đỏ). Nếu bạn không hài lòng với vùng da được chọn, bạn có thể di chuyển vùng 2 đến bất cứ khu vực nào khác mà bạn muốn. Tiếp tục thực hiện các bước này cho đến khi bạn cảm thấy hài lòng với kết quả.
2.6 Bước 6: Làm mịn da bằng công cụ Adjustment Brush
Sau khi đã xóa bỏ các khuyết điểm, bạn hãy chuyển sang công cụ Adjustment Brush để làm mịn da. Đầu tiên, chọn công cụ này từ thanh công cụ bên phải. Điều chỉnh các thông số như sau:
-
Clarity: -100 (giảm độ sắc nét để làm mịn da)
-
Sharpness: -30 (giảm độ sắc nét tổng thể)
-
Noise: +50 (tăng độ mịn cho bức ảnh)
Ở ví dụ này, vì làn da của người mẫu có màu tối, bạn nên điều chỉnh Exposure khoảng 0.05 để làm da mịn và có tông màu sáng tự nhiên hơn. Chú ý rằng tông da không nên quá lệch so với màu da gốc để giữ được vẻ tự nhiên.
Ngoài ra, bạn cũng nên điều chỉnh thông số Feather của Brush. Nếu bạn chọn 0, nét cọ sẽ rất sắc nét, trong khi 100 sẽ rất nhòe. Ở đây, bạn nên để Feather khoảng 75 để tạo ra sự chuyển tiếp mượt mà hơn giữa các vùng da.
2.7 Bước 7: Hiển thị mask overlay để kiểm soát vùng chỉnh sửa
Cuối cùng, để dễ dàng quan sát vùng da mà bạn đã tô, hãy chọn Show Selected Mask Overlay bằng cách nhấn phím O. Điều này sẽ hiển thị một lớp mask màu đỏ trên bức ảnh, giúp bạn dễ dàng nhận biết các vùng đã được chỉnh sửa. Hãy tô lên khu vực bạn muốn làm mịn và trắng da, sau đó nhấn Done để hoàn tất quá trình chỉnh sửa.
Nếu bạn thấy mình tô lem ra ngoài, chỉ cần giữ phím Alt (trên Windows) hoặc Option (trên Mac) và tô vào những vùng lem để xóa đi. Điều này sẽ giúp bạn có được kết quả chỉnh sửa hoàn hảo nhất.
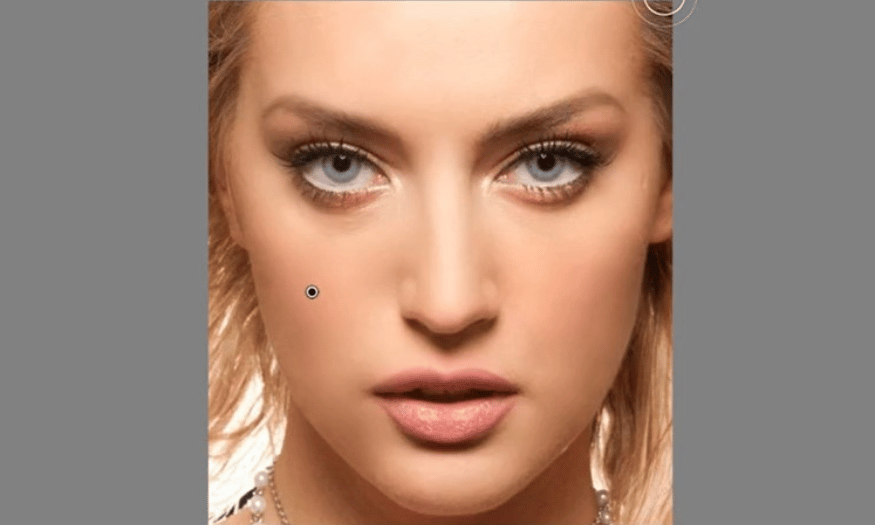
3. Làm da mịn bằng Plugin portraiture trong Lightroom
3.1 Bước 1: Tải plugin Portraiture về máy
Đầu tiên, bạn cần tải plugin Portraiture về máy tính. Tìm kiếm phần tải về và chọn phiên bản phù hợp với hệ điều hành của bạn. Quá trình tải về thường diễn ra nhanh chóng, và bạn sẽ có một file cài đặt sẵn sàng cho bước tiếp theo.
3.2 Bước 2: Cài đặt plugin
Sau khi tải về, bạn hãy mở file cài đặt. Giao diện cài đặt sẽ hiện ra, yêu cầu bạn thực hiện một số bước đơn giản. Nhấn Next, sau đó chọn I Agree để đồng ý với các điều khoản sử dụng. Tiếp theo, nhấn Install để bắt đầu quá trình cài đặt. Khi quá trình cài đặt hoàn tất, bạn sẽ thấy một thông báo Finish. Nhấn vào đó để kết thúc và quay trở lại màn hình chính.
3.3 Bước 3: Mở Lightroom
Khi đã hoàn tất cài đặt, hãy mở Lightroom. Lưu ý rằng plugin Portraiture sẽ tự động cập nhật và tích hợp vào phần mềm. Để truy cập plugin, bạn chỉ cần vào menu Photo, sau đó chọn Edit In và tìm Imagenomic Portraiture 3. Điều này sẽ đưa bạn đến giao diện chỉnh sửa của plugin.
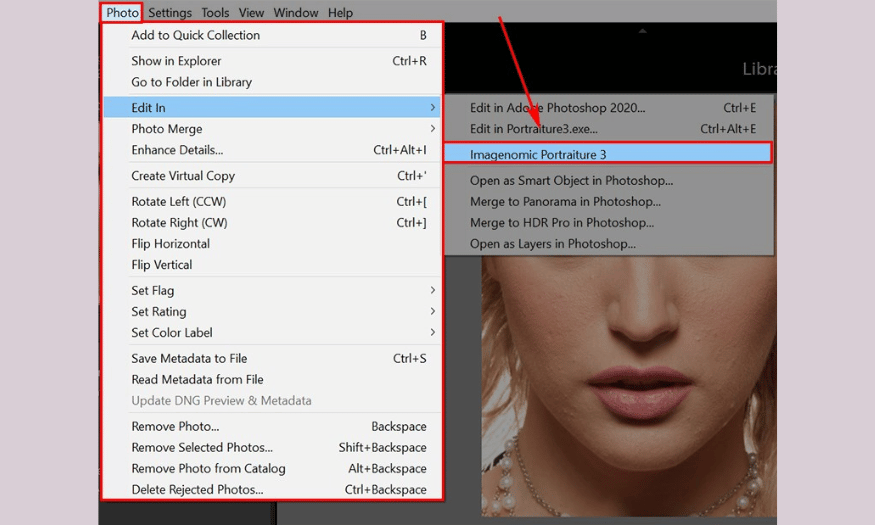
3.4 Bước 4: Lưu bản sao và thực hiện chỉnh sửa
Khi giao diện plugin xuất hiện, bạn nên chọn tùy chọn Edit a Copy with Lightroom Adjustments. Tùy chọn này cho phép bạn tạo ra một bản sao của bức ảnh kèm theo các chỉnh sửa từ Lightroom, giúp bạn giữ lại bản gốc để có thể sử dụng lại khi cần. Việc này rất quan trọng, đặc biệt khi bạn muốn thử nghiệm với nhiều phong cách khác nhau mà không làm mất đi bức ảnh gốc.
3.5 Bước 5: Sử dụng bảng Smooth để làm mịn da
Trong giao diện của plugin, bạn sẽ thấy bảng Smooth. Tại đây, hãy chọn mức độ Strong để phần mềm thực hiện việc chỉnh sửa tối ưu nhất. Điều đặc biệt với plugin Portraiture là nó hoạt động tự động, nên bạn không cần phải điều chỉnh các thông số phức tạp. Chỉ cần click OK để hoàn tất quá trình làm mịn da. Plugin sẽ tự động áp dụng các hiệu ứng, giúp làn da của bạn trở nên mịn màng và tự nhiên hơn.
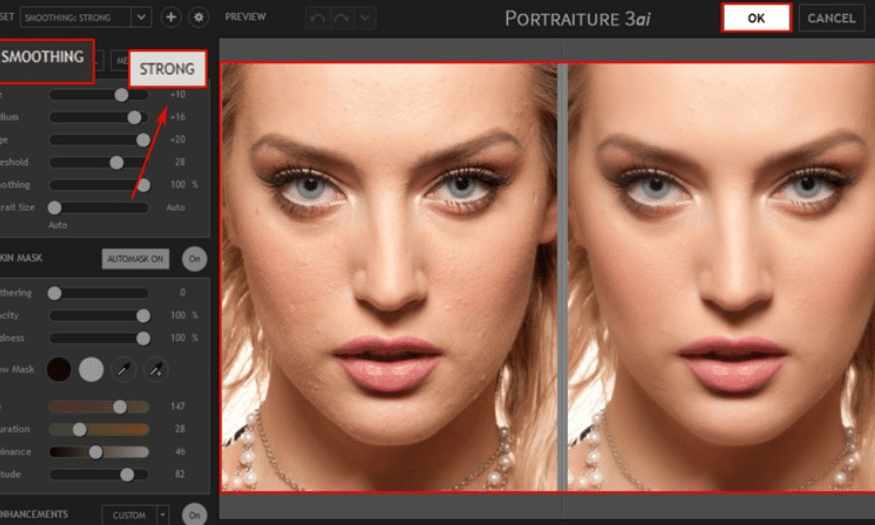
4. Các công cụ khác giúp làm mịn da
Ngoài ra, có nhiều công cụ và phần mềm khác có thể giúp bạn làm mịn da hiệu quả trong quá trình chỉnh sửa ảnh. Dưới đây là một số công cụ nổi bật mà bạn có thể tham khảo để cải thiện bức ảnh của mình.
4.1 Photoshop
Photoshop là một trong những phần mềm chỉnh sửa ảnh mạnh mẽ nhất hiện nay. Với các công cụ như Healing Brush và Clone Stamp, bạn có thể dễ dàng loại bỏ các khuyết điểm trên da như mụn hay vết thâm. Đặc biệt, kỹ thuật Frequency Separation cho phép bạn tách riêng chi tiết và màu sắc của làn da, từ đó chỉnh sửa mà vẫn giữ được độ tự nhiên. Kết hợp với các bộ lọc như Gaussian Blur, bạn có thể làm mịn da mà không làm mất đi kết cấu tự nhiên của nó.
4.2 Capture One
Capture One không chỉ là một phần mềm chỉnh sửa ảnh chuyên nghiệp mà còn cung cấp nhiều công cụ hữu ích để làm mịn da. Công cụ Skin Tone cho phép bạn điều chỉnh màu sắc của da một cách dễ dàng, giúp tạo nên sự đồng nhất và tự nhiên. Ngoài ra, tính năng Layers trong Capture One cho phép bạn áp dụng các điều chỉnh chỉ cho một vùng nhất định trên bức ảnh, giúp bạn làm mịn da mà không ảnh hưởng đến các phần khác.
4.3 Affinity Photo
Affinity Photo là một lựa chọn tuyệt vời cho những ai tìm kiếm một phần mềm chỉnh sửa ảnh với mức giá hợp lý. Công cụ Inpainting Brush trong Affinity Photo giúp bạn dễ dàng loại bỏ các khuyết điểm trên da. Bên cạnh đó, bạn có thể sử dụng các bộ lọc như Smooth để làm mịn da. Với giao diện thân thiện và mạnh mẽ, Affinity Photo là một sự thay thế tuyệt vời cho Photoshop.
4.4 Snapseed
Nếu bạn đang tìm kiếm một ứng dụng chỉnh sửa ảnh trên di động, Snapseed là một trong những lựa chọn hàng đầu. Ứng dụng này cung cấp công cụ Healing giúp bạn loại bỏ các khuyết điểm trên da một cách nhanh chóng. Ngoài ra, tính năng Portrait cho phép bạn làm mịn da và điều chỉnh ánh sáng một cách tự động, mang đến cho bạn những bức ảnh đẹp mắt chỉ với vài cú nhấp chuột.
5. Kết luận
Việc làm mịn da không chỉ đơn thuần là xóa đi các khuyết điểm mà còn là tạo ra một làn da rạng rỡ, tự nhiên trong bức ảnh. Với những công cụ và phần mềm đa dạng như Photoshop, Capture One, Affinity Photo, Snapseed và Lightroom, bạn có thể dễ dàng tìm ra phương pháp phù hợp nhất cho mình. Hãy thử nghiệm với các công cụ này để khám phá và nâng cao kỹ năng chỉnh sửa ảnh của bạn, giúp bạn tạo ra những bức ảnh ấn tượng và thu hút mọi ánh nhìn.