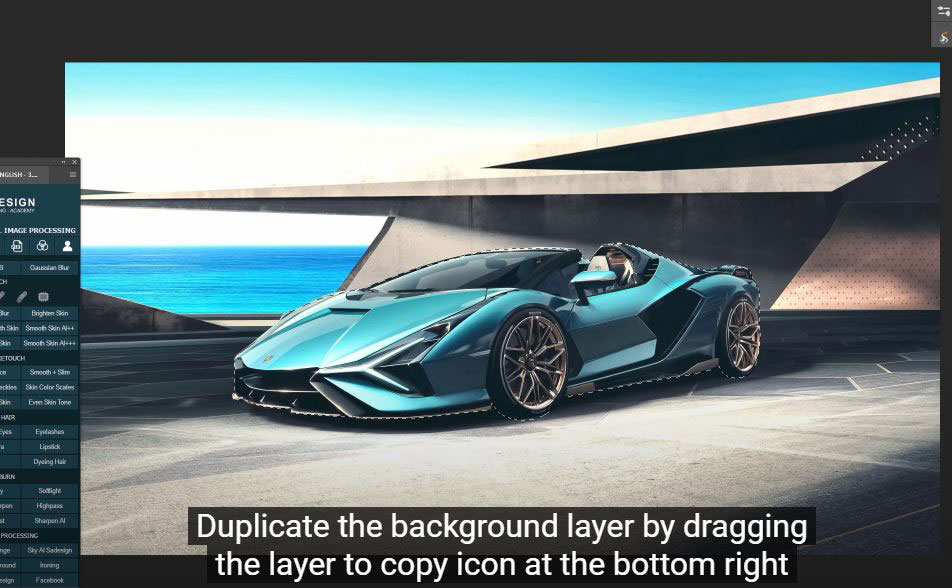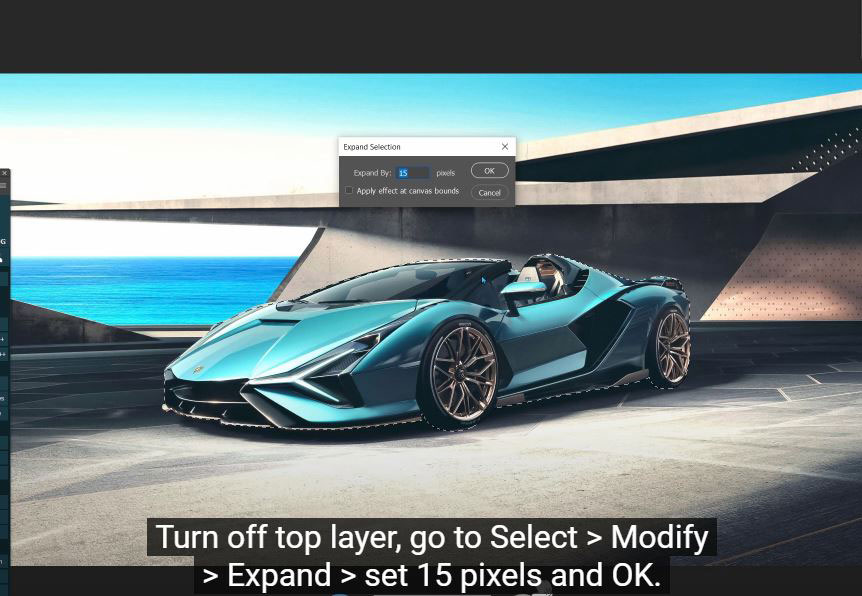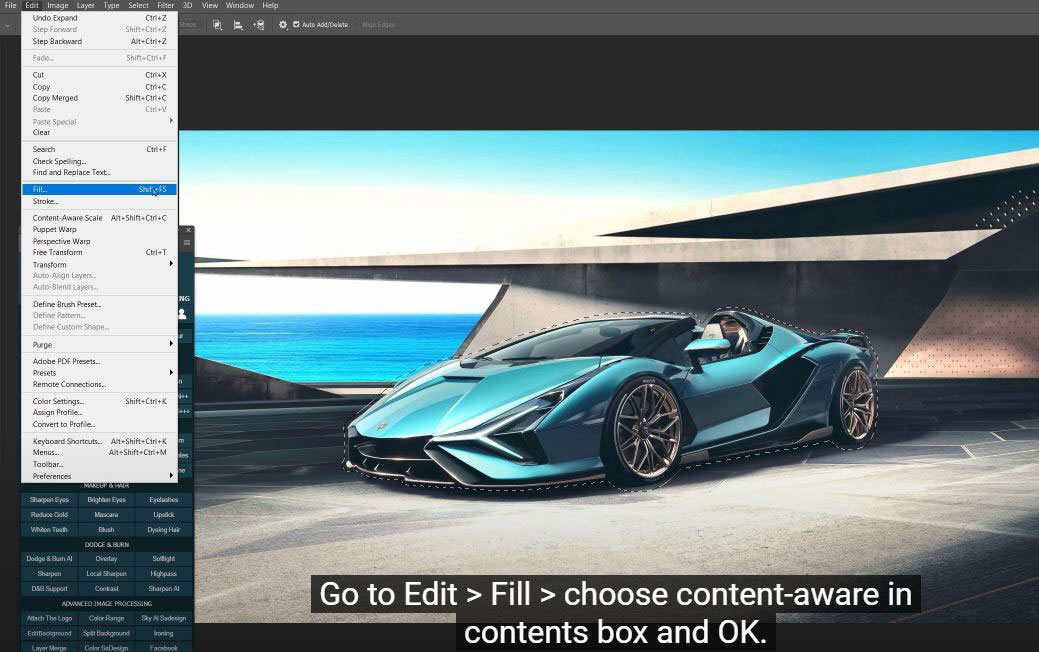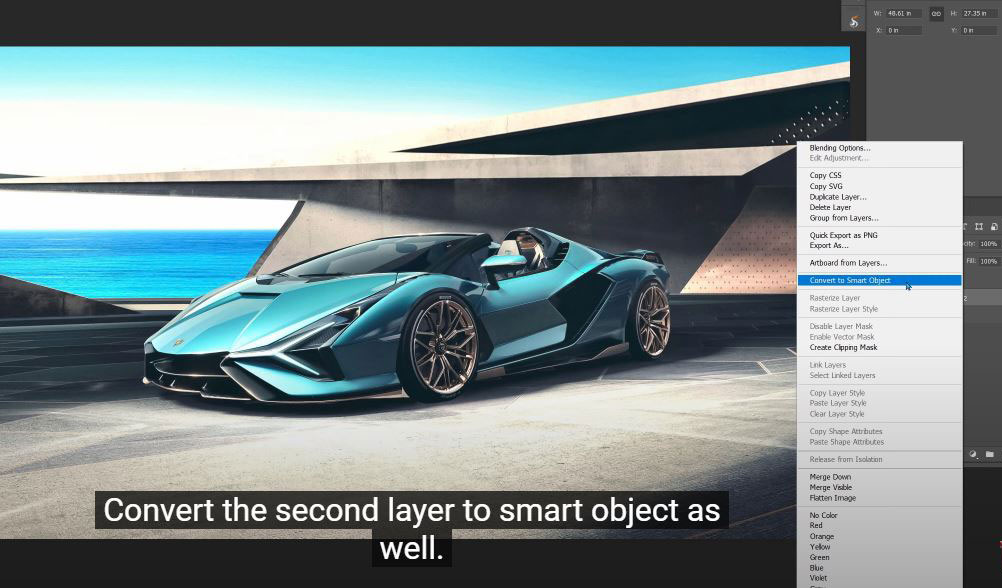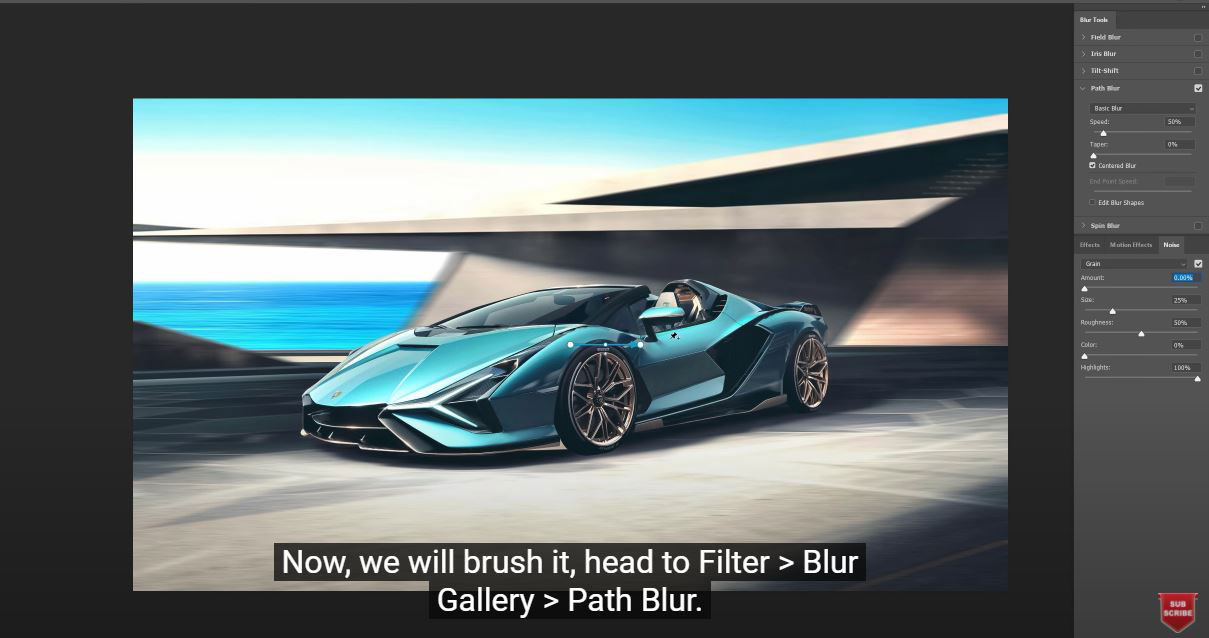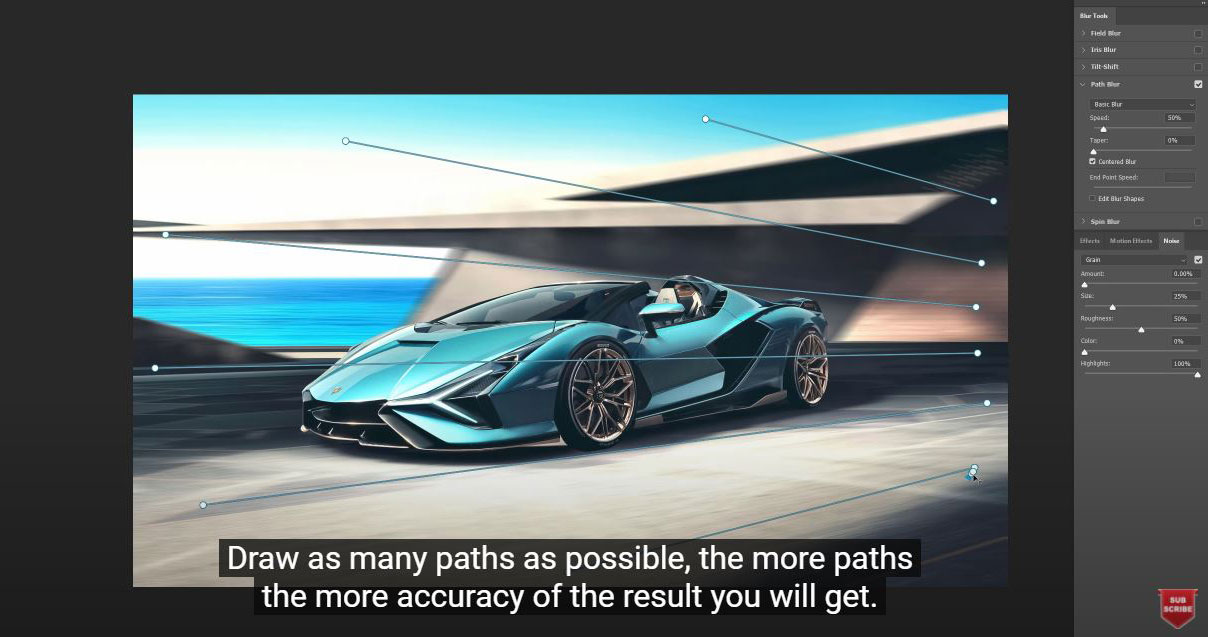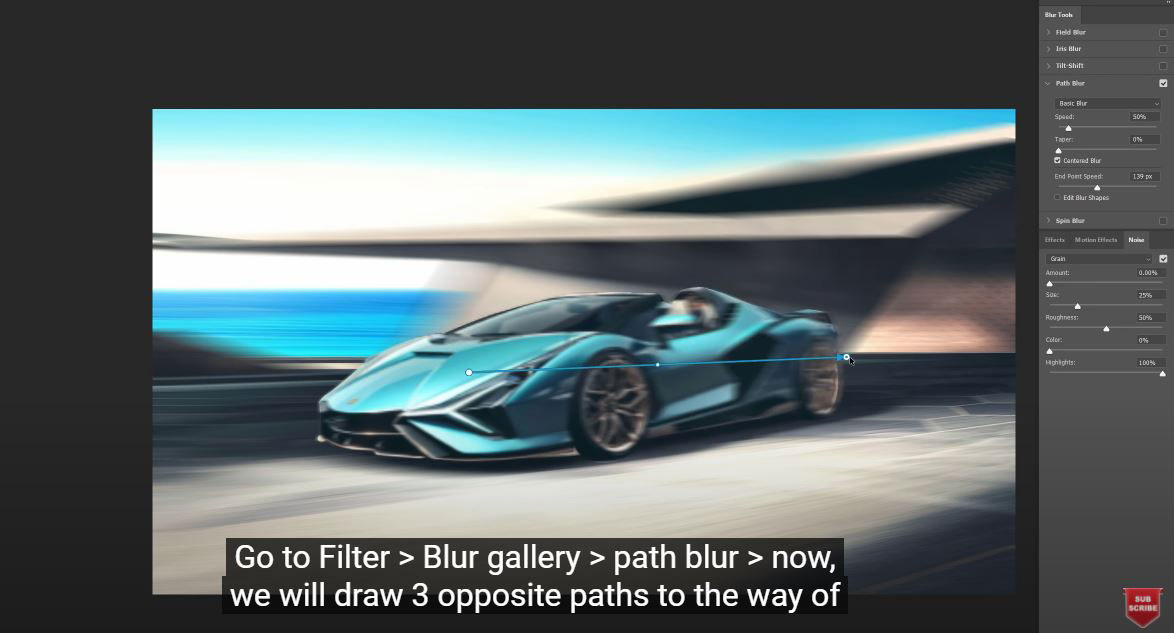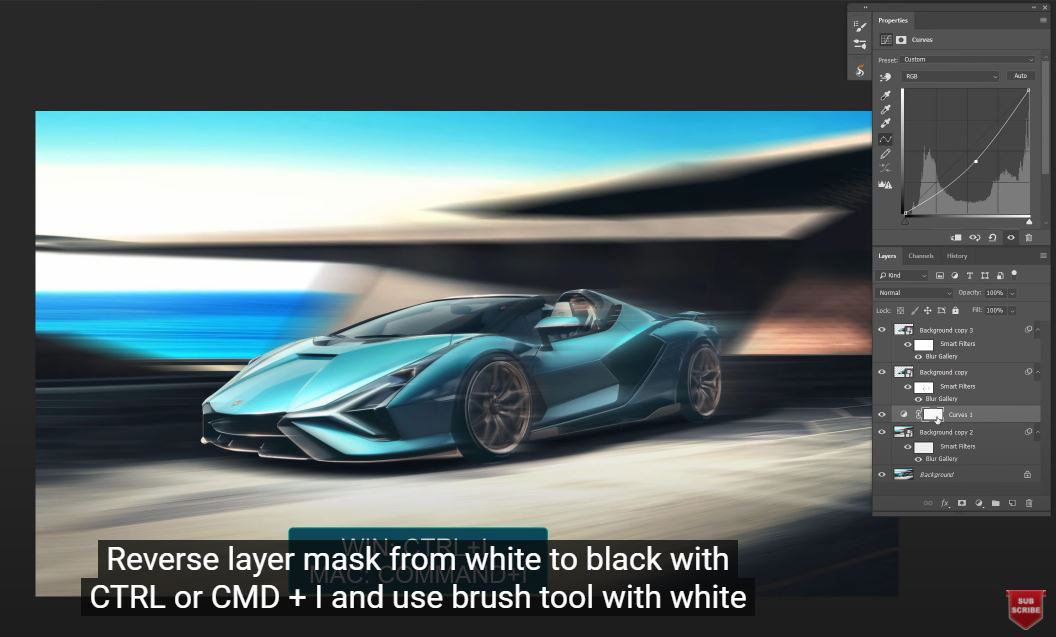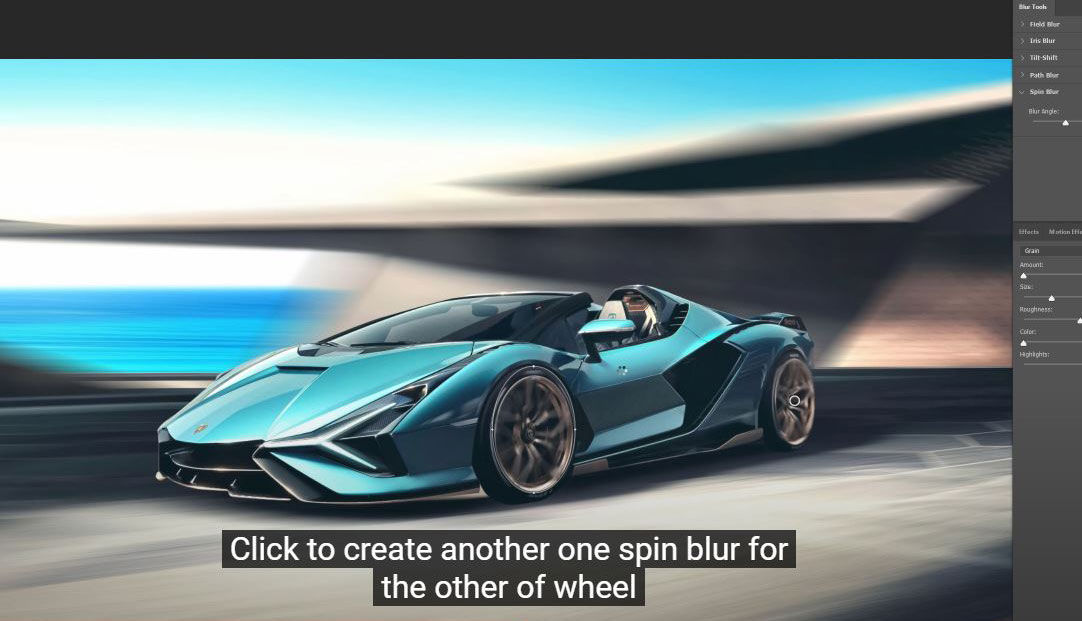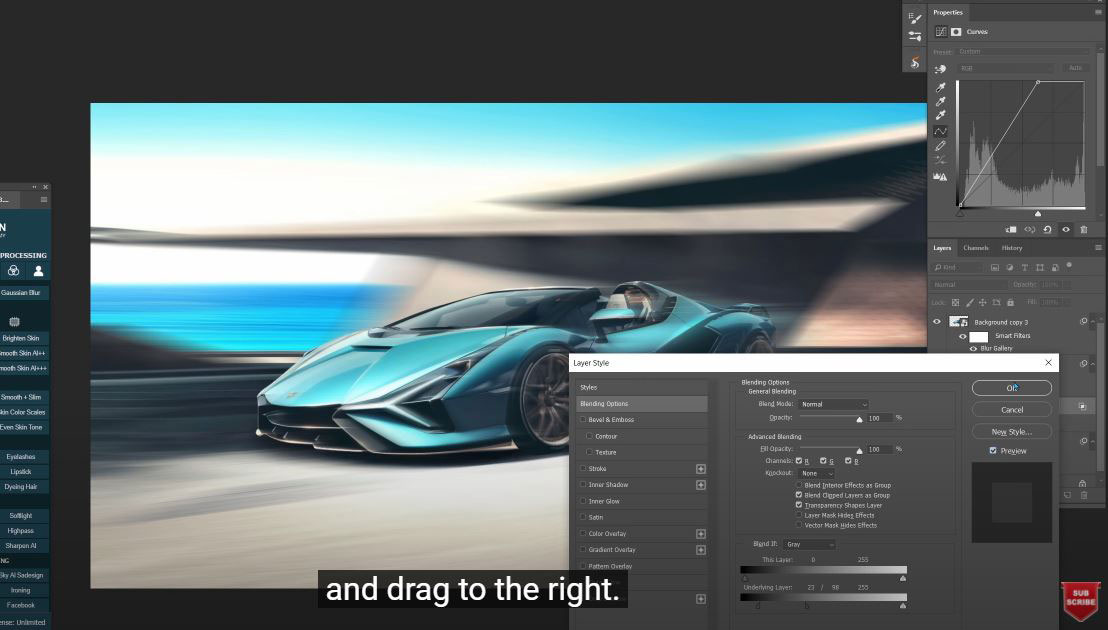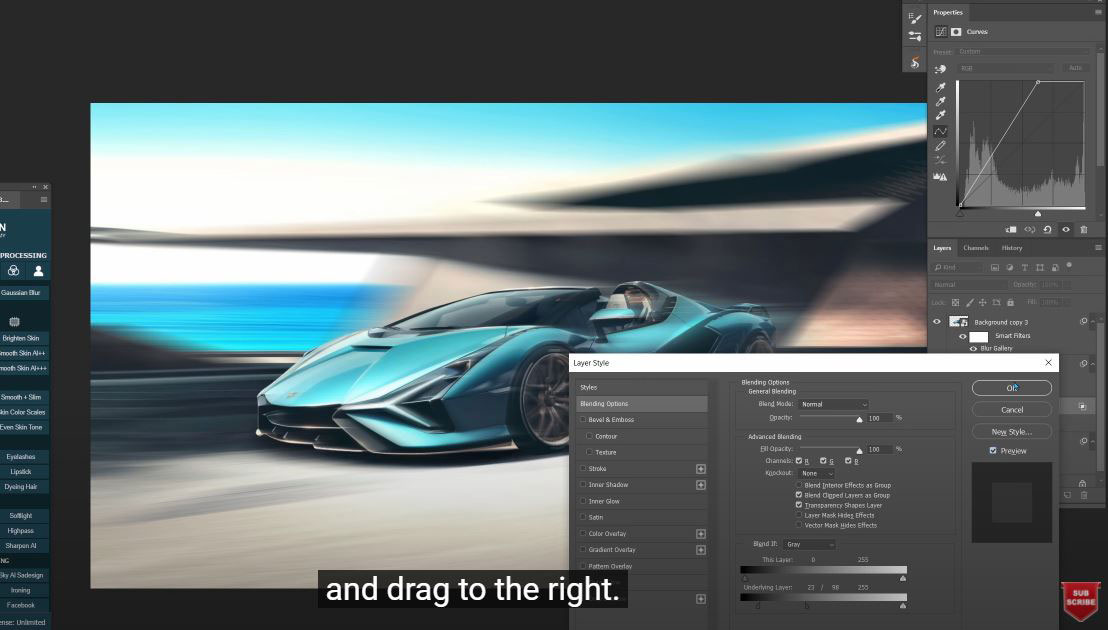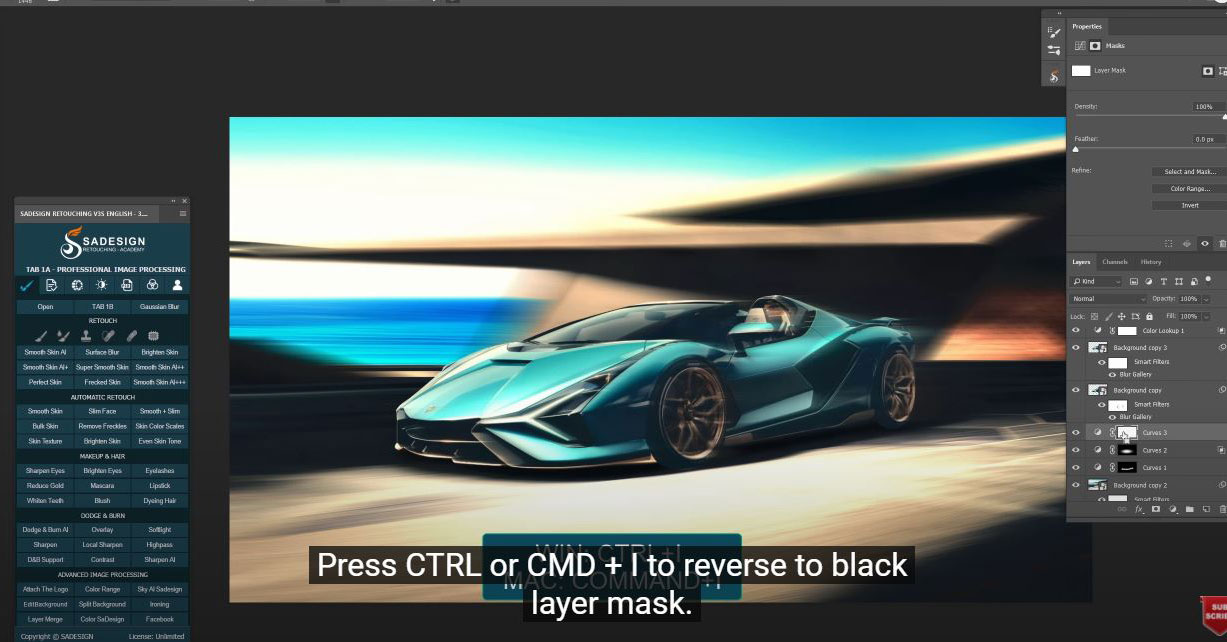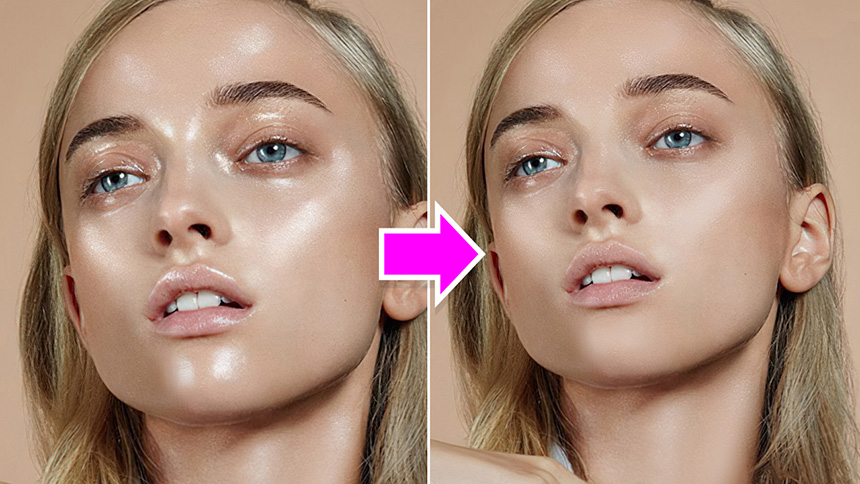Cách tạo hiệu ứng siêu tốc trong Photoshop
Cách tạo hiệu ứng siêu tốc trong Photoshop Sadesign chuyên cung cấp tài nguyên photoshop, phần mềm chỉnh sửa ảnh chuyên nghiệp. LH:039.328.9999 để được tư vấn miễn phí ngay hôm nay

Xin chào, đây là SaDesign và hôm nay tôi sẽ hướng dẫn các bạn cách tạo hiệu ứng chuyển động tốc độ trong Photoshop. (1). Đầu tiên, chúng ta phải lựa chọn đối tượng là chiếc xe hơi tuyệt đẹp ở đây. Để làm điều đó, hãy chọn công cụ bút (phím tắt P), để sử dụng công cụ bút và cẩn thận chọn các điểm phù hợp để chọn tất cả ô tô. Sau đó, nhấn CTRL hoặc CMD + Enter để thay đổi đường dẫn đến lựa chọn. Nhân đôi lớp nền bằng cách kéo biểu tượng lớp để sao chép ở góc dưới cùng bên phải hoặc bạn có thể sử dụng phím tắt trên bàn phím CTRL hoặc CMD + J. Thực hiện lựa chọn đến lớp mặt nạ bằng cách chọn nút mặt nạ lớp.
Nhân đôi lớp nền một lần nữa. Chọn lại ô tô bằng cách giữ CTRL hoặc CMD và nhấp vào mặt nạ lớp. Tắt lớp trên cùng, đi tới Chọn> Sửa đổi> Mở rộng> đặt 15 pixel và OK.
Trong background copy 2 layer, chúng ta sẽ xóa chiếc xe. Đi tới Chỉnh sửa> Điền> chọn hộp nhận biết nội dung trong nội dung và OK. Bật lại lớp trên cùng và chuyển đổi nó thành đối tượng thông minh để chúng ta có thể sửa đổi không phá hủy. Chuyển đổi lớp thứ hai thành đối tượng thông minh.
Bây giờ, chúng ta sẽ chải nó, vào Filter> Blur Gallery> Path Blur. Chỉ cần một phối cảnh dài, chúng ta vẽ một con đường từ phải sang trái, theo đường chuyển động của ô tô. Vẽ càng nhiều đường dẫn càng tốt, càng nhiều đường dẫn thì kết quả bạn nhận được càng chính xác. Chọn “chỉnh sửa hình dạng mờ”, điều này sẽ giúp bạn kiểm soát tốc độ của từng điểm trên đường đi. Tốc độ của điểm đầu sẽ khác với tốc độ của điểm cuối trên cơ sở "tốc độ điểm cuối" mà bạn chọn. Để làm điều đó, sau khi bạn chọn hộp “chỉnh sửa hình dạng mờ”, có 2 đường dẫn màu đỏ khác trên đường dẫn mờ ban đầu, hãy chọn đường dẫn màu đỏ tại điểm bắt đầu và đặt số 0 để loại bỏ tốc độ, điều này có nghĩa là sẽ không có tốc độ vào thời điểm này. Ngược lại, đường dẫn màu đỏ ở điểm cuối, tăng tốc độ bằng cách chọn tốc độ điểm cuối lên 400 pixel. Tương tự, bạn phải lặp lại các bước này cho mỗi đường dẫn để tạo chuyển động phối cảnh giống nhau. Khi bạn đã hoàn tất, hãy tăng tốc độ lên 96% và xem các thay đổi.
Tuy nhiên, nó có vẻ tốt rồi, tuy nhiên, nếu bạn muốn quay lại cửa sổ công cụ làm mờ, hãy nhấp đúp vào thư viện làm mờ. Đó là lý do tại sao chúng ta phải chuyển đổi lớp thành đối tượng thông minh. Hãy cố gắng tăng lượng hạt lên 8% và giảm kích thước xuống 17%. Đó chỉ là những thay đổi nhỏ nhưng nó làm cho bức ảnh trông đẹp hơn.
Tiếp theo, chúng tôi sẽ tạo chuyển động trong bánh xe ô tô. Chọn lớp trên cùng, Filter> Blur Gallery> Spin Blur> điều chỉnh kích thước của vòng tròn để vừa với bánh xe và chọn góc làm mờ. Nhấp để tạo một vệt mờ quay khác cho bánh xe kia Tôi sẽ chỉ cho bạn một cách khác để làm cho chuyển động của ô tô trở nên mát mẻ hơn nữa. Trước tiên, hãy xóa bộ lọc thông minh.
Vào Filter> Blur gallery> path Blur> bây giờ, chúng ta sẽ vẽ 3 đường ngược chiều với đường chuyển động của ô tô. Bằng cách này sẽ làm cho chuyển động giống như trong đời thực. Nhớ kiểm tra hộp Edit Blur Shapes, điểm bắt đầu sẽ là 0 và số điểm kết thúc tùy thuộc vào phong cách của bạn.
Tạo Curves bên dưới bản sao nền, kéo tông màu giữa xuống để giảm độ sáng. Đảo ngược lớp mặt nạ từ trắng sang đen bằng CTRL hoặc CMD + I và sử dụng công cụ Brush với màu trắng ở nền trước để vẽ lên bóng của chiếc xe.
Vì chúng ta chỉ muốn hiệu ứng áp dụng trên các vùng sáng, hãy nhấp vào biểu tượng điều chỉnh, chọn Blending Options, bây giờ chúng ta sẽ loại bỏ vùng tối bằng cách giữ ALT và nhấp vào hình tam giác màu đen và kéo sang bên phải.
Bây giờ, chúng ta sẽ thêm màu vào ảnh, tạo lớp điều chỉnh tra cứu màu, thả xuống menu của tệp 3DLUT và chọn cài đặt trước màu mà bạn thích. Điều chỉnh độ mờ đến mức bạn thấy phù hợp.
Mở Blending Options và giảm độ tối của lớp bên dưới.
Tiếp theo, chúng ta đã gần hoàn thành, vì bầu trời quá sáng nên chúng ta sẽ tối đi. Tạo một lớp điều chỉnh đường cong khác, kéo âm giữa xuống. Nhấn CTRL hoặc CMD + I để đảo ngược mặt nạ lớp màu đen. Chọn công cụ gradient, chọn cài đặt trước đầu tiên “nền trước đến nền” và vẽ một đường từ bầu trời đến con đường để tạo hiệu ứng gradient. Điều này sẽ làm bầu trời tối dần. Đặt tất cả các lớp thành nhóm và tận hưởng công việc của bạn.
ĐĂNG KÝ HỌC PHOTOSHOP (CƠ BẢN đến NÂNG CAO) MIỄN PHÍ
Bộ công cụ xử lý ảnh Photoshop chuyên nghiệp
DOWNLOAD:
✅ SADESIGN PANEL ENGLISH: https://sadesignretouching.com/retouching/
✅ SADESIGN PANEL VIET NAM: https://www.retouching.vn/