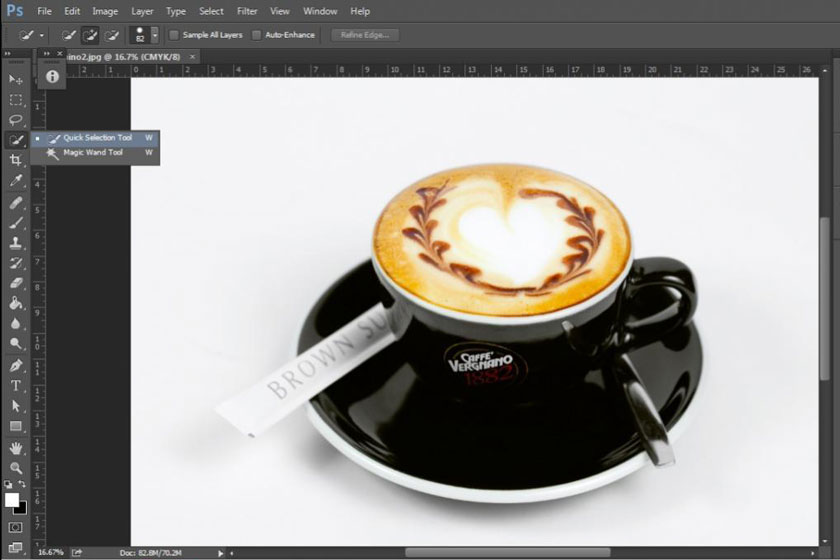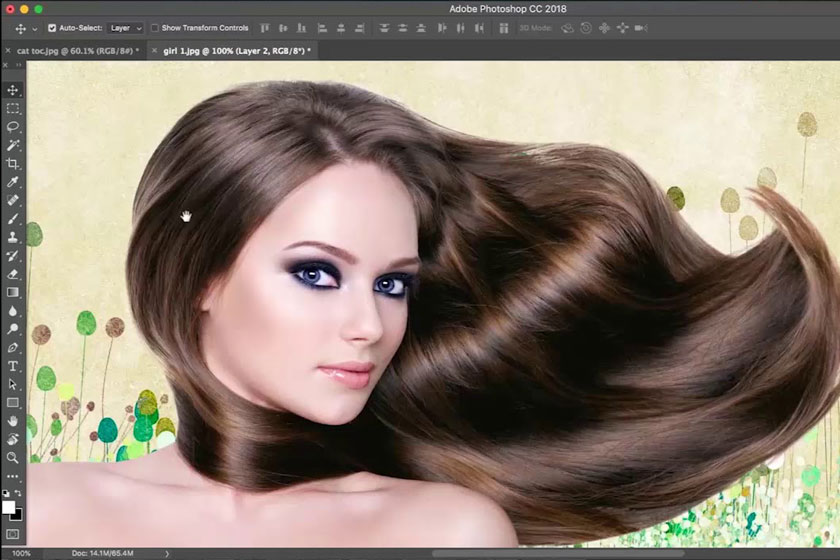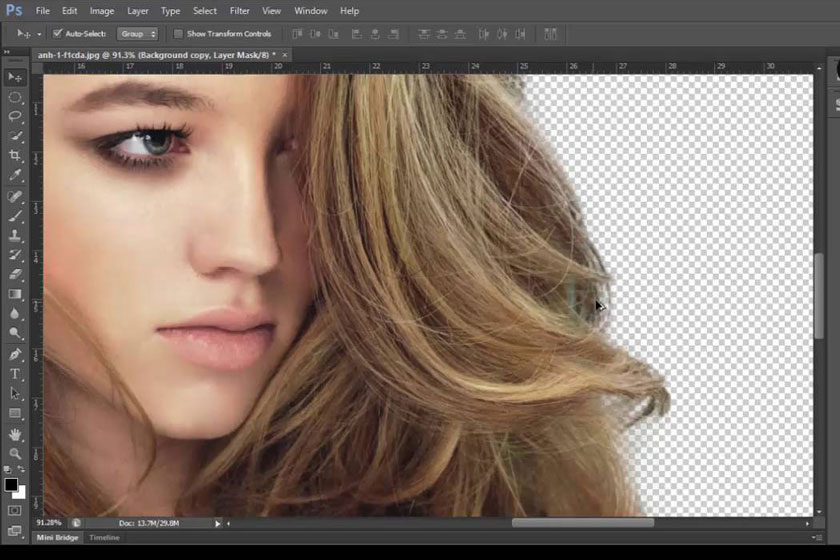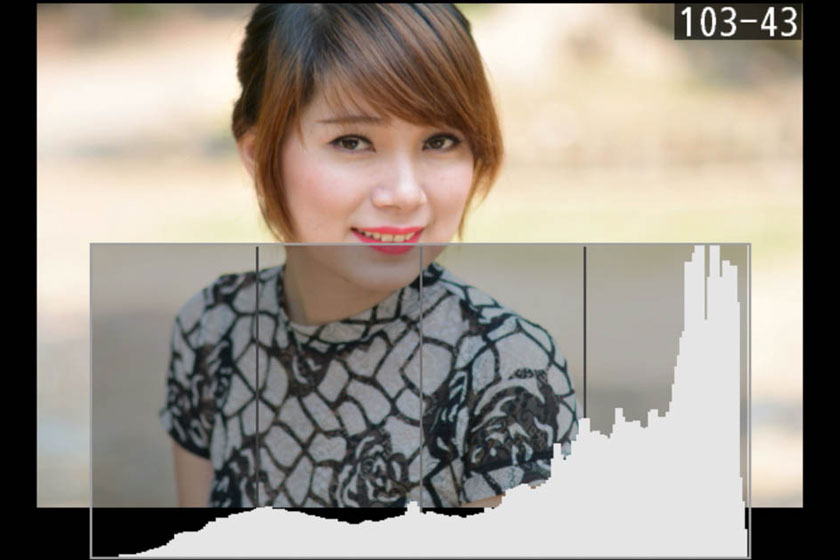Tạo Mask cho các yếu tố trong suốt
Tạo mask cho các yếu tố trong suốt là một trong những thủ thuật không thể thiếu khi làm việc với photoshop. Thủ thuật này sẽ giúp hình ảnh của bạn trông thật ấn tượng và thu hút. Hiểu rõ được tầm quan trọng của công việc này, bài viết sau đây SaDesign sẽ chia sẻ tới các bạn cách để có thể tạo được một ly thủy tinh giống với thực tế nhất. Hãy cùng dõi theo thông tin sau đây của chúng tôi để thực hiện với hình ảnh của mình nhé!
Nội dung

Tạo mask cho các yếu tố trong suốt là một trong những thủ thuật không thể thiếu khi làm việc với photoshop. Thủ thuật này sẽ giúp hình ảnh của bạn trông thật ấn tượng và thu hút. Hiểu rõ được tầm quan trọng của công việc này, bài viết sau đây SaDesign sẽ chia sẻ tới các bạn cách để có thể tạo được một ly thủy tinh giống với thực tế nhất. Hãy cùng dõi theo thông tin sau đây của chúng tôi để thực hiện với hình ảnh của mình nhé!
tạo mask cho các yếu tố trong suốtBước 1
Bạn cần chọn một số phần để chỉnh sửa trong Photoshop. Có rất nhiều trường hợp sẽ phức tạp hơn, do đó bạn không chỉ sử dụng công cụ Pen Tool, mà còn cần phải sử dụng tới các công cụ khác hoặc các lệnh để thực hiện điều chỉnh ánh sáng, cũng như màu sắc của hình ảnh.
Bước 2
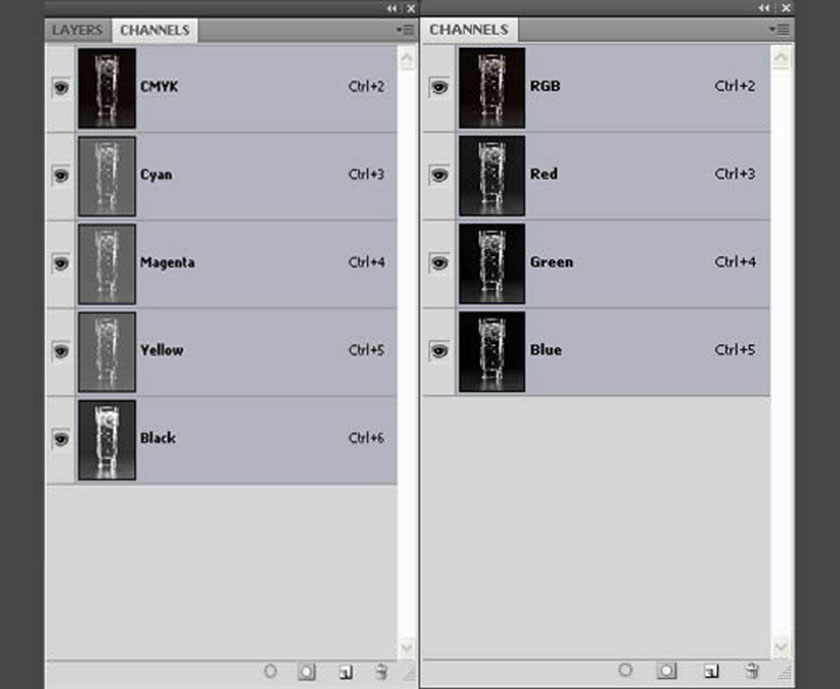 Người dùng có thể sử dụng các Channels khác nhau trong Photoshop đối với mỗi lựa chọn. Khi bạn muốn chọn một mục cụ thể nào đó trong hình ảnh, hãy sử dụng Channels màu sắc để tạo sự tương phản xung quanh các cạnh hình ảnh. Chính vì thế mà trước khi tiến hành các chỉnh sửa tiếp đó, bạn cần phải có các kế hoạch cụ thể.
Người dùng có thể sử dụng các Channels khác nhau trong Photoshop đối với mỗi lựa chọn. Khi bạn muốn chọn một mục cụ thể nào đó trong hình ảnh, hãy sử dụng Channels màu sắc để tạo sự tương phản xung quanh các cạnh hình ảnh. Chính vì thế mà trước khi tiến hành các chỉnh sửa tiếp đó, bạn cần phải có các kế hoạch cụ thể.
Bước 3
Với hình ảnh bạn đầu ta sẽ sử dụng Channels. Thay vì sử dụng 4 Channels màu sắc, một Channel tổng hợp, ta sẽ có 3 Channels màu và một Channel tổng hợp trong hình ảnh RGB. Mục đích của công việc này là để thực hiện loại bỏ các phần màu đen và giữ lại phần ly thủy tinh, nước, bọt nước và phản chiếu của ly. Ta có thể sử dụng nó cho bất kỳ Bacground nào. Với ví dụ dưới đây chúng ta cần sử dụng lệnh Apply Image bằng cách chọn Image -> Apply Image. 
Bước 4
Lệnh Apply Image cho phép người dùng thực hiện pha trộn một layer hình ảnh và Chanel với một layer và Channel của hình ảnh. Bạn cần phải chú ý kích thước pixel của hình ảnh phải phù hợp với tên hình ảnh xuất hiện ở hộp thoại Apply Image. Chúng ta không sử dụng 2 hình ảnh, thay vào đó ta sẽ pha trộn Chanel Black copy với Chanel Black. Chọn Target, sau đó trong hộp thoại Apply Image chọn chế độ pha trộn hoặc loại pha trộn mà bạn muốn sử dụng. 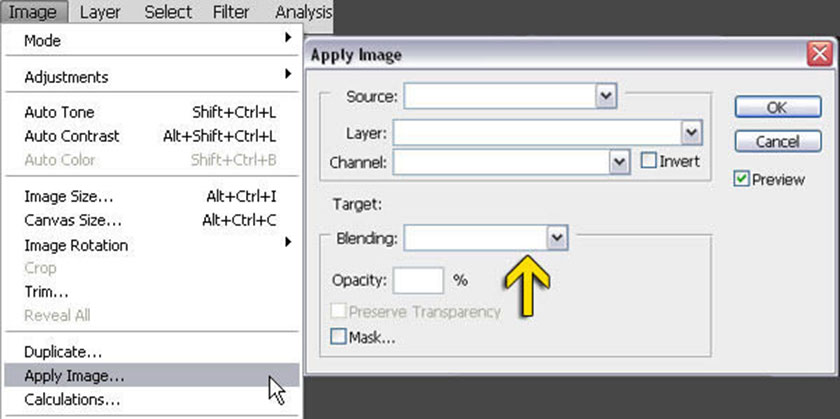
Bước 5
Mở file bằng Photoshop, tại phần bảng Channels bạn hãy kiểm tra các Channel có độ tương phản tốt. Với các Channel xuất hiện, bạn hãy lựa chọn ra một Channel có độ tương phản tốt nhất để tiếp tục công việc.
Bước 6
Ở bước này bạn sẽ tạo được một Channel Black hiển thị độ tương phản tốt nhất giữa phần kính của ly và background. Chúng vô cùng hoàn hảo phải không? 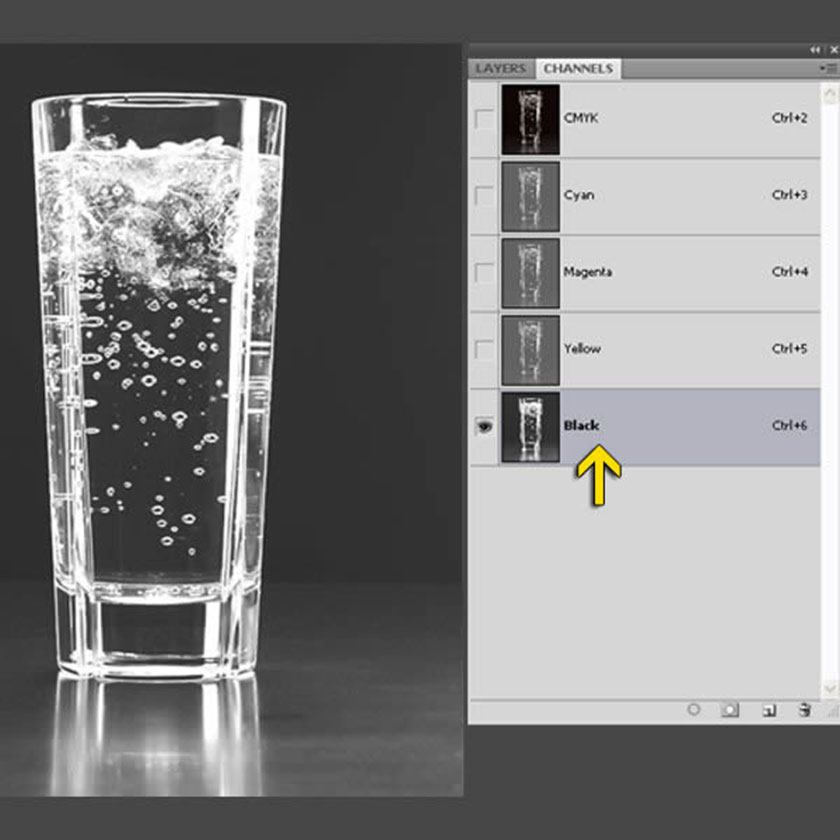
Bước 7
Thực hiện nhân đôi Channel Black bằng cách kéo nó xuống icon ‘create new channel’ ngay ở dưới Channels Panel. Thực hiện nhấp chuột phải trên Channel Black và chọn vào mục Duplicate Channel.
Bước 8
Sau khi thực hiện xong bước thứ 7, đến bước thứ 8 bạn cần tiến hành lựa chọn Channel Black copy, tiếp đến chọn Image -> Apply Image. 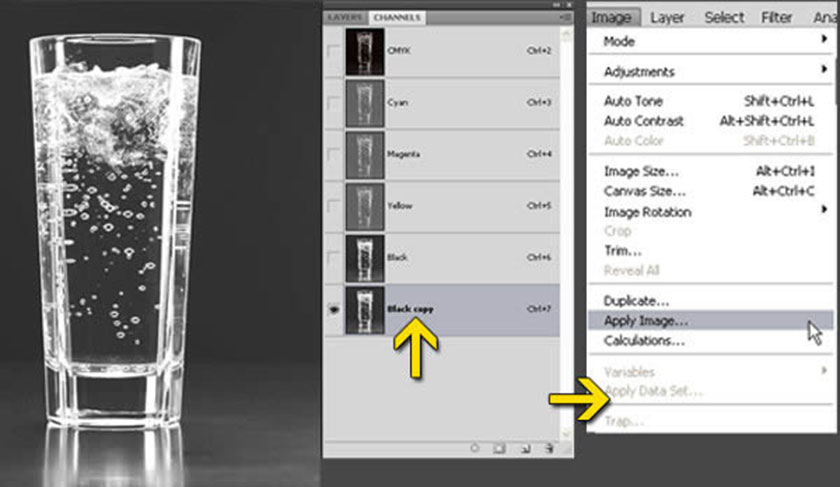
Bước 9
Bạn hãy chọn Blending là Multiply để nhằm thực hiện tăng màu đen. Trong quá trình này chúng ta sẽ chuyển đổi background từ màu đen sang màu xám. Hãy thực hiện giảm Opacity bằng cách vào phần Target, hãy giảm Opacity xuống còn khoảng 50%. Việc giảm Opacity là để không tạo sự pha trộn như quá mạnh. Ngoài ra, bạn cần loại bỏ một số khu vực màu trắng đi, bởi vì những khu vực màu trắng này không phải là màu trắng tinh khiết, cho nên chúng ta không cần giữ lại mà nên loại bỏ. 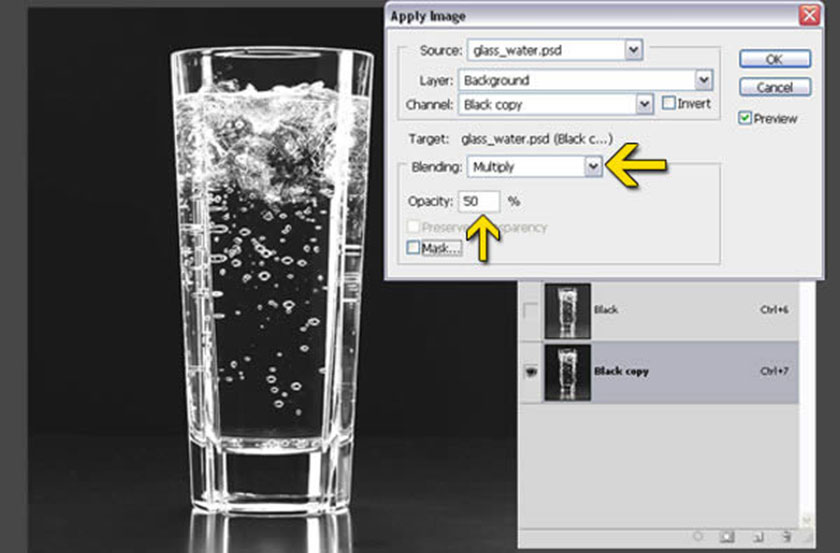
Bước 10
Quan sát chế độ hòa trộn Multiply trên mỗi kênh màu, bạn sẽ thấy rằng kết quả luôn là những màu tối. Multiply bất kỳ màu nào với màu đèn. Việc sử dụng chế độ hòa trộn Multiply giúp cho bạn thực hiện loại bỏ được những phần màu xám từ Background. 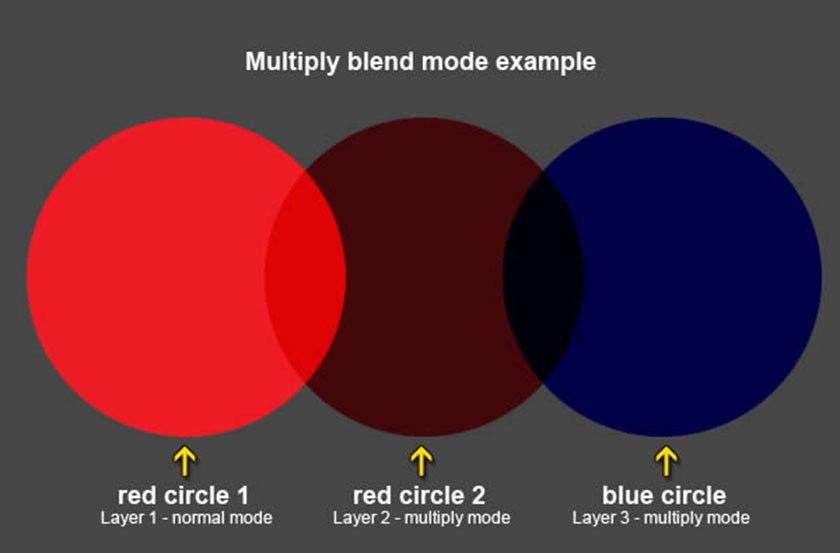
Bước 11
Đến bước 11, bạn cần pha trộn hai lần với Overlay để tăng màu trắng. Lúc này chúng ta có thể dễ dàng chọn được những vùng màu trắng. Mục tiêu là tạo ra một mask có nhanh, hiệu quả. Để thực hiện điều này bạn hãy thiết lập Opacity 100% ở khu vực pha trộn.
Bước 12
Với việc sử dụng chế độ hòa trộn Overlay sẽ giúp cho những màu sáng trông sáng hơn, còn những màu tối sẽ tối hơn. Nhìn vào hình ảnh bên dưới bạn sẽ thấy được điều này. 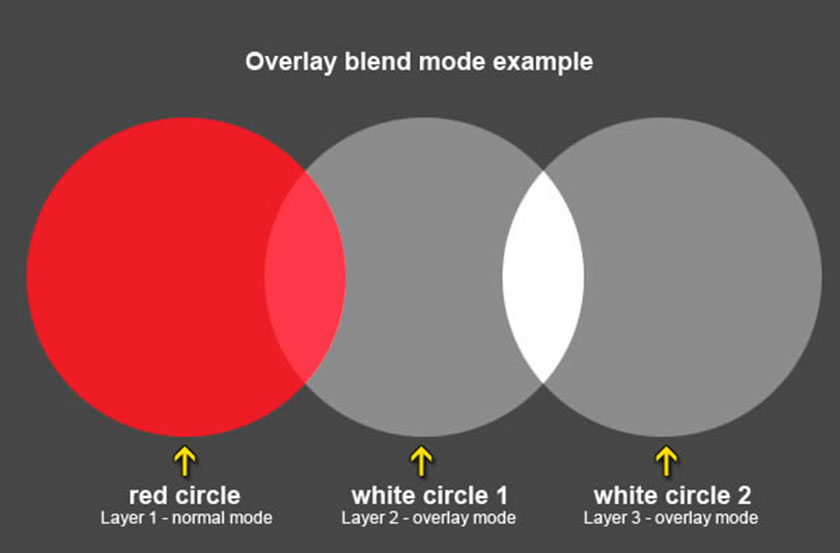
Bước 13
Thực hiện tinh chỉnh Channel black copy bằng cách sử dụng Brush và tô nó với màu đen hoặc trắng. Việc tô với màu trắng sẽ giúp cho hình ảnh được rõ ràng hơn, còn việc tô với màu đen để che đi một số phần. Xem hình bên dưới đây: 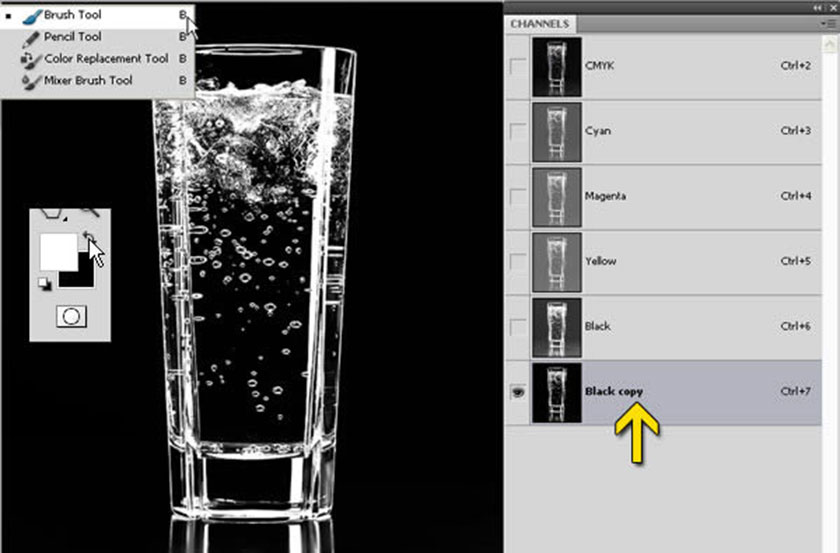
Bước 14
Load Channel black copy bằng cách nhấn Command/Ctrl-click vào channel hoặc click vào bên dưới bảng Channels Panel. Tiếp đó bạn chọn Load channel as a selection.
Bước 15
Lựa chọn bảng Layers và nhân đôi layer background bằng cách kéo nó vào button tạo layer mới ở bên dưới bảng Layers. Bạn có thể click chuột phải vào layer background, sau đó chọn Duplicate Layer.
Bước 16
Lựa chọn layer mới (layer Background copy), tiếp đó bạn click vào icon để nhằm tạo một mask trên bảng layers như hình bên dưới. 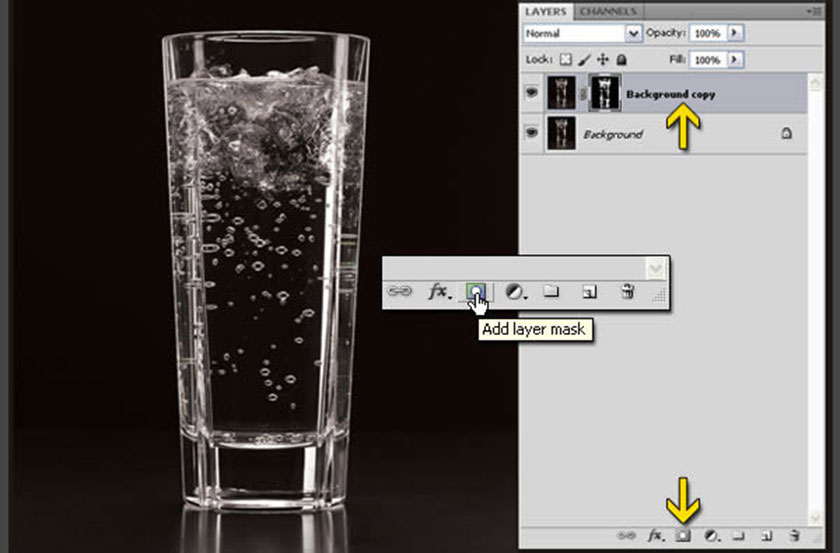
Bước 17
Đến bước này bạn cần tạo một layer mới ở giữa 2 layer, sau đó tô chúng với 2 màu đỏ hoặc xanh. Bây giờ hãy kiểm tra lại mask bạn sẽ thấy rằng, có vài khu vực màu xám.
Bước 18
Chúng ta cần phải thực hiện loại bỏ các khu vực có màu xám. Để có thể loại bỏ khu vực màu xám, chúng ta có rất nhiều cách thực hiện. Sau đây chúng tôi sẽ giới thiệu tới các bạn 2 cách thực hiện sau đây. - Cách 1: Thay đổi chế độ hòa trộn của layer background copy thành Lighten để nhằm loại bỏ những phần màu xám. Chế độ hòa trộn Lighten sẽ làm giảm màu đối với những khu vực có màu đậm. Cho nên, nhờ đó mà các khu vực có màu xám được loại bỏ.  - Cách 2: Command/Ctrl-click vào hình ảnh thu nhỏ của layer background copy mask để tạo vùng chọn quanh nó. Thực hiện tạo vùng chọn bằng cách chọn Channel black copy. Tiếp đến chúng ta click vào icon Adjustment layer trên bảng Layers panel. Công việc này sẽ mở ra một Levels Adjustment layer. Theo đánh giá thì cách thứ 1 sẽ giúp cho bạn có được kết quả tốt hơn so với cách 2. Bạn có thể tùy chọn cách nào tùy theo nhu cầu và sở thích, thói quen của mình.
- Cách 2: Command/Ctrl-click vào hình ảnh thu nhỏ của layer background copy mask để tạo vùng chọn quanh nó. Thực hiện tạo vùng chọn bằng cách chọn Channel black copy. Tiếp đến chúng ta click vào icon Adjustment layer trên bảng Layers panel. Công việc này sẽ mở ra một Levels Adjustment layer. Theo đánh giá thì cách thứ 1 sẽ giúp cho bạn có được kết quả tốt hơn so với cách 2. Bạn có thể tùy chọn cách nào tùy theo nhu cầu và sở thích, thói quen của mình.
Bước 19
Lúc này tại hộp thoại được mở ra, bạn hãy chọn Levels 1, kéo thanh trượt Midtone (giữa) và highlight về phía bên trái để có thể thay đổi những vùng màu xám hoặc biến đổi màu xám thành màu trắng. 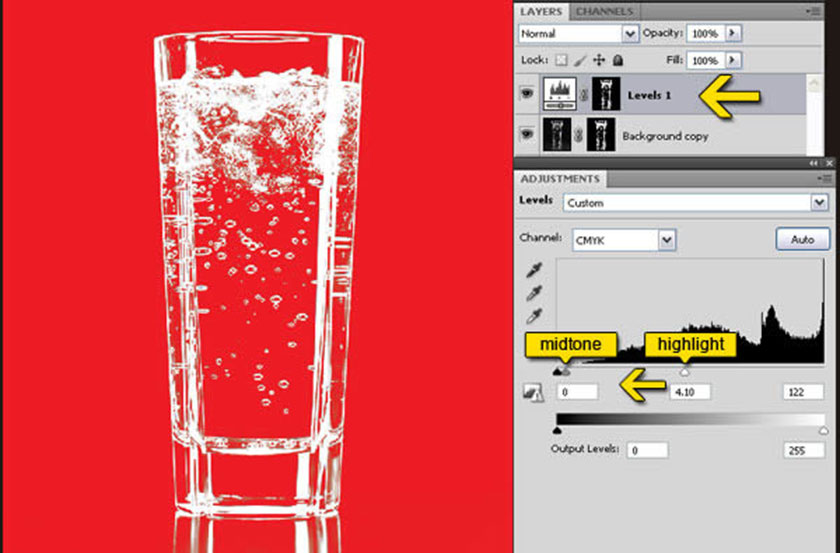
Bước 20
Sau khi đã áp dụng thành công chế độ hòa trộn Lighten, để ý kỹ bạn sẽ thấy có một vài phần bị lỗi ở những khu vực trắng. Lúc này hãy nhờ tới sự hỗ trợ của công cụ Clone Stamp Tool để sửa lỗi.
Bước 21
Sau khi hoàn thành những bước trên, quan sát bạn sẽ có được kết quả như ý muốn. Và đây chính là hình ảnh của chúng ta. Bạn hoàn toàn có thể sử dụng tới các kỹ thuật tương tự đối với những hình ảnh khác phức tạp hơn. Sau đây chúng ta hãy cùng ngắm nhìn lại kết quả cuối cùng sau khi đã trải qua 21 công đoạn trên. Sau đây là sự khác biệt giữa ảnh trước và sau khi chỉnh sửa:  Bạn thấy sao về kết quả này? Chúng vô cùng hoàn hảo phải không. Còn chờ đợi gì mà không thực hiện ngay đối với bức ảnh của mình. Tạo mask cho các yếu tố trong suốt là công việc đơn giản, không hề khó khăn như nhiều bạn thường nghĩ. Tuy nhiên, thủ thuật này lại mang tới những hiệu quả bất ngờ cho hình ảnh của bạn. Hy vọng với những chia sẻ hữu ích trên đây của SaDesign sẽ có thể giúp bạn tạo mask một cách đơn giản, hiệu quả nhất với photoshop. Đừng quên đói đọc những bài viết tiếp theo của chúng tôi để được trau dồi thêm nhiều kiến thức bổ ích về photoshop nhé! Đừng bỏ qua bài viết Cách xóa chi tiết thừa trên ảnh bằng photoshop Đăng ký kênh Youtube để học Photoshop Miễn Phí: ĐĂNG KÝ NGAY ============================ Bộ công cụ xử lý ảnh Photoshop chuyên nghiệp DOWNLOAD: ✅ SADESIGN PANEL ENGLISH: https://sadesignretouching.com/retouching/ ✅ SADESIGN PANEL VIET NAM: https://www.retouching.vn/
Bạn thấy sao về kết quả này? Chúng vô cùng hoàn hảo phải không. Còn chờ đợi gì mà không thực hiện ngay đối với bức ảnh của mình. Tạo mask cho các yếu tố trong suốt là công việc đơn giản, không hề khó khăn như nhiều bạn thường nghĩ. Tuy nhiên, thủ thuật này lại mang tới những hiệu quả bất ngờ cho hình ảnh của bạn. Hy vọng với những chia sẻ hữu ích trên đây của SaDesign sẽ có thể giúp bạn tạo mask một cách đơn giản, hiệu quả nhất với photoshop. Đừng quên đói đọc những bài viết tiếp theo của chúng tôi để được trau dồi thêm nhiều kiến thức bổ ích về photoshop nhé! Đừng bỏ qua bài viết Cách xóa chi tiết thừa trên ảnh bằng photoshop Đăng ký kênh Youtube để học Photoshop Miễn Phí: ĐĂNG KÝ NGAY ============================ Bộ công cụ xử lý ảnh Photoshop chuyên nghiệp DOWNLOAD: ✅ SADESIGN PANEL ENGLISH: https://sadesignretouching.com/retouching/ ✅ SADESIGN PANEL VIET NAM: https://www.retouching.vn/