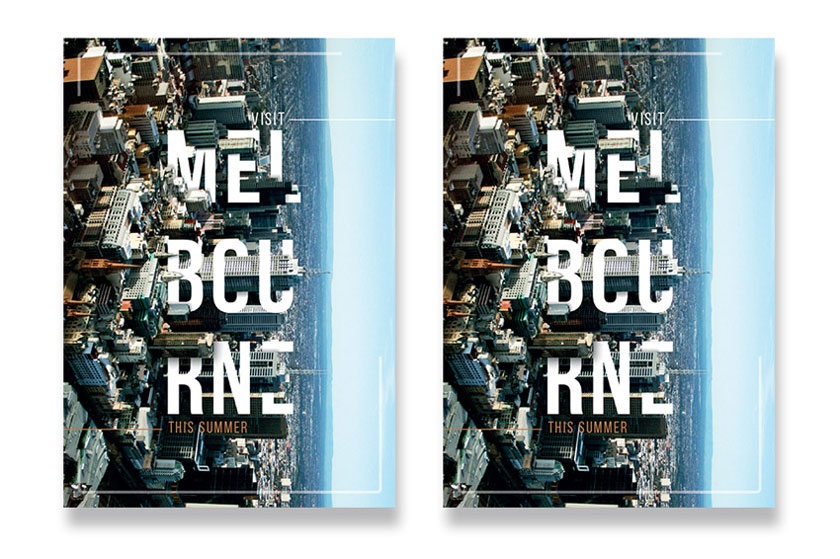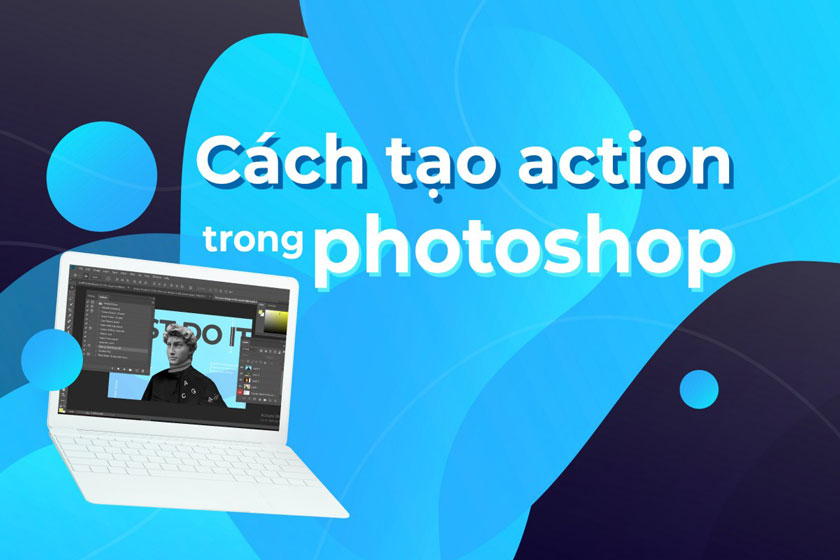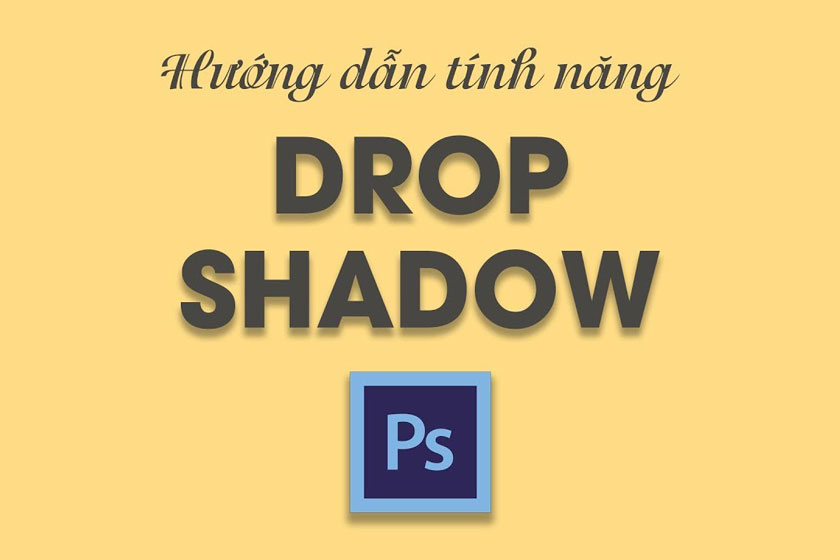Cách tạo hiệu ứng Satin cho chữ trong Photoshop
Trong quá trình thiết kế, chỉnh sửa hình ảnh chuyên nghiệp bằng Photoshop việc nắm vững các kỹ thuật tạo hiệu ứng cho chữ là rất căn bản để làm cho ấn phẩm đẹp và ấn tượng hơn. Trong đó, cách tạo hiệu ứng Satin cho chữ trong Photoshop là vấn đề đang được rất nhiều người quan tâm.
Nội dung

Trong quá trình thiết kế, chỉnh sửa hình ảnh chuyên nghiệp bằng Photoshop việc nắm vững các kỹ thuật tạo hiệu ứng cho chữ là rất căn bản để làm cho ấn phẩm đẹp và ấn tượng hơn. Trong đó, cách tạo hiệu ứng Satin cho chữ trong Photoshop là vấn đề đang được rất nhiều người quan tâm.

Biết cách tạo hiệu ứng Satin cho chữ trong phần mềm chỉnh sửa hình ảnh Photoshop giúp cho bạn có rất nhiều lợi thế trong công việc và là kỹ thuật mà các designer không thể bỏ qua. Và để giúp các bạn hiểu hơn về vấn đề này, chúng ta hãy cùng nhau đi vào bài viết dưới đây.
Hiệu ứng Satin trong Photoshop là gì?
Satin là một trong những hiệu ứng tùy chọn thường ít được dùng trong Photoshop Layer Styles, nhưng nếu như bạn biết cách sử dụng nó thì có thể tạo một vài hiệu ứng khác nhau giúp cho ấn phẩm chuyên nghiệp, bắt mắt và gây ấn tượng hơn với người xem.

Ngoài việc tạo ra một cái nhìn khách quan, tính độc đáo cao, nó cũng có thể được sử dụng để thêm chiều sâu và những chi tiết thực tế hơn cho các hiệu ứng thủy tinh và kim loại. Hiệu ứng Satin cho chữ giúp làm nổi bật dòng chữ hay thông điệp mà người thiết kế muốn truyền tải. Xem thêm: Học photoshop cơ bản
Hướng dẫn cách tạo hiệu ứng Satin cho chữ trong Photoshop
Cách sử tạo hiệu ứng Statin cho chữ trong phần mềm Photoshop hoàn toàn không quá phức tạp. Bạn hãy thực hiện theo các hướng dẫn dưới đây.
Hộp thoại Satin Styles Layer
Satin dễ dàng tạo ra hai bản sao của layer, sau đó thực hiện bù đắp và làm mờ chúng để nhanh chóng tạo ra kết quả cuối cùng. Bạn có thể sẽ không hình dung được nó, nhưng thật dễ hiểu hơn khi bạn được nhìn thấy nó khi sử dụng.
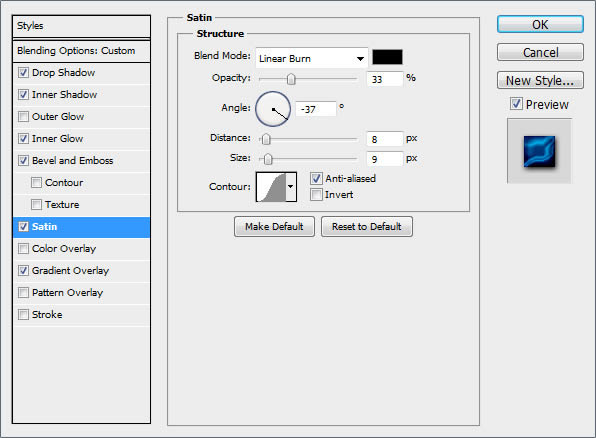
Hộp thoại Satin không có gì quá nhiều chi tiết và có thể bạn đã thấy hầu hết các cài đặt này trước đây. Tất cả những gì còn lại để hiểu chính là cách chúng tương tác với nhau.
Blend Mode
Blending Mode cho phép người dùng dễ dàng đặt chế độ hòa trộn cho Satin của mình, trong khi hộp màu và dự kiến sẽ cho phép bạn chọn màu theo ý muốn để đáp ứng tính sáng tạo. Tùy chọn Blending Mode được coi tốt nhất là Linear Burn sử dụng màu đen hoặc màu Linear Dodge (Add) sử dụng màu trắng. Điều này sẽ cho phép bạn xem Satin hoạt động như thế nào, đồng thời có thể áp dụng hiệu ứng nhìn thực tế nhất. Trong ví dụ sau, bạn cũng có thể sử dụng màu trắng với Linear Dodge (Add) làm chế độ hòa trộn để làm sáng văn bản của chúng trong khi sử dụng màu đen với Linear Burn khi chế độ thực hiện hòa trộn làm tối nó.
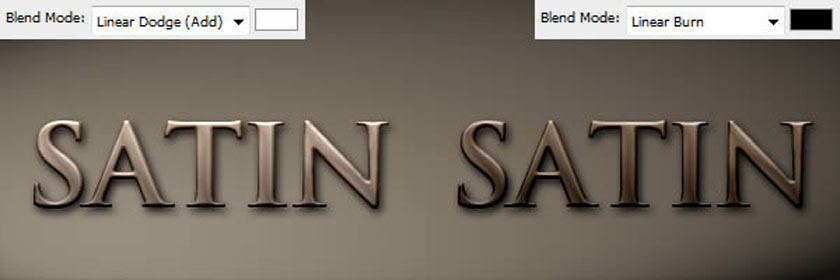
Opacity
Opacity có tác dụng điều chỉnh độ trong suốt của hiệu ứng.Trong ví dụ sau, bạn có thể thấy rằng Opacity sẽ thấp hơn có tác động tinh tế hơn dự đoán đến những hiệu ứng cuối cùng khi tạo hiệu ứng Satin.
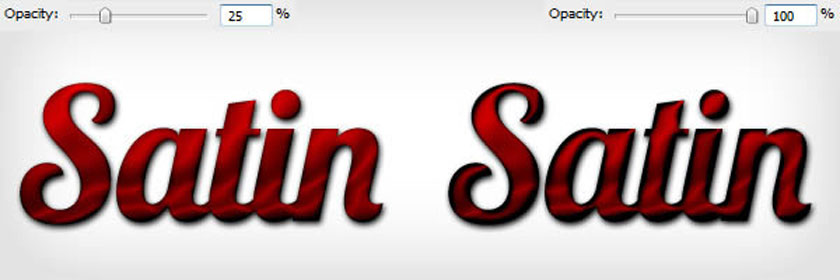
Angle
Spinner Angle để thiết lập góc mà hiệu ứng Satin của bạn được bù so với hình dạng ban đầu. Bạn có thể dễ dàng nhập một số trong hộp hoặc kéo dòng bằng chuột. Bạn có thể thử một ví dụ không phải là đẹp nhất, nhưng nó cho thấy rõ cách điều chỉnh Angle có thể thực hiện thay đổi giao diện của Satin. Được sử dụng cùng với các hiệu ứng khác, thay đổi Angle có thể giúp người dùng nhanh chóng có được ánh sáng trông thật hơn.

Distance
Thanh trượt Distance thực hiện thay đổi khoảng cách mà Satin được bù từ hình dạng ban đầu. Đây là điều rất hữu ích khi người dùng đang cố gắng tạo ra sự phản chiếu. Trong ví dụ sau, bạn có thể dễ dàng thấy cách tăng nhẹ Distance của hiệu ứng Satin mang lại cho bạn sự phản chiếu lớn hơn trên văn bản.
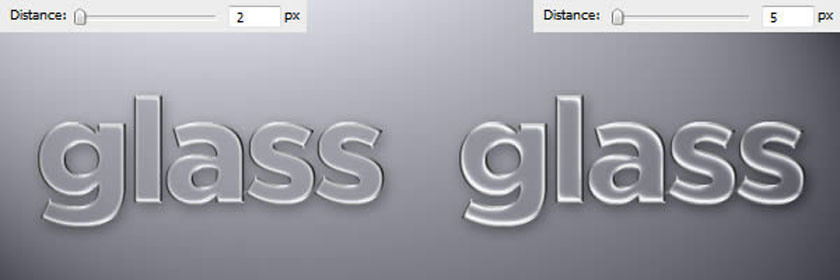
Size
Thanh trượt Size có tác dụng đặt kích thước mờ của Satin. Giá trị càng lớn thì độ mờ càng cao. Giá trị Size vừa đủ thường có thể sẽ mang lại kết quả thực tế nhất. Xem thêm Cách dùng Blending Mode trong Photoshop Với những chia sẻ trên đây, chúng tôi hy vọng đã giúp các bạn hiểu hơn về cách tạo hiệu ứng Satin cho chữ trong Photoshop. Nếu bạn có bất kỳ các thắc mắc nào về các kiến thức chỉnh sửa hình ảnh trong Photoshop cần chúng tôi hỗ trợ, xin vui lòng để lại câu hỏi trong phần bình luận dưới bài viết.. Đăng ký kênh Youtube để học Photoshop Miễn Phí: ĐĂNG KÝ NGAY ============================ Bộ công cụ xử lý ảnh Photoshop chuyên nghiệp DOWNLOAD: ✅ SADESIGN PANEL ENGLISH: https://sadesignretouching.com/retouching/ ✅ SADESIGN PANEL VIET NAM: https://www.retouching.vn/