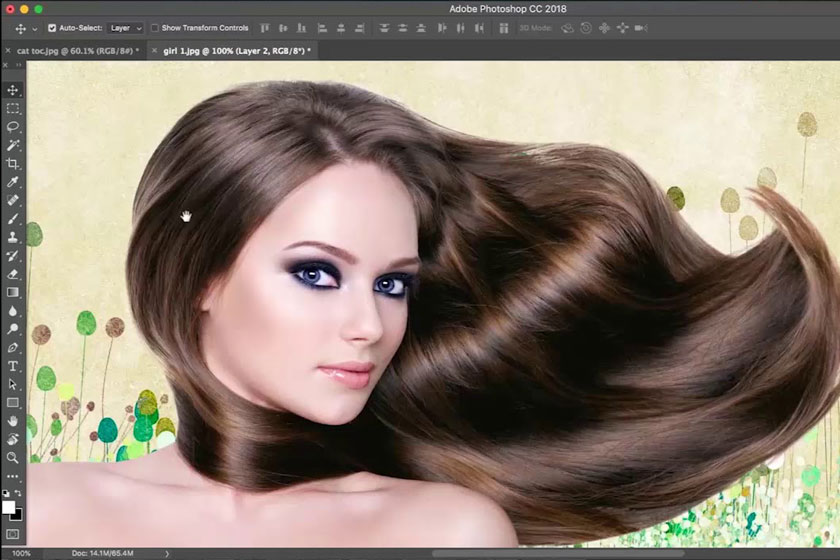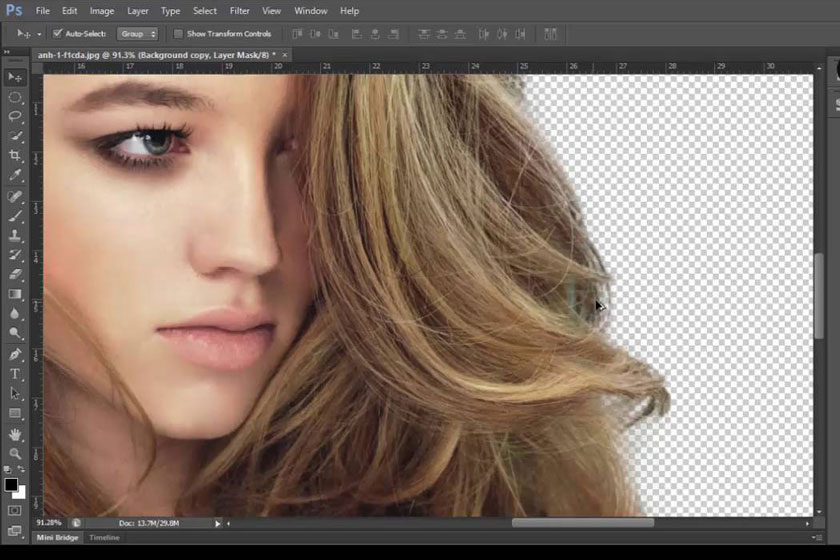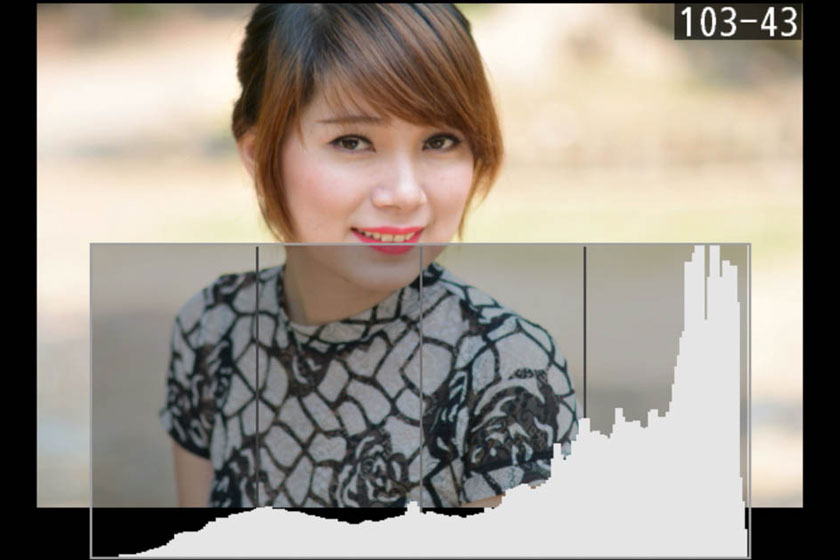Ghép ảnh Panorama bằng Photoshop
Việc sở hữu những bức ảnh toàn cảnh đẹp, ấn tượng luôn là mong muốn của rất nhiều người. Tuy nhiên việc chụp ảnh với những góc quay rộng vẫn luôn là hạn chế nếu như bạn không phải là nhiếp ảnh gia chuyên nghiệp với những chiếc máy quay hiện đại.

Việc sở hữu những bức ảnh toàn cảnh đẹp, ấn tượng luôn là mong muốn của rất nhiều người. Tuy nhiên việc chụp ảnh với những góc quay rộng vẫn luôn là hạn chế nếu như bạn không phải là nhiếp ảnh gia chuyên nghiệp với những chiếc máy quay hiện đại. Vì thế mà cách ghép ảnh panorama bằng photoshop luôn được coi là sự lựa chọn thông minh. Và để giúp bạn làm được điều này, chúng ta hãy cùng khám phá trong bài viết dưới đây.
Cách ghép ảnh Panorama bằng photoshopGhép ảnh Panorama
Hiện nay để tạo ảnh Panorama trên những chiếc điện thoại di động đã không còn là điều khó khăn, thậm chí đã trở nên rất phổ biến. Thế nhưng, với phần mềm Photoshop hay các công cụ chỉnh sửa ảnh chuyên nghiệp khác trên máy tính quyền lực khác như PhotoScape hoặc là FastStone Capture thì vẫn đóng vai trò quan trọng không kém.
ảnh panorama ghép bằng photoshopCách ghép ảnh Panorama bằng Photoshop
Để ghép được một bức ảnh toàn cảnh đẹp đẽ trong Photoshop, bạn cần chuẩn bị những bức ảnh được chụp với những góc máy được sắp xếp cạnh nhau. Chú ý là các hình ảnh càng đẹp, càng rõ nét càng tốt và chú ý là tốt nhất là cùng theo một tone màu cũng như phong cách chụp hình. Đây là những bức hình mà cạnh bên của ảnh (trái hoặc phải) khớp với cạnh bên của hình ảnh liền kề (trái hoặc phải). Bạn có thể ghi bằng điện thoại di động hoặc chụp bằng máy ảnh cơ tùy chọn. Và việc ghép ảnh này được đánh giá là sẽ dễ dàng hơn rất nhiều với công cụ Photomerge trong Photoshop. Photomerge cho phép bạn tùy chọn tạo khung cảnh Panorama với rất nhiều khuôn hình tương ứng khác nhau để tạo ra các hiệu ứng đặc biệt từ ống kính. Bạn hãy thực hiện theo các bước cách ghép ảnh Panorama bằng phần mềm Photoshop như sau: Bước 1: Bạn hãy mở phần mềm Photoshop trên máy tính của mình lên. Sau đó bạn nhấn chuột vào File, chọn đến mục Automate, rồi kích chọn Photomerge trong Photoshop để thực hiện mở bảng Photomerge.
mở bằng photomerge