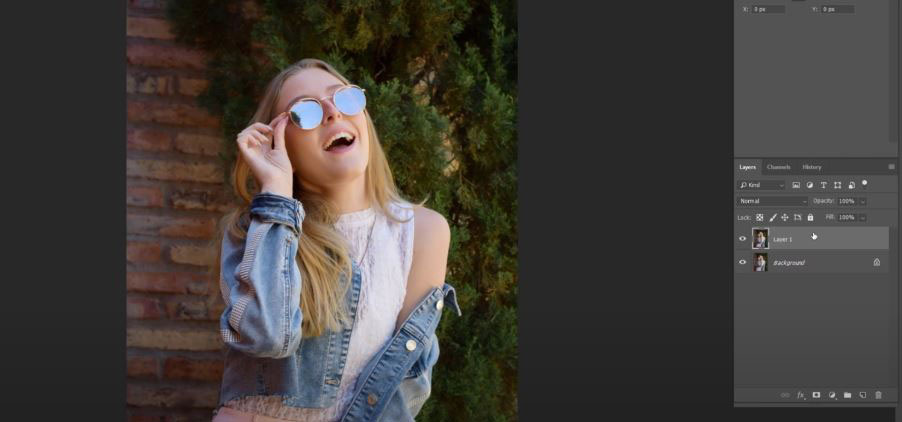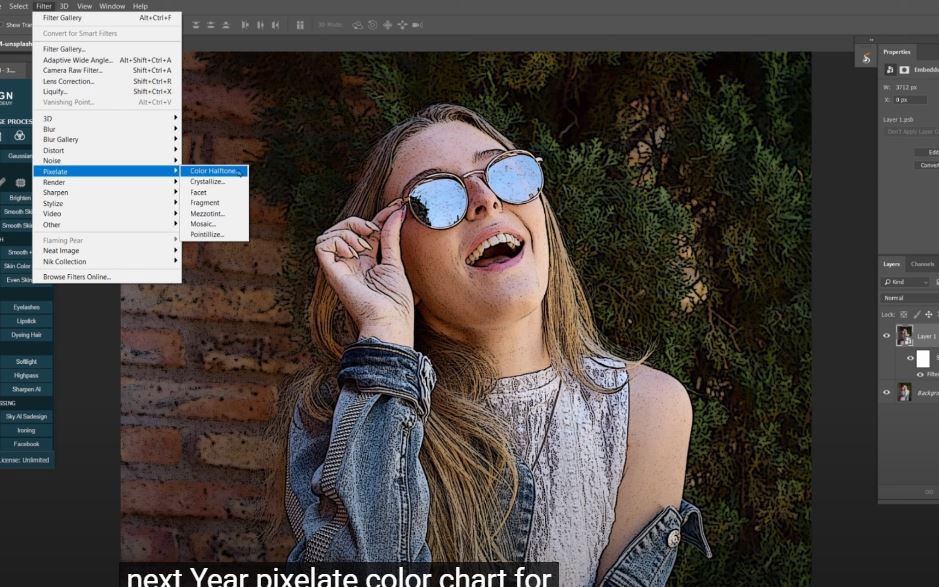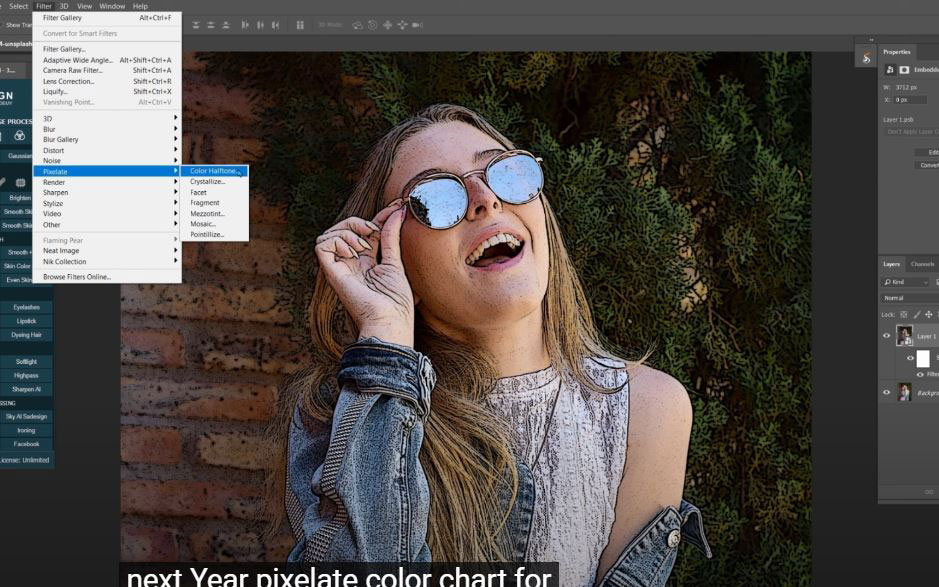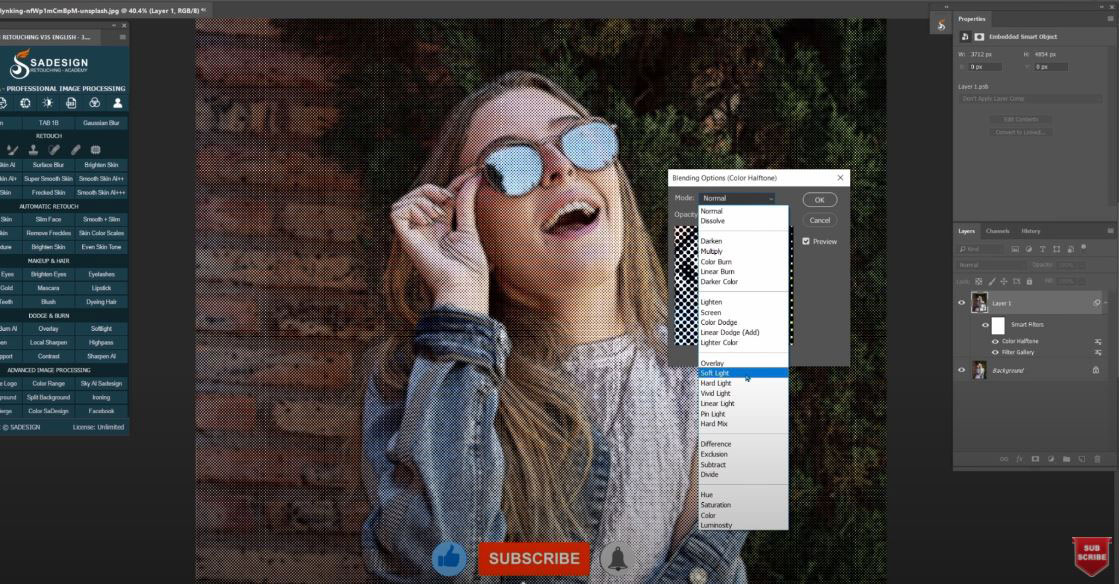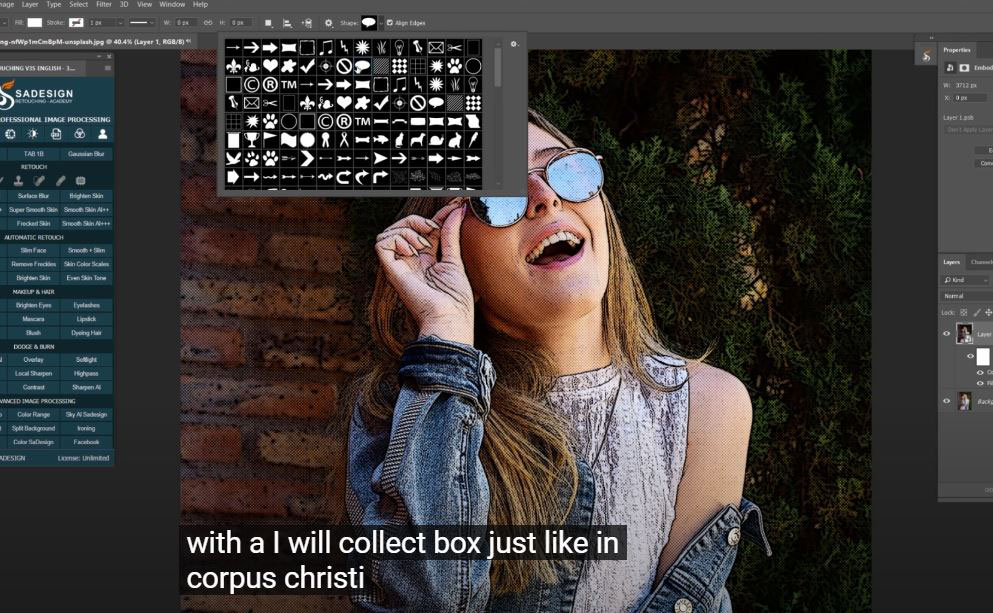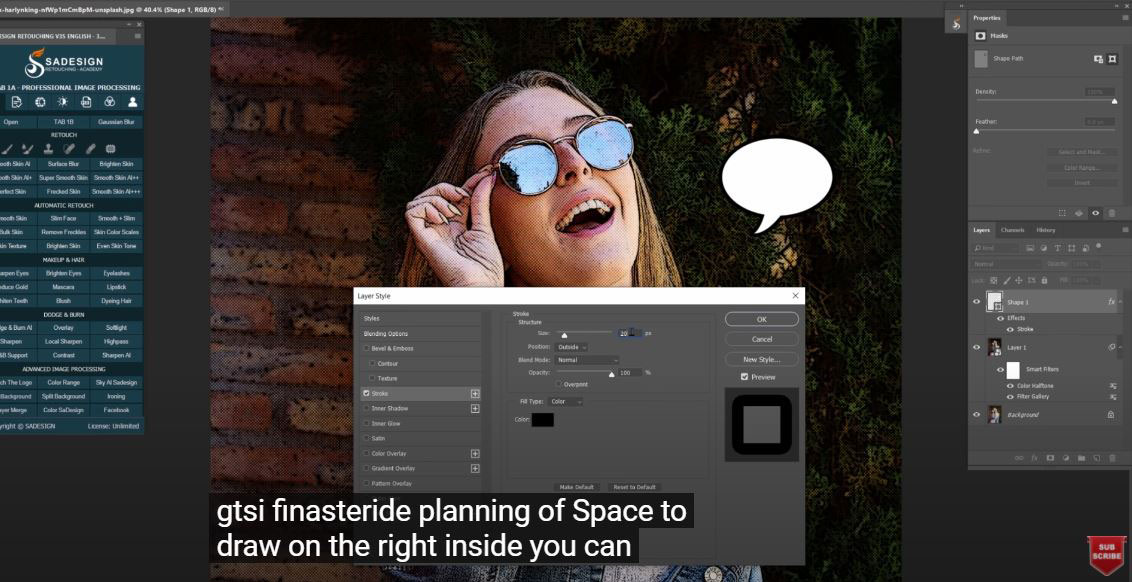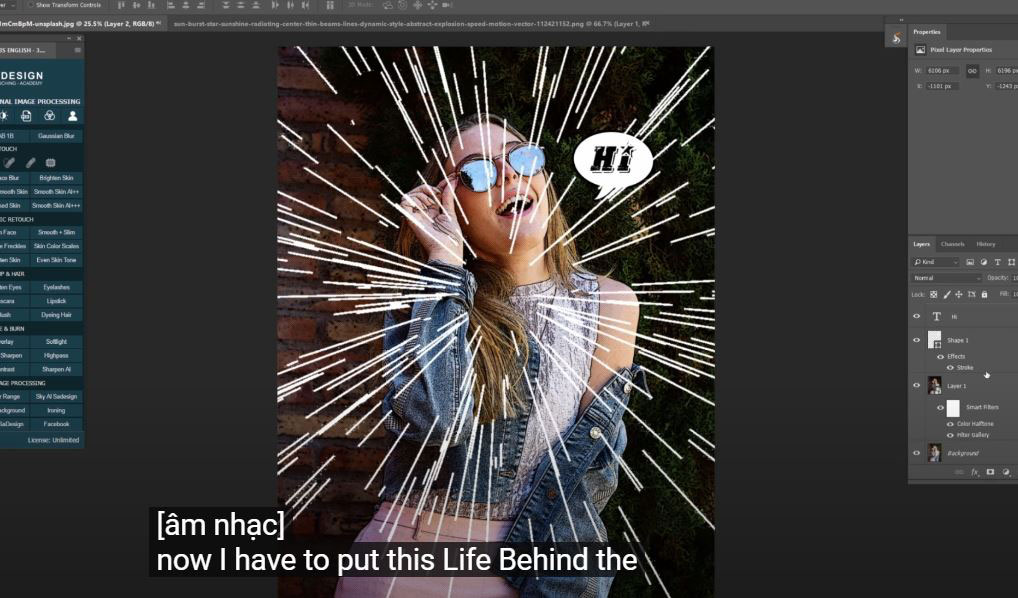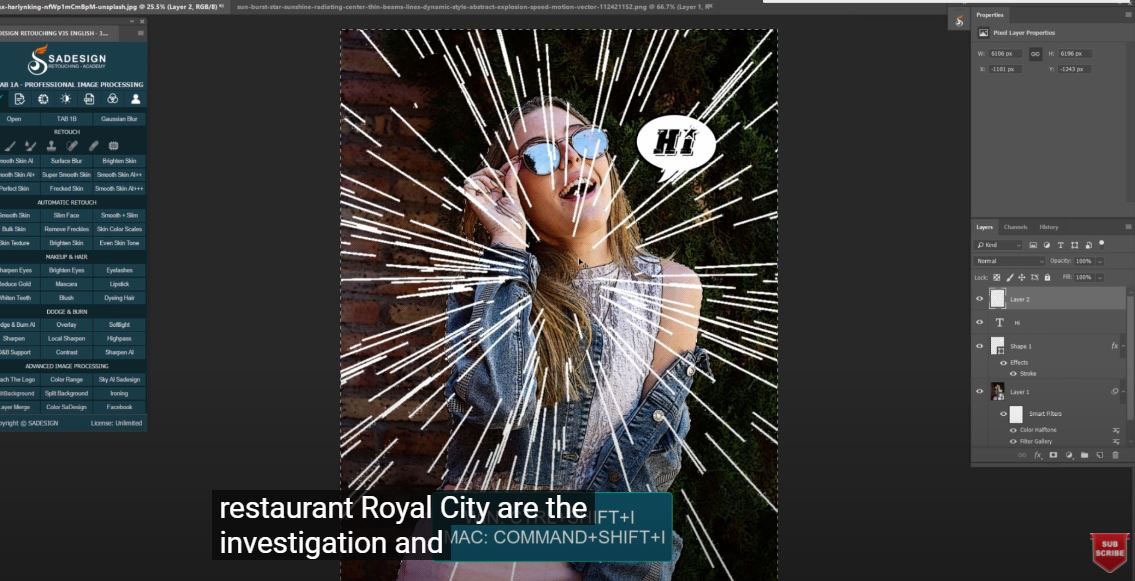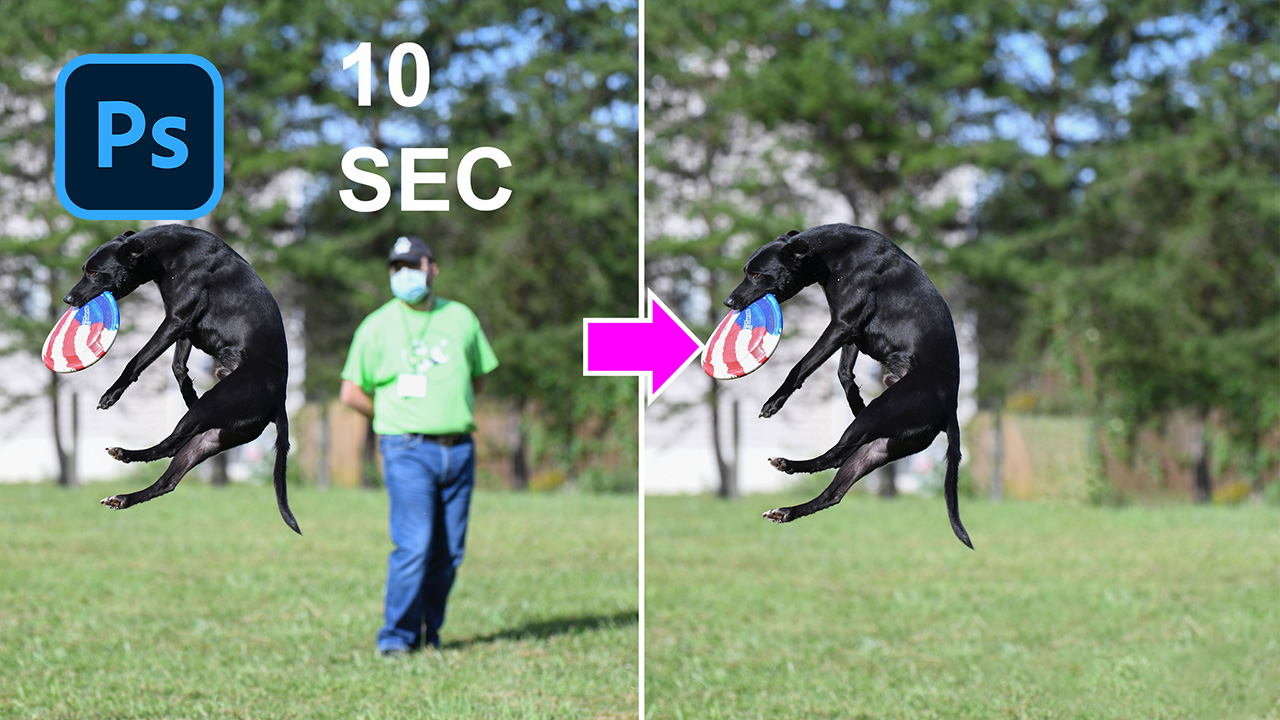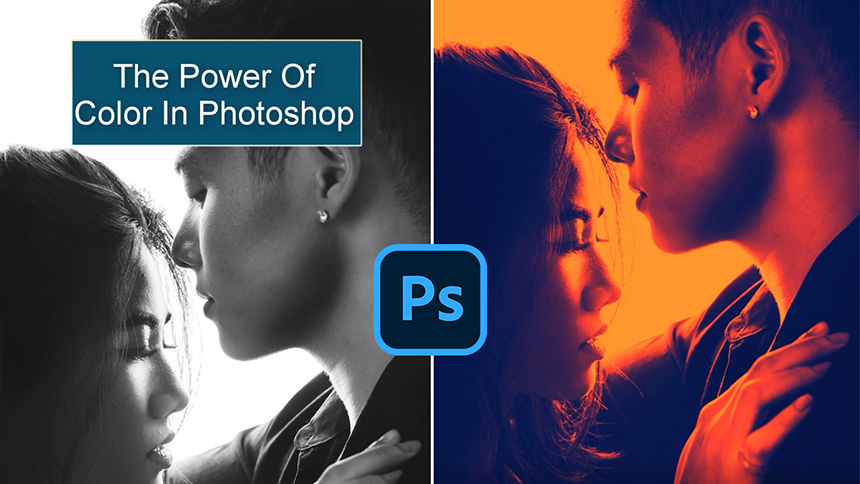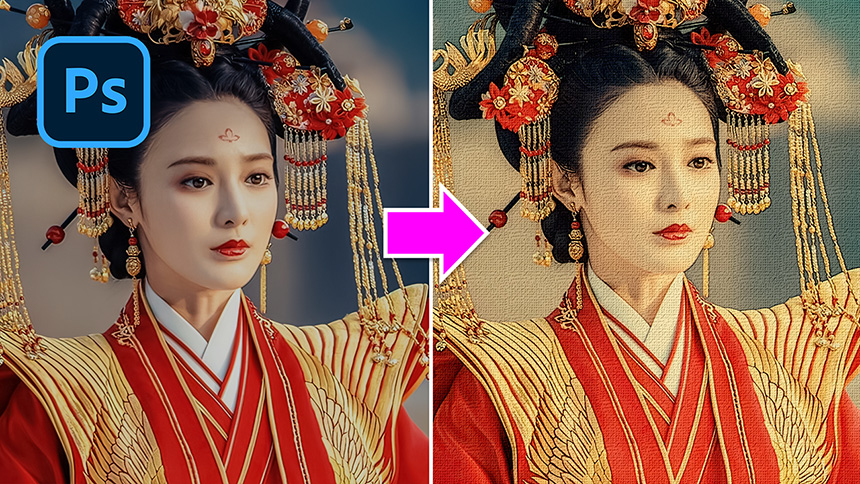Cách tạo hiệu ứng truyện tranh từ ảnh trong Photoshop

Xin chào các bạn, hôm nay hãy biến ảnh của bạn thành áp phích truyện tranh bằng Photoshop. Đầu tiên, sao chép lớp nền này bằng cách nhấn CTRL + J cho những người sử dụng Window hoặc CMD + J cho MAC.
Đi tới Bộ lọc> Bộ lọc Bộ lọc> mở thư mục Nghệ thuật, chọn Viền Áp phích, Độ dày cạnh in: 10 Đối với phần còn lại, số tiền là 5.
Tiếp theo, Filter> Pixelate> Color Halftone> Bán kính tối đa 8 pixel, góc màn hình của 4 kênh giống nhau 45 độ. VÂNG
Thay đổi chế độ hòa trộn của hiệu ứng bán sắc màu cụ thể thành ánh sáng dịu bằng cách nhấp vào biểu tượng bên cạnh sắc thái màu và thay đổi trong hộp chế độ. Điều chỉnh độ mờ thành 80%
Nhấp chuột phải vào biểu tượng này và chọn “công cụ hình dạng tùy chỉnh”, đảm bảo chọn Hình dạng chứ không phải đường dẫn. Màu trắng, Chúng ta sẽ tạo một hộp trò chuyện giống như trong truyện tranh. Nhấp vào biểu tượng hình dạng và chọn hình dạng này. Sau đó, chỉ cần tạo một hình dạng. Nhấn Enter khi bạn hoàn tất.
Tiếp theo, thêm đường viền đen vào hình dạng này, để làm điều đó, hãy nhấp vào biểu tượng fx và chọn Blending Options, Chọn stroke ở phía bên tay phải, bạn có thể tùy chỉnh kích thước, vị trí, màu sắc của stroke trong cửa sổ Stroke. Như thường lệ trong truyện tranh, vị trí của nét vẽ phải ở “bên ngoài”
Sử dụng công cụ di chuyển để di chuyển hình dạng đến đúng vị trí và CTRL + T để mở rộng hoặc thu nhỏ kích thước của hình dạng. Sau đó, chọn công cụ văn bản, chọn phông chữ, kiểu, ký tự và nhập nó ra bên trong hình dạng.
Ở đây, tôi có một bức ảnh tốc độ ánh sáng để trang trí chủ thể. Bạn có thể sử dụng của riêng bạn, nếu không, vui lòng tải về các kho này trong liên kết trên mô tả. Mình luôn để lại link stock trên mọi bài hướng dẫn để các bạn tải về và thực hành. Đưa nó vào dự án của chúng tôi và mở rộng kích thước từ trung tâm chỉ để làm cho chủ thể nổi bật.
Bây giờ, chúng ta phải đặt những dòng này phía sau chủ đề. Trong lớp nền, đi tới Chọn> Chủ đề, nhấn CTRL + SHIFT + I để đảo vùng chọn và nhấp vào biểu tượng mặt nạ lớp. Làm đi!
Di chuyển đến layer, Filter> Blur> Gaussian Blur> 2 radius pixel để làm mờ các đường này một chút. Tạo một lớp có thể nhìn thấy tem là sự kết hợp của tất cả các lớp bên dưới của lớp cong. Thêm đường viền cho ảnh bằng cách mở Tùy chọn hòa trộn và bật “Nét”. Đảm bảo vị trí bên trong thời gian này. Kích thước và màu sắc phụ thuộc vào phong cách của bạn. Nhấp vào biểu tượng + để nhân đôi hiệu ứng nét vẽ.
Đổi sang màu trắng và kích thước phải lớn hơn màu đen. Thưởng thức! Nếu bạn thích Photoshop và Photograph giống như SaDesign và bạn muốn nhận thêm nhiều thủ thuật, kỹ thuật, kinh nghiệm từ chúng tôi. Đảm bảo đăng ký kênh của chúng tôi bằng cách chỉ cần nhấp vào nút đăng ký và bạn sẽ nhận được rất nhiều hướng dẫn miễn phí mà SaDesign chia sẻ về kỹ thuật Photoshop cơ bản hàng ngày. Hẹn gặp lại các bạn trong những bài hướng dẫn sau. Tạm biệt!
Đối với phần còn lại, số tiền là 5.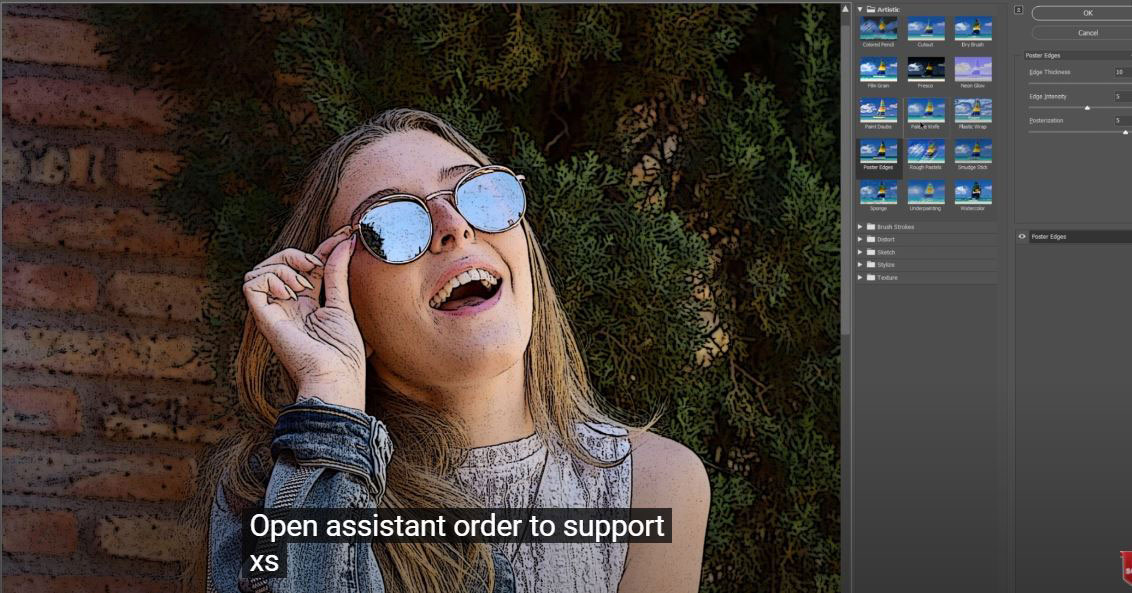
Tiếp theo, Filter> Pixelate> Color Halftone> Bán kính tối đa 8 pixel, góc màn hình của 4 kênh giống nhau 45 độ. VÂNG ĐĂNG KÝ HỌC PHOTOSHOP (CƠ BẢN đến NÂNG CAO) MIỄN PHÍ
Bộ công cụ xử lý ảnh Photoshop chuyên nghiệp
DOWNLOAD:
✅ SADESIGN PANEL ENGLISH: https://sadesignretouching.com/retouching/
✅ SADESIGN PANEL VIET NAM: https://www.retouching.vn/