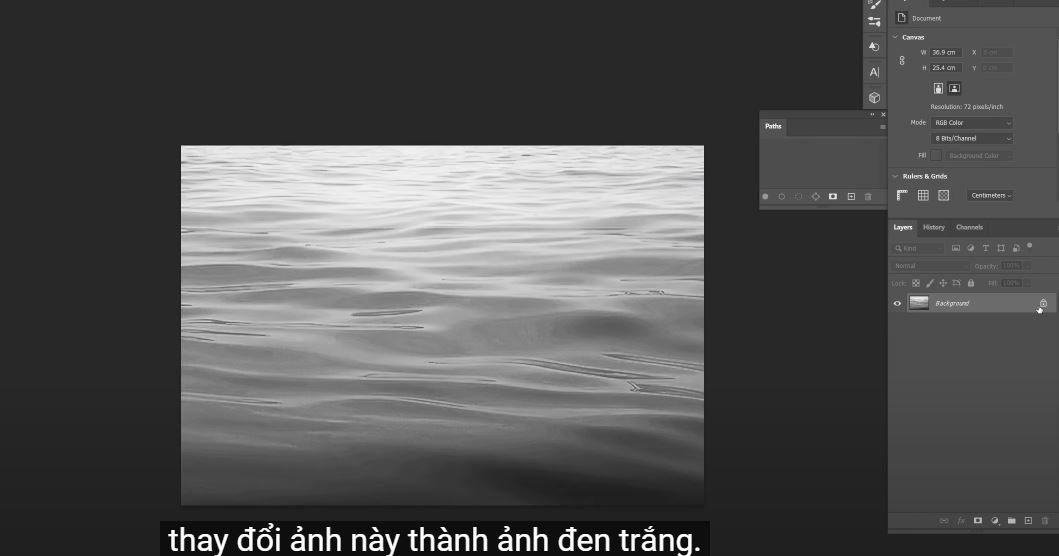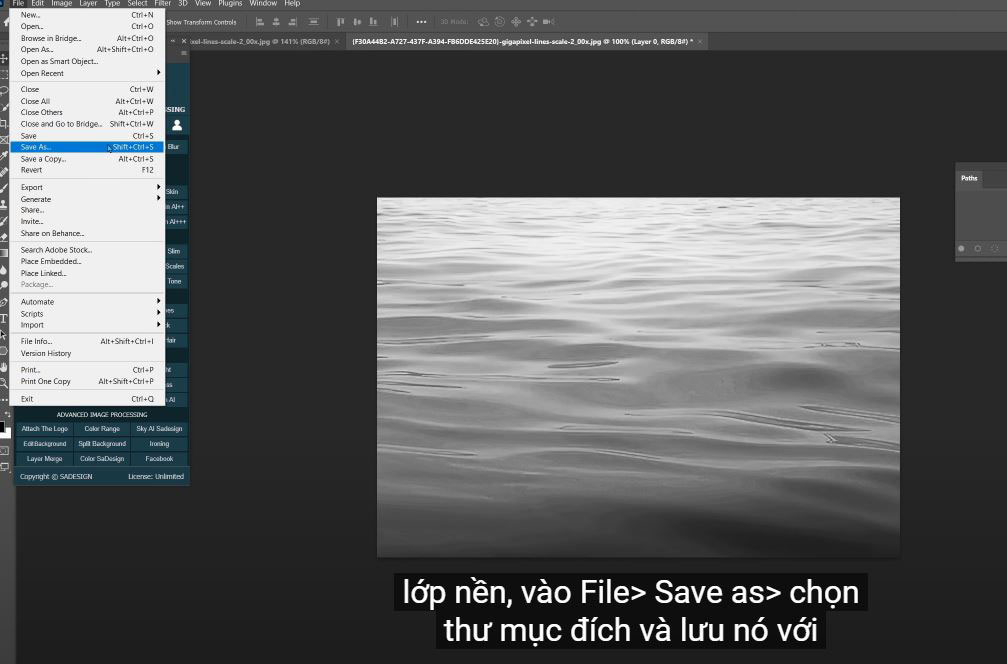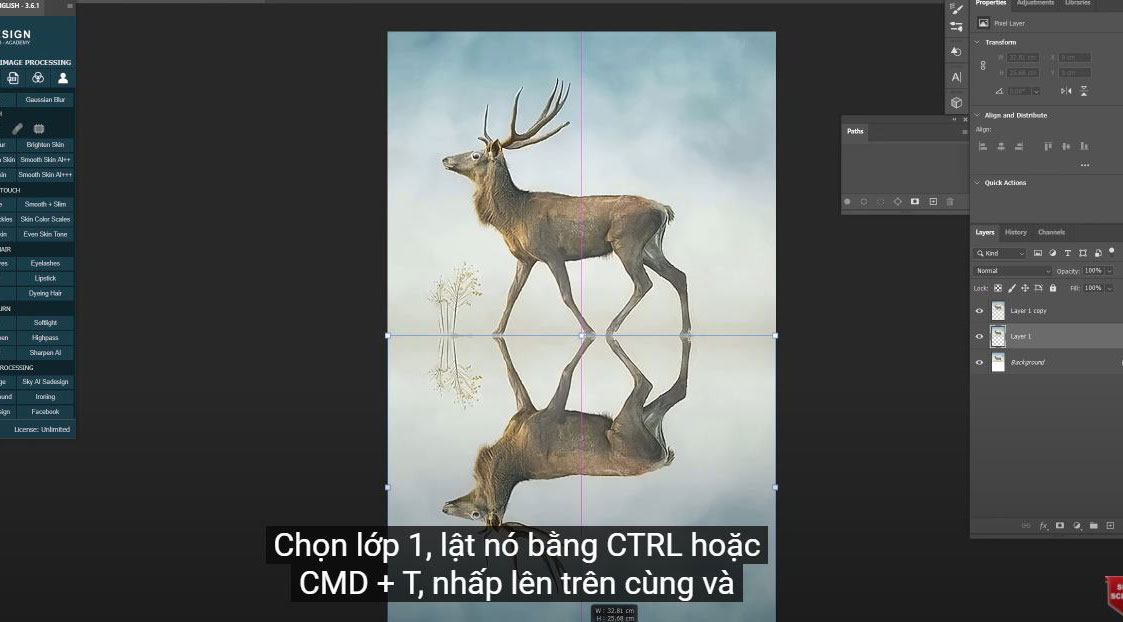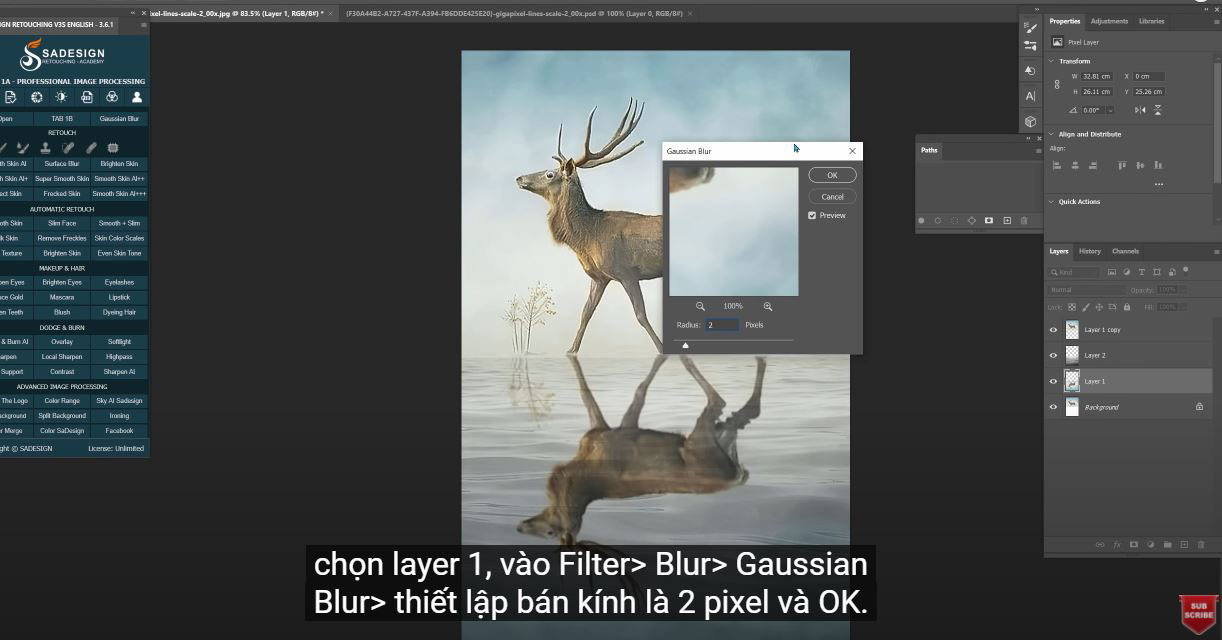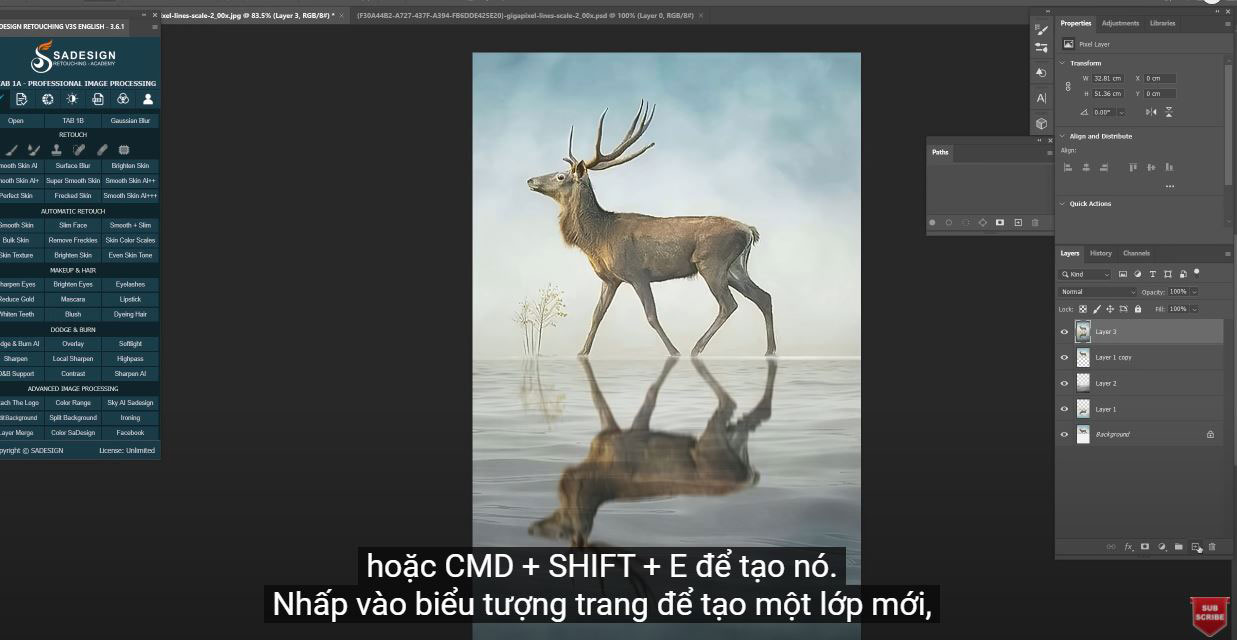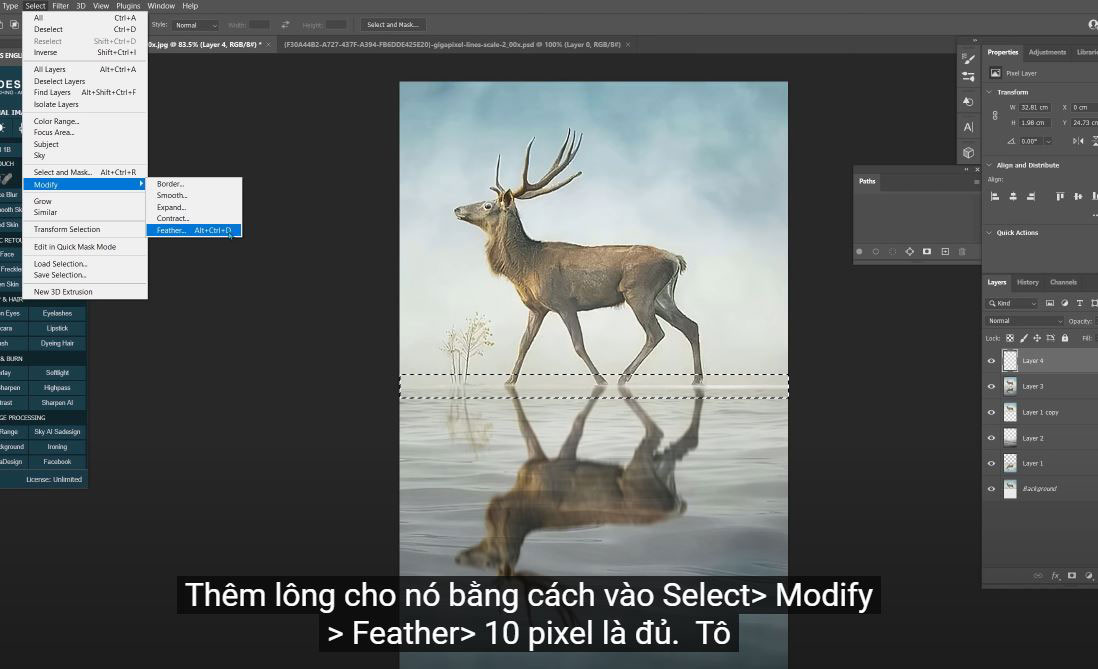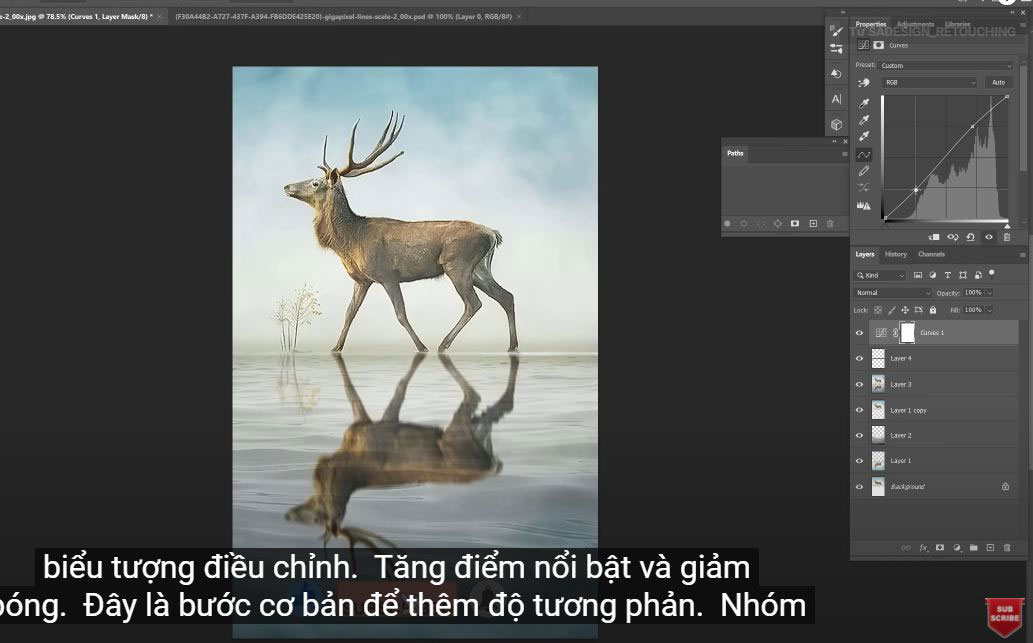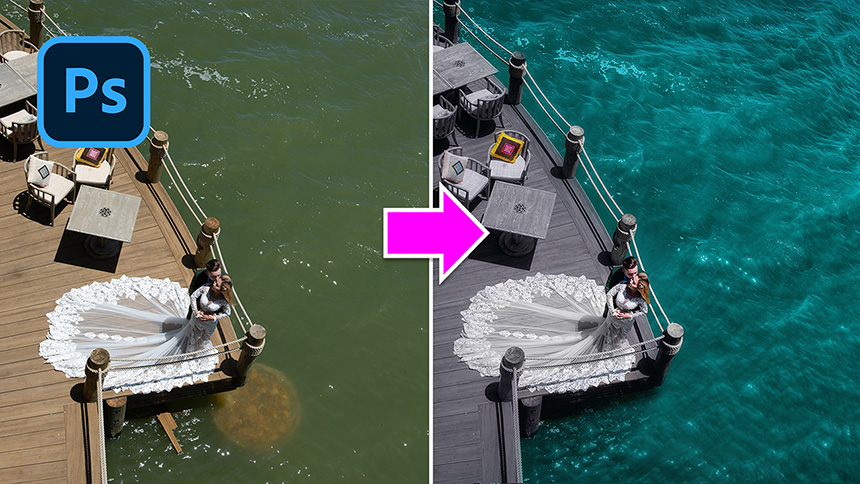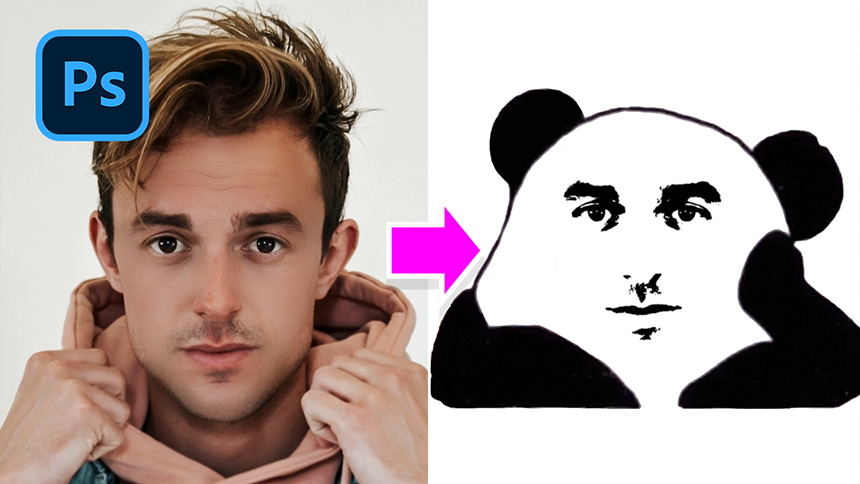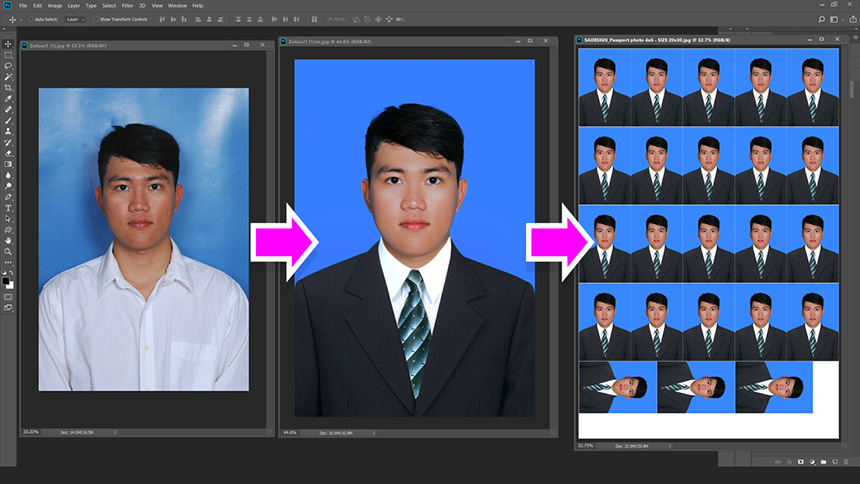Cách tạo bóng phản chiếu nước cơ bản cho người mới bắt đầu
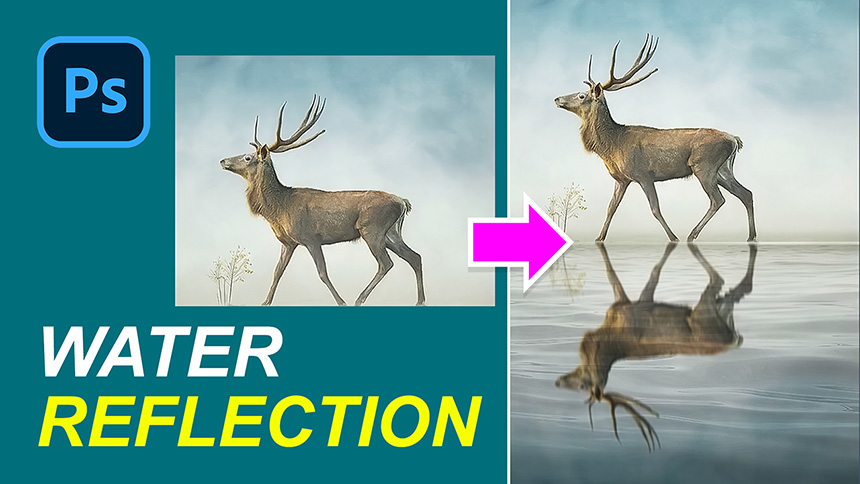
Xin chào, hôm nay tôi sẽ hướng dẫn bạn các bước dễ dàng để tạo phản xạ nước cơ bản. Đầu tiên, chúng ta cần có một bức ảnh mặt nước, bạn có thể chụp bất cứ thứ gì bạn muốn tùy theo sở thích cá nhân. Tôi sẽ chụp ảnh này, hãy xóa màu của ảnh bằng cách nhấn CTRL hoặc CMD + SHIFT + U để thay đổi ảnh này thành ảnh đen trắng.
Sau đó, nhấp vào biểu tượng ổ khóa để mở khóa lớp nền, vào File> Save as> chọn thư mục đích và lưu nó với định dạng PSD. Chọn toàn bộ ảnh bằng CTRL hoặc CMD + A và sao chép nó bằng CTRL hoặc CMD + C. Quay lại dự án, sao chép lớp nền bằng cách nhấn CTRL hoặc CMD + J hai lần. Bây giờ chúng ta sẽ tăng gấp đôi chiều cao của ảnh, để làm điều đó, hãy mở cửa sổ kích thước canvas bằng phím tắt CTRL + ALT + C cho Win hoặc CMD + OPTION + C cho MAC, bạn cũng có thể vào Image> Canvas size> thay đổi cm thành phần trăm cho các hộp chiều rộng và chiều cao và đặt chiều cao thành 200%, bấm OK.
Chọn lớp 1, lật nó bằng CTRL hoặc CMD + T, nhấp lên trên cùng và kéo xuống dưới cùng. Bây giờ, chúng tôi chỉ thực hiện phản ánh của thân yêu. Đi tới Filter> Distort> Displace> đặt tỷ lệ ngang và tỷ lệ dọc ở mức 10. Đảm bảo chọn bản đồ dịch chuyển là "kéo dài cho phù hợp" và các khu vực không xác định là "điểm ảnh cạnh lặp lại". OK> cửa sổ bật lên, chúng ta sẽ chọn tệp PSD mà chúng ta đã lưu ở bước đầu tiên.
Nước bây giờ được thêm vào hình ảnh phản chiếu. Bạn có nhớ rằng chúng tôi cũng đã sao chép bức tranh mặt nước lúc đầu? Bây giờ đã đến lúc dán nó bằng CTRL hoặc CMD + V, sử dụng CTRL hoặc CMD + T để di chuyển nó lên hình phản chiếu nước. Thay đổi chế độ hòa trộn thành Multiply và điều chỉnh độ mờ khoảng 60% để làm cho nó mềm mại hơn.
Bước tiếp theo là làm mờ, chúng ta sẽ làm mờ sự phản chiếu, chọn layer 1, vào Filter> Blur> Gaussian Blur> thiết lập bán kính là 2 pixel và OK. Quay lại Filter> Blur> Motion Blur> để thêm chuyển động vào bề mặt nước để nó trông giống như thật. Đặt góc 90 độ và khoảng cách là 12 pixel.
Tạo một lớp có thể nhìn thấy tem là sự kết hợp của tất cả các lớp thành một để bạn có thể sửa đổi phiên bản mới nhất của nó. Nhấn CTRL hoặc CMD + SHIFT + E để tạo nó.
Nhấp vào biểu tượng trang để tạo một lớp mới, chọn phím tắt M “công cụ marquee hình chữ nhật” và vẽ một đường nhỏ ở giữa. Thêm lông cho nó bằng cách vào Select> Modify> Feather> 10 pixel là đủ. Tô màu đen cho vùng chọn này bằng ALT hoặc OPTION + Delete và thay đổi ánh sáng bình thường thành ánh sáng dịu trong chế độ hòa trộn. Bây giờ nó trông tự nhiên. Đặt độ mờ là 60%
Thêm một chút tương phản vào nó bằng cách sử dụng các đường cong trong biểu tượng điều chỉnh. Tăng điểm nổi bật và giảm bóng. Đây là bước cơ bản để thêm độ tương phản. Nhóm tất cả chúng thành một nhóm và tận hưởng!
ĐĂNG KÝ HỌC PHOTOSHOP (CƠ BẢN đến NÂNG CAO) MIỄN PHÍ
Bộ công cụ xử lý ảnh Photoshop chuyên nghiệp
DOWNLOAD:
✅ SADESIGN PANEL ENGLISH: https://sadesignretouching.com/retouching/
✅ SADESIGN PANEL VIET NAM: https://www.retouching.vn/