[Hướng dẫn] Tạo hơi thở mùa đông trong Photoshop cùng SaDesign
Thở ra khói là điển hình của mùa đông đúng không nào. Những làn khói nhẹ vương trước khuôn mặt như giúp cho người nhìn có thể cảm nhận được cái lạnh tê tái mùa đông. Hãy cùng SaDesign tìm hiểu cách tạo hơi thở mùa đông trong Photoshop qua những chia sẻ ngay sau đây.
![[Hướng dẫn] Tạo hơi thở mùa đông trong Photoshop cùng SaDesign](/pictures/picfullsizes/2024/05/02/nwj1714613456.jpg)
Thở ra khói là điển hình của mùa đông đúng không nào. Những làn khói nhẹ vương trước khuôn mặt như giúp cho người nhìn có thể cảm nhận được cái lạnh tê tái mùa đông. Hãy cùng SaDesign tìm hiểu cách tạo hơi thở mùa đông trong Photoshop qua những chia sẻ ngay sau đây. Chỉ bằng vài công cụ, bạn đã có một bức ảnh winter vibe rồi đấy.

1. Các bước tạo hơi thở mùa đông trong Photoshop
Bạn có một bức ảnh nhân vật thông thường, nhưng muốn thêm hơi thở mùa đông dạng khói để chuẩn winter vibe? Hãy theo dõi các bước sau đây nhé.
Bước 1: Đầu tiên bạn cần mở bức ảnh muốn tạo hơi thở mùa đông trong Photoshop lên. Trên thanh menu hãy chọn File => Open => chọn bức ảnh phù hợp rồi nhấn Open. Ở đây mình muốn tạo hơi thở mùa đông cho người đàn ông da màu trong ảnh để chuẩn vibe lạnh giá.
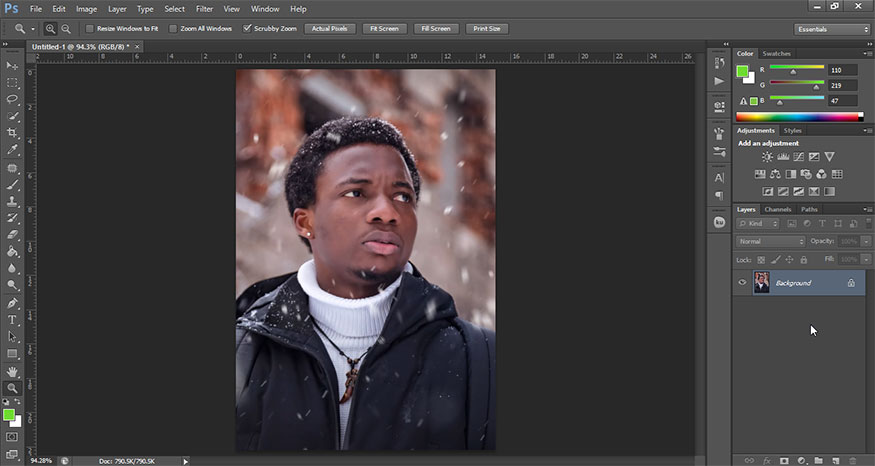
Bước 2: Đầu tiên, hãy set Foreground và Background của bạn thành đen và trắng. Nhấn Create a new layer ở cuối bảng layer để tạo một layer mới.
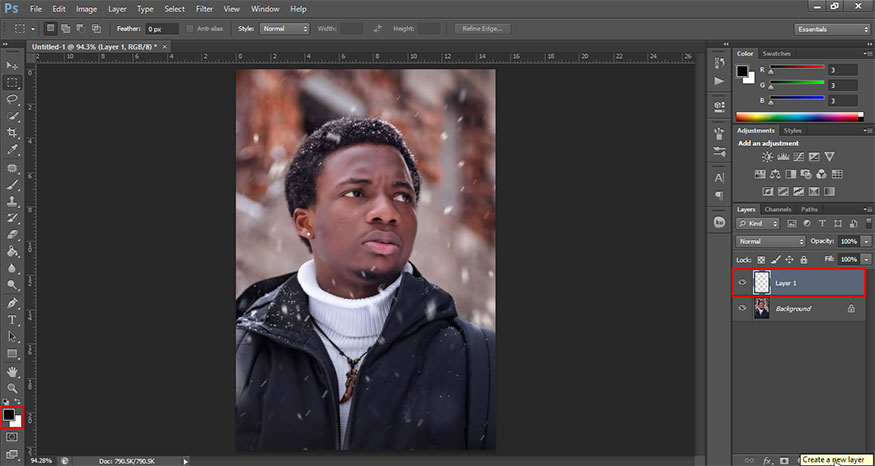
Sau đó trên thanh công cụ hãy đi tới Filter => Render => Clouds.
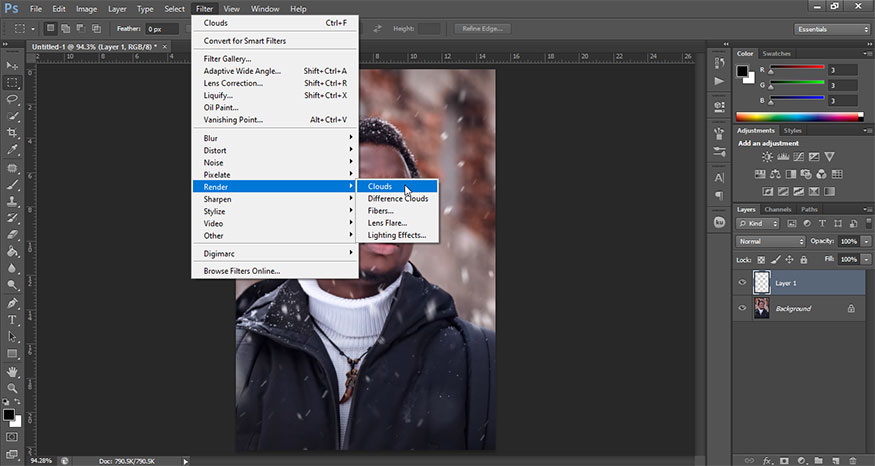
Kết quả thu được sẽ như hình.
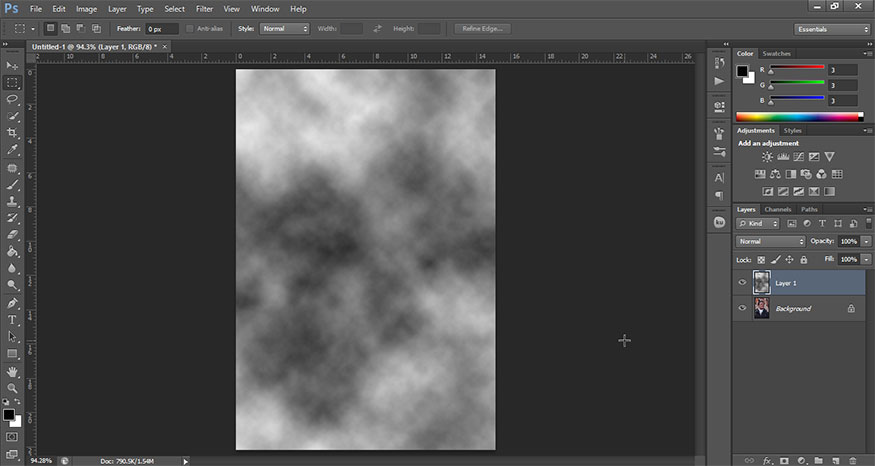
Sử dụng Rectangular Marquee Tool để cắt lấy một phần của đám mây bằng mặt của đối tượng hoặc nhỏ hơn chút. Sau đó nhấn Ctrl+J để nhân đôi vùng chọn. Xóa bỏ phần đám mây ban đầu.
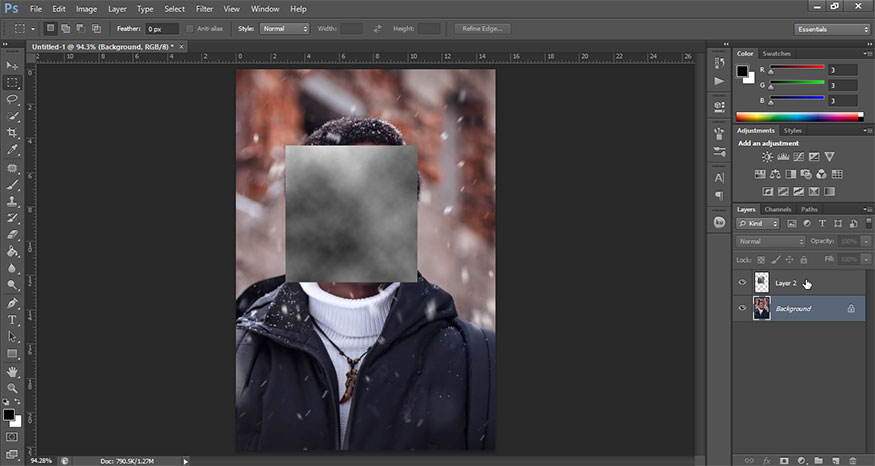
Bước 3: Đặt Layer Mode của đám mây thành Screen.
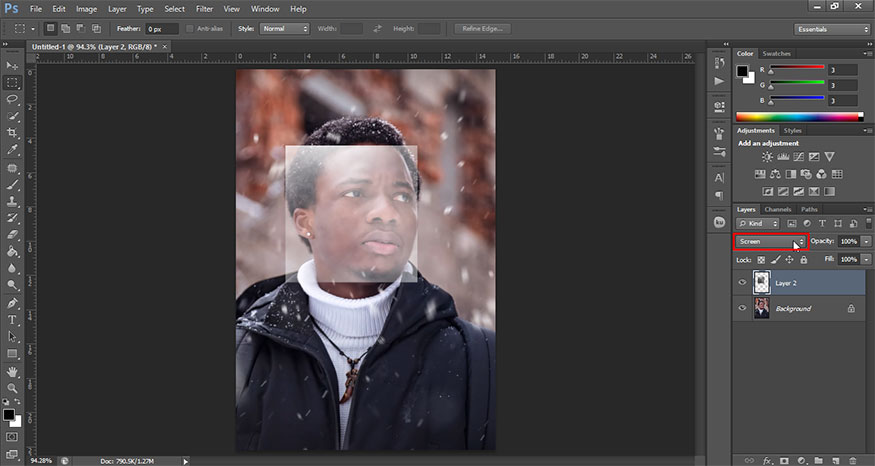
Trên thanh menu bạn hãy đi tới Image => Adjustments => Brightness/Contrast. Sau đó đặt thành Brightness -60 và Contrast 100.
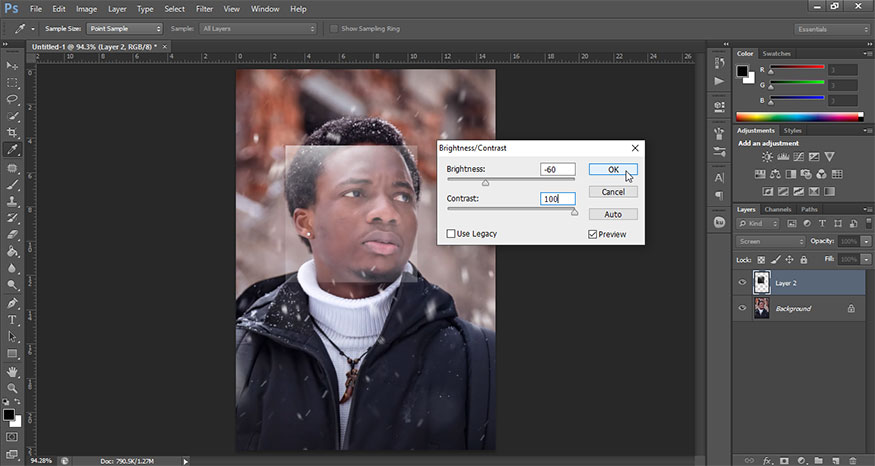
Sử dụng công cụ Transform để phóng to và đặt phần đám mây lên miệng của đối tượng và khu vực mà bạn muốn có hơi thở lạnh. Điều chỉnh vị trí cho đến khi ưng ý nhất.
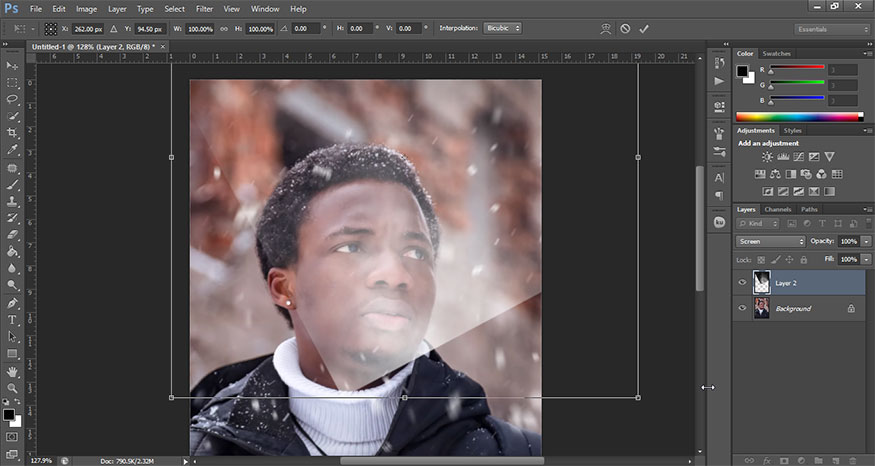
Bước 4: Tại cuối góc bảng layer chọn Add a mask để hêm Layer Mask vào layer đám mây. Sử dụng Brush tròn mềm đặt thành màu đen để che đi các cạnh của đám mây, cũng như định hình các đám mây để tạo thành hình dạng hơi thở lạnh ban đầu.
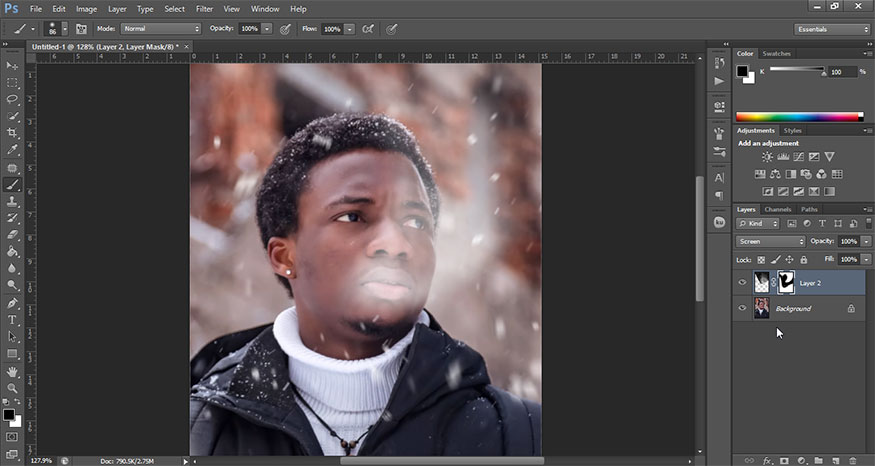
Bước 5: Đặt một hình ảnh làn khói mỏng với nền đen trên khung vẽ của bạn.
Nhấp đúp chuột vào hình ảnh khói mới tải lên để mở bảng Layer Style. Đi xuống Blend If và điều chỉnh các nút chuyển đổi Current Layer để trông giống như những gì bạn thấy bên dưới. Điều này sẽ giúp loại bỏ nền đen khỏi làn khói.
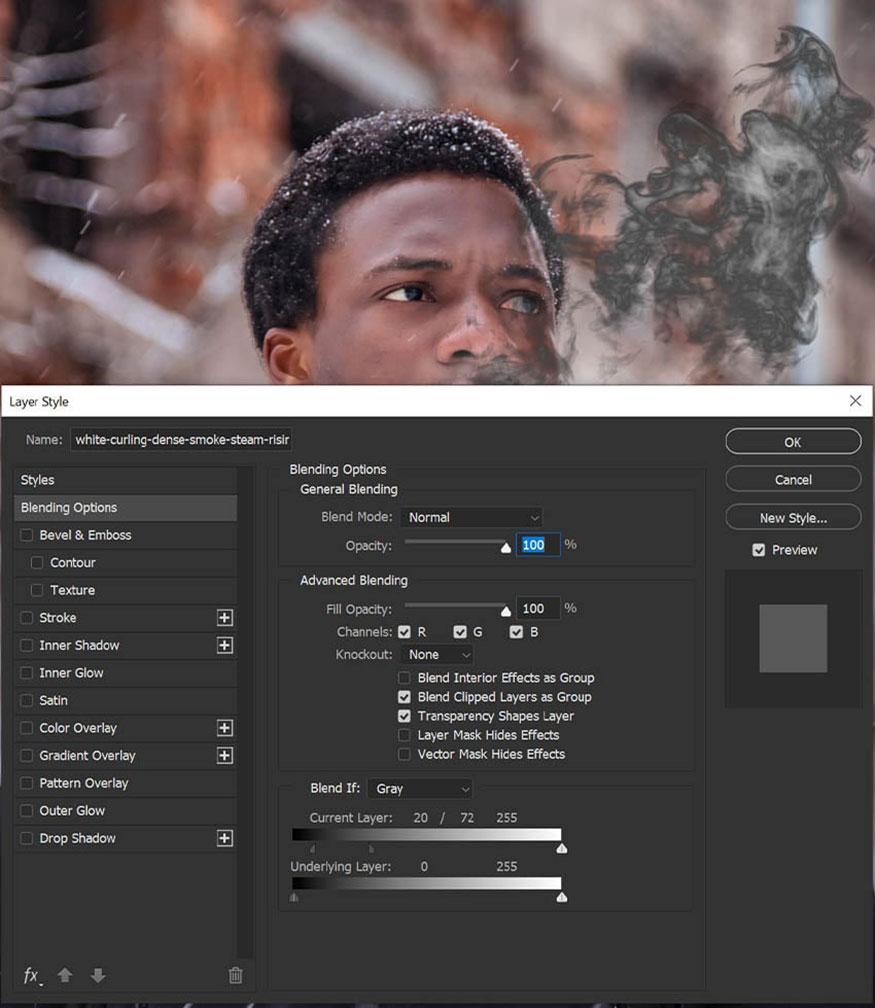
Bước 6: Thêm hiệu ứng Inner Glow cho layer bằng cách thiết lập những thông số trong ảnh dưới. Điều này sẽ giúp ẩn một số nền đen còn sót lại.
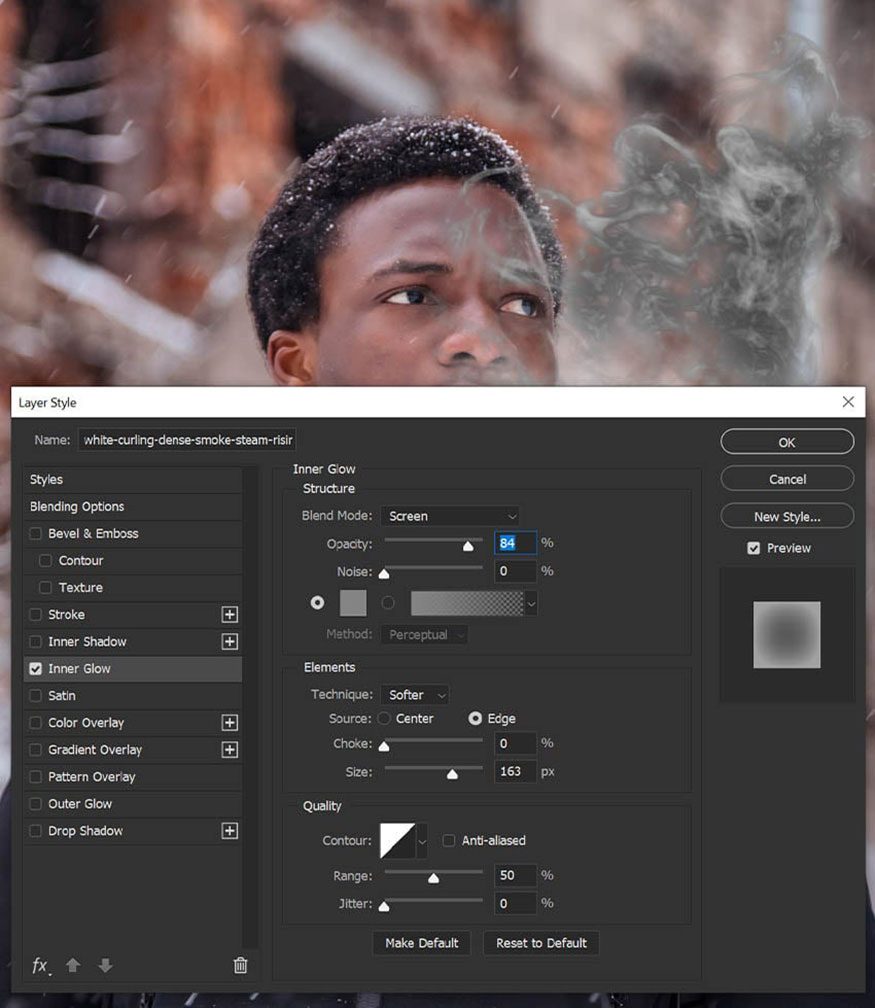
Bước 7: Đặt layer khói thành Overlay và thêm Layer Mask. Sử dụng Brush tròn mềm đặt thành màu đen để loại bỏ và hòa trộn khói vào hơi thở hiện có.

Bước 8: Nhân đôi và Transform layer khói để thêm nhiều hiệu ứng hơi thở mỏng manh. Hãy thử di chuyển layer xung quanh đến các khu vực khác nhau và phóng to hoặc thu nhỏ nó.
Giảm Opacity để làm cho hiệu ứng tinh tế hơn.

Như vậy là bạn đã tiến hành xong việc tạo hơi thở mùa đông trong Photoshop, đối tượng như thở ra cả mùa đông vậy, cái lạnh bão chùm đúng chuẩn mùa đông. Với một vài điều chỉnh, bạn cũng có thể sử dụng tính năng này để tạo khói và các hiệu ứng hơi sương mù khác rất phù hợp cho ảnh chân dung cận cảnh.
2. Lời kết
Trên đây là tổng hợp cách tạo hơi thở mùa đông trong Photoshop cực đơn giản. Với những lần thực hiện đầu, kết quả có thể chưa được “mượt” nhưng đừng ngần ngại tiến hành nhiều lần để được kết quả ưng ý nhất nhé. Hy vọng những chia sẻ trên đây của chúng tôi có thể giúp bạn hiệu chỉnh được những bức ảnh ưng ý.
- Hướng dẫn Blend màu Retro bằng Photoshop
- Tạo cảnh sương mù trong Photoshop cùng SaDesign






